3ds max скопировать модификатор
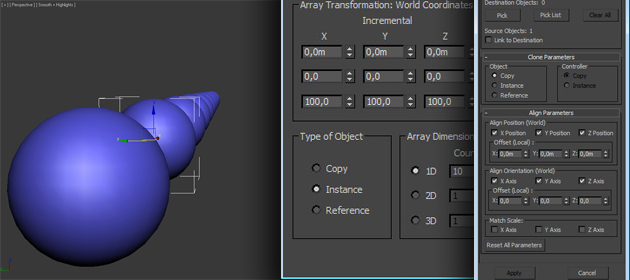
Продолжая курс уроков 3D max для начинающих мы двинемся дальше и поговорим о такой важной теме как клонирование объектов в 3D Max. Представьте, что вам нужно создать для машины четыре колеса и расположить их с особой точностью. Если их делать по отдельности, то на это уйдет огромное количество времени и сил. Благодаря даже самой простой команды клонирования у вас уйдет на это всего несколько минут. Существует несколько способов клонирования объектов, о которых речь пойдет ниже – от самой простой команды до довольно мощного компонента Array.
Команда Clone
Благодаря этой простой команде можно создать точную копию модели. Что бы воспользоваться этой командой, нужно выделить фигуру и перейти в меню Edit – Clone, или использовать сочетание клавиш <Ctrl+V>:
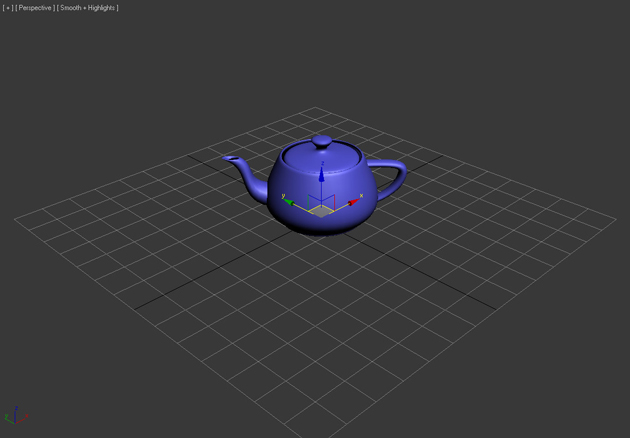
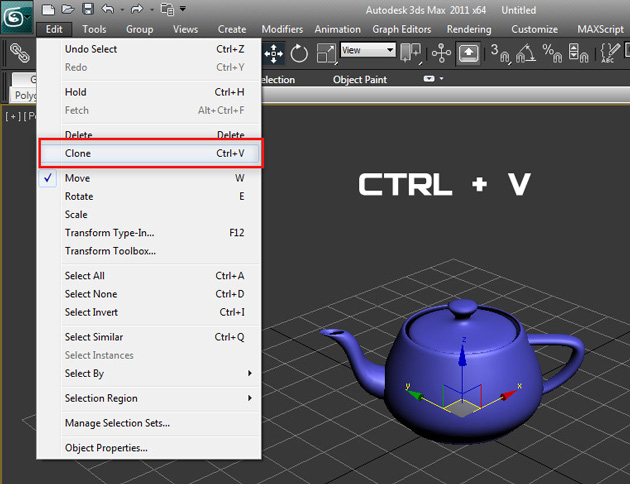
После этого перед вами откроется окно с настройками Clone Options. Здесь можно изменить имя объекту, а так же указать чем он будет являться Copy (Копией), Instance (Экземпляром) или Reference (Ссылкой):
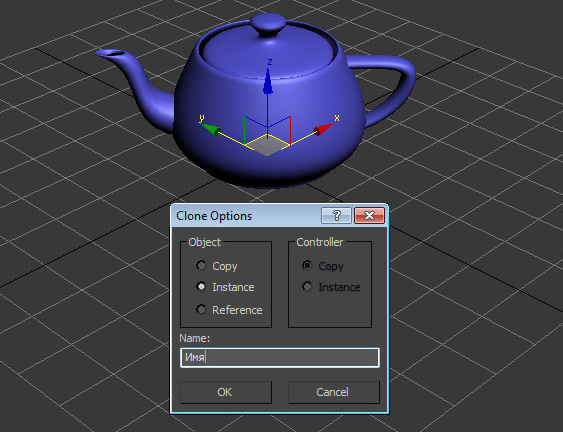
Если выбрать значение Copy, то будущий объект будет точным аналогом оригинала. Этот объект не будет связан с оригиналом, будет иметь свои собственные настройки и параметры. Его изменение не затронет оригинал и наоборот.
Если выбрать Instance, то клонированный экземпляр будет связан с исходным объектом и наоборот. Например, если применить модификатор к экземпляру, (или наоборот к оригиналу), то и к оригиналу (или экземпляру) автоматически применится точно такой же модификатор. Экземплярам можно назначать разные цвета, свойства, трансформации и материалы.
Выбираем любой тип (для нас сейчас это не имеет значения) и нажимаем OK. После этого может показаться, что ничего не произошло. Все просто наш клон имеет теже координаты, что и оригинал, просто перетащите его в любое место:
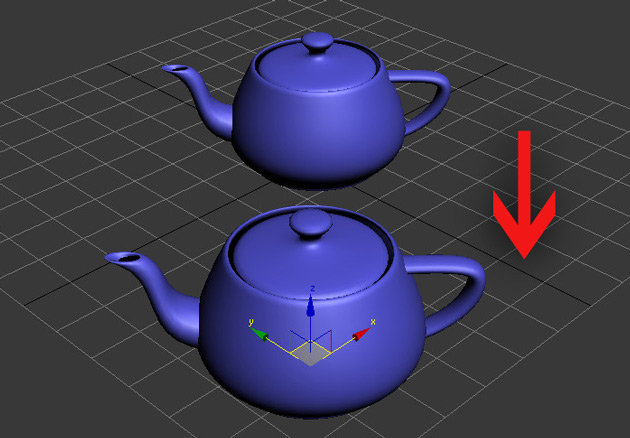
Видео по работе с командой Clone:
Клонирование с помощью клавиши Shift
Второй простой способ клонирования это использовать клавишу Shift. Используя инструменты трансформирования вместе с клавишей Shift можно быстро создать копии в любом количестве.
Выбираем объект и активируем инструмент трансформирования Select and Rotate:
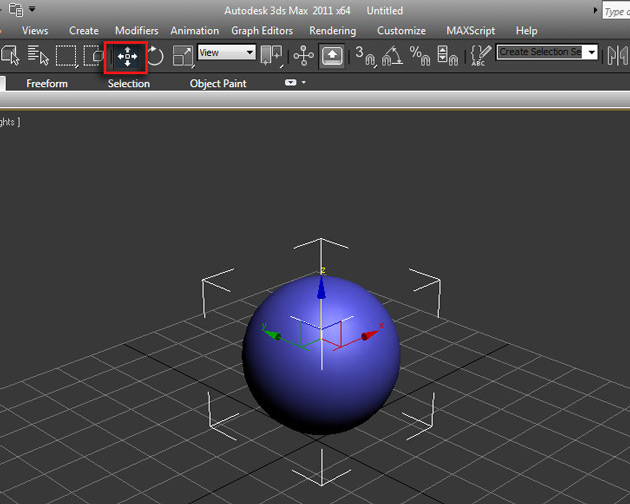
Далее с зажатой клавишей Shift переместите объект в любое направление. После того как отпустите кнопку мыши перед вами вновь откроется окно Clone Options. Вы уже знакомы со всеми опциями кроме одной – Number of Copies:
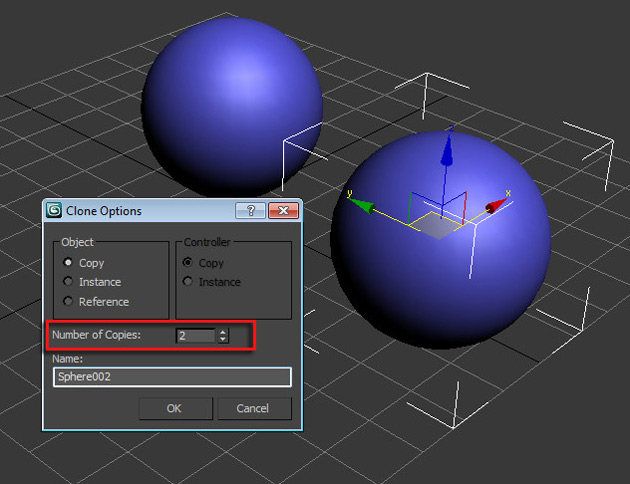
В этом поле задается число копий. Введите любое число, например 10. Нажимайте OK и наблюдайте за результатом.
Первые два метода просты, но не эффективны в том плане, когда нужно гибко работать с большим количеством копий, референсов и ссылок – для таких целей существует замечательный компонент Array.
Видео по работе с помощью клавиши Shift:
Компонент Array (Массив)
Компонент Array позволяет создавать огромное количество копий с помощью простого и логичного интерфейса. (Хотя на первый взгляд он может показаться сложным). Что же давайте изучим его!
Выделите фигуру и перейдите в меню Tools – Array:
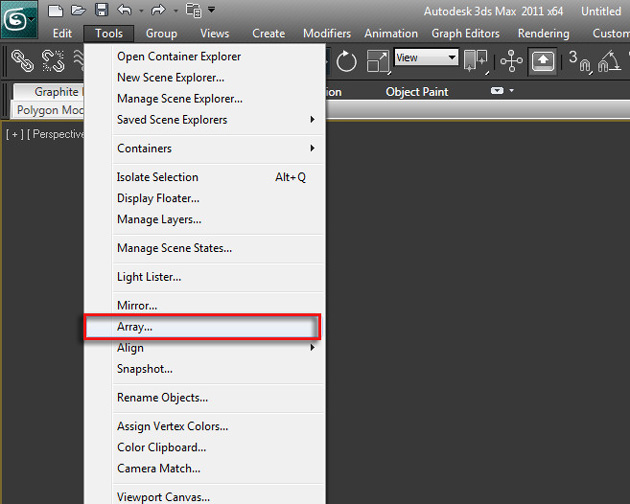
Перед вами откроется одноименное окно с настройками. Для начала поставьте галочку напротив параметра Display as Box и нажмите кнопку Preview, что бы включить предварительный просмотр, совершая какие либо манипуляции:
Что бы немного понять принцип работы Array , давайте попрактикуемся и создадим цепь.
Создаем примитив Torus :
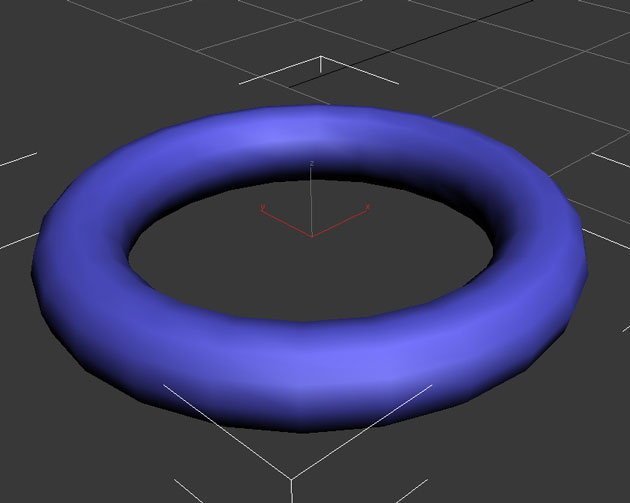
- Count 18 (число копий)
- X Move 0.483 (Сдвиг по оси X )
- X Rotate 90.0 (Поворот по оси X на 90 градусов)
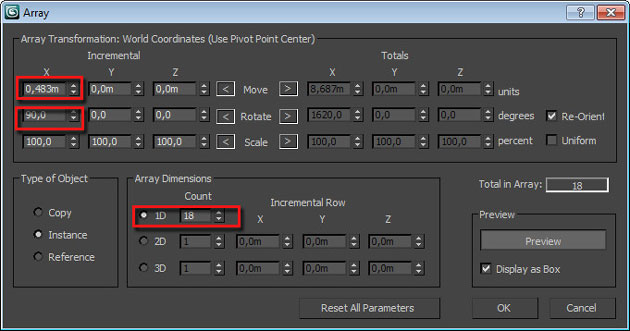
Будьте внимательны, так как ваши настройки могут отличаться. Полностью понять принцип работы Arras можно только методом проб и ошибок.
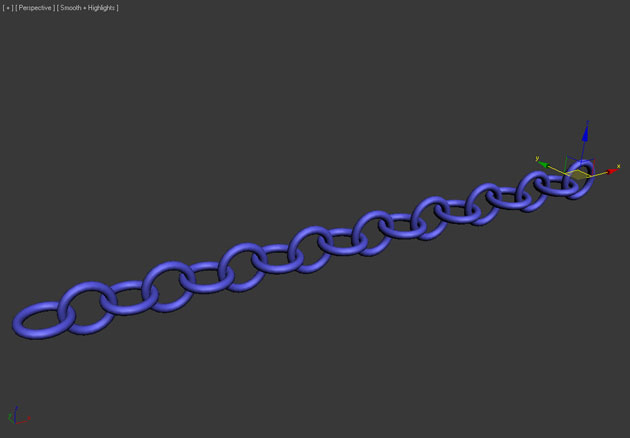
Видео по работе с Array:
Что бы понять принцип работы Array , давайте попрактикуемся и создадим цепь.
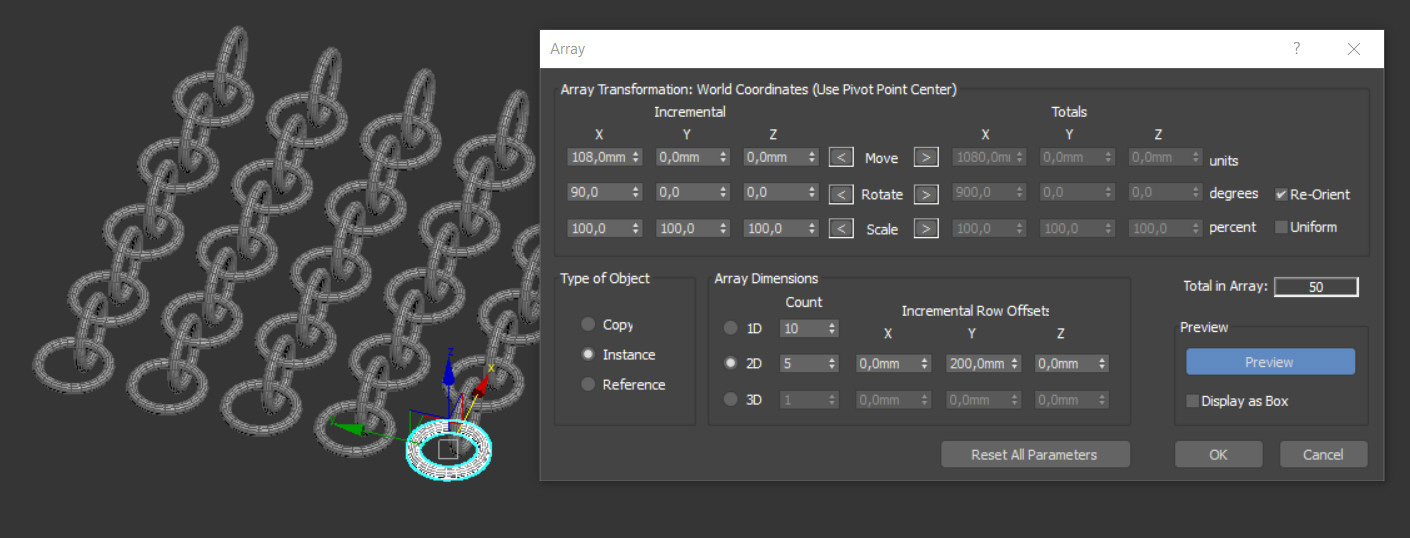
Невозможно представить работу в 3Ds Max без копирования объектов. Но привычный способ копирования клавишей Shift довольно ограничен. Особенно это заметно, если нужно создать множество копий в различных плоскостях. И специально для таких задач удобно применять инструмент Array. Находится он в меню Tools – Array.
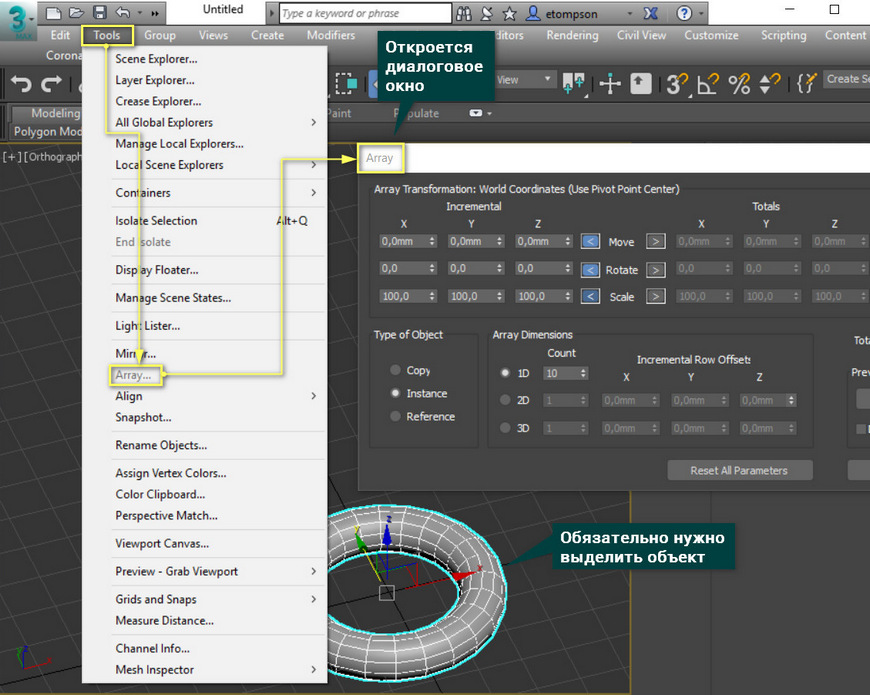
Перед использованием обязательно нужно выделить объект. Для копирования нескольких различных объектов нужно выделить все желаемые. Но настройки инструмента будут работать одновременно на все.
1. Array Transformations и Preview
Раздел управления трансформациями Move (перемещение), Rotate (вращение) и Scale (масштабирование).
Каждый параметр управляется своим числовым значением. Move управляется системными единицами длины (в данном случае миллиметры), Rotate градусами, Scale процентами.
Для каждой оси есть отдельное окно параметра. Также эти трансформации поделены на 2 типа: Incremental и Totals. Для переключения между ними нужно нажать на стрелочку. Каждый параметр изменяется независимо от остальных.
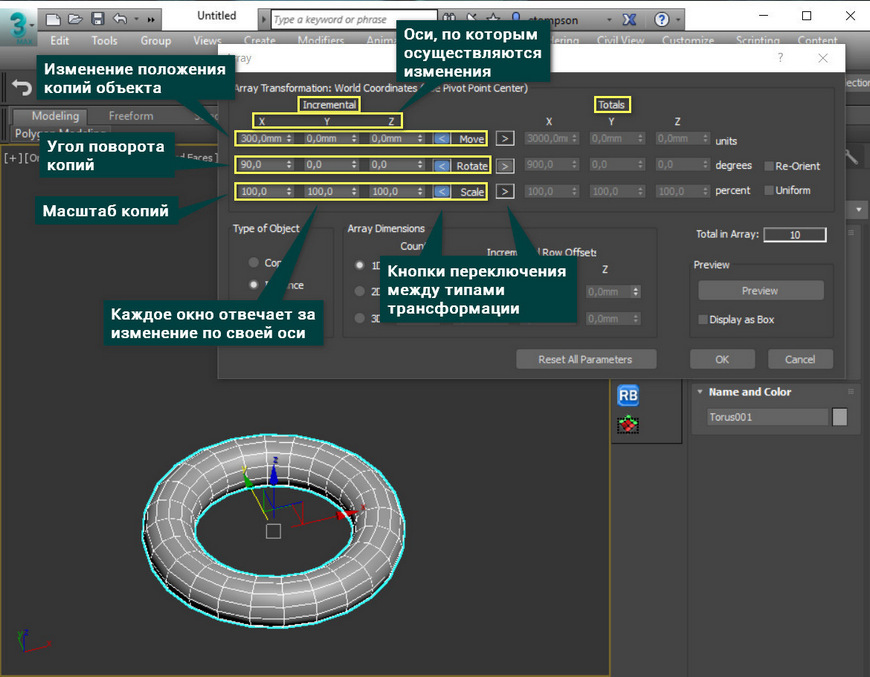
Incremental изменяет параметры следующего объекта относительно предыдущего. То есть, установив Move = 200, каждый новый объект будет находиться в 200мм от предыдущего.
Totals задает параметр последнему объекту и автоматически распределяет изменения от первого объекта к последнему. Установив Scale = 10, последний объект уменьшится до 10% от первого. При этом объекты между первым и последним будут равномерно уменьшены на определенное значение.
Важно понимать, что в типе Totals объекты также масштабируются на основе предыдущего, а не первого.
Re-Orient включает изменение ориентации (поворота) объектов.
Uniform включает масштабирование объекта по всем трем осям одновременно.
Чтобы все новые объекты отображались во время копирования, нужно нажать кнопку Preview.
Display as Box показывает новые копии в виде габаритных контейнеров.
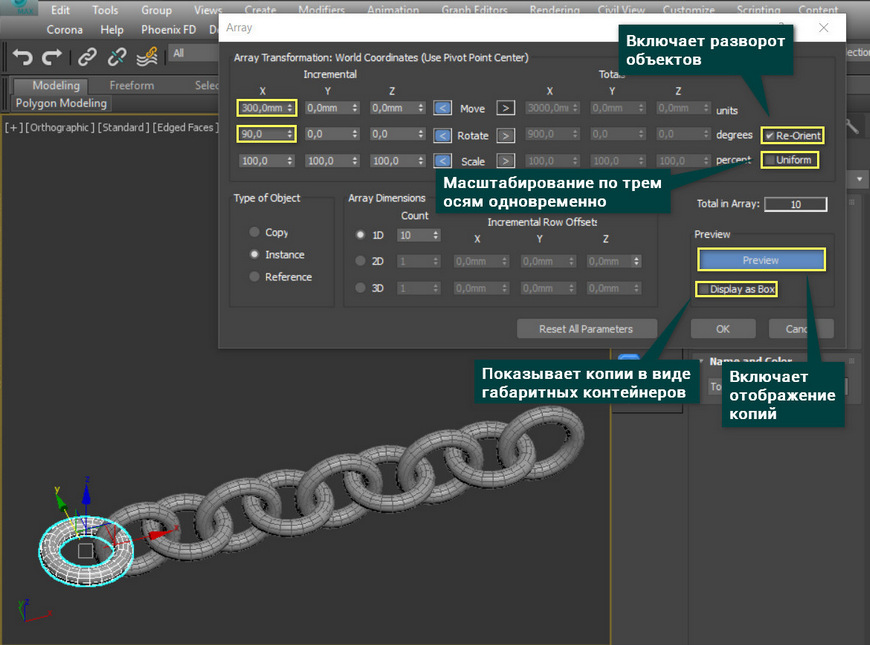
2. Array Dimension
Массив объектов можно создать по все трем осям. В этом разделе можно настроить, сколько копий объекта будет создано и на каких осях.
1D, 2D и 3D – количество осей, по которым будут строится новые копии. Например, 2D – построение по двум осям (двумерный массив). Однако в этом режиме есть окна для осей X, Y, Z. Новые объекты будут строиться только на двух осях, но смещать их можно по всем трем. Это будет влиять на смещение объектов только на новой оси.
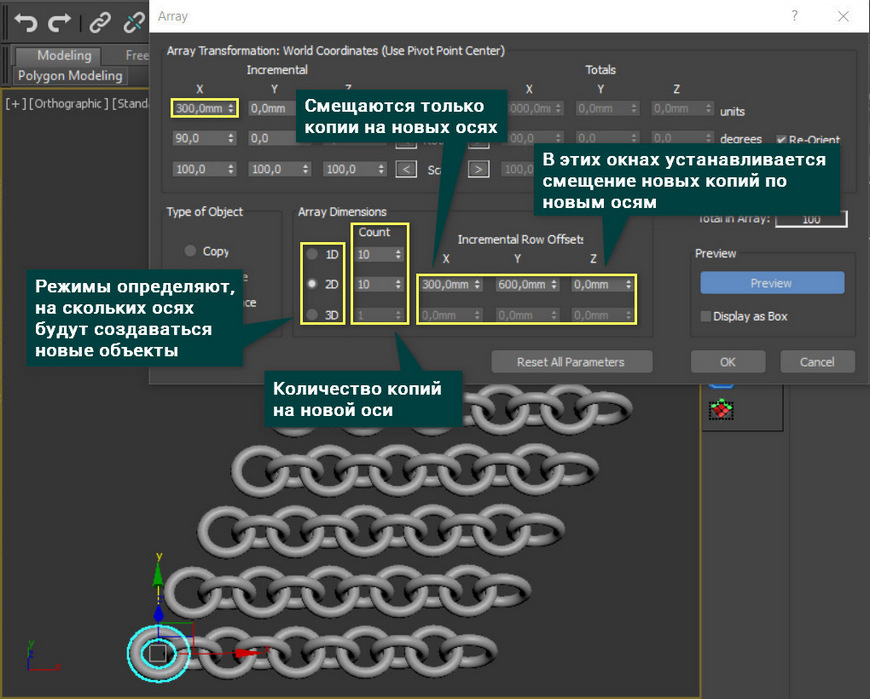
3D – построение копий по трем осям (трехмерный массив). Для равномерного построения массива каждая новая ось должна задаваться в новом режиме. При этом, значение Count может быть различным.
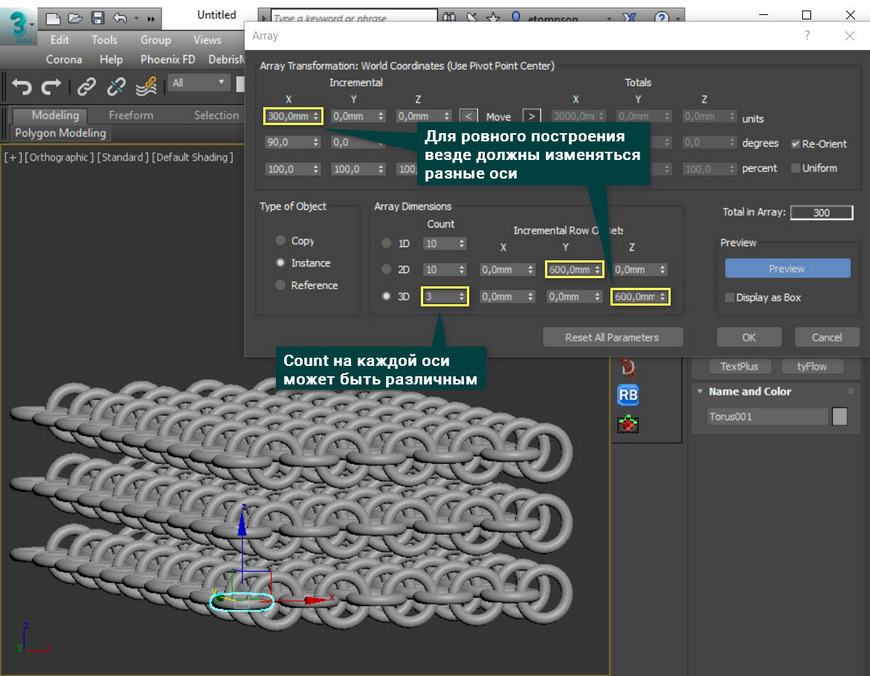
3. Дополнительные настройки
Type of Object – задает тип создаваемых объектов, как при любом копировании. Copy – независимые копии. Instance и Reference – зависимые копии, которые будут изменяться при изменении хотя бы одной из них.
Total in Array – сколько всего копий в сцене.
Reset All Parameters – сброс всех внесенных изменений.
Для применения всех изменений обязательно нажать OK. Cancel или закрытие диалогового окна отменяет копирование.
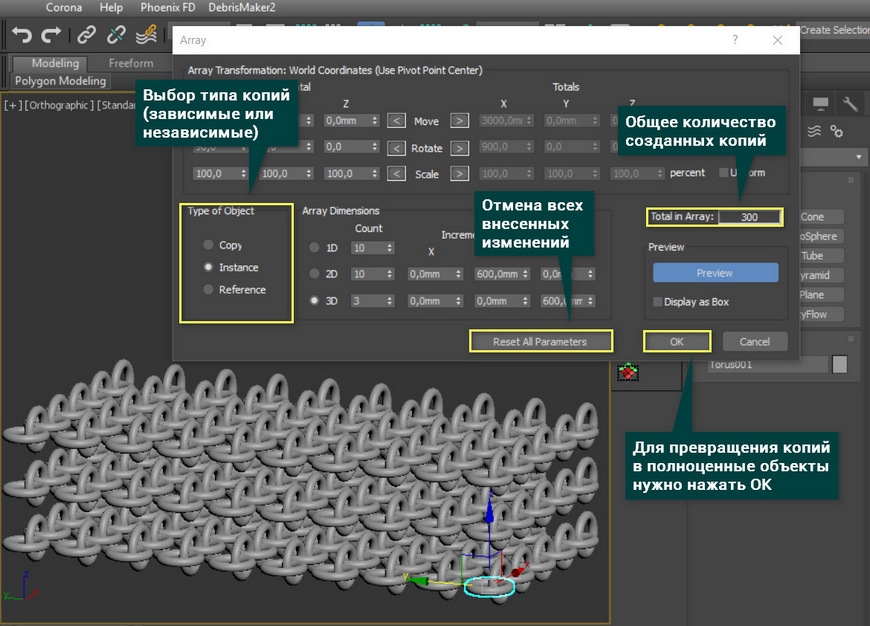
Array – незаменимый инструмент для параметрического копирования объектов. Именно с его помощью можно очень точно копировать и расставлять объекты. Большим плюсом является возможность не только перемещения, но и вращения, масштабирования копий. Причем осуществлять все эти трансформации можно одновременно. Но его недостаток – размещение объектов только по прямой линии. Если вам нужно размещение по кривой, то лучше воспользоваться Spacing Tool или Object Paint.
Клонировать объекты в 3ds max можно с помощью банального Ctrl+C на выделенном объекте и последующего Ctrl+V. Новый объект появится точно на месте выделенного. Но такой способ практически не используется.
Гораздо правильнее копировать 3D-объект в помощью одного из режимов трансформации. Надо выбрать одну из опций трансформации, чаще всего для клонирования используется Select and Move (выбрать и переместить), зажать клавишу Shift и потянуть за одну из осей, после чего откроется окно выбора опций клонирования Clone Options.
Вот как выглядит это окно:

В свитке "Object" можно выбрать режим копирования, это:
- Copy (Простое копирование)
- Instance (Экземпляр)
- Reference (Ссылка)
При выборе Copy, клон объекта будет точной копией оригинала. Этот новый объект ничем не будет связан с оригиналом и будет иметь свои собственные настройки и параметры. Его изменение не затронет оригинал и наоборот, изменение оригинала не затронет клон. Иными словами, мы получаем независимую копию.
При выборе Instance, скопированный объект будет связан с объектом-источником и наоборот. Например, если применить модификатор к клону, то и к оригинальному объекту автоматически будет применён точно такой же модификатор. Это же случится, если модификатор будет применён к объекту-оригиналу. На трансформации и материалы зависимость не распространяется.
Если клонировать объект в режиме Reference, то полученный клон будет ссылкой оригинала. Он полностью зависим от изменений настроек оригинала, однако, при изменении настроек у объекта-ссылки, в отличии от режима Instance, оригинал, затронут не будет. Также, на трансформации и материалы зависимость не распространяется.
В поле ввода "Number of Copies" Вы можете ввести желаемое количество копий оригинала, по умолчанию это единица.
В поле "Names" вводится имя копий, кроме того, если копий больше одной, то 3ds max присоединит к имени второй копии индекс 001, третьей - 002 и т.д.
Для завершения копирования нажмите ОК, если же Вы нажмёте "Cancel", то операция по клонированию будет отменена и клонирование не произойдёт.
Группировка объектов
Группирование объектов - это присвоение нескольким объектам свойств одного.
Зачем нужны группы? К примеру, Вы создаёте 3D-объект, ящик с ручками. Ящик - один объект, ручки - другие объекты. Для того, что бы все эти предметы перемещались, как одно целое, их надо объединить в группу.
У объекта имеется несколько уникальных параметров - это имя, габаритный контейнер (Bounding Box) и опорная точка объекта (Pivot Point).
Примечание. Pivot Point - это начало локальных координат объекта, кроме того, Pivot Point является его центром трансформации.У сгруппированных объектов одно общее имя, одна опорная точка и один габаритный контейнер.
Для группировки надо, зажав клавишу Ctrl или рамочкой, выбрать несколько 3D-объектов, затем нажать на вкладку главного меню Group и кликнуть по пункту Group:

Чтобы разгруппировать объекты, нужно выбрать группу и нажать Group --> Ungroup.
Остальные команды меню Group:
Open – открыть группу для редактирования отдельных объектов, после чего объекты в группе можно редактировать без разгруппировки
Close – закрыть группу для редактирования
Attach – присоединить объект к группе, для этого надо выбрать объект, нажать на вкладку Group --> Attach и кликнуть по группе
Detach – отсоединить объект из группы. Для этого надо щёлкнуть по группе, нажать Group --> Open, кликнуть по нужному объекты и нажать Group --> Detach
Explode – разгруппировать все уровни группировки.
Подпишитесь на автора, если вам нравятся его публикации. Тогда вы будете получать уведомления о его новых статьях.
Отписаться от уведомлений вы всегда сможете в профиле автора.

Приветствую всех читателей портала! Хочу поделиться с вами несложным способом нарезки модели при помощи программы 3Ds Max (2016). Собственно, версия программы не очень важна, так как порядок всё равно будет примерно одинаковый. А сама инструкция в основном для тех кто только начинает осваивать программу.
Все процедуры будем производить на подопытном персонаже из вселенной DooM - Cyberdemon. Для начала нам необходимо правильно импортировать STL модель в программу. Для этого выполняем первые два шага:
1) Кликаем по иконке программы в левом верхнем углу (в старых версиях это кнопка 'File';)
2) Выбирам ' Import' . В выпадающем меню также выбираем 'Import' .




Всего доступно три режима вращения, посмотрите в каком вам удобнее будет работать.
Если отображается только одно окно проекции, для удобства переключитесь в расширенный режим сочетанием клавиш 'Alt+W'
3) Выбираем вкладку ' Modify'. Ниже видим список модификаторов - Modifier List.
4) Выбираем модификатор ' Slice'. После этого в проекции окна видим появившуюся плоскость реза.

5) В настройках модификатора выбираем выпадающий пункт ' Slice Plane', после чего наша плоскость реза доступна для манипулирования. Кликнув ПКМ в любом месте видового окна выбираем Move (Перемещение) или Rotate (вращение). Располагаем нашу плоскость словно это 'виртуальный нож' который, к слову, не имеет границ, поэтому рез будет сквозным.
6) В настройках модификатора выбираем Split Mesh. Это означает что наша плоскость разрезает модель таким образом что в итоге получается два условно независимых объекта. В дальнейшем их потребуется отсоединить. Кстати, последние два режима просто отсекают (удаляют) одну из частей объекта ниже (Bottom) или выше (Top) плоскости реза.


Для примера попробуем отрезать руку (вне контекста звучит жутко). Располагаем нашу плоскость таким образом чтобы в дальнейшем было удобнее её печатать, т.е. приблизительно перпендикулярно конечности.
Кстати, таких плоскостей реза можно создать бесконечное множество. Для этого необходимо либо снова выбрать модификатор Slice в списке модификаторов, либо нажав на модификаторе ПКМ скопировать его, затем вставить.
7) ПКМ кликаем по нашей модели и находим пункт ' Convert To:'
8 ) В выпадающем меню выбираем ' Convert to Editable Poly'

9) Выбираем работу с элементами. Для этого кликаем ЛКМ по значку с кубиком ( Element)
10) Затем выбираем те части которые необходимо было отрезать (в данном случае руку). Для выделения нескольких объектов зажмите Ctrl.
11) Отделяем выбранный объекты (или несколько) кнопкой Detach. Снимаем галочки если таковые имеются и нажимаем 'Ok'.

12) Возвращаемся в меню Create. Как видим наша конечность успешно ампутирована. Мы можем свободно передвигать или вращать её (клавиши ' W' и ' E' соответственно). Но наша опорная точка (Pivot) , вокруг которой происходят манипуляции находится в стороне что очень неудобно.

13) Выбираем вкладку Hierarchy
14) Нажимаем ' Affect Pivot Only.' Теперь Pivot можно двигать на в любое место.
15) Нажатием кнопки ' Center to Object' перемещаем переместим опорную точку в геометрический центр руки.

Возвращаемся в меню Create (шаг 12) размещаем нашу отделённую руку (в окне Front, Left, Back или Right) срезом вниз, стараясь максимально опуститься к горизонтальной плоскости (ноль).
Дело в том что 3Ds Max сам не 'закрывает' плоскость реза (если это конечно не сечение Boolean), поэтому нам нужно закрыть образовавшееся отверстие. Поэтому возвращаемся во вкладку ' Modify' (шаг 3).
16) Выбираем выделение открытых границ - Border
17) ЛКМ выбираем край нашего отверстия которое нужно закрыть. Контур подсветится красным цветом.
18 ) Кнопкой ' Cap' закрываем срез.



20) Выбираем формат *. STL , вписываем любое имя объекта (не обязательно) , выбираем Binary. Галочку ' Selected only' ставим в том случае если нужно экспортировать не всю сцену, а только выбранный объект.

P.s. Есть ещё один интересный момент. Процедура не обязательна для большинства слайсеров, но может пригодиться в том случае если объект 'проваливается' в стол: после расположения плоскости среза на горизонтальной оси переместите Pivot также в ноль. Это можно сделать быстро выбрав опорную точку > move (перемещение) > вписать 0 в координату z.
Подпишитесь на автора
Подпишитесь на автора, если вам нравятся его публикации. Тогда вы будете получать уведомления о его новых статьях.
Читайте также:


