Как выделить несколько объектов в coreldraw
Есть большой объект (контур) внутрь которого набросано много мелких объектиков. Надо выделить все мелкие объектики, которые лежат внутри большого объекта. Не суть важно касаются ли они контура. Или наоборот. :о) Выделить все, которые лежат за пределами контура.
Маскирование не канает, т.к. объекты в этом случае режутся контуром. Нужны только целые объекты. До этого пытал в илевской ветке, но там сказали, что есть функция в кореле, которая позволяет выводнять это действие.
knower
Валерий Кнауэр
Ответ: Выделить группу объектов внутри другого
Просто выделяешь их все (за исключением контура) жмёшь F10 и с прижатым Alt обводишь нужную область. Потом Del.
Способ действует, если среди них только объекты в кривых. Без битмапов, эффектов, эллипсов и прочих, у которых по F10 свой инструмент.
Вложения
Fog_patch
Ответ: Выделить группу объектов внутри другого
Как-то наш модератор Lev подсказал функцию isonshape.
С помощью нее можно написать то что вы хотите. Есть возможность сделать опцию захвата/не захвата пересекающихся объектов.
Принцип может быть такой:
Как пользоватся. Рисуем к примеру кружки по всему листу, а сверху (или снизу неважно) рисуем карандашом сложную загогулину. Потом выделяем загогулину и запускаем этот код.
К сожалению функция не всегда работает идеально. Но тут я ничем помочь не могу.
sniffysko
Участник
Ответ: Выделить группу объектов внутри другого
Да, фокус с обводкой руками не пройдет. Контур очень сложный.
Модератор
Ответ: Выделить группу объектов внутри другого
В очередной раз призываю отличать скрипты написанные на языке CorelSCRIPT от макросов написанных на VBA. Код написанный Fog_patch - макро, а не скрипт. Соответственно его нужно копировать в VBEditor.

Не надо благодарностей, жмите -
sniffysko
Участник
Ответ: Выделить группу объектов внутри другого
Код написанный Fog_patch - макро, а не скрипт. Соответственно его нужно копировать в VBEditor.Спасибо за подсказку. В общем-то с горем пополам запустил скрипт. То что надо! Класс! Спасибо всем.
greatdeal
Забанен
Ответ: Выделить группу объектов внутри другого
К сожалению функция не всегда работает идеально. Но тут я ничем помочь не могу.Потому что сначала надо явно задать Document.ReferencePoint. В данном простом применении этой функции проще всего задать его по центру. Добавьте в начало скрипта строчку:
greatdeal
Забанен
Ответ: Выделить группу объектов внутри другого
Спасибо за подсказку. В общем-то с горем пополам запустил скрипт. То что надо! Класс! Спасибо всем. Создайте текстовый документ в папке GMS (лучше в профиле), myGms.txt, переименуйте его тип в gms, и запускайте Корел. По Alt+F11 открываете басик, находите там свой жимэс и валите туда все скрипты которые найдете полезными с помощью копи-пейста. Чтобы какая-то подпрограмма не торчала в меню Play, добавляйте к ее названию Private.sniffysko
Участник
Ответ: Выделить группу объектов внутри другого
Toh_A
Участник
Ответ: Выделить группу объектов внутри другого
Задумка хорошая и очень полезная, но исполнение к сожалению кривовато.
Не цепляет некоторые объекты попадающие под контур, но стоит их немного подвинуть или растянуть и запустить макрос опять-они попадают в выделение.
Интересно ведет себя с импортированными епсами. Например, импортирую визитку с ограничительным контуром(типа обрезной формат), все элементы визитки помещаются в этот контур(на вылет ничего нету). Выделяю контур, запускаю макрос-зацепились только несколько объектов(почемуто самые крупные). Сгруппировываю/разгруппировываю содержимое контура(все элементы под ним), запускаю макрос-все проходит на ура, цепляет даже самые мелкие загогулины.
Модератор
Ответ: Выделить группу объектов внутри другого
moderatorialС сегодняшнего дня все называтели скриптов макросами и макросов скриптами будут отправляться в бан на пару дней, за введение читателей форума в заблуждение.

Не надо благодарностей, жмите -
greatdeal
Забанен
Ответ: Выделить группу объектов внутри другого
2 lev, определения макроса и скрипта дадите чтобы знать, или типа того.
Модератор
Ответ: Выделить группу объектов внутри другого

Не надо благодарностей, жмите -
иксэ́м
Ответ: Выделить группу объектов внутри другого
можно встрянуть и задать "глупый" вопрос
а вот всё что здесь говорилось и спрашивалось - это к какой программе имеет отношение?
вроде раздел CorelDraw.
но ни вопрос мне не понятен в отношении этой программы - что значит "выделить мелкие объекты внутри контура"? какого контура и как выделить?
ни ответы: F10 - это переход в шейпер, alt-F10 - меню трансформации.
ни тем более приложенная картинка - как в режиме шейпера (а видимый пунктир и узлы явно указывают на это) выделены РАЗНОЦВЕТНЫЕ (то есть разные а не один) объекты?
раз 5 тему перечитал - ну никак не могу врубится.
и еще в вопросе слово "маскирование" озадачило - какое в кореле маскирование? powerclip - да. ну ладно, здесь просто видимо пост-иллюстратовская ошибка в терминологии.
я в кореле 10 лет не вылезая - с трешки начал. а тут - как на другую корел-планету попал 66(
Экономить на рекламе — всё равно, что остановить часы, пытаясь сэкономить время © Генри Фордиксэ́м
Ответ: Выделить группу объектов внутри другого
опа! так это 13й.
не давал покоя вопрос - как это я чтото в кореле не знаю!
работаю в 11м
13й стоит так для мебели (скока еденицу за Х не пряч - ну 13й он, до нельзя горбатый).
вощем начал рыться в нём (когда бесрезультатное перелопачивание старого доброго корела 11го просто вывело из себя) . эх - "контур". какой же это контур? boundary (хотя может в русском так и перевели, но имхо в кореле итак контуров полно более привычных - outline и эффект contour)
поковырял его, "контур" ентот. штука забавная. а на кой его выдумали - имхо штука абсолютна бесполезная, та же группа тока в профиль. я ошибаюсь?
зы. прошло еще 5 мин: ааа, по точкам без комбайна ровнять и там двигать можно. тобишь группа и комбайн 2в1. крута. (но снова загадка - абрис трансформируется отдельно от заливки и наоборот - как во флеше 66. но это уже не суть - после при необходимости разберусь)))
ззы но имхо таки заголовок топа и сам вопрос сформулированы некорректно. ни одного нормального термина чтоб хоть догадаться о чем речь
Когда вы создаете объект, последний выделяется таким образом, что вы можете сразу же начинать с ним работу. Однако для работы с ранее созданным объектом вы должны сначала выделить объект с помощью инструмента Pick Tool (Выделение). Как только объект выделен, вы можете использовать средства редактирования и команды меню для изменения его внешнего вида, свойств и позиции на экране.Создайте прямоугольник, после чего нажмите кнопку Pick Tool (Выделение) на панели инструментов. Вокруг созданного объекта появятся восемь маленьких черных прямоугольников (маркеров) (Рис. 3.14). Это и означает, что объект выделен. Вы можете увидеть и маленькие рамки, расположенные в вершинах выделенного прямоугольника. Так обозначаются узлы, но о них речь пойдет позже.

Рис. 3.14. Выделенный объект

Программа CorelDRAW выделяет вновь созданный объект, чтобы вы смогли с ним работать. Как же выделить другой объект? Для этого надо просто щелкнуть мышью на контуре этого объекта, предварительно выбрав инструмент Pick Tool (Выделение) Если вы случайно щелкнете на контуре не один, а два раза, то вместо маркеров вокруг объекта появятся стрелки. В данном режиме можно вращать и наклонять объект Чтобы вернуть режим обычного выделения, следует снова щелкнуть на объекте или его контуре Иногда бывает необходимо выделить все объекты сразу Для этого используется сочетание клавиш CTRL + A. При этом все выделенные объекты заключены в общую невидимую рамку с маркерами (Рис. 3.15).
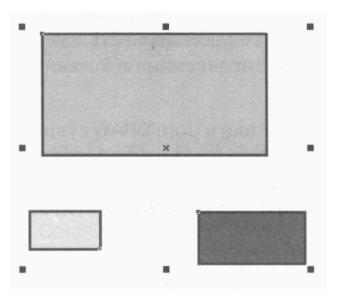
Рис. 3.15. Выделена группа объектов
Также программа CorelDRAW позволяет выделять объекты определенного типа.
Откройте меню Edit ♦ Select All (Правка ♦ Выделить все). Вы увидите вложенное меню с пунктами Objects (Объекты), Texts (Тексты) и Guidelines (Направляющие)
То есть с помощью команд данного меню можно выделить только объекты, только текстовые блоки и надписи или только направляющие.
Чтобы отменить выделение одного или нескольких объектов, надо щелкнуть мышью на свободном участке рабочей области.
Теперь мы выделим группу из нескольких произвольных объектов.
Создайте несколько объектов, например, прямоугольник, эллипс, многоугольник и звезду, расположив их примерно как на Рис. 3.16.
Выделите прямоугольник.
Нажав и удерживая клавишу SHIFT, выделите звезду. Как видите, прямоугольник и звезда теперь окружены общими маркерами выделения. Это означает, что только две фигуры из четырех выделены.
Удерживая клавишу SHIFT , щелкните мышью на эллипсе. Теперь к выделенным объектам добавился и эллипс (Рис. 3.16).
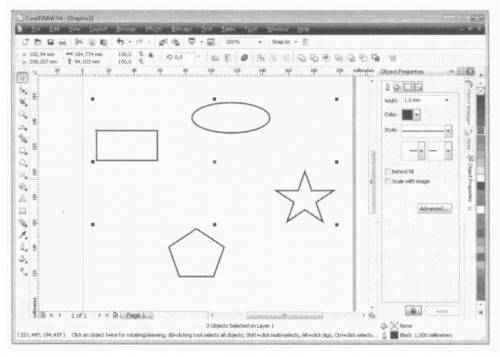
Рис. 3.16. Выделены прямоугольник, эллипс и звезда. Пятиугольник не выделен
То есть в данный момент у нас выделено три объекта из четырех. Обратите внимание на строку состояния. Вы видите текст 3 Objects Selected on Layer 1 (3 объекта выделены на слое 1).
Таким же образом вы можете и исключить какой-либо объект из выделенной группы.
Для этого, нажав и удерживая клавишу SHIFT, надо щелкнуть на одном из выделенных объектов. Тот объект, на котором вы щелкнули, будет исключен из выделения.
Рассмотрим еще один способ выделения объектов. Как один, так и несколько объектов можно выделить следующим образом.
Щелкните мышью на свободном участке рабочей области вне группы выделенных объектов, чтобы отменить все выделение.
Установите указатель мыши в точку, расположенную выше и левее объекта или группы объектов, которые хотите выделить.
Нажав и удерживая кнопку мыши, начните перемещать указатель. На экране между начальной точкой и текущим положением указателя появится пунктирный прямоугольник
Перемещая мышь, добейтесь, чтобы объекты, которые должны быть выделены, оказались внутри пунктирного прямоугольника, после чего отпустите кнопку мыши Объекты, целиком оказавшиеся внутри пунктирного прямоугольника, будут выделены Если в рамку выделения попадет не весь объект, а часть, то такой объект выделен не будет
С группой выделенных объектов вы можете работать как с единым объектом.
Выделение объектов является очень важной операцией, так как все действия CorelDRAW (да и любая другая программа) производит именно с выделенными объектами Рассмотрим простейшее из действий, которое можно произвести над объектом - изменение координат
Перемещение, копирование и удаление объектов являются основными операциями, которые вы будете выполнять очень часто. Подобно многим операциям, в CorelDRAW существует несколько способов перемещения объектов
• С помощью мыши.
• С помощью клавиш управления курсором.
• С помощью элементов управления панели свойств
Чтобы переместить объект с помощью мыши, выполните следующие действия.
> Установите указатель мыши на контуре любого объекта или внутри контура.
> Нажав и удерживая кнопку мыши, начните перемещать указатель. При этом на экране появятся контуры границ объекта, следующие за указателем мыши.
> Отпустите кнопку мыши, когда объект окажется в нужной позиции.
Если предварительно выделить группу объектов, то с помощью описанного выше приема вы можете переместить всю группу.
Иногда возникает необходимость переместить объект строго в горизонтальном или вертикальном направлении. Для этого достаточно нажать клавишу CTRL и переместить объект с помощью мыши, как было описано выше После завершения перемещения необходимо сначала отпустить кнопку мыши и лишь затем - клавишу CTRL.
То есть использование клавиши не дает CTRL «уходить» объекту от горизонтальной или вертикальной оси перемещения.
Клавиши на клавиатуре вашего компьютера позволяют перемещать выделенные объекты в направлении, указанном стрелкой на клавише. Если выдержите клавишу нажатой, объект будет перемещаться непрерывно. Шаг перемещения (то есть расстояние, на которое перемещается объект каждый раз, когда вы нажимаете одну из указательных клавиш) устанавливается в поле ввода .
панели свойств. Данное поле на панели появляется только тогда, когда ни один объект не выделен.
Когда выделен какой-либо объект, на панели свойств появляются поля, обозначенные символами X и Y. В этих полях указано текущее положение объекта. Изменяя значения в этих полях, вы можете переместить объект в заранее определенную позицию. В поле X указывается положение объекта по горизонтали, а в поле Y - по вертикали относительно начала координат. По умолчанию начало координат находится в левом нижнем углу листа. Чтобы применить сделанные в полях X и Y изменения, надо нажать клавишу ENTER
Объекты выделяются инструментом Pick (Указатель). Выделять можно как по одному объекту, так и сразу несколько одновременно. Выделенными могут быть как один объект, так и несколько объектов по очереди или сразу несколько одновременно.
Для выделения объекта можно использовать следующие способы:
- Щелкнуть левой клавишей мыши по контуру объекта;
- Нажать и удерживать клавишу Shift для выделения по очереди нескольких объектов, и каждый объект выделять щелчком левой клавишей мыши;
- Метод обхода объектов. Для обхода объектов необходимо выбрать инструмент Pick (Указатель) и нажимать клавишу Tab . При очередном нажатии на клавишу Tab будет выделяться очередной объект в стопке объектов на текущем слое . Объекты создаются в стопке объектов в порядке их создания, но пользователь может изменить местоположение каждого объекта в стопке ;
- Для одновременного выделения нескольких объектов сразу необходимо установить указатель мыши в точку, которая является одним из углов прямоугольника, заключающего в себя выделяемые объекты, нажать левую клавишу мыши и, не отпуская ее, протянуть мышь по диагонали в противоположный угол этого прямоугольника. При этом выделяемая прямоугольная область имеет вид пунктирного контура. После отпускания левой клавиши мыши все объекты, заключенные в эту область, будут выделены.
Выделенный объект оформляется в виде невидимого прямоугольника с восемью видимыми квадратными маркерами черного цвета. Маркеры располагаются по 4 штуки на углах и посередине каждой грани невидимого прямоугольника (Рис. 114).
Кроме описанных 8 маркеров в центре располагается еще один маркер в виде косого креста, обозначающий середину выделенного объекта. Этот маркер в описываемом варианте выделения не несет исполнительной нагрузки, а только информационную.
Рис. 114. Невыделенный и выделенный объекты
У невыделенного объекта нет маркеров выделения. Поэтому выделенные и невыделенные объекты легко различить.
При работе с другими инструментами, например, с инструментом Shape (Форма), также появляются маркеры, но их внешний вид совершенно другой. Кроме этого при работе с маркерами инструмента Shape (Форма) они располагаются на самом объекте, а при работе с инструментом Pick (Указатель) маркеры расположены не на объекте, а вокруг него.
Если выделяются несколько объектов (одновременно или по очереди — не имеет значения), то все они имеют один общий невидимый прямоугольник, вокруг которого находятся те же 8 маркеров (Рис. 115).
Рис. 115. Несколько выделенных объектов
Если поместить указатель мыши на один из маркеров, то можно увидеть, что появляется черная двунаправленная стрелка. Наконечники стрелки показывают направление растягивания или масштабирования выделенного объекта. Четыре маркера, расположенные по углам прямоугольника выделения, изменяют размеры объекта по диагонали. Четыре маркера, расположенные на гранях прямоугольника выделения, изменяют размеры объекта по вертикали или по горизонтали.
Если выделено несколько объектов, то изменение их размеров будет происходить пропорционально относительно друг друга. Это очень удобно, если необходимо изменить размеры нескольких объектов, так как устраняет возможные ошибки масштабирования и делает это всего одним движением.
Теперь, когда мы изучили первый шаг по выделению объектов, необходимо остановиться и проанализировать — а что же мы, собственно, изучили. А изучили мы вопрос выделения не залитых объектов. По умолчанию мы создаем не залитые объекты, то есть такие объекты, внутри которых нет заливки. Мы даже не рассматриваем, чем можно заливать объект. Мы только делим объекты на не залитые и на залитые. Мы специально обходим пока вопрос о том, что некоторые объекты (например, прямые), которые принципиально залить невозможно, разве что контуры.
Вопрос разделения объектов на залитые и на не залитые принципиально важен, так как метод выделения залитых объектов будет немного отличаться от выделения не залитых объектов.
Если объект не залит, то объект прозрачный. Если наложить несколько таких объектов друг на друга таким образом, чтобы они частично налагались бы друг на друга, то нижние объекты будут также видны. А раз так, то и выделить такие объекты очень легко.
Такие объекты можно выделять как щелчком по самому контуру объекта, так и по его внутренней области. Постараюсь объяснить более подробно. Возьмем, например, прямоугольник. Сам прямоугольник состоит из 4 прямых граней. Внутри прямоугольника находится пустая не залитая область. Выделять данный прямоугольник можно как щелчком по одной из его граней, так и по пустой области внутри объекта.
Если объекты залиты, то нижние объекты в перекрываемых областях видны не будут. Поэтому и выделение таких объектов будет ограничено. Выделение таких объектов возможно только в тех фрагментах, которые не перекрыты верхними объектами или с помощью перебора клавишей Tab , если объект полностью перекрыт. Вопрос о том, зачем редактировать объект, если он полностью перекрыт и невидим, мы пока опускаем (например, этот объект можно потом поднять выше).
Если объекты залиты и частично перекрыты, то область возможного выделения резко ограничивается. В этом случае выделение возможно только по граням и залитой области в не перекрывающихся фрагментах объекта.
До этого мы рассматривали выделение отдельных объектов. Если мы нажимали и удерживали нажатой, при выделении других объектов, клавишу Shift , то и в этом случае мы выделяли отдельные объекты. Остальные изученные нами способы также выделяли один или несколько отдельных объектов. Сейчас наша задача — научиться выделять всю группу объектов и объекты, составляющие группу объектов.
Для того чтобы создать группу объектов, необходимо сначала выделить эти объекты и превратить их в группу. Выделение объектов происходит любым изученным нами способом. Затем в любом месте выделенных объектов необходимо щелкнуть правой клавишей мыши для вызова контекстного меню. Для объединения выделенных объектов в группу необходимо в контекстном меню выбрать команду Group (Группа) или нажать на сочетание клавиш Ctrl + G .
После выполнения этой команды при выбранном инструменте Pick (Указатель) по любой области группы будет выделяться вся группа объектов. При этом многие самостоятельные свойства каждого объекта будут потеряны до тех пор, пока вы не разгруппируете данную группу. Необходимость разгруппировки объектов может и не наступить, так как работать с группой часто удобнее, чем с каждым отдельным объектом.
Если объект заблокирован, то при попытке выделить объект вместо квадратных черных маркеров образуются маркеры, напоминающие небольшие замочки (Рис. 116). Если объект не выделяется щелчком, а значки замочков посмотреть хочется, то щелкните по такому объекту правой клавишей мыши. Обратите внимание на одну особенность заблокированного объекта — если при выделении незаблокированного объекта достаточно щелкнуть левой клавишей мыши либо по контуру, либо по внутренней поверхности объекта, то для выделения заблокированного объекта нужно щелкать только по контуру. При щелчке по внутренней области объекта также не происходит выделения заблокированного объекта. Даже если мы зальем внутреннюю область объекта, то и в этом случае при щелчке по внутренней области объекта его выделение происходить не будет.
Выделить заблокированный объект вместе с другим (незаблокированным) объектом не получится.
С таким объектом ничего делать нельзя — ни перемещать, ни вращать, ни изменять его размеры и так далее Этим сообщается пользователю, что это не обычный редактируемый объект, а защищенный специальным образом. Повторный щелчок по защищенному объекту не создает угловые стрелочные маркеры.
Рис. 116. Выделенный заблокированный объект
Для снятия блокировки необходимо щелкнуть по объекту правой клавишей мыши и выбрать команду Unlock Object (Разблокировать объект). После снятия блокировки объекта маркеры в виде замочков автоматически не снимаются. Необходимо щелкнуть левой клавишей вне области объекта и опять по объекту для того, чтобы появились квадратные черные маркеры. Если после снятия блокировки вы щелкните опять объекту (теперь уже разблокированному), то появятся не квадратные черные маркеры, а стрелочные, предназначенные для поворота объекта.
Чтобы отменить выделение объекта (или объектов), необходимо щелкнуть указателем инструмента Pick (Указатель) в любом месте страницы или поля, не занятых объектами, или нажать клавишу Esc.
Вряд ли вы сможете создать нужный рисунок сразу, не меняя форму и расположение объектов. После создания любого объекта наступает этап редактирования, во время которого вы преобразуете объекты в соответствии с вашими требованиями. Но для того, чтобы можно было изменять форму и свойства объектов, сначала надо научиться выделять их.
Как уже отмечалось, при создании объектов вокруг них появляются черные прямоугольники, называемые маркерами выделения. То есть, вновь созданный объект уже выделен, и вы можете сразу приступать к его редактированию. Однако для выделения других объектов следует выполнить ряд действий. Во время выполнения предыдущих экспериментов мы создали множество объектов, и теперь мы научимся выделять их. Если же вы удалили их, то заново создайте несколько объектов. Чтобы выделить любой объект, надо выбрать инструмент "Pick Tool" и щелкнуть мышью на этом объекте. Если вы случайно щелкните не один, а два раза, то вместо маркеров выделения вокруг объекта появятся стрелки. В этом случае, так как пока они нам не нужны, щелкните мышью на объекте еще раз, чтобы снова появились прямоугольники. При наличии множества Перекрывающих друг друга объектов, проще их выделять, щелкая на контуре объекта. Чтобы отменить выделение объектов, надо щелкнуть мышью на свободном месте в рабочей области, на котором нет объектов. Когда выбран инструмент "Pick Tool" и не выделен ни один объект, в панели Property Bar (Панель свойств) видна кнопка "Treat as Filled". Если она нажата, то выделять объекты можно с помощью щелчка в любом месте объекта, а если кнопка не нажата, то выделяются объекты только после щелчка на контуре. В CorelDRAW 10 можно выделить объекты, если указатель мыши имеет вид стрелки. Следует отметить, что указатель мыши (черный) и указатель мыши (прозрачный) это разные указатели. Если же указатель имеет вид, отличный от указатель мыши(черный), это означает, что вы работаете с другим инструментом, и для выделения следует сначала нажать кнопку "Pick Tool". Выберите инструмент "Pick Tool" в панели Toolbox (Графика), чтобы продолжить работу с объектами. Щелкните мышью на свободном месте в рабочей области, чтобы отменить выделение всех объектов и нажмите кнопку "Treat as Filled" панели Property Bar (Панель свойств), если она еще не нажата. Попробуйте самостоятельно выделить различные объекты, созданные нами ранее, щелкая на них мышью. Иногда бывает необходимо выделить все объекты сразу. Дважды щелкните мышью на кнопке "Pick Tool". Все объекты будут выделены. Выделение группы объектов обозначается маркерами выделения, расположенными вокруг них (Рис. 1, слева). Щелкните мышью на свободном месте в рабочей области, чтобы отменить выделение всех объектов. Давайте выделим группу из нескольких произвольных объектов. Сначала выделите первый объект. После этого нажмите клавишу Shift и, не отпуская ее, выделите остальные объекты, щелкая мышью последовательно на контуре каждого объекта. Обратите внимание, что в строке состояния выводится информация о выделенных объектах. Например, строка 3 Objects selected (Выделено объектов: 3) сообщает о том, что выделено три объекта. Отпустите клавишу Shift. Снова нажмите клавишу Shift. и, не отпуская ее, щелкните мышью на контуре одного из выделенных объектов. Выделение только этого объекта будет отменено. Об этом можно узнать из строки состояния. Отпустите клавишу Shift. Рассмотрим еще один способ выделения объектов. Как один, так и несколько объектов можно выделить, обведя их рамкой выделения.
Рис. 1. Выделено несколько объектов
Подведите указатель мыши к месту, расположенному выше и левее объекта или объектов, которые вы хотите выделить. Нажмите левую кнопку мыши и, не отпуская ее, начните передвигать мышь. На экране между начальной точкой и текущим местом указателя появится пунктирный прямоугольник (Рис. 1). Этот прямоугольник и называется рамкой выделения. Передвиньте мышь таким образом, чтобы нужные объекты оказались внутри пунктирного прямоугольника, после чего отпустите кнопку мыши. Объекты, целиком оказавшиеся внутри пунктирного прямоугольника, будут выделены. Если во время выделения держать нажатой клавишу Alt, то выделены будут не только объекты, целиком оказавшиеся внутри пунктирного прямоугольника, но и частично попавшие в него. После выделения нескольких объектов, вы можете работать с ними, как будто они являются одним единственным объектом. Самостоятельно поэкспериментируйте с выделением разных объектов
Выделите группу и выполните одно из следующих действий.
- Чтобы выделить один объект, щелкните его.
- Чтобы выделить несколько фигур в группе, щелкните их, удерживая нажатой клавишу Shift или CTRL.
Как выделить объект в Corel Draw?
Выберите Правка Выбрать все Объекты. Удерживая нажатой клавишу Ctrl, выберите инструмент Указатель , а затем щелкните объект в группе. Удерживая нажатой клавишу Ctrl, выберите инструмент Указатель , затем щелкните объект один или несколько раз, пока вокруг него не появится поле выделения.
Как выделить контур изображения в Corel Draw?
Инструмент Контур находится в выпадающем меню Эффекты на панели инструментов (для отображения выпадающего меню наведите черную стрелку на кнопку Эффекты). Сочетание клавиш Ctrl + F9 открывает окно настройки Контур. Это окно также можно открыть, выбрав Эффекты > Контур в строке меню.
Как выделить весь текст в Corel Draw?
В CorelDRAW достаточно выделить один блок текста или все блоки и выполнить команду меню «Объект» > «Преобразовать в кривую» или использовать комбинацию клавиш «Ctrl+Q».
Как выделить несколько несмежных объектов?
Выделение нескольких несмежных объектов
Выделяйте левой кнопкой мыши любые несмежные файлы или каталоги, держа при этом нажатой клавишу Ctrl (снятие выделения с отдельного файла/каталога выполняется точно так же).
Как выделить несколько файлов в папке?
Чтобы выделить группу файлов или папок, расположенных подряд, щелкните первый из элементов нажмите и удерживайте клавишу Shift, а затем щелкните последний из них. Чтобы выделить несколько файлов или папок, расположенных рядом, перетащите указатель, чтобы создать область выделения вокруг всей нужной группы.
Как изменить картинку в Corel Draw?
С помощью инструмента Указатель выберите растровое изображение для редактирования. На панели свойств нажмите кнопку Изменить растровое изображение, чтобы запустить Corel PHOTO-PAINT. Выбранное растровое изображение появится в окне Corel PHOTO-PAINT. Отредактируйте растровое изображение.
Как сделать контур рисунка в Corel Draw?
Как создать контур для объектов в CorelDRAW 2018?
Как сделать прозрачный фон в Corel Draw?
Создание прозрачного фона в CorelDraw
- Узнайте, как в CorelDraw сделать прозрачный фон правильно
- В строке программы «Прозрачный фон» установите галочку
- В результате вы получите прозрачный задний план на картинке
- Открывая рисунок, поставьте галочку возле вкладки Selected only.
Как сделать векторное изображение в Corel?
- Импортируйте объект (растровое изображение) в рабочее пространство: Выберите Файл > Импорт (Ctrl + I) и нажмите Ввод, чтобы расположить изображение по центру страницы.
- Выделите объект и активируйте Инструмент «Прозрачность» в наборе инструментов.
- Выберите опцию Однородная прозрачность на панели свойств (см.
Нужно ли переводить текст в кривые?
Как разорвать кривую в Corel?
Чтобы разъединить кривую в выделенном узле, достаточно выбрать в контекстном меню команду Break Apart (Разъединить) или щелкнуть на одноименной кнопке панели атрибутов. В месте выделенного узла образуются два новых узла, не соединенных сегментом.
Читайте также:


