3ds max helpers что это
Создавая анимацию вручную, учесть все эти факторы практически невозможно, ведь речь идет о сложных физических взаимодействиях, которые мы каждый день видим вокруг себя. Наблюдая за мячиком, который отскочил от стенки и катится по земле, или за скатертью, которую стелят на стол, мы не задумываемся над тем, насколько сложно воссоздать подобные сцены средствами трехмерной графики. Сколько раз должен мячик отскочить, прежде чем покатится? Где он должен остановиться? В каких местах должна заломиться скатерть после того, как она покроет стол? На все эти вопросы непросто найти ответы.
К счастью, анимацию подобных сцен в 3ds Max вручную создавать не нужно. В программе есть специальный модуль reactor, предназначенный для просчета физических взаимодействий. С его помощью можно решить следующие задачи:
- соударение твердых тел;
- деформация мягких тел;
- разламывание на осколки;
- имитация поведения ткани;
- физически правильная имитация водной поверхности;
- просчет взаимодействий тел, состоящих в конструкциях, например дверей на петлях.
Создание сцены при помощи модуля reactor можно условно разделить на несколько этапов.
- Создание объектов сцены.
- Объединение объектов в так называемые коллекции - группы тел с одинаковыми свойствами.
- Установка физических параметров каждого объекта, который принимает участие во взаимодействии, при помощи свитка настроек Properties (Свойства) утилиты reactor .
- Создание конструкций из компонентов сцены (если таковые имеются). Это необязательный этап.
- Анализ и просчет готовой сцены.
Модуль reactor работает со следующими типами объектов: Rigid Bodies (Твердые тела), Soft Bodies (Мягкие тела), Rope (Веревка), Deforming Mesh (Деформируемые поверхности), Constraints (Конструкции), Actions (Воздействия) и Water (Вода). Эти объекты относятся к категориям Helpers (Вспомогательные объекты) и Space Warps (Объемные деформации), где объединены в группы с названием reactor . Кроме того, они вынесены на специальную вертикальную панель инструментов . Для ее отображения щелкните правой кнопкой мыши на основной панели инструментов и выберите в контекстном меню строку reactor ( рис. 9.1).

Чтобы включить объект в ту или иную коллекцию, нужно добавить в сцену вспомогательный объект , обозначающий наличие в сцене определенной коллекции, и в его настройках составить перечень объектов для этой коллекции.
Например, если моделируется анимация падающих тел, то в сцене необходимо создать вспомогательный объект Rigid Body Collection (Коллекция твердых тел) и в его настройках составить список всех падающих тел, а также плоскости, на которую они будут падать. При этом все падающие объекты, кроме плоскости, должны иметь массу, отличную от нуля. Иначе они повиснут в воздухе.
Определение границ соударения объектов
Просчет соударения тел reactor выполняет по сложным математическим формулам. Нередко просчет сложной сцены занимает много времени. В программе имеется большое количество способов, позволяющих упростить задачу, в данном случае - ускорить просчет анимации. Все они построены на использовании определенного типа поверхности для просчета соударений тел. Например, если вы создаете анимацию падающего на землю пульта дистанционного управления, то не имеет смысла учитывать выпуклости на его поверхности, образованные кнопками. Удобнее просчитать соударения по оболочке с формой параллелепипеда. Форму этой оболочки можно также задать как сферическую, повторяющую поверхность тела по заданному образцу или оптимизированную (в этом случае ее вид напоминает объект в упаковочном целлофане).
Все твердые тела, с которыми работает reactor, условно делятся на выпуклые ( Convex ) и вогнутые ( Concave ). Объект считается выпуклым, если можно провести прямую линию между двумя любыми точками в середине объекта и при этом линия не будет выходить за его пределы. Если вы сомневаетесь в том, является ли объект выпуклым или вогнутым, выделите его и нажмите кнопку Test Convexity (Тест на выпуклость) в свитке настроек Utils (Утилиты) утилиты reactor.
На просчет взаимодействий выпуклых объектов требуется меньше времени, чем на просчет взаимодействий вогнутых, поэтому, если сцена позволяет, часто вогнутые объекта просчитываются как выпуклые.
Указать прорисовку сетчатой поверхности для каждого объекта, по которой модуль reactor просчитает взаимодействия, можно в свитке Properties (Параметры) настроек утилиты reactor. Рассмотрим все способы оптимизации.
В области Simulation Geometry (Просчет геометрии) есть переключатель, при помощи которого выбирается способ оптимизации ( рис. 9.2).
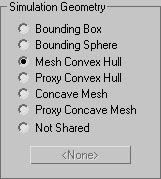
Рис. 9.2. Выбор способа оптимизации при просчете соударений
Доступны следующие варианты оптимизации.
- Bounding Box (Габаритный контейнер) - вокруг объекта будет создан параллелепипед, по форме которого будут происходить соударения. Этот способ подходит для таких объектов, как пульт ДУ, плоская расческа для волос или видеокассета, но не годится для таких объектов, как падающая монета или пластиковая бутылка.
- Bounding Sphere (Габаритная сфера) - в этом случае вокруг объекта будет создана сфера, по форме которой будут происходить соударения. Этот способ подходит для таких объектов, как батарейка, жестяная банка и т. д.
- Mesh Convex Hull (Оболочка выпуклого объекта) - данный способ применяется по умолчанию. При его выборе для вычислений используется неоптимизированная оболочка объекта. Если речь идет о вогнутом объекте, то при выборе этого способа по вершинам его геометрии строится оболочка, благодаря чему объект становится как бы упакованным в целлофан. Просчет происходит по этой "целлофановой" оболочке.
- Proxy Convex Hull (Упрощенная оболочка выпуклого объекта) - для объекта создается копия, которую вы можете оптимизировать, уменьшая количество полигонов. При этом оптимизированная форма объекта будет похожа на исходный объект, и при вычислении взаимодействия тела reactor не будет использовать высокополигональную оболочку оригинальной модели. Вместо нее в вычислениях будет задействована упрощенная форма объекта. Поведение объекта с упрощенной формой после просчета анимации немного отличается от того результата, который можно получить, просчитав движения высокополигонального объекта. Однако эта погрешность минимальна и практически незаметна, а вычисления занимают гораздо меньше времени. По данной причине в большинстве случаев мы рекомендуем применять именно этот способ просчета. Способ оптимизации Proxy Convex Hull (Упрощенная оболочка выпуклого объекта) особенно удобно использовать, если в сцене присутствует несколько одинаковых объектов со сложной геометрией. Для них можно создать одну упрощенную модель, с которой и будет работать reactor. Если для каждого объекта применять неоптимизированную оболочку, то программе необходимо "держать в памяти" геометрию каждого из объектов.
- Concave Mesh (Использовать оболочку вогнутого объекта) - способ, при котором будет получен наиболее точный расчет для вогнутых объектов. При выборе этого способа для вычислений будет применяться неоптимизированная оболочка вогнутого объекта. Этот способ необходимо, в частности, использовать, если во взаимодействии в качестве твердого тела принимает участие стандартный примитив Plane (Плоскость) (не путать с объектом reactor Plane (Плоскость reactor)). Для выпуклых объектов этот способ вычислений применять не рекомендуется, и reactor выдает предупреждение об этом.
- Proxy Concave Mesh (Упрощенная оболочка вогнутого объекта) - этот способ напоминает Proxy Convex Hull (Упрощенная оболочка выпуклого объекта), однако в данном случае мы имеем дело с вогнутыми объектами.
- Not Shared (Разные способы) - это положение переключателя становится активным, когда в сцене выделено несколько объектов, которые участвуют во взаимодействии и для которых выбраны разные способы оптимизации. Вручную задать данный способ нельзя.
При выборе настроек для объектов, которые будут принимать участие в соударении, очень важно правильно указать способ оптимизации. Если это не сделать, то результаты вычислений могут оказаться неверными, и объекты будут взаимодействовать некорректно.
Выбор движка просчета динамических взаимодействий
При работе с модулем reactor пользователи могут выбирать движок просчета динамических взаимодействий: Havok 1 или Havok 3 . Переключаться между ними можно при помощи списка Choose Solver (Выбрать движок) в свитке настроек About утилиты reactor ( рис. 9.3).

Рис. 9.3. Выбор движка просчета динамических взаимодействий
Выбирать подходящий движок нужно, исходя из поставленных задач: первая версия имеет больше возможностей и поддерживает все функции reactor, а Havok 3 работает только с твердыми телами, но зато обеспечивает более высокую скорость и точность просчета. Если попытаться использовать движок Havok 3 в сценах, где есть неподдерживаемые типы объектов (например, вода), то программа просто проигнорирует их и исключит из взаимодействия.
При выборе движка Havok 3 в свитке Havok 3 World (Глобальный) настроек утилиты reactor появляется новая область параметров Simulation (Взаимодействие), в которой можно задать один из способов просчета динамических взаимодействий. При варианте Discrete (Дискретный) программа проверяет наличие столкновений только в начале и в конце каждого шага просчета анимации, а при варианте Continuous (Постоянный) проверка происходит постоянно. Для Havok 1 используется первый способ, а для Havok 3 по умолчанию установлен способ Continuous (Постоянный).
Окно Real-Time Preview
Перед тем, как выполнять окончательный просчет анимации, можно использовать окно Real-Time Preview (Просмотр в реальном времени). В нем можно увидеть, как будут вести себя трехмерные объекты во взаимодействии.
Окно Real-Time Preview (Просмотр в реальном времени) можно вызвать, нажав кнопку Preview in Window (Предварительный просмотр в окне) в свитке Preview & Animation (Предварительный просмотр и анимация) настроек утилиты reactor.
При его вызове появится окно, внутри которого будет автоматически визуализирован первый кадр ( рис. 9.4). Чтобы воспроизвести анимацию, нужно в меню Simulation (Имитация) выбрать строку Play/Pause (Воспроизвести/Пауза) или просто нажать клавишу P . В данном окне также можно указать прорисовку сетчатой поверхности для каждого объекта, по которой модуль будет просчитывать взаимодействия. В нижней части окна отображается время анимации.

увеличить изображение
Рис. 9.4. Окно Real-Time Preview (Просмотр в реальном времени)
В этом окне отображаются не все объекты сцены, а только те, которые принимают участие во взаимодействии.
Столкновение с последующим разрушением
Чтобы дать вам представление о принципе работы модуля reactor 2, рассмотрим пример создания с его помощью сцены столкновения с последующим разрушением. Несмотря на то, что reactor создает анимацию, имитируя физическую модель, в некоторых случаях и он оказывается бессилен. Например, если необходимо смоделировать разбивающийся стеклянный предмет, reactor не сможет предугадать, какую форму примут осколки.
Однако эту задачу можно решить, упростив условия разрушения. Чтобы разбить объект с помощью модуля reactor, необходимо предварительно разделить оболочку объекта на осколки, после чего указать в настройках реактора, какие именно элементы являются осколками.
Создайте простую сцену, в которой тяжелый брусок падает на чайник и отбивает ему носик. Выполните объект Teapot (Чайник) в окне проекции и отключите отображение носика, сняв флажок Spout (Носик) в параметрах объекта ( рис. 9.5).

увеличить изображение
Рис. 9.5. Первый объект сцены - чайник без носика
Клонируйте этот объект, выполнив команду Edit>Clone (Правка>Клонировать). Выберите вариант клонирования Copy (Независимая копия объекта). Не меняя координаты второго чайника, отключите все его элементы, а носик, наоборот, включите, установив флажок Spout (Носик).
Создайте плоскость, на которую упадут брусок и осколок. Для этого нажмите кнопку Create Plane (Создать плоскость) на панели инструментов reactor .
Добавьте в сцену брусок, используя стандартный примитив Box (Параллелепипед). Расположите его так, чтобы он находился над носиком чайника ( рис. 9.6).

Воспользуйтесь сочетанием клавиш Ctrl+A , чтобы выделить все объекты в сцене. На панели инструментов reactor нажмите кнопку Create Rigid Body Collection (Создать группу твердых тел), чтобы составить коллекцию твердых тел, участвующих во взаимодействии.

Перейдите на вкладку Utilities (Утилиты) командной панели и откройте настройки утилиты reactor. Поочередно выделяя объекты, задайте массу носика и бруска, изменив значение параметра Mass (Масса тела) в свитке Properties (Свойства). Для носика установите массу равной 0,2 , а для бруска - 2 . Если не задать массу носика, то брусок повиснет на нем, и разлом не произойдет.
IPL Helper максимально упрощает создание новых гаражей, оружия и автомобилей в GTA: SA.
ИНСТРУМЕНТ: IPL Helper
ОПИСАНИЕ ВОЗМОЖНОСТЕЙ: А знаете ли вы, о матерые GTA-модмейкеры, что файлы карт GTA: SA, помимо строк, отвечающих за расстановку объектов на карте, содержат текстовые блоки, которые несут в себе информацию об аудиозонах, местах входа (выхода) в помещения и гаражи?
Вот только редактировать все эти данные, зашитые внутрь IPL-файлов, с помощью «Блокнота» не очень-то удобно: того и гляди пропустишь запятую, забудешь указать один из параметров или, что еще хуже, вообще всю текстовую конструкцию исковеркаешь. Во избежание таких неприятностей рекомендуем использовать крохотную утилиту IPL Helper. Программка позволяет генерировать код, ответственный за создание гаражей, оружия и прочих элементов на карте. Вам достаточно лишь вводить числовые значения в поля пустой формы.
ПРАКТИКА: После запуска утилиты перед вами предстанет довольно необычное окно с кнопками перехода к одному из встроенных генераторов кода. Рассмотрим работу с одним из инструментов — IPL Garage Maker. Кликнув по одноименной кнопке, вы увидите окно, в котором создаются новые гаражи. Чтобы создать новый, нужно указать координаты, задать тип двери, раскраску самого гаража и определить имя постройки.
В центре главного окна редактирования расположен схематичный рисунок, наглядно демонстрирующий предназначение тех или иных атрибутов. Для создания гаража достаточно нажать кнопку Make. Полученный на выходе код следует скопировать в IPL-файл карты GTA: SA между строк Grge и End, указанных в IPL Garage Maker. Работа с остальными инструментами, входящими в состав IPL Helper, проходит аналогичным образом.
ВЕРДИКТ: IPL Helper — незаменимый инструмент для каждого GTA-маппера. Нудная правка параметров в «Блокноте» уходит в прошлое. Теперь новый объект можно создать всего за несколько секунд.
РЕЙТИНГ «МАНИИ»: 9/10
DFF дружит с LightWave
ИНСТРУМЕНТ: LightWave DFF Exporter plugin v. 0.1
ОПИСАНИЕ ВОЗМОЖНОСТЕЙ: Народные умельцы сумели подружить пакет 3D-графики LightWave с форматом хранения моделей GTA: SA — DFF. Плагин LightWave DFF Exporter находится пока только на начальной стадии разработки, но уже отлично справляется со своей задачей. Во время тестирования мы быстренько создали в LightWave простейшую модельку автомобиля, сохранили ее в DFF-файл, а спустя еще 2—3 минуты (никаких длинных конвертаций и компиляций) уже лихо разъезжали по улицам виртуального штата Сан-Андреас.
ВЕРДИКТ: LightWave DFF Exporter — очень и очень хороший DFF-плагин для LightWave. В отличие от аналогичной разработки для 3DS Max он не вылетает с ошибками и работает значительно быстрее.
РЕЙТИНГ «МАНИИ»: 6/10
Представленный на скриншоте район для GTA: SA можно разработать за несколько часов в LightWave и экспортировать в игру при помощи LightWave DFF Exporter.
На нашем DVD (в разделе «Игрострой») вы можете не только взять все утилиты, упомянутые в статье «Игровое редактирование», но и ознакомиться с более детальными описаниями программ, а также прочитать небольшие уроки по работе в самых важных для игростроевца редакторах.
Технические материалы, посвященные 3D-моделированию, конвертации объектов и прочим прикладным вопросам, публикуются именно на диске, а не в журнале.
X-Files
Panda Directx Exporter учит 3DS Max экспортировать модели в X-формат.
ИНСТРУМЕНТ: Panda DirectX Exporter for 3DS Max 3, 4, 5, 6, 7, 8, 9
ОПИСАНИЕ ВОЗМОЖНОСТЕЙ: Подавляющее большинство современных игровых движков (и других программ) умело орудует с форматом 3D-моделей *.x, а вот объекты, казалось бы, самых распространенных форматов 3DS и OBJ не видят в упор. При этом в случае с 3DS Max (даже последней, девятой версии) ситуация строго обратная: 3DS и OBJ он понимает, а расширение *.x не замечает.
Компания Pandasoft, почесав на досуге тыковку, логично рассудила, что так больше продолжаться не может, и разработала специальный экспортер Panda DirectX Exporter для 3DS Max 9 (плагин для более ранних версий «Макса» вы также найдете на нашем диске).
В первые дни после появления плагина в интернете моделлеры со всего мира засыпали Pandasoft многочисленными посланиями с благодарностью за проделанную работу. И действительно — как тут не похвалить создателей инструмента, ведь он служит проводником между подавляющим большинством игровых движков и «Максом». Плагин, во-первых, абсолютно бесплатен, во-вторых, в отличие от других модулей, он не сбоит и критических ошибок не выдает, ну и, наконец, в третьих, прост в установке и использовании.
ПРАКТИКА: Предположим, что вы создали какую-нибудь интересную 3D-модель и решили сохранить ее в файл типа имя.x. Нет ничего проще! Выделяете модель на сцене, выбираете пункт меню File\Export, ищете строку Panda DirectX (*.X) в поле Тип файла, задаете нужное имя объекту напротив метки Имя файла и жмете на кнопку Сохранить. Появится окно, в котором вы сможете настроить специфические параметры экспорта модели — например, оптимизацию, сохранение текстур и их координат и ряд других атрибутов. Для завершения процесса экспорта щелкните по кнопке Ok.
ВЕРДИКТ: Проблема экспорта в 3DS Max моделей с расширением *.x решена раз и навсегда.
РЕЙТИНГ «МАНИИ»: 7/10
Текстурная пастораль
Object Painter в два счета объединяет Adobe Photoshop и 3DS Max.
ИНСТРУМЕНТ: Object Painter 1.3a
ОПИСАНИЕ ВОЗМОЖНОСТЕЙ: Создать 3D-модель не так сложно, как может показаться, куда сложнее сделать для нее качественную текстуру. Ведь даже гениальная моделька персонажа будет ужасно смотреться в игре, если для нее нет красивой шкурки.
А чтобы скин был что надо, для начала необходимо создать изображение в Photoshop, прорисовать все детали, умело подогнать светотеневой рисунок и только затем наложить на полигональный каркас в 3DS Max. Впрочем, на этом все не заканчивается, потому что нужно еще подогнать участки стыковки скина, «зашлифовать» неровности, проверить, как смотрится скин во время анимации.
Вручную на все это уходит уйма времени. Если в игре много различных персонажей и объектов, требуется целый штат художников, которые бы только тем и занимались, что подгоняли уже готовые текстуры под модельку. Именно для таких случаев компания Cameleon labs и создала приложение Object Painter. Теперь моделлеру достаточно сделать трехмерный объект и выполнить его предварительное текстурирование. После этого запускается Object Painter, в него подгружается объект и синхронизируется с Adobe Photoshop. При модифицировании текстуры, покрывающей объект, все изменения будут отображаться в Object Painter на поверхности 3D-модели.
ПРАКТИКА: Поговорим о внутреннем устройстве приложения. Большая область программы отведена под окно перспективы, где отображается загруженный объект. Справа от него располагается специальная панель, которая содержит три вкладки — Layers, Channels и Load Material. В Layers можно выбирать слои, в Channels — установить каналы, выводимые на экран, в Load Material — подгрузить текстуры из Photoshop. Верхнюю часть приложения занимают различные меню и панель инструментов с кнопками для настройки положения камеры (поворот, перемещение), сохранения и загрузки проекта.
От теории переходим к практике. Выберите пункт меню File/Open и загрузите в программу 3D-модель. После этого щелкните по первой кнопке на панели инструментов для запуска Photoshop. На вспомогательной панели напротив окна 3D-вида перейдите на закладку Load Material и кликните по кнопке Load рядом с любым материалом. В появившемся окне кликните по кнопке Ok, чтобы подгрузить выбранную текстуру в Photoshop.
Прежде чем изменять картинку, давайте разберемся с режимами отображения текстуры на поверхности объекта и изучим основные клавиши навигации. Для перемещения камеры в окне перспективы активируйте режим Translate (пятая кнопка справа на инструментальной панели). Чтобы передвинуть камеру вперед или назад, воспользуйтесь курсорными стрелками вверх и вниз на клавиатуре. Для перемещения камеры влево или вправо передвиньте мышь с зажатой левой кнопкой. Если вы будете двигать мышь вперед или назад с одной из зажатых кнопок мышки, то добьетесь перемещения камеры вверх или вниз в окне 3D-вида. Чтобы повернуть камеру в окне перспективы, щелкните по кнопке Rotate на панели инструментов и переместите мышь в любом направлении с зажатой левой или правой клавишей. Для настройки демонстрации обновленных текстур воспользуйтесь опцией Refreshing Manual/Real на инструментальной панели. Если вы задействуете режим ручного обновления, то на панели инструментов появится кнопка Refresh.
После выбора нужного режима обновления текстур и определения основных клавиш навигации самое время начинать перерисовку изображений — все изменения будут отображаться в реальном времени на поверхности 3D-модели.
На нашем DVD (в разделе «Игрострой») находится лишь демонстрационная версия Object Painter, она работает только 15 суток и имеет некоторые функциональные ограничения.
ВЕРДИКТ: Одна из немногих утилит, которая позволяет отслеживать изменения, сделанные в Photoshop, на модельке из 3DS Max. Программа пригодится практически всем девелоперам и мододелам.
РЕЙТИНГ «МАНИИ»: 8/10
Мы продолжаем выкладывать на нашем DVD обновления самых значимых утилит, редакторов и SDK.
Разработчики редко выпускают патчи для редакторов, чаще всего они просто выкладывают в Сети обновленные версии, которые весят даже больше, чем оригиналы. Скачивать каждый раз такой объем могут далеко не все. Теперь делать это и не нужно — все обновления вы сможете взять с нашего диска.
TXD Workshop 4.0B. Обновление самой популярной утилиты для просмотра/редактирования TXD-архивов текстур GTA 3, GTA: Vice City и, разумеется, GTA: San Andreas. В новую версию программы была добавлена возможность работы с IMG-архивами, поправлены некоторые баги, возникающие при компрессии изображений и работе с альфа-каналом (маской), наконец, модернизированы функции импорта и экспорта артов (добавилась поддержка PNG-изображений).
Генератор живого
Creature Creator Pro — мощный генератор 3D-моделей.
ИНСТРУМЕНТ: Creature Creator Pro
ОПИСАНИЕ ВОЗМОЖНОСТЕЙ: Представьте себе такую ситуацию. Работаете вы с друзьями над созданием простенькой RPG или экшена на бесплатном движке. В команде имеется N-ное количество программистов, дизайнеров, художников, аниматоров, левел-дизайнеров, а вот моделлеры (которых всегда не хватает) отсутствуют. Разрешить проблему можно только двумя способами. Первый — нанять в штат нескольких опытных 3D-моделлеров. Однако такой вариант доступен далеко не каждой компании — услуги профессионалов сможет оплатить не каждая контора. Второй — сперва найти в Сети, а затем приобрести какой-нибудь качественный генератор 3D-моделей различных существ. В течение нескольких недель мы шерстили Всемирную паутину в поисках программ такого рода, тестировали различные утилиты и пришли к довольно печальному выводу: большинство этих генераторов на деле оказались очень примитивными приложениями, которые могут только насоздавать кучу стереотипных, шаблонных персонажей.
Тем не менее нам удалось отыскать один достойный вашего внимания генератор моделей живых существ. Он позволяет пачками делать абсолютно не похожих друг на друга персонажей гуманоидного и негуманоидного вида (за счет огромной библиотеки различных компонентов типа рук, ног и т. д.). Плюс к этому пользователь сам может модифицировать все элементы, из которых составлен персонаж: увеличить/уменьшить в диаметре размер головы (или вовсе поменять ее на другую), укоротить/удлинить те или иные конечности и все в таком духе. То есть помимо самого генератора мы получаем в придачу еще и очень мощный редактор создаваемых моделей (да здравствует виртуальная пластическая хирургия!).
ПРАКТИКА: Дабы не тратить попусту журнальное место, рассмотрим процесс генерации своего собственного персонажа в Creature Creator Pro и попутно изучим особенности интерфейса программы.
Запустите программу и щелкните левой кнопкой мышки по кнопке Random Creature в ее левом нижнем углу. Вы увидите, что в окне перспективы отразится сгенерированное утилитой существо. Если вы захотите изменить положение камеры в окне перспективы, передвиньте мышь с зажатой правой кнопкой. Поворот камеры осуществляется с помощью этого же манипулятора с зажатой левой кнопкой. Для масштабирования картинки необходимо передвинуть мышь вверх или вниз с зажатой средней кнопкой. Если вам понадобится сгенерировать существо, относящееся к какой-нибудь конкретной категории (фэнтезийные существа, существа женского пола), то перед стартом генерации в списке All Types напротив кнопки Random Creature выберите определенную группу персонажей. Для модифицирования частей персонажа перейдите на закладку Edit Parts в верхней части Creature Creator Pro Demo. Затем выберите из списка Object нужную составляющую для редактирования и измените дефолтные значения посредством передвижения бегунков в полях X, Y, Z Parameters и Taper. Словом, все это очень напоминает создание своих звезд для The Movies и персонажей для Oblivion, то есть вам даже не нужно задумываться о назначении того или иного параметра.
Если вам вдруг понадобится вернуть все стандартные атрибуты, просто кликните по кнопке Clear Current Settings во вкладке Edit Parts. Возвратившись во вкладку Objects, вы можете сохранить модель в одном из трех общедоступных форматов — OBJ, 3DS, DXF. Но поскольку мы имеем дело с ознакомительной версией программы, то данные опции будут заблокированы. Для снятия функциональных ограничений необходимо щелкнуть по кнопке со значком доллара на закладке Project и проследовать на официальный сайт разработчика для приобретения полной версии Creature Creator Pro.
ВЕРДИКТ: Неплохая, а главное, многофункциональная программа для генерации различных живых существ. Главный недостаток — за рабочую версию утилиты вам придется пожертвовать своей звонкой монетой.
Меня зовут Тимур. Далее я хотел написать длинное вступление на тему того для чего и почему я написал этот урок… короче к делу.
ГЛАВА НОМЕР РАЗ: «Настройка интерфейса»
Правило №1: «Чем большую площадь на мониторе занимает вьюпорт, тем лучше!»
- Удаляем все ненужные и мало используемые панельки.
- В свойствах рабочего стола делаем следующее:
Правило №2: «Берегите свои глаза»
- Черный цвет снижает нагрузку на глаза, особенно сильно это ощущается на ЭЛТ мониторах.
- Так же нужно раз и навсегда поменять способ вращения камеры относительно объекта:
С настройкой интерфейса закончили.
ГЛАВА НОМЕР ДВА: «Навигация во вьюпорте»
Вот мое крео на данную тему:
Из всей это галереи вытекает следующее правило:
Правило №3 «Ваш большой палец отдыхает на кнопке Alt»
Размещать выбранный объект на весь экран нужно кнопкой Z. Не в коем случае кнопкой в углу экрана. Забудьте про нее, отныне там не существует никаких кнопок кроме «Field of View».
ГЛАВА НОМЕР ТРИ: «Горячие и очень горячие клавиши»
Юзатели прошлых версий Макса видели HotKeyMap встроенный в заставку загрузки. Сейчас этого нет. Выглядит она так:
И лежит она в корневой папке 3dMax в виде флешки. Тут указанно большинство нужных кнопочек, но мы остановимся только на «очень горячих» кнопочках.
1) Разворачивать нужный нам вьюпорт на весь экран необходимо так: Alt+W
Правило №4 «Ваш указательный палец отдыхает на кнопке W»
2) Выбор между инструментами Select/Move/Rotate/Scale осуществлять клавишами Q/W/E/R, что подтверждает правило №4.
3) Копирование объектов (в том числе копирование с одновременным перемещением/вращением/скалированием осуществляется с помощью зажатой клавиши Shift. Так же необходимо «выращивать» новый полигон из грани в инструменте Editable Poly. Но это не повод убирать большой палец с кнопки Alt!
4) Для приличия напишу, что отменять действие надо кнопками CTRL+Z, а возвращать Ctrl+Y.
5) Далее список тех клавиш, которые вы обязаны знать и использовать. Все остальные горячие клавиши можете посмотреть в hotkeymap от производителя.
- 1,2,3,4… (кнопки над буквами) переходят в подобъект модификаторов. Ими же снимается выделение с выбранного подобъекта. Снять выделение со всех подобъектов в модификаторе Editable Poly можно и нужно кнопкой с цифрой «6». Пример: выделяем объект, жмем правой кнопкой мыши/convert to/edit poly, и балуемся цифрами 1-6.
- 8 (кнопка над буквами) открывает меню Environment.
- F2 (просто тестируем) выделяем объект, жмем правой кнопкой мыши/convert to/edit poly, жмем цифру 4 (отныне мы только так переходим в режим редактирования полигонов), выделяем любой полигон, балуемся кнопкой F2.
- F3, F4, F10 (без комментариев) Пользоваться только ими! Никаких там контекстных меню!
- Shift+Q или F9 (по вкусу) Не знаю в чем там разница, сам пользую F9. Шутко :) F9 рендерит тот вид, из которого был сделан предыдущий рендер. Shift+Q рендерит активный вид. Но F9 действительно удобнее.
- X (самая вредная для новичков кнопка) Тестим: выделяем объект, жмем W (или E/R), балуемся кнопкой X.
- Alt+Q (пригождается в сложных сценах) Убирает с экрана все невыделенные объекты.
- Shift+F показывает область рендера. Всегда юзать при выставлении камеры!
- Shift+S (не то чтобы очень нужная кнопка, просто эту комбинацию часто нажимают по ошибке) Скрывает сплайны.
- Ctrl+S сохраняет файл. Юзать всегда и часто! (кстати, это тоже не повод убирать большой палец с кнопки Alt)
- M вызывает редактор материалов. Никакими другими способами его вызвать невозможно!
- Отменить операцию во воьюпорте Shift+Z.
ГЛАВА НОМЕР ЧЕТЫРЕ: «Привязки»
Многие не использую привязки просто потому, что не умеют их правильно настраивать и правильно с ними работать.
Это мой урок, поэтому мой вариант работы с ними ПРАВИЛЬНЫЙ и не обсуждается.
1) Вращение. Тут все просто. Жмем кнопку привязки, и теперь угол поворота фиксирован. Мне нравится значение в 5 градусов, значит и вам тоже. Настройка вызывается нажатием по иконке правой кнопкой мыши.
У меня эта привязка включена всегда. Выключать ее нужно редко, но только кнопкой A.
2) Скалирование. Тут все просто. Жмем кнопку привязки, и теперь скалирование происходит в заданных процентах.
(параметр Percent в той же менюшке)
3) Перемещение. Тут все сложно. Жмем на иконке правой кнопкой мыши:
Обратите внимание что кнопка привязки не нажата. Включать ее нужно непосредственно перед применением. Если быть точным то включать ее нужно за 0.01 секунды до акта привязки и потом сразу же выключать. Как это происходит в жизни:
- создаем другой бокс.
- переходим в режим W (move). Жмем кнопку S, перетаскиваем бокс в любое место относительно первого бокса, наблюдаем как привязка срабатывает на вертексах и середине граней. Сразу же после того как вы выбрали нужный пункт привязки и отпустили кнопку мыши снова жмем S. Операция завершена. В качестве бонуса скрин:
Обратите внимание на то, что привязка перетаскиваемого объекта может совершаться относительно центра объекта, относительно середины любой грани объекта, относительно любого вертекса объекта. Так же перемещение идет только в выбранной вами оси или плоскости.
Почему нельзя держать привязку всегда включенной? Потому что она мешается и отвлекает взгляд от нужных вещей. Например, с включенной привязкой трудно выбрать нужную ось передвижения объекта. Можно конечно пользоваться кнопками F5, F6, F7, F8 для выбора оси, но это не отменяет того факта, что включенная привязка раздражает.
Усложняем. ЭТО УПРАЖНЕНИЕ ОЧЕНЬ ВАЖНО. Теперь предположим нам надо скопировать некий объект и подогнать его к границе другого объекта.
- Жмем Shift, перетаскиваем объект в нужном направлении (или в нужной плоскости) в сторону цели. Отпускаем shift. Появляется меню с подтверждением. Если указанные данные нам подходят, то нажимаем ПРОБЕЛ (не надо тратить время на перемещение мышки и клик). Теперь у нас есть скопированный объект, у которого уже выбрана нужная ось или плоскость.
- Снова нажимаем пробел. Теперь выделение и выбранная ось заблокированы. Поэтому вы можете включить привязку (s), выбрать нужное место для привязки и перетащить за него к объекту цели, привязав выбранным местом к выбранному месту объекта цели. Снимаем блок.
Данный метод может показаться слишком сложным или высосанным из пальца, НО, при достаточном ускорении всего этого процесса с течением времени мы получаем универсальный и безошибочный инструмент подгонки объектов друг к другу с безупречной точностью! (кстати, тут вы можете нечаянно нажать сочетание клавиш shift+s, которое скроет все сплайны)
Если привязка объекта происходит относительно Pivot point (точка опоры объекта, его локальный центр координат), то фокус с пробелом не нужен.
В общем, суть всего этого сводится к умению быстро включать привязку и блок.
4) В тему с привязками хочу пропихнуть нужное окно для точных перемещений/вращений/скалирований. Вызывается правой кнопкой мыши по иконке move или rotate или scale.
ГЛАВА НОМЕР ПЯТЬ: «Таргетинг»
Другими словами select/deselect объектов и их частей.
1) Выделение нескольких объектов производится нажатием кнопки ctrl, исключить объект можно так же зажав кнопку ctrl или alt. Удалить выделение с группы объектов можно зажав кнопку alt. (разумеется, все это знают, я просто для объема написал)
2) Выделять объекты удобно в специально предназначенном для этого месте по адресу: кнопка H.
3) Иногда нужно снять выделение со всех объектов. Ctrl+D (когда ускоритесь вообще не сможете жить без этой комбинации)
4) Иногда проще сделать deselect чем select. Например, можно сначала выделить все (ctrl+a), а потом с зажатым alt снять выделение с лишнего.
- Нужно выделить грань на конце очень тонкого объекта. Проще выделить все окружающие его грани, а потом сделать deselect лишним. Остается нужный нам таргет (цель) в 2 клика. Т.е. мы экономим кучу времени на приближении, выделении и отдалении.
5) Выделяем нужное в Editable Poly.
- Все знают про кнопки:
- Не все знают про кнопки:
Хотя очень часто удобно выделить грани и конвертировать выделение в вертексы или полигоны. И т.д. Учимся комбинировать средства менюшки selection (в EditPoly) с контекстным меню Convert to.. и разумеется с deselect.
ГЛАВА НОМЕР ШЕСТЬ «Точки опоры»
Чтобы хоть как то увеличить смысловую нагрузку этого «урока» добавляю руководство по точкам опоры.
Смысла описывать каждую функцию не вижу. Просто обязан написать что можно манипулировать объектами как относительно их общего центра, так и относительно их личных точек опоры (pivot point). Так же если ваш объект повернут на нестандартный угол, то можно использовать локальные координаты объекта, координаты родительского объекта и т.д.
Изменить положение точки опоры (pivot point) можно тут:
ГЛАВА НОМЕР СЕМЬ «Контекстные менюшки»
Раз уж перед нами стоит цель максимально увеличить свою производительность. То надо использовать максимум возможностей по сокращению «пробега» мышки. Для этого существуют контекстные меню, вызываемые правой клавишей мыши и сочетаниями клавиш Ctrl, Alt, Shift.
Например, создавать примитивы проще так (Ctrl+RMB):
Тут же можно вызвать числовой ввод координат перемещения/вращения/скалирования.
Так же очень полезна комбинация Alt+RMB.
ГЛАВА НОМЕР ВОСЕМЬ «Переходим на новый уровень»
Научившись использовать все горячие клавиши и все выше перечисленные приемы выделения, создания, навигации и редактирования можно переходить на высшую ступень развития юзера 3dsMax: Expert mode. Причем делать это надо так:
- Жмем на иконку программы в панели задач windows, сворачивая 3ds max
- Разворачиваем обратно и наслаждаемся своей крутизной.
Правило №1: «Чем большую площадь на мониторе занимает вьюпорт, тем лучше!»
Правило №2: «Берегите свои глаза»
Правило №3 «Ваш большой палец отдыхает на кнопке Alt»
Правило №4 «Ваш указательный палец отдыхает на кнопке W»
Правило №5 «Минимизируйте пробег мышки и развивайте пальчики»
Далее ваши друзья это контекстные меню и быстрые клавиши. Теперь вы можете создавать и редактировать геометрию на совершенно новом уровне и самое главное с феноменальной скоростью. Вы EXPERT!
''), array("string" => ''), ); if (!isset($_COOKIE['rek'])) < print($banners[$GLOBALS["banner_num"]]["string"]); >elseif ($_COOKIE['rek'] == "rek1") < print($banners[0]["string"]); >elseif ($_COOKIE['rek'] == "rek2") < print($banners[1]["string"]); >?>

Обновление (21.06.2014) : добавил видео тутор.
Продолжаю выкладывать полезные подсказки для 3ds Max.
Только сегодня узнал о такой полезной штуке в 3ds Max, как хелпер Expose Transform.
Этот инструмент сильно помогает, когда нужно заставить двигаться один объект в зависимости от движения другого объекта относительно третьего.
Допустим, у вас есть рука и вам для сетапа персонажа нужно автоматизировать процесс подъёма ключицы, когда руку тянут за запястье сильно вверх.
Тогда вы в качестве ноды Expose указываете IK-манипулятор запястья, а в качестве ноды Local Reference - к примеру, корневой объект скелета. Теперь просто в Wire Parameters указываем, что если значение Distance To Reference (расстояние до ноды Local Reference от нашего запъястья) будет больше определённого значения, то нужно поднять и кость ключицы на определённый угол.
Т.е. Expose Transform позволяет иметь доступ к неанимированным параметрам (параметрам, которые вы изменяете прямо во вьюпорте, двигая разные объекты за манипуляторы и даже не отпуская кнопку мышку) любого объекта. Чтобы потом эти параметры можно было использовать в скриптах или выражениях в Wire Parameters.
Оказывается у Autodesk есть отличный видеоурок про этот инструмент:
Подпишитесь на обновление блога (вот 3 причины для этого).
Похожие статьи:
Вам понравилась статья ? Хотите отблагодарить автора? Расскажите о ней друзьям.
Или подпишитесь на обновление блога по E-Mail.
Читайте также:


