Как прикольно оформить рабочий стол компьютера
Рабочий стол нагоняет скуку своим однообразием? Хотите больше контроля над рабочим окружением? Читайте как сделать экран произведением искусства и подарить Windows небывалую интерактивность!
Способы персонализации Windows
В дополнение к живым обоям, настройку которых мы рассмотрим во второй главе статьи, мы поговорим и о том как оптимизировать рабочий процесс. Существуют десятки утилит, способных облегчить жизнь в любой ситуации: как при домашнем использовании ПК, так и корпоративном — в офисе. Именно о них мы сегодня и поговорим.
Как оживить рабочий стол
Wallpaper Engine
Одной из лучших программ по персонализации рабочего стола по праву является Wallpaper Engine. Она не только хранит на своих серверах огромное количество разнообразных анимированных обоев, но и позволяет создавать свои собственные. Просто представьте: вы находите статичное изображение с лунным светом на поверхности воды, вам хочется немного жизни в нем, открываете Wallpaper Engine и создаете вполне реалистичные колебания поверхности озера. Приложение не только позволяет разнообразить рабочий стол, но дает волю вашему креативу!
Загрузить и опробовать приложение можно в магазине Steam. Совершите недорогую одноразовую покупку, чтобы преобразить рабочий стол на долгие годы.
О программе
Интерфейс программы прост и интуитивно понятен даже для тех пользователей, которые впервые сталкиваются с подобными приложениями. Wallpaper Engine содержит в себе три основные вкладки, с которыми вам и предстоит работать в дальнейшем: Установлено , Лента и Workshop .
Установлено.
В этой вкладке содержатся все анимированные обои, которые вы создали собственноручно или же загрузили из воркшопа. Приятным бонусом к анимации часто может стать звуковое сопровождение, задающее общую атмосферу. Если вы не аудиофил или музыка начала вас отвлекать, вы всегда можете отключить ее. Дополнительной особенностью данной вкладки является возможность установки фильтров для отображаемых изображений. Вы можете указать как нужный тип, так и размер, чтобы картинка идеально подошла к вашему монитору.
В этой вкладке вы можете посмотреть последние обои, которые загрузили в облако такие же пользователи, как и вы. Здесь находятся рекомендации как по сезонным изображениям, жанровым, а также тем, которые понравились другим юзерам. Чтобы загрузить понравившиеся обои, нажмите Подписаться .
Воркшоп — один из самых интересных разделов. Именно здесь вы сможете найти любое изображение по своему вкусу. Установите нужный фильтр, жанр, разрешение экрана и поиск “заставки мечты” займет не больше нескольких секунд.
В дополнение к пользовательским обоям, приложение позволяет установить на рабочий стол и целое видео. Вам нравится финальная схватка Нео и агента Смита? Установите ее фоновым изображением рабочего стола и наслаждайтесь любимыми кадрами. Сделать это просто:
1. Щелкните по клавише Открыть URL .
2. Далее укажите ссылку на нужный видеоролик.
На данном этапе вступительный экскурс по программе подходит к концу и теперь необходимо приступить к изучению тонкостей. Приступим.
Углубленный курс
В этом блоке мы рассмотрим вопросы и ответы на часто задаваемые вопросы относительно Wallpaper Engine. Разберем тонкую настройку загруженных обоев и обсудим тему повышения производительности в условиях возросшей нагрузки на CPU.
Контроль анимации и звука
Большинство изображений воркшопа содержат в себе аудиодорожку, которая может доставить неудобство некоторым пользователям. Если вы находите, что мелодия вас раздражает — щелкните по загруженному изображению и обратите внимание на правую часть окна приложения. Пролистайте вкладку с картинкой в самый низ и найдите раздел Свойства . Здесь нужно обратить внимание на параметр Громкость и переместить фейдер влево до отображения цифры 0 . Теперь музыка не будет вам мешать.
Если изображение “криво” установилось на рабочий стол, воспользуйтесь параметром Выравнивание и выберите подходящий вам тип подгонки обоев. Единственный метод, который поможет безошибочно его подобрать — метод тыка, к сожалению 🙂
Также, если вам кажется, что анимация слишком быстрая или слишком медленная, вы можете установить нужную скорость воспроизведения в диапазоне от 10 до 200 , где 100 это обычная (х1) скорость.
Вопрос производительности
Как вы знаете, любые анимированные обои, и даже стандартные эффекты Windows, могут оказывать существенное влияние на производительность системы. То же касается и Wallpaper Engine, особенно если вы устанавливаете фрейм рейт изображения на 60 Гц и выше. Разработчики приложения учли этот момент и придумали интересное решение. Давайте посмотрим в чем же оно заключается. Для этого нужно открыть Настройки , иконка запуска которых расположена в верхней части окна.
В открывшемся окне настроек, обратите пристальное внимание на раздел Воспроизведение , ведь именно он, в большей степени, отвечает за производительность системы. Установив правильные значения, вы забудете что такое просадка работоспособности ПК с запущенными живыми обоями.
Если у вас не самая мощная машина или вы опасаетесь за чрезмерную нагрузку от Wallpaper Engine, установите действие Пауза для первых трех параметров. Это позволит остановить анимацию изображений в случае, если вы запустили дополнительную программу, которая своим окном скрывает рабочий стол. Также, в параметре Другое приложение воспроизводит аудио , рекомендую установить действие Заглушить . Таким образом, если вы включаете музыку или смотрите фильм, мелодия рабочего стола не будет вам докучать.
Раздел Качество говорит своим названием за себя. Чем выше настройки, тем больше ресурсов потребляет Wallpaper Engine. В то же время, если вы правильно настроили раздел Воспроизведение , можете смело ставить максимальные настройки, не опасаясь, что сразу после запуска любимой игры вас застанет просадка фпс.
PUSH Video Wallpaper
PUSH Video Wallpaper — еще одна замечательная программа по персонализации рабочего стола. Хоть, на первый взгляд, она и кажется бюджетной версией Wallpaper Engine, ее минималистичный интерфейс привлечет внимание каждого, кого интересует именно функционал, а не оболочка.
Загрузите приложение с сайта разработчика и опробуйте его на своем рабочем столе: Push Entertainment .
О программе
Девиз приложения PUSH Video Wallpaper — простота и эффективность. Все что вам нужно для комфортной работы находится на двух вкладках одного окна приложения и позволяет в считанные секунды настроить приложение так, чтобы оно стало безупречным.
В интерфейс встроены два раздела:
Основная вкладка приложения. Здесь вы можете выбрать обои для рабочего стола и, по полосе прогресса, отследить стадию воспроизведения той или иной анимации. Главным преимуществом программы является возможность ставить процесс работы на паузу. Это бывает очень полезно, если вы установили довольно быструю анимацию и ваши глаза начали уставать.
Дополнительной важной особенностью PUSH Video Wallpaper является наличие собственного веб-сайта, который предоставляет доступ к сотням тысяч уникальных изображений, доступных каждому. Щелкните по иконке с тремя точками и ознакомьтесь с подборкой по жанрам, которую для вас составили разработчики. Единственный недостаток такой модели распространения анимаций — необходимость их ручной установки.Как только вы загрузите понравившееся изображение, щелкните по плюсу и добавьте его в программу.
Меню настроек приложения разбито на три подраздела: Basic , Pause и Adjustment . Они позволяют более тонко настроить работу приложения, хотя, исключая раздел Pause , практически не влияют на ее функционал. Подробнее мы рассмотрим их в углубленном курсе по использованию PUSH Video Wallpaper.
Как и Wallpaper Engine, данное приложение позволяет устанавливать на рабочий стол целые видео — достаточно лишь указать ссылку с YouTube.
1. Щелкните по иконке, расположенной рядом с Плюсом , она называется Add URL .
2. Вставьте адрес видео, которое вы хотите увидеть на рабочем столе.
3. Перед вами появится новая клавиша Add to playlist . Щелкните по ней.
4. Как вы видите по обновленному списку воспроизведения, видео было успешно добавлено.
Углубленный курс
В этом блоке мы рассмотрим вопросы и ответы на часто задаваемые вопросы относительно PUSH Video Wallpaper. Разберем тонкую настройку загруженных обоев и обсудим тему повышения производительности в условиях возросшей нагрузки на CPU.
Контроль анимации и звука
В случае с PUSH Video Wallpaper, звук, в основном, содержат в себе только видео-файлы. Тем не менее даже в этой ситуации важно знать как правильно контролировать их звук. Согласитесь, может быть довольно странно, если во время просмотра мелодрамы случайно включатся “звуки вьетнамской войны” с рабочего стола.
Чтобы отключить звук, достаточно щелкнуть по иконке динамиков и убивать его до 0 или же просто до комфортных вам значений. Это отнимет не больше двух секунд.
Если же вам нужно приостановить анимацию, например, вы заметили интересный момент в изображении, который хочется внимательнее рассмотреть, воспользуйтесь классическими плеер-иконками. Они содержат функции: Остановить изображение с перемоткой прогресса на самое начало, сделать Паузу в моменте нажатия и Перемотку , позволяющую отмотать видео вперед или назад, в зависимости от ваших нужд.
Тонкая настройка рабочего стола
Уникальной особенностью приложения PUSH Video Wallpaper является возможность простой настройки яркости изображения и даже прозрачности иконок рабочего стола. Признаюсь, для меня остается загадкой кому и для чего могут понадобиться полупрозрачные иконки. Тем не менее эта настройка есть и, надеюсь, вы найдете ей хорошее применение. Например, вам нравятся какие-то обои и вы стараетесь акцентировать свое внимание именно на них.
Давайте посмотрим как изменяется изображение рабочего стола в зависимости от настроек.
Brightness (Яркость)
25% (минимальный порог)
Desktop Icon Transparency (Прозрачность иконок рабочего стола)
Не устанавливайте прозрачность на самый минимум, программа предоставляет даже такой вариант. Сложность в том, что абсолютно прозрачные иконки становятся некликабельными.
Абсолютная непрозрачность (100%)
Далее только в процентах.
Вопрос производительности
Используя любую программу с анимированными обоями, мы существенно повышаем нагрузку на центральный процессор компьютера. И чем выше качество изображения, тем выше нагрузка. К счастью, PUSH Video Wallpaper позволяет максимально уменьшить ее даже во время запуска тяжелых приложений. Поставьте видео на паузу и вопрос решен!
К сожалению, постоянно заниматься “паузами” вручную неудобно. Поэтому нужно найти способ автоматизации данного процесса, чтобы не тратить лишнее время на бесполезное занятие.
Открыв меню паузы в настройках программы, обязательно установите галочку рядом с параметром Pause when running full-screen applications . Включив его, программа будет автоматически останавливать анимации в случае запуска полноэкранных программ.
Обратите внимание, настройка пауз в полноэкранном режиме работает в основном с играми. Если вы откроете фотошоп или другую программу, работающую на весь экран, но не в полноэкранном режиме, данная функция может не сработать. Поэтому, для уверенности, рекомендую поставить вторую галочку рядом с параметром Pause when windows are maximized . Теперь анимация всегда будет останавливаться, если рабочий стол скрыт любым окном, перекрывающим его.
Оптимизация рабочего процесса
В некоторых случаях красивых обоев может быть недостаточно. Возможно, вам нужно больше интерактива в общении с рабочим столом? Или же вы хотите более удобный интерфейс тех или иных функций операционной системы? Все это возможно!
Данный раздел посвящен утилитам, которые способны дополнить и даже улучшить ваш рабочий стол. Добавьте нужные виджеты и получите доступ к информации, которую в противном случае нужно искать часами, добавьте улучшенный интерфейс микшера громкости и избавьте себя от неудобство работы со звуком. Давайте рассмотрим эти улучшения на практике.
Rainmeter — Виджеты для Windows 10
Если вас интересует программа для мониторинга состояния ПК во всех системах его жизнедеятельности, то не найти программы лучше, чем Rainmeter. Она помогает не только держать руку на пульсе компьютера, но и дополняет интерфейс Windows, делая его более удобным и информативным. Приятным бонусом в использовании программы является наличие огромного количества пользовательских пресетов. Сделайте простую мониторинговую программу произведением искусства.
О программе
Программа встретит вас приветственным окном и предложит ознакомиться с ее функционалом. При желании, вы также можете сразу установить установить интересующие вас темы, щелкнув по нужной команде.
По умолчанию на вашем экране отображается системное время, нагрузка на основные комплектующие, такие как CPU, GPU и SWAP, и загруженность жестких дисков. Вы всегда можете дополнить или изменить этот список.
1. Откройте трей программ.
2. Найдите приложение Rainmeter и щелкните по его иконке правой кнопкой мыши. Обратите внимание! Все виджеты напрямую зависят от установленной темы, то есть вы не сможете их миксовать. Сначала выбирается тема, а уже потом виджет, который ей принадлежит. Некоторые темы поддерживают несколько вариантов отображения своих элементов.
3. Давайте, для примера, рассмотрим виджет System . Здесь вы можете включить или отключить его. Открыв же раздел управление скином , вы получите доступ к настройке позиционирования виджета.
4. Сделаем небольшую остановку на Настройках , это очень важный элемент. Именно он отвечает за индивидуальное взаимодействие с каждым виджетом. Здесь вы можете настроить позиционирование, прозрачность и даже возможность сокрытия виджета в случае, если вы наводите на него курсор. Данная настройка весьма полезна в случае, когда на рабочем столе много ярлыков и элементы интерфейса начинают его перекрывать.
5. Откройте раздел Управление .
6. Основной функционал раздела Управление базируется на скинах и темах, которые подбираются индивидуально по вкусовым предпочтениям. Здесь следует обратить внимание на вкладку Настройки . Если вы ощущаете, что виджета “подтормаживают” или отвечают на ваши клики с задержкой, попробуйте установить галочку рядом с параметром Use hardware acceleration . Это поможет избежать разного рода фризов.
Как мы уже говорили, виджеты рабочего стола — это дело индивидуальное. Подбирайте скины, темы, экспериментируйте и найдите тот вид рабочего стола, который будет вам поднимать настроение во время каждого запуска компьютера.
Volume2 — альтернативный микшер громкости
Если вам надоел стандартный микшер Windows или вы хотите большего удобства в управлении звуком сразу нескольких приложений, программа Volume2 станет решением всех проблем.
Функционал Volume2 довольно обширен и помогает даже настроить яркость экрана, при желании. Однако самая интересная функция расположена в разделе Горячие клавиши .
С помощью инструментов отключения звука неактивных приложений вы сможете легко сохранить фокус на том, что действительно важно в настоящий момент. С Volume2 вы перестанете отвлекаться на интерфейс стандартного микшера, который в обычных условиях лишь отнимает много времени.
Кста, некоторое время держал обойку-мотиватор:

. но потом всё равно сменил на голые попки. :)

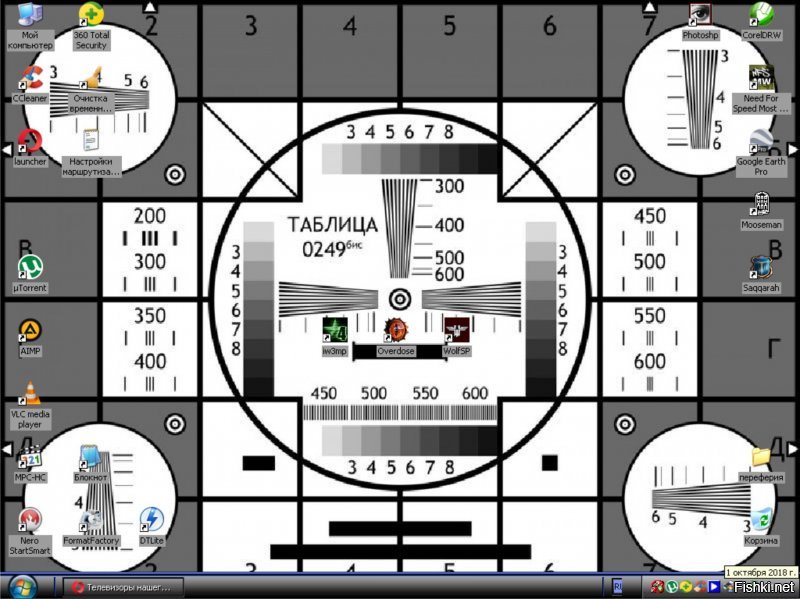

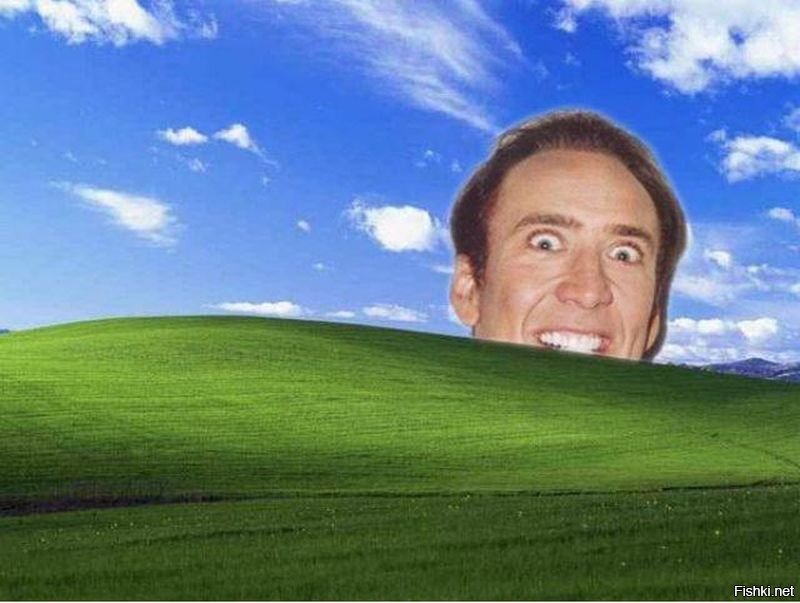

Белка залезла в кормушку для птиц, объелась и застряла

В Тюмени задержка рейса в Египет 14 часов, 300 человек застряли в аэропорту

Студия "Союзмультфильм" показала первый трейлер нового "Ну, погоди!"
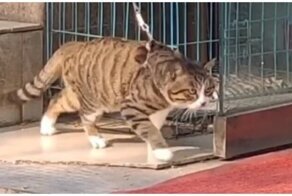
В стиле Майкла Джексона: привязанный кот идет по своим делам

Король разбирался в хороших машинах: Hispano-Suiza Alfonso XIII

Худшие из худших: пассажиры и попутчики в транспорте


Монстр и девушка: излюбленная тема фильмов ужасов середины 20 века

Протесты против ковидных ограничений охватывают весь мир



Интересный факт о голосах дикторов московского метро



Пенсионерку в Татарстане оштрафовали на 10000 рублей - женщина не проверила QR-код у посетителя ТЦ

Одна из трех выживших копий Корветов из фильма «Форсаж 5»

"Это разве деньги?": реакция на новый прожиточный минимум в России



19 питомцев, которые принесли что-то крайне неожиданное


В Екатеринбурге быстрый водитель BMW влетел в столб

В Шереметьево пьяный мужчина напал на охранника с «розочкой» из бутылки


Японцы изобрели велосипед, на котором можно ездить с питомцем

В Алтайском крае поезд несколько километров тащил легковушку

Средневековый замок - крепость на дне Каспийского моря

Авария дня. В Казахстане пьяная женщина устроила серьёзное ДТП

Суд отправил в СИЗО друга Нурмагомедова, подозреваемого в наезде на полицейского
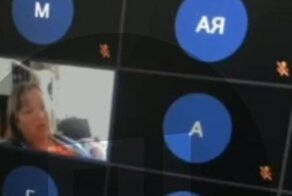
"Люди второго сорта": преподаватель Плехановки - о непривитых студентах

«Грань будущего» по-российски: «Магнит» тестирует экзоскелеты для грузчиков


Путин сообщил, что ревакцинировался от коронавируса


Звезды и индейки: самые странные фото знаменитостей

5 привычных вещей, которые в будущем будут выглядеть иначе

Гениальность как феномен человеческой личности и психики


В Солнечногорске ликвидировали мужчину, убившего свою мать и устроившего стрельбу по полицейским

Школьники решили пощекотать себе нервы, перебегая дорогу в неположенном месте

В США автомобиль врезался в толпу на рождественском параде - почти 30 человек пострадали, есть.
Хотите сделать свой рабочий стол лучше всего за несколько минут? Вам надоел скучный рабочий стол вашего компьютера? Тогда вы можете изменить оформление и функциональность вашего рабочего стола, это не займёт у вас много времени.
Постоянно меняющийся фон
Microsoft создала отличное приложение, которое будет автоматически, через определённое время, менять ваши фоновые рисунки на рабочем столе, а значит у вас будет хорошее настроение. MSN Wallpaper предоставит вам больше 100 фоновых изображений высокого качества и будет автоматически менять их на вашем рабочем столе.
Удалите названия иконок
Большинство иконок приятны для пользователей, а вот их названия со временем начинают надоедать и "пилить мозг". Кликните правой кнопкой мыши на иконке и выберите "Переименовать". Зажмите клавишу "Alt" и на правой цифровой клавиатуре наберите "255", после чего отпустите клавишу "Alt", теперь нажмите клавишу "Enter". Повторите данную процедуру для каждой иконки.
Измените вид нижней панели и меню "Пуск"
Если вы когда-либо видели или пользовались Mac и вам понравился данный стиль оформления, или же если вы просто хотите изменить стиль нижней панели и меню Пуск, тогда мы советуем вам скачать приложение ObjectDock
Смените стиль вашего рабочего стола
Пользователи Windows Vista Ultimate имеют большие возможности по оформлению дизайна своего рабочего стола. Если у вас нет Windows Vista Ultimate, то вы можете воспользоваться данными утилитами, которые колосально изменят вид и функциональности вашего рабочего стола. Посмотреть и загрузить приложения вы можете тут.
Загрузите больше изображений
Если у вас мало фоновых изображений или они вам стали скучны, тогда вы можете загрузить новые. Художник Dan Proops создал много изображений абстрактного характера. Есть и изображения в "пугающем" стиле, их создает VladStudio, а также вы можете скачать несколько потрясающих фотографий от Hamad Darwish, которые так и не дошли до Windows Vista.
Переместите боковую панель Windows
У вас была когда-нибудь мысль о том, что ваша боковая панель была бы удобнее, если бы она располагалась слева? На самом деле вы можете её спокойно переместить, разработчики это предусмотрели.
Измените стиль вашей боковой панели Windows
Если вам надоел стиль вашей боковой панели Windows, то вы можете его изменить. Windows Sidebar Styler поможет вам изменить размер панели, а так же сможете настроить боковую панель так, как она вам будет удобнее.
Они помогут создать уют и будут радовать на протяжении дня. Заниматься любимым делом в приятной обстановке вдвойне здорово!
Лампа для светотерапии

Айтишники проводят кучу времени за компьютером и поэтому часто страдают от недостатка солнечного света, особенно в сезон холодов. Это грозит депрессией и эмоциональным выгоранием. Осенью на многих накатывает хандра, а мотивация падает. Чтобы настроение не зависело от длины светового дня, можно купить лампу, которая имитирует солнечный свет.
Шумоизолирующие наушники

Как же бесит, когда пытаешься сконцентрироваться на сложной задаче, но воспринимаешь почему-то именно то, как коллега кликает мышкой или ест макароны из лотка. Еще и вилкой зубы задевает. Эти безобидные звуки могут просто выбивать из колеи. Чтобы не раздражаться, можно купить такие наушники. Они изолируют вас от звука даже в очень шумных местах.
Резиновый утенок

Если не знали — утки помогают в отладке кода и вообще в решении любых задач. Этот психологический феномен называется rubber duck debugging. Если в коде что-то не работает и почему — не понятно, то можно попробовать поэтапно «обсудить» это с резиновой уткой. Подойдет любой игрушечный помощник, но с уточкой — аутентичнее. Так «каша в голове» упорядочится и все прояснится.
Держатель рулона бумаги для записей

Можно делать заметки на компьютере, но какой кайф — выполнить дело и оторвать лист. Почти катарсис! С этой штукой и прокрастинировать перехочется — только выполнять задуманное. Говорят, одного рулона хватает на год. Если вы суперпродуктивны, не волнуйтесь — устройство перезаряжается, всегда можно докупить еще бумаги.
Котик-держатель для смартфона

Котики не бывают лишними. Тем более за столом пользоваться смартфоном в вертикальном положении действительно удобнее. И цена держателя радует: на Aliexpress — меньше доллара.
Ручка What would a unicorn do?

Никакие трудности не страшны, если у вас есть ручка с единорогами, предсказывающая будущее! Просто нажмите на нее сзади, чтобы получить позитивный прогноз по любому вопросу. Да и без магии шариковая ручка пригодится на рабочем месте.
Очиститель для монитора из микрофибры

На безупречном экране приятнее и чистый код писать. Этот маленький аксессуар поможет убрать с монитора пятна, пыль и отпечатки пальцев.
Деревянное облачное хранилище

Чтобы не было хаоса на рабочем столе, храните ключи, смартфон и другие вещи на облаке. Это реально благодаря новейшим технологиям!
Кофе для выращивания

Какой разработчик не любит кофе? Но пить кофе — это мейнстрим. Можно вырастить свой кустик арабики прямо на рабочем столе.
Плантариум — самодостаточное растение

Нет времени ухаживать за растениями? Этой штуке и не нужен уход. Растение развивается в специальном геле, в котором уже есть все питательные вещества. Он прозрачный, поэтому можно созерцать, как растет корневая система. Плантариум поставляется с тремя видами семян — петрушки, тимьяна и рукколы. Нужно только бросить их в гель — и постигать дзен, наблюдая за их ростом. Не переживайте, что питательная среда иссякнет, — всегда можно купить еще геля, чтобы поддерживать «вечную жизнь».
Чашка-батарейка

Горячий кофе из этой кружки зарядит энергией для новых свершений.
Сладкий кофейный крем

Экстренное средство, чтобы поднять настроение и повысить концентрацию. Этот кофейный мусс подходит для быстрого перекуса: его можно намазать на круассан или печенье. Больше кофе богу кофе!
Подставка для руки с магнитной левитацией Wristocat

Если долго работать за компьютером, можно испытать туннельный синдром — когда болит и немеет кисть руки. Ее хочется размять и после нескольких часов непрерывного кодинга, но не всегда получается полностью избавиться от спазма и напряжения. Это поправимо. Подставка с магнитной левитацией поможет руке расслабиться. Поставьте Wristocat за устройство ввода и положите на нее ладонь. Особенно актуально для тех, кто работает с графическим планшетом.
Массажер шиацу для шеи и спины

Если у вас затекают шея и спина, то такой массажер с кайфом решит эту проблему. Он глубоко массирует мышцы, снижая усталость, тревогу и стресс. Он делает даже массаж шиацу с подогревом! Многочисленные настройки позволяют создать персональный режим. Установить девайс можно на любую поверхность, где вы сидите — кресло, стул и даже бескаркасную мебель. С ним рабочее место превратится в спа-салон! Главное — не расслабиться слишком сильно.
Мотивирующий коврик для мыши

На коврике написано: «Всегда программируй так, будто твою программу будет поддерживать злобный психопат, который знает, где ты живешь». Неплохо мотивирует, правда?
А какой штуковиной вы бы хотели дополнить свое рабочее место? Есть оригинальные идеи?
Давно этим увлекаюсь, решил поделится опытом. Написал подробно и объединил пару десятков инструкций.
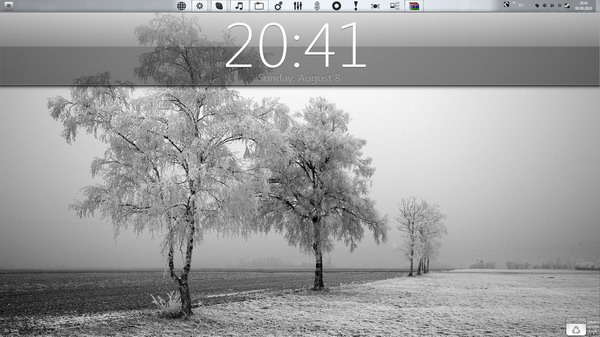
(full size)
- Интерфейс радующий глаз
Удобство вызова некоторых программ
Визуализация некоторых данных, к примеру температура и частота процессора
Удобное управление мультимедией
Лично для себя можете сделать некоторые функции более удобными, чтение rss, twitter и т.д.
- Украшательства уменьшают оперативную память
Немного более долгая загрузка Windows
Теперь приступим к самому процессу:
1. Для начала предлагаю перенести панель пуска наверх:
Кликаем правой кнопкой мышки на панель пуск -> «Положение панели задач на экране» выбираем «Сверху».
Пример того, что мы получили.
2. Теперь перенесем иконки быстрого запуска на середину панели пуска:
Создаем пустую папку на жестком диске и называем ее как Вам угодно->Правой кнопкой мыши нажимаете на панель пуск -> Панели -> Создать панель инструментов и выбираете созданную папку. У вас появилась папка на панели пуск, кликаем правой клавишей и снимаем галочки «Показывать заголовок/подписи». И теперь у вас есть пустая мини панелька, которую не видно. Ее ставим до ярлыков быстрого запуска и двигаем ярлыки как вам угодно. Все действия должны происходить со снятой галкой «Закрепить панель задач».
Пример того, что мы получили.
3. Теперь заменим иконки в панели быстрого запуска:
Сами иконки можно взять к примеру тут. Выносим нужный вам ярлык на рабочий стол или в любую папку и кликаете правой клавишей -> Свойства -> Сменить значок и выбираете нужный вам -> Кликайте применить. После этого перетаскиваете ярлык в панель быстрого доступа и он там автоматически закрепляется.
Пример того, что мы получим.
4. Добавляем виджеты:
Тут пойдет речь не о встроенных виджетах Windows 7. Я использую программу RainMeter для добавления виджетов, виджеты(они же темы) можно взять тут. Устанока программы и настройка это уже другой разговор, но с её помощью можно получить вот такой результат.
Windows поддерживает только ICO формат иконок.
5. Заменяем иконку пуск:
Для этого понадобится программа, их несколько на выбор, все скачать можно тут. В комплекте с программой есть несколько вариантов замены кнопки пуск. Если у вас не получилось заменить, то загружаемся в безопасном режиме, заходим в C:\Windows\ и находим explorer.exe и даем вашему пользавателю полные права на него. Загружаемся и повторяем попытку. Должно получится как то так.
6. Любителям MacOS:
Тут все просто, качаем и устанавливаем rocketdock. На том же сайте есть и шкурки и плагины к нему. Должно получится примерно так.
7. Изменяем окна windows:
Для полной подстройки окон предлагаю воспользоватся FindeXer. Вот тут есть подробнейшая инструкция, думаю ее переписывать не стоит. Единственное добавлю, что на windows 7 она так же работает стабильно, но только на x32, на x64 я не смог заставить её работать. Может получится вот так.
8. Делаем более красиве управление медиаплеером:
Тут тоже все очень банально и просто, используйте CD Art Display. Шкурки опять можно найти там же.
9. Изменяем тему windows 7:
Последний и завершающий пункт, его многие предпочитают делать первым, но я всегда делаю это в самом конце. Для изменения темы, нам необходимо установить патч. Для смены самих тем, я использую вот эту программу. Сами темы можно найти тут.
10. Меняем системные иконки и иконки в трее:
Для смены системных иконок можете использовать Icon packager, а для смены иконок в трее PS Tray Factory. Ссылку на иконки я уже давал выше.
Читайте также:


