3ds max ffd не работает
FFD 2x, 3x и 4x модификаторы не изменяют форму после Bend.

Применяю модификатор Bend с нужными настройками:

Чтобы придать плоскости нужную форму применяю модификатор FFD 3x3x3:

Теперь приступаю к редактированию контрольных точек, и тут выясняется, что они ничего не изменяют. Нет, конечно Изменения есть, но только нано-миллиметрические:

Другие объекты такой формы редактируются как положено. Здесь же, модификатор Bend что-то вносит в структуру или в масштаб сетки этой модели, что после она не редактируется модификаторами FFD 2x, 3x и 4x вообще.
Система единиц измерений стоит на сантиметрах:

Даже Reset XForm не помогает , что удивляет еще больше . Кто поможет прояснить ситуацию? бывает такое, у меня в максе 12 частенько, и не только после бенда, а на плоских объектах не всегда срабатывает (видимо такой алгоритм ффд, что на абсолютно плоских объектах вершины двигаются, но на очень милипиксельное расстояние), но есть такое харкорное решение (если кто знает как решить иначе буду благодарен объяснению) — просто потянуть эти контрольные вершины ффд бокса, потом конвертануть и потом еще раз ффд и уже все гнется нормально. да реально странно работает ффд после бенда, причем ffd(box) работает по-другому, ни как ffd234, хоть и двигает точки на нормальное расстояние, но косячит с мешем в целом. как вариант испоьзовать между ффд и бендом модификатор shell, а потом удалять лишнее Используйте не просто FFD 3x3x3, а именно FFD box. А у него в настройках (set number of points) установите 3х3х3 И тогда все заработает. просто потянуть эти контрольные вершины ффд бокса, потом конвертануть и потом еще раз ффд и уже все гнется нормально.
ewclide, Благодарю за помощь! Теперь действительно все гнется! Можно даже не конвертить, а просто положить с верху еще один FFD.
Scutum, нет, FFD Box гнет сетку не так как нужно, даже её искажает.
ainex, не надо применять Shell и возиться с ним, там достаточно просто положить с верху Edit Poly и приподнять/опустить 1 какую-нибуть вершину, ребро или полигон минимум на 0.002 или 0.025 — то тогда плоский меш, условно говоря, выйдет из своей "плоскости" и FFD начнет работать. Или даже перед тем, как применить Bend к плоскости, достаточно в Editable Poly приподнять/опустить любую 1 вершину или полигон на те же величины, то даже после Bend — FFD будет работать.
Странно, конечно.
Это тоже самое, если сжать вот этот меш, инструментом Scale, до плоскости, то потом его разжать обратно уже не получиться.

Придется ручками выдавить некоторое количество вершин, полигонов или ребер, чтобы Scale смог разжать обратно. В общем, Суть, думаю, ясна.
Вот также действует Bend и другие подобные, в том смысле, что они что-то вносят в структуру плоскости, что для FFD настает абсолютная плоскость — т.е. получатся, как с тем Scale, и приходится ручками выбивать из "Плоскости" плоский меш — приподняв/опустив 1 вершину полигон, ребро, или вообще весь меш повернуть инструментом Rotate на 0.01* градусов — тогда он "выбьется из плоскости" и FFD начнет с ним работать, как положено.
Странный, конечно, у него алгоритм. Вот при стандартном Максовском Plane - все идет отлично, тут же что-то странное. По идее он должен захватывать точки (вершины, полигоны, ребра) некими областями/зонами, но, как-то это реализовано не так, как надо.
Почему в модификаторе FFD(2x2x2) при перемещений контрольных точек по оси X меш деформируется не корректно?
Раньше я не обращал на это внимания решал проблемы другим путем. но все же хочу разобраться в чем дело.






Да.. я забыл об этом написать. Вообще нету я пробовал Ресет X формом не помогает.



Я попробовал - у меня все ровно вроде.
а, нет, не ровно. Не работает в топе если вертексы в одной плоскости, т.е. у гизмо нет объема
если хотя бы один "торчит" - то все ок. Достаточно одного вертекса отдельно стоящего.
Значит, в 1996 году отцы-основатели не все возможные варианты рассмотрели



Я попробовал - у меня все ровно вроде.
а, нет, не ровно. Не работает в топе если вертексы в одной плоскости, т.е. у гизмо нет объема
если хотя бы один "торчит" - то все ок. Достаточно одного вертекса отдельно стоящего.
Значит, в 1996 году отцы-основатели не все возможные варианты рассмотрели
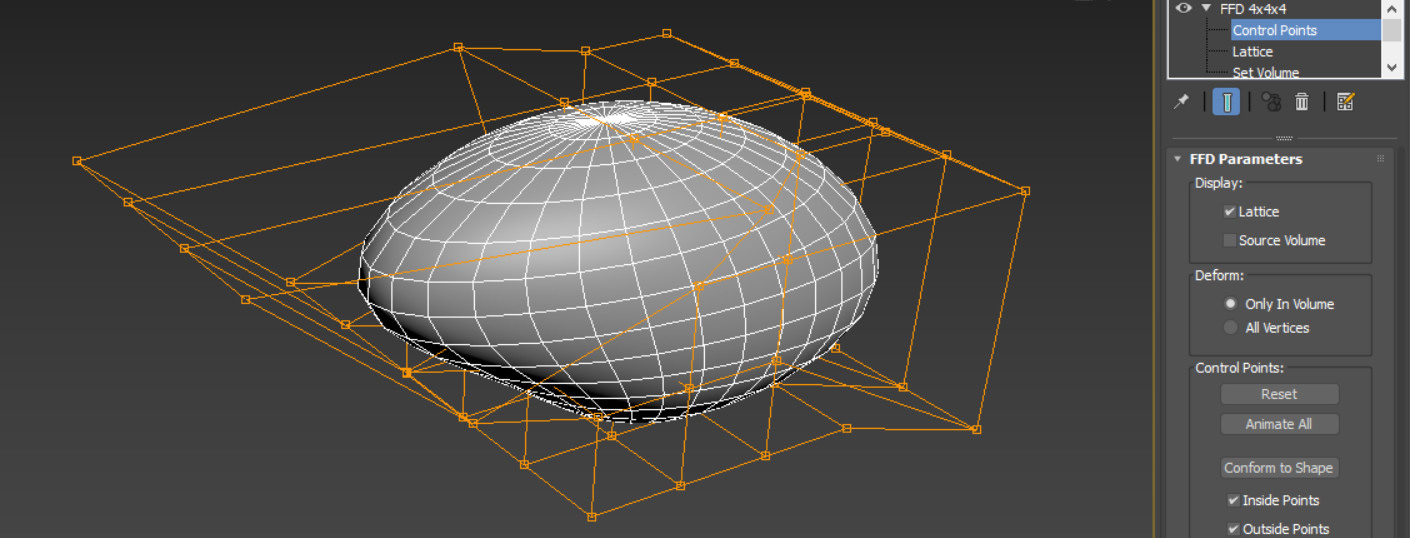
FFD – это целое семейство модификаторов. Они образуют вокруг объекта сетку, состоящую из точек и соединительных линий. С их помощью можно изменять форму объектов целиком, а не отдельными подобъектами (точки, ребра, полигоны). По форме они повторяют габаритный контейнер, ребра которого делятся на определенное число точек.
1. Типы модификаторов
Прежде всего необходимо назначит на объект один из модификаторов в разделе Modify – Modifier List – FFD… Вместо троеточия должен быть описан тип модификатора. В зависимости от типа, ребра по всем осям будут делиться на сколько-то точек. Причем точки строятся как на внешних ребрах, так и в объеме габаритного контейнера.
FFD 2x2x2 – ребро делится на 2 точки управления.
FFD 3x3x3 – ребро делится на 3 точки управления.
FFD 4x4x4 – ребро делится на 4 точки управления.
FFD (box) – ребро делится на произвольное число точек управления. Количество точек изменяется в самом модификаторе.
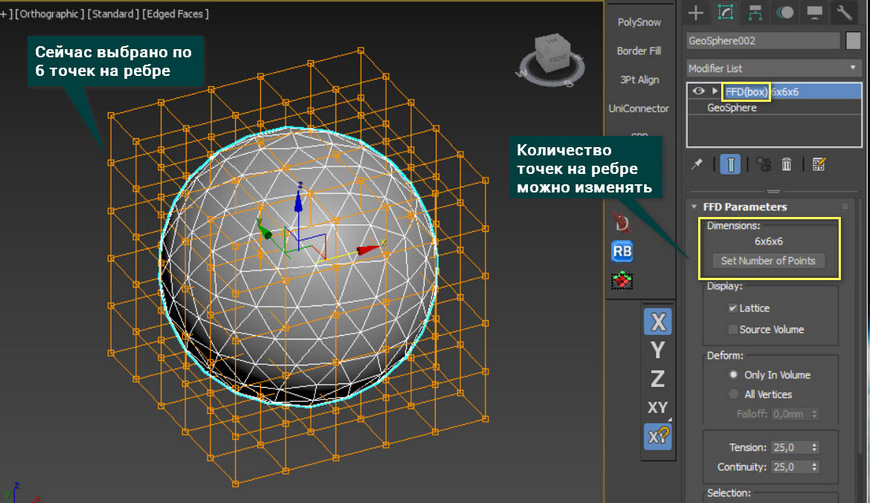
FFD (cyl) – габаритный контейнер представляется в виде цилиндра. Количество точек управления изменяется.
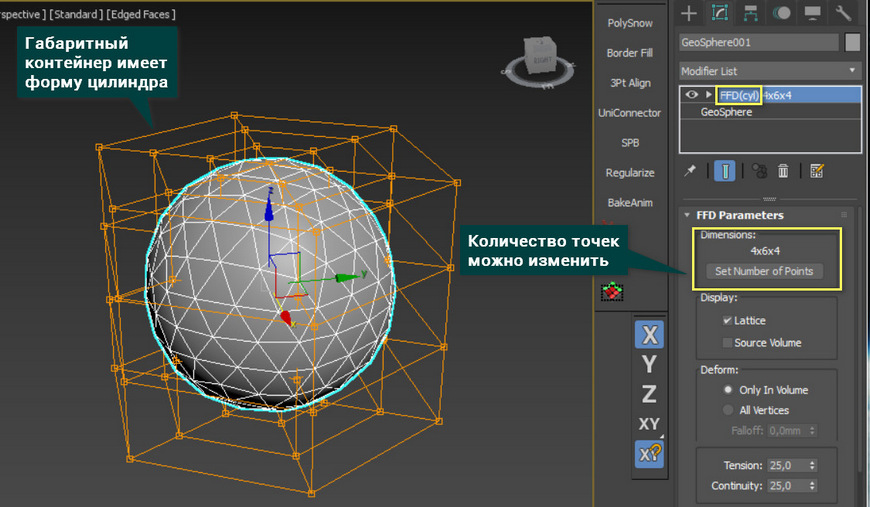
Иногда для хорошего редактирования с помощью FFD нужно увеличить число полигонов. Как это сделать вы узнаете в статье «5 модификаторов, меняющие количество полигонов 3ds Max».
2. Работа с модификатором
Для того, чтобы начать деформировать сетку модификатора и сам объект, необходимо развернуть свиток модификатора. Благодаря этому можно выбрать подобъект редактирования. После этого с ними можно будет взаимодействовать с помощью инструментов перемещения, вращения и масштабирования.
Control Points – изменяет сетку вместе с формой объекта. Для изменения нужно выбрать одну или несколько точек и как-то изменить их положение. Вслед за точками переместится и поверхность объекта.
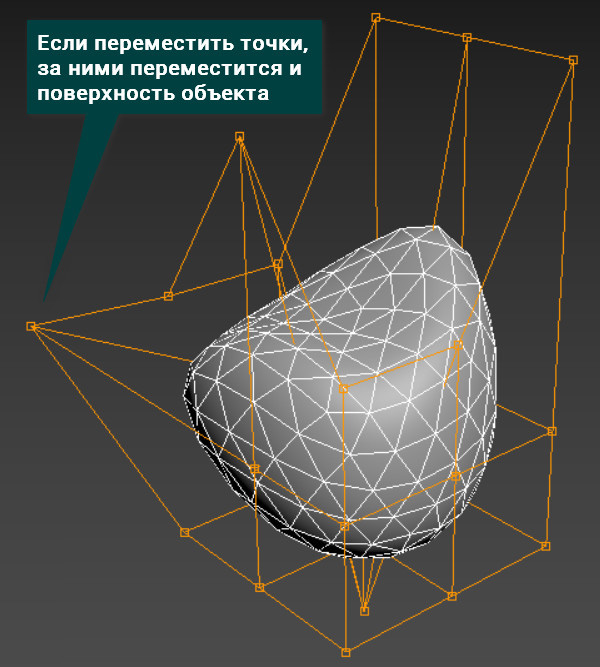
Lattice – изменение сетки модификатора целиком. Перемещать отдельные точки в этом режиме не получится.
Это может быть полезно для того, чтобы ограничить воздействие модификатора на часть объекта. То есть, расположив край сетки в центре объекта, модификатор не будет влиять на половину за пределами границы.

Set Volume – позволяет передвигать точки без изменения объекта.
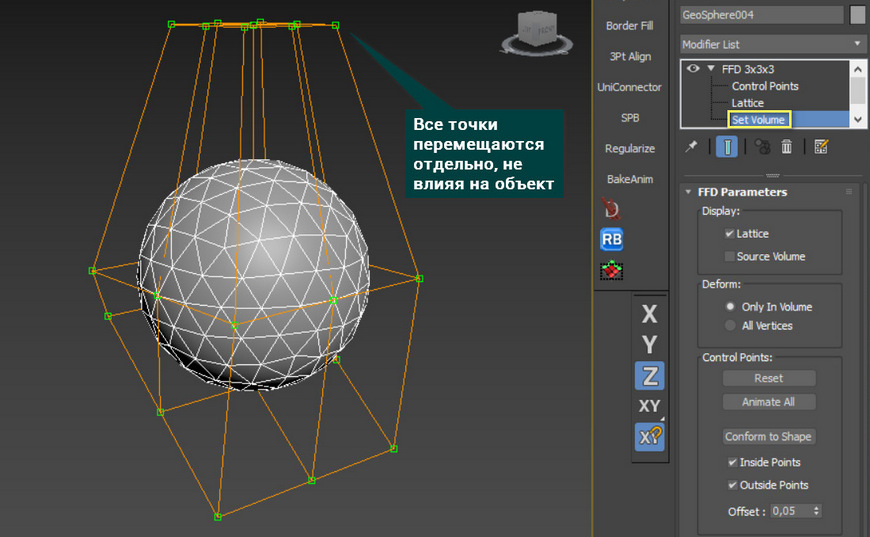
3. Настройки и функции
FFD (box) и FFD (cyl) имеют несколько дополнительных функций, кроме основных, которые есть у всех FFD модификаторов.
Set Number of Points – открывает диалоговое окно, в котором можно установить, сколько точек будет на каждой из граней сетки.
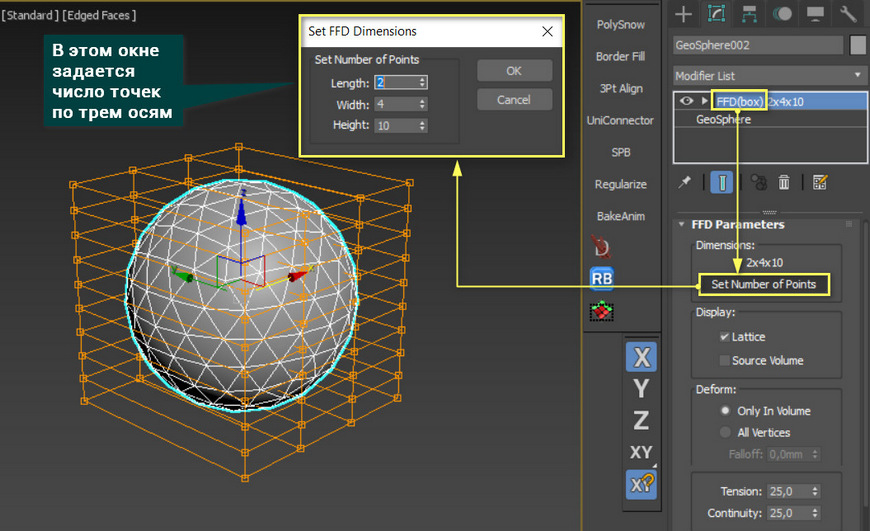
Display – Lattice – включает отображение соединительных линий. Если отключить галочку, будут видны только точки.
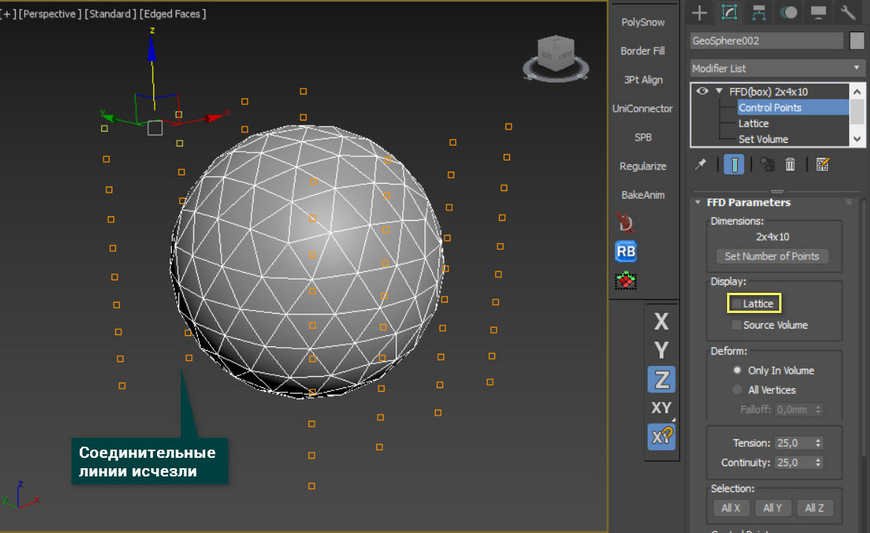
Source Volume – включение этого флажка отключает отображение смещения точек. Их можно выделять и взаимодействовать с ними. Объект при этом тоже будет деформироваться. Однако сами точки будут сохранять свое положение.
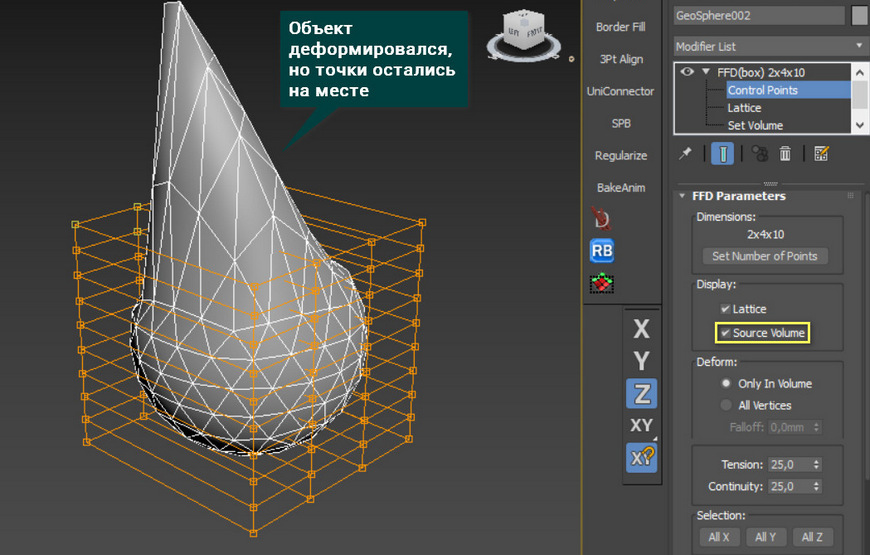
Deform – позволяет выбирать, какая часть объекта деформируется. Вариант Only In Volume позволяет деформировать объект только в пределах сетки. All Vertices перемещает все точки, даже находящиеся за пределами сетки. С помощью параметра Falloff можно установиться, насколько дальние точки будут деформироваться.
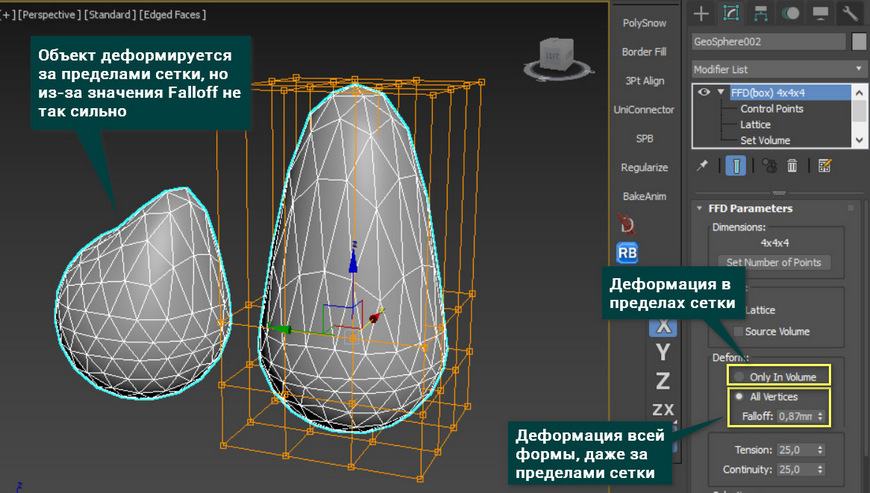
Tension – сила прилегания объекта к решетке модификатора. Наиболее сильно это заметно, если решетка не содержит в себе весь объект.
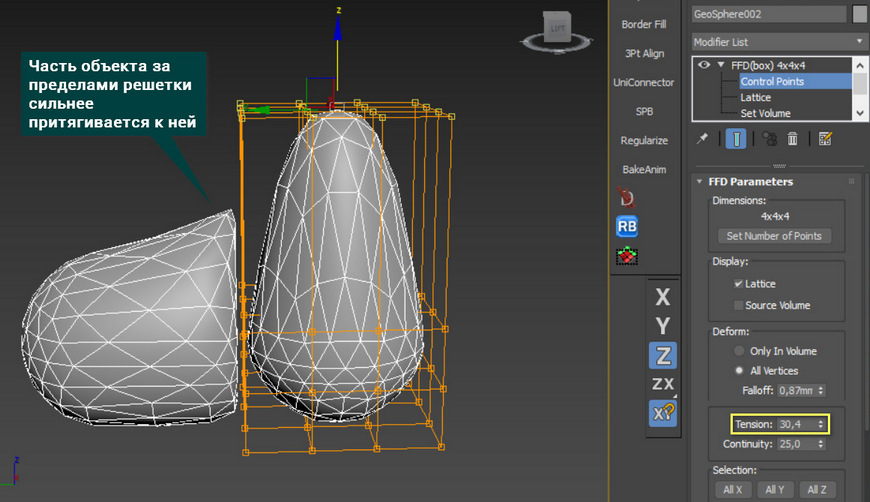
Continuity – насколько жесткой будет оставаться сетка при смещении. Чем ниже значение, тем плавнее сетка деформируется.
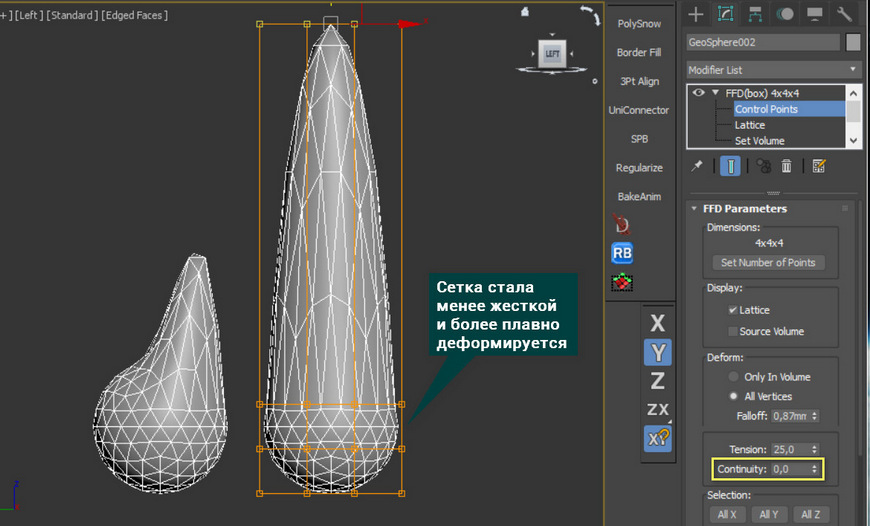
Selection All X, All Y, All Z - эти кнопки позволяют выделять одним нажатием все точки по заданной оси. Если нажать сразу несколько кнопок, то точки будут выделяться плоскостями.
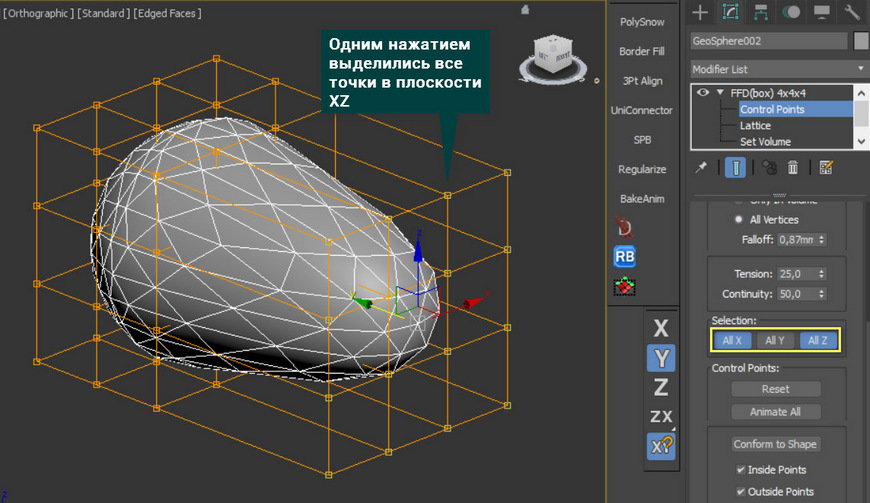
Reset – сбрасывает все изменения.
Animate All – нажатие этой кнопки включает отображение сетки модификатора во время смены кадров. Без включения этой функции сетка не будет видна.
Conform to Shape – все точки смещаются и создают сетку модификатора, которая соответствует форме объекта.
Стоит быть осторожным с этой функцией, так как на сложных объектах она может сломать геометрию.
Флажки Inside Points и Outside Points отвечают за то, относительно каких точек произойдет смещение сетки. Параметр Offset показывает, насколько сильным будет смещение сетки от поверхности. Значение 0 – точки будут точно на поверхности объекта.
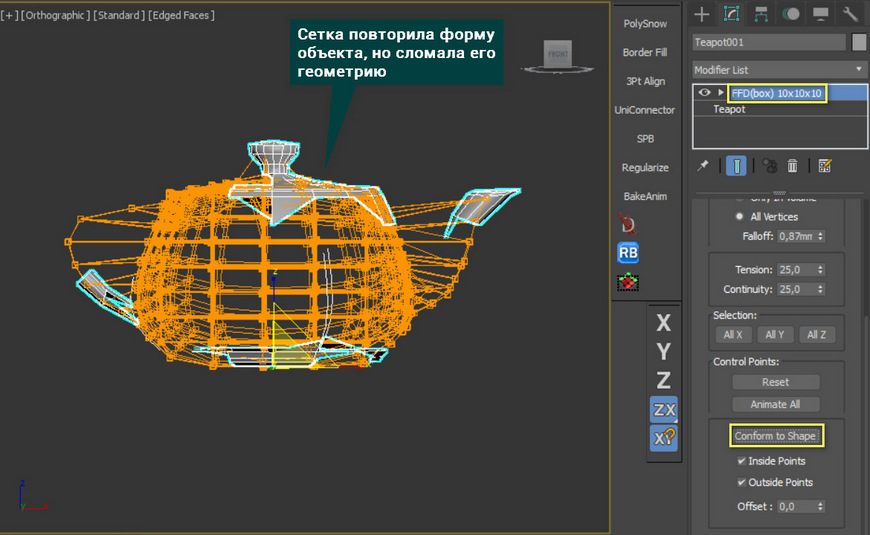
Эти модификаторы очень просты и применяются не очень часто. В какой-то мере, их функцию может заменить инструмент Soft Selection. Наиболее применимо семейство FFD в анимации мультяшных объектов или при деформации объекта без применения полигонального моделирования. Так или иначе, этим модификатор вполне можно найти применение, и они могу оказаться очень полезны и удобны.

Вот я и решил создать эту тему для того чтобы собрать в ней все что можно по данной тематике в одном месте.
Так что выкладываем здесь свои проблемы с 3ds Max-ом, ваши успехи и поражения по данной теме.
А я в свою очередь поделюсь своим опытом и успехом, пока он еще свеж в памяти.
Впервые я сталкнулся с такой проблемой в 2013 году с 3D Max 2010. Тогда мои поиски в интернете результата не дали и я задал вопрос здесь на ap-pro в теме "Видео уроки по программе X-Ray SDK 0.7".У меня проблема с 3D Max 2010. Сначало все работало, моделировал карту, а потом что-то с ним произошло. Открываю сцену и при любой попытке что-либо сделать, получаю ошибку:
An error has occurred and the application will now close.
No scene changes have occurred since your last save.
Перевел это как:
Произошла ошибка, приложение будет закрыто.
Никаких изменений в сцене с момента последнего сохранения не произошло.
Перечитал всю тему, пытался найти на других форумах, бесполезно. Подскажите, из-за чего это и как с этим бороться.
ur3icf, levchak0910, Не поможет - только сносить дирекс, драйвера видеокарты. Иногда и винду. Это в основном в 64бт системах макс 32бт. Есть один вариант которым пользуюсь сам(сотни раз получал этот вылет). Итак:1) Открываем любую папку: Упорядочить - Параметры папок и поиска - Вид - Показывать скрытые файлы, папки и диски (ставим галочку) - применить - ок. Там же потом применяем "Восстановить умолчание"
Второй вариант можно не применять если заработало.
Далее.. диск "С" - Пользователи - Ваш профиль - AppData - Local - Autodesk(сносим эту папку)
2)Сносим макс полностью, чистим (Пуск - все программы - стандартные - выполнить - вводим "regedit". В редакторе реестра находим: HKEY_LOKAL_MACHINE > SOFTWARE > Autodesk(эту папку удоляем)
Если не помогло применяем 1 и 2 вариант.
Есть 3 вариант(Не делая 1 и 2) - устанавливаем следующею версию 3д макса и пользуемся ей.
Варианты из советов Genior, 2 и 3 я не проверял, так как мне помог вариант 1. За что еще раз спасибо т. Genior.
Ссылка на первоисточник.
Буквально вчера перестал у меня работать 3ds Max 2016 ссылаясь на какой-то файл лицензии и error: 41 (скрин. к сожалению не сделал, да и точную формулироку сейчас не скажу, но смысл понятен).
Как это случилось:
Случайно закрыл его вместо другого приложения, а открыть уже не смог.
Я не буду описывать все свои "приключения", скажу лишь одно: все мои попытки оживить его провалились (хотя теперь думаю что такое все же возможно).
Остро встал вопрос: как переустановить его, не переустанавливая винду?
Дело в том, что бытует мнение или даже полная уверенность, по крайней мере большенства, что переустановить Мах нельзя без "сноса" ОС. Эту уверенность многих в безысходности данной затеи мне удалось вчера опровергнуть. Чем я и хочу поделиться с вами.
Первая попытка удалить 3ds Max штатным средством удаления с последующей чисткой винды вспомогательными средствами и вручную с установкой Мах-а по новой, ПРОВАЛИЛАСЬ!
Точнее, мне удалось его установить, но стал он немного "коряво". Практически весь текст в интерфейсе программы стал в виде иероглифов, то-ли китайских, то-ли японских.

Была еще пара таких же неудачных попыток (не будем о них), но в результате я своего добился!
Мне удалось переустановить 3DS Max, не переустанавливая винду.

Как я это сделал:
Не буду вдаваться в подробности, как я к этому пришел и какие методы пробовал, опишу лишь последовательность действий, которые привели к успеху.
Самое главное.Не забудьте перенести из папки программы в другое место все ваши работы (проекты, сцены, сохранения), которые нужны вам для дальнейшей работы.
1. Первым делом нужно удалить Autodesc Application Manager.
Но удалить его просто так не получится.
Для этого сначала нужно проделать следующие операции:
Идем кнопка "Пуск" в окошке "Найти программы и файлы" вводим: msconfig . Кликаем по msconfig.ехе , в открывшемся окне заходим в "Службы" Снимаем галочку с Autodesc Application Manager Service а так же со всего, что начинается с Autodesc если они там присутствуют.

Проверяем и делаем то же самое в пункте "Автозагрузка" .

Жмем "Применить" , "ОК" .
На всякий случай можно еще проверить в "Деспетчере задач" , в нем так же "убиваем" все процессы связанные с Autodesc .
2. После таких "танцев с бубном", приступаем непосредственно к удалению 3DS Max-а и чистке винды.
Для удаления я использовал программу Unistal Tool , но можно воспользоваться и любой другой, которая после удаления подчищает остатки файлов, папок, записи в реестре. Хотя полностью все не вычищает наверно ни одна из них. Все равно потом придется поработать еще и ручками.
Итак.
Удаляем все по порядку:
1) Как и говорил выше. Первым делом "сносим" Autodesc Application Manager.
2) Если был установлен V-Ray (у меня стоял), удаляем его тоже.
3) Далее. Удаляем все по очереди и по порядку, снизу вверх, как они расположены на скрине:

3. Теперь поработаем ручками, подчистим то, что не сделала программа.
1) Открываем любую папку, в верхнем левом углу , "Упорядочить", "Параметры папок и поиска", "Вид" , перемещаем ползунок в самый низ, ставим галочку на "Показывать скрытые файлы, папки и диски". "Применить", "ОК".

<br / Только потом, по завершению работ, по востановлению 3DS Max-a, не забываем вернуться назад и нажать "Востановить умолчания" ).
2) Теперь идем Локальный диск С --> Пользователи --> "ваш профиль" (у меня это Dima) --> удаляем папку Autodesk .
3) Из "ваш профиль" --> AppData --> Заходим в папки: Local, LocalLow, Roaming и удаляем папки Autodesk в каждой из них.
4) Из "ваш профиль" --> Мои документы --> Удаляем папки: 3dsMax и Autodesk Application Manager .
5) Возвращаемся в Локальный диск С --> Program Data --> удаляем папку Autodesk .
6) Возвращаемся в Локальный диск С --> Program Files (x86) --> удаляем папку Autodesk --> идем в папку Common Files --> удаляем папку Autodesk Shared .
7) Возвращаемся в Локальный диск С --> Program Files --> Common Files --> удаляем папку Autodesk Shared .
4. И последнее на закуску.
Идем кнопка "Пуск" --> "Все программы" --> "Стандартные" --> "Выполнить" , в открывшемся окне вбиваем regedit --> далее --> HKEY_LOKAL_MACHINE --> SOFTWARE --> удаляем папку Autodesk .
Закрываете редактор реестра.
Теперь ваша система чиста, можете смело устанавливать 3DS Max .
Методика была проверенна и дала положительный результат при переустановке:
1. 3DS Max-2016(64) на Windows 7(64)
2. 3DS Max-2016(64) на Windows 10(64)
3. 3DS Max-2017(64) на Windows 7(64)
Методичка по настройке 3D Max перед работой

1. Настраиваем системные единицы
Перед началом работы необходимо учитывать важный момент: в каких единицах измерения вы будете строить сцену.
Самым оптимальным значением будут мм.
Это действие достаточно будет выполнить один раз, в дальнейшем при запуске новой сцены по умолчанию сохранятся эти настройки.
Как это сделать:
Customize → Units Setup → Metric: millimeters → System Unit Setup → 1Unit = 1 millimeters → OK
2. Настраиваем количество отменяемых действий
По умолчанию программой задано 20 возможных шагов «назад». Как показывает практика, этого недостаточно, потому лучше увеличить данный показатель:
Customize → Preferences… → General →Levels:100 → OK

3. Настраиваем автосохранение
Все понимают важность данного действия. Поскольку в 3ds max вылеты и «падение» сцен довольно распространённая проблема, то Auto Backup для многих просто спасение.
Customize → Preferences… → Files → Number of Autobak files: количество автосохранённых файлов.
Backup Interval (minutes): интервал времени автосохранений Auto Backup File Name: имя автосохранённого файла.
4. Путь автосохранения
После того, как мы настроили режим автосохранений, нужно понимать, где искать эти файлы.
Для этого заходим в: Customize → Configure User Paths… → во вкладке File I/O видим путь в Project Folder, по которому сохраняются наши файлы. Этот путь, конечно же, вы можете изменить на своё усмотрение, нажав троеточие … .
По умолчанию Auto Backup-файлы нужно искать на диске С → Документы → 3dsMax → autoback

5. Убираем резкие тени и настраиваем угол обзора в окне перспективы
Во вьюпорте перспективы в левом верхнем углу заходим в Standard:
Убираем затенение: Per-View Presets → Default Lights: 2 Default Lights
Настраиваем угол обзора: Per-View Preferences → Perspective Field of View: 90°

6. Как узнать количество полигонов в сцене
Важно следить за количеством полигонов в сцене. Рано или поздно при наполнении сцены, мы сталкиваемся с проблемой подтормаживания во вьюпорте, и связано это напрямую с увеличивающимся количеством полигонов.
Данный режим отображения включается клавишей "7"

7. Беспокоит периодическое автопереключение вида в режим отображения "рёбра/сетка"?
Отключайте эту кнопку. Но будет иногда подвисать. Эта кнопка как раз для того, чтобы облегчать нагрузку на комп в тяжёлые моменты за счёт переключения в режим видимости только рёбер.

8. Убираем кубы вращения ViewCube
Пользоваться горячими кнопками и определённым сочетанием клавиш для вращения гораздо удобнее (список этих сочетаний можно увидеть в конце методички). Потому эти кубики лучше скрыть, чтобы они нас не отвлекали.
Нажимаем alt+B → вкладка ViewCube → снимаем галочку с Show the ViewCube → Ok
9. Как вращать объект в сцене
На панели инструментов в правом нижнем углу находим пиктограмму Orbit SubObject, появится орбита вращения, наведя на которую, можно вращать объект левой кнопкой мыши.
Чтобы сбросить эту орбиту, достаточно нажать правой кнопкой мыши во вьюпорте. Более удобный способ вращения с помощью сочетания следующих клавиш: alt+скролл мыши.

10. Если скрыли панель справа, как ее вернуть
Такое бывает с каждым. Как правило, происходит это машинально при работе.
Решение простое: ctrl +х (сочетание клавиш, которое вернет панель на место). Также можно это сделать, наведя на черточку у другой панели, нажимаем правой кнопкой мыши, появится контекстное меню, где выбираем Command Panel ..

1 1. Если исчезла панель сверху, как ее вернуть
Необходимо сверху на белом поле нажать правой кнопкой мыши и выбрать из выпадающего списка: Main Toolbar.
1 2. Как архивировать сцену
Самый удобный способ не потерять текстуры и настройки – это архивировать сцену в самом 3д максе. Тогда можно не переживать, откроется ли сцена на другом ПК без каких-либо потерь.
Делаем это следующим образом: File → Archive… → после того, как выбрали путь сохранения, появится чёрное окошко архивации (его не трогаем, просто терпеливо ждём). Когда окошко исчезнет, архивация сцены завершена.
1 3. Если мешает подсвечивающая рамка при наведении на объект
В более ранних версиях макса этой подсветки не было и она может показаться непривычной, мешать при работе (или отвлекать).
Отключить подсветку при наведении на объект можно так: Customize → Preferences… → Viewports → Selection/Preview Highlights Preview → → снимаем галочку в Outline → Ok

14 . Как добавить пункты V-ray, если их не оказалось в контекстном меню
Такое случается при работе сразу после установки V-ray. При нажатии правой кнопкой мыши, вы можете не обнаружить необходимые для работы пункты.
C появлением панели инструментов ToolbarVray вынесена кнопка V-Ray menu registration, нажав на которую, проблема уходит и все пункты появятся на своих местах. Добавить их можно 2-мя способами.

V-Ray menu registration, нажав на которую, проблема уходит и все пункты появятся на своих местах

registerVRayMenus () →Enter

15. Как удалить анимацию в сцене
Может случиться так, что вам понравилась модель (к примеру, дерево), а оно создавалось с анимацией. Программа в определённый момент выдаст информацию о том, что в сцене присутствуют анимированные объекты.
И если ваша сцена статична, правильнее будет удалить анимацию. Как это сделать? Нажимаем сочетание клавиш ctrl+A, тем самым выделяя все объекты в сцене. Находим на верхней панели Animation → Delete Selected Animation.

Если случилось так, что при приближении к объекту колёсиком мыши этот шаг скачкообразный и слишком большой, вполне вероятно предположить, что в сцене есть объекты, которые находятся довольно далеко от центра координат.
Проверить это просто, нажав ctrl+A (выделятся все объекты в сцене) и затем нажимаем Z, что позволит центрировать эти объекты во вьюпорте. Вы сможете сразу заметить, какой же объект так далеко «убежал» и не даёт нашей сцене стать в центре вьюпорта. Решение очевидно: приблизить отдалённые объекты поближе к центру или при необходимости вовсе удалить их со сцены.


17. Что делать, если стрелки перемещаются отдельно от объекта
Частый вопрос среди новичков, т.к стрелки приобретают необычный вид и двигаются сами по себе, никак не сдвигая объект с места. Справа на панели необходимо найти кнопку Hierarchy → отжать кнопку Pivot.

18. Как изменить размер осей
Не всегда удобно работать с мелкими (или наоборот, слишком крупными) осями. Их можно уменьшать или увеличивать с помощью клавиш "+" и "-" . Если одна из осей подсвечена, вам не обязательно браться за саму ось, чтобы перемещать объект в ее направлении.
Вы можете браться за любое место объекта и перемещать его. Переключение между осями также можно делать с помощью клавиатуры. Клавиши F5, F6, F7 отвечают за оси x, y, z соответственно и клавиша F8 отвечает за переключение по двум осям одновременно.

19. Как запустить интерактивный рендер
В версии вирея 3.60.03 довольно просто это сделать нажатием пары кнопок. На панели V-Ray Toolbar выбираем Last VFB и из появившегося окна фреймбуфера, запускаем интерактив нажатием чайничка с зеленой стрелкой.



20. Как зафиксировать камеру
Если камера постоянно куда-то « улетает» и смещается, ее нужно просто зафиксировать. Важно выделить камеру вместе с Target (целью). Включаем все галочки. Соответственно, если камеру необходимо подвинуть, галочки снимаем.

21. Как избавиться от градиента и заломов стен
Часто это случается после действий с булиевыми операциями. Выделяем проблемный объект и применяем к нему модификатор Smooth .

22. Как включить пакетный рендер из нескольких камер (Batch render)
Замечательная функция в максе, о которой не все знают. Как же поставить рендеры в очередь один за другим, не просыпаясь по ночам и не запуская новый рендер из новой камеры вручную?
Rendering → Batch Render… → Add… (добавляем все ракурсы) → Output Path … (выбираем путь, куда будут сохраняться рендеры) → Camera (выбираем к каждому ракурсу свою камеру) → Render (очередь из рендеров запущена в просчет).
23. Как при batch render задать каждому кадру свои размеры?
(речь о разрешении кадра: ширина/высота)
Необходимо после добавления камеры, выделив её, поставить галочку override preset.
В открывшиеся настройки width height, вписываем необходимые значения. Скажем, для горизонтального ракурса - 3000 на 2000.
24. Что делать, если закончились свободные слоты в Material Editor
Мы с легкостью можем очистить одним махом все слоты сразу (при этом материалы, которые были в сцене, останутся на своих местах на объектах). Если возникнет необходимость отредактировать какой-то из этих материалов, можно снять его пипеткой с объекта, и он снова покажется в слоте.
Итак, очищаем шарики: Utilites → Reset Material Editor Slots

25. Как включить отображение текстуры на шарике
Может случиться такое, что на объекте текстура видна, а на шарике в слоте не отображается. Снимаем галочки в следующих окнах:
- Customize → Preferences… → General → Texture Coordinates: □ Use Real-World Texture Coordinates
- Material Editor → Bitmap → □ Use Real-World Scale
- в модификаторе UVW Map, примененном на объект → □ Use Real-World Map Size

Произойти такое может, если вы машинально зафиксируетесь на объекте замочком. Снимите выделение и все объекты будут снова доступны для работы.

Если выбран какой-то из режимов работы ниже (выберете All и сможете работать со всеми объектами в сцене).

Возможно, что объект просто заморожен и не поддаётся никаким действиям. Нажимаем правой кнопкой мыши во вьюпорте → Unfreeze All (размораживаем тем самым объект и работаем с ним дальше).
27. Как отключить красную подсветку полигонов
При работе с полигонами эта красная подсветка может отвлекать, потому можно отключить её, оставив только подсвечивающиеся ребра в пределах выделенных полигонов. Делаем это нажатием клавиши: F2

28. Делаем объект прозрачным без использования материалов
Данная функция полезна, когда вы строите модель по фото и вам нужно видеть подлежащий слой с изображением. Для прозрачности достаточно нажать сочетание клавиш alt+x или включить галочку в Display → See-Through

Если этой прозрачности оказалось недостаточно, можно прибегнуть ко второму варианту, который более гибкий в настройке. Выделяем объект, нажимаем правой кнопкой мыши → Object Properties… → Visibility- уменьшаем это значение (чем ниже, тем прозрачнее объект) → Ok

29. Улучшаем качество картинки во вьюпорте
Частая проблема при занесении в сцену чертежа в формате PDF. Не видны или отображаются пиксельно размеры и надписи. Сложно читаются и воспринимаются.
Это качество улучшить можно, нажав сочетание клавиш alt+B → Display Perfomance → Maximum задаем значения 5000/5000/5000 → Ok

30. Как удалить картинку с фона
Когда мы собираем сцену по референсу, строим по Perspective Match, во вьюпорте на общем фоне в качестве бэкграунда у нас находится картинка, которую можно удалить следующим образом: нажимаем сочетание клавиш alt+B → Background →
1)Находим внизу имя файла и нажимаем в этой строке Remove.
2)Второй вариант – переключить радикнопку на Use Customize User Interface Gradient Colors.
F1 – Help
F2 – Переключение затенения выбранных граней
F3 – Переключение между Wireframe и Shaded режимом отображения
F4 – Переключение между Shaded и Shaded + Edged Faces режимом отображения
Q – Выбор
W – Выбрать и Переместить
E – Выбрать и Повернуть
R – Выбрать и Масштабировать
H – Выбрать по Имени
G – Скрыть / Показать сетку
J – Переключить отображение угловыми скобками
CTRL-A – Выбрать всё
CTRL-D – Снять отметку со всего
Пробел – Переключения Блокировки выделения
От 1 до 5 – Элементы Editable Poly
1 – Вершина (Vertex)
2 – Ребро (Edge)
3 – Граница (Border)
4 – Полигон (Polygon)
5 – Элемент (Element)
7 – Счетчик полигонов
8 – Открыть диалог Environment and Effects
F – Переключиться на вид спереди (Front)
T – Переключиться на вид сверху (Top)
L – Переключиться на вид слева (Left)
P – Переключиться на перспективный вид (Perspective)
B – Переключиться на вид снизу (Bottom)
C – Переключиться на вид камеры (Camera)
V – Открыть меню видов
Z – Приблизиться к выделенному объекту
Ctrl-X – Показать / скрыть меню Command
Alt-Q – Изолировать объект
Alt-Shift-Q – Разизолировать объект
O – Переключение Adaptive Degradation
X – Переключение манипулятора (Transform Gizmo)
D – Делает окно неактивным, пока в него не переключишься (тыкнув мышкой)
+ и – Увеличение/уменьшение размера манипулятора (Gizmo)
F9 – Рендерит то окно проекций, которое было отрендерино в последний раз. В первый раз рендерится выбранное окно проекций.
Shift-Q – Быстрый рендер выбранного окна проекций.
F10 – Настройки рендера
M – открывает редактор материалов
CTRL-V – клон объекта
Alt-L – Выбрать петлю ребер
CTRL-Пробел – Скрыть объект
CTRL-SHIFT-Пробел – Раскрыть все объекты
CTRL-G – Объединить выбранные объекты в группу
CTRL-SHIFT-G – Разгруппировать
ALT-A – Выровнять объект относительно другого
Читайте также:


