Rtx voice настройка discord
NVIDIA RTX Voice — это новый плагин, который использует графические процессоры NVIDIA RTX и возможности ИИ для удаления отвлекающих фоновых шумов во время стримов, голосовых чатов и видеозвонков. Благодаря этому пользователи могут начать "стрим" или видеозвонок, не беспокоясь о посторонних звуках, таких как стук по клавиатуре или другие шумы в помещении. RTX Voice также устраняет фоновые звуки у игроков в шумных помещениях, улучшая качество входящего аудиопотока.
В настоящее время RTX Voice находится в стадии бета-тестирования, и мы будем рады узнать ваше мнение.
Требования
В приложении NVIDIA Broadcast доступна новая версия RTX Voice «Устранение шумов»!
Для использования NVIDIA Broadcast с видеокартами NVIDIA GeForce RTX 2060, Quadro RTX 3000, TITAN RTX и лучше требуется драйвер NVIDIA Display 456.38 или более поздней версии.
Для использования RTX Voice необходима видеокарта NVIDIA GTX или RTX, драйвер 410.18 или более поздней версии и ОС Windows 10.
Поддерживаемые приложения
RTX Voice создает в системе виртуальный микрофон и динамики. Затем их можно выбрать в самых популярных приложениях для стриминга, игр или видеозвонков, в том числе в:
* Использование динамиков RTX Voice могут привести к некорректной работе этих приложений.
** Отключите функцию шумоподавления для более высокого качества.
Руководство по настройке
RTX Voice создает виртуальное устройство на вашей системе, и именно оно используется для устранения фоновых шумов только из конкретного приложения, а не всего звука Windows (так как будет заглушать нежелательные аудиопотоки, например звук видео с YouTube, музыку из Spotify или игры).
1. Скачайте приложение
а. Для видеокарт NVIDIA RTX или лучше скачайте NVIDIA Broadcast и ознакомьтесь с информацией в Руководстве по настройке здесь.
б. Для видеокарт NVIDIA GeForce GTX скачайте RTX Voice.
2. Установите его.
3. Настройте RTX Voice:
a. Выберите микрофон и динамик, которые будете использовать.
б. Отключите фоновое шумоподавление для микрофона и/или динамиков.
Мы рекомендуем использовать RTX Voice для микрофона и включать для динамиков только при необходимости. Качество практически не меняется, и хотя в отдельных случаях можно заметить небольшую разницу, это позволяет экономить ресурсы системы.
4. Настройте приложение, следуя приведенным ниже инструкциям.
Discord
1 . Откройте настройки (значок шестеренки), а затем выберите Голос и видео.
2 . В списке устройств выберите Микрофон (NVIDIA RTX Voice) и Динамики (NVIDIA RTX Voice).
3 . Для наилучшего качества убедитесь, что вы отключили все эффекты устранения/подавления шумов в Discord.
OBS Studio
1 . Откройте Настройки > Аудио.
2 . Выберите RTX Voice в качестве устройств:
a. В разделе Устройства > Микрофон/устройства выберите Микрофон (NVIDIA RTX Voice).
б. В разделе Дополнительно > Устройства мониторинга выберите Динамики (NVIDIA RTX Voice).
StreamLabs
1. Откройте настройки.
2. Зайдите в Аудио и в разделе Микрофон/устройство 1 (Mic/Auxiliary Device 1) выберите Микрофон (NVIDIA RTX Voice).
3. Если вы хотите использовать RTX Voice при мониторинге аудио, откройте меню Дополнительно и в разделе Устройство мониторинга звука выберите Динамики (NVIDIA RTX Voice).
XSplit
1 . Откройте настройки звука (Audio Settings).
2 . Выберите RTX Voice в качестве устройств:
а. В разделе Звук системы (System Sound) выберите Динамики (NVIDIA RTX Voice).
б. В списке устройств выберите Микрофон (NVIDIA RTX Voice).
Twitch Studio
1 . Откройте настройки и перейдите на вкладку Аудио.
2. Выберите Микрофон (NVIDIA RTX Voice) в качестве основного микрофона.
Для наилучшего качества убедитесь, что вы отключили шумоподавление (Noise Suppressor and Gate).
WebEx
Вы можете настроить WebEx двумя способами:
1. При подключении к звонку в WebEx вам будет предложено выбрать способ подключения к конференции. Выберите Вызов с помощью компьютера, а затем выберите NVIDIA RTX Voice для ваших устройств.
2. После подключения вы можете изменить настройки, в разделе Аудио > Подключение к аудио и видео.
3. Затем выберите Изменить настройки
4. Настройте параметры устройства на использование NVIDIA RTX Voice.
1. Откройте Настройки > Настройки аудио.
2. В списке устройств выберите динамики и микрофон NVIDIA RTX Voice.
Slack
1. При вызове нажмите на значок настроек вверху слева.
2. Затем в списке устройств выберите NVIDIA RTX Voice.
Teams
- Нажмите на значок учетной записи вверху справа и выберите Настройки.
2. Зайдите в раздел устройства и в пункте Устройства звука выберите Расширенные настройки.
3. Выберите NVIDIA RTX Voice в качестве своих устройств.
Skype
1. Откройте Настройки и зайдите на вкладку Звук & видео.
2. Прокрутите вниз и выберите NVIDIA RTX Voice для микрофона и динамиков.
Google Chrome
1. Откройте настройки (3 точки в правом верхнем углу, откройте Настройки).
2 . Нажмите Настройки сайта > Микрофон.
3. Выберите Микрофон (NVIDIA RTX Voice).
Приложения иногда могут применять эффекты шумоподавления, которые будут взаимодействовать друг с другом. При использовании RTX Voice мы рекомендуем отключить настройки приложения, а также любые эффекты устранения фоновых шумов в программном обеспечении или драйверах для микрофона/наушников.
Тестирование
Чтобы протестировать функцию устранения фоновых шумов, выполните следующие действия:
1. Настройте RTX Voice (см. инструкции выше).
2. В настройках звука Windows в списке динамиков выберите динамики RTX Voice (Speakers).
3. Откройте видео или запись с фоновым шумом (например интервью на улице на YouTube). Вы можете протестировать шумоподавление, включая и отключая RTX Voice (Speaker path), и оценить разницу звучания.
4. После тестирования убедитесь, что вы вернули стандартные настройки для динамиков в Windows! Вы можете использовать RTX Voice в качестве динамика в голосовых приложениях, но не для Windows, так как иначе шумоподавление будет применяться ко всем звукам (музыка, видео и т.д.)
Обратите внимание: бета-версия RTX Voice Beta не управляет громкостью ваших устройств. Если вы тестируете динамики RTX Voice и хотите отрегулировать громкость, откройте свое устройство, настройте громкость и вернитесь в RTX Voice.
Чтобы протестировать микрофон, мы рекомендуем сравнить качество звука микрофона с шумоподавлением и без него. Для этого:
- Убедитесь, что выбрали микрофон в качестве устройства для Windows. Нажмите на значок Windows, откройте настройки звука и выберите его в списке микрофонов.
2 . Запишите свой голос с помощью микрофона.
a. Откройте приложение для записи аудио, например, Запись голоса Windows. Нажмите на значок Windows и найдите программу Запись голоса.
б. Нажмите на значок, чтобы начать запись. Мы рекомендуем читать один и тот же текст, пока фоновый шум будет сохраняться. Пример текста:
«RTX Greenscreen — это плагин, который в реальном времени удаляет фон из видеоряда с веб-камеры и позволяет стримерам заменить его другими изображениями или видео. При помощи алгоритма ИИ плагин «вырезает» стримера из фона, обеспечивая профессиональное качество стрима и преимущества физического хромакея без необходимости покупать и устанавливать его».
Убедитесь, что на записи присутствует фоновый шум. Если в оригинальной записи нет фонового шума, вы не сможете применить RTX Voice.
3. Настройте RTX Voice (см. инструкции выше).
4. Теперь запишите свой голос, используя RTX Voice.
а. В настройках звука Windows выберите RTX Voice (Микрофон) в списке микрофонов (см. выше).
б. Используя Запись голоса, запишите тот же текст еще раз (см. выше).
5. Прослушайте обе дорожки в Записи голоса или любимом приложении и сравните.
Поделитесь своим мнением!
В настоящее время RTX Voice доступна в бета-режиме, и ваши отзывы помогут нам улучшить работу функции.
Приложение NVIDIA RTX Voice убирает все фоновые шумы из Ваших трансляций, голосовых чатов и различных видеоконференций. Работает со всеми видеокартами RTX, но можно попробовать и запустить на GTX. Теоретически ограничение должно заставить пользователей обновлять свои видеокарты.
Эта статья расскажет, как включить и выполнить настройку RTX Voice. Не составит труда запустить шумодав с графическими картами NVIDIA RTX. Используется возможности AI этих видеокарт. Можно обойти ограничение и установить RTX Voice с видеокартами GTX 1060, 1070, 1080. Всё нужно тестировать.
Включение & настройка RTX Voice
Для использования RTX Voice нужно иметь видеокарту NVIDIA GeForce RTX, обновить драйвер до последней версии (не ниже 410.18) и пользоваться Windows 10. Смотрите, как обновить драйвер видеокарты на Windows 10.
Приложение RTX Voice добавляет в систему виртуальные микрофон и динамики (с приставкой NVIDIA RTX Voice). Их можно выбрать в большинстве популярных приложений для стриминга, конференций и голосового общения.
Важно! Как оказалось, обработка звука происходит с использованием не на тензорных или RT, а на обычных CUDA ядрах. Зачем было обманывать пользователей остаётся загадкой. Это нам открывает возможность использования RTX Voice с видеокартами GTX. И неважно у Вас установлена GTX 1060 или 1080, мы заставим её работать.
С официального сайта скачивайте приложение NVIDIA RTX Voice. Если же у Вас графическая карта RTX, тогда просто его установите. Как установить его на видеокартах GTX ещё разберёмся.
В программе выберите нужный микрофон в Input device и установите отметку Remove background noise from my microphone. Устройство Output device оставляем по умолчанию. Ползунки Noise Suppression (%) регулируют уровень фильтрующего шума.

Теперь в разделе Параметры > Звук выберите устройство ввода Микрофон (NVIDIA RTX Voice). Остаётся в программе для связи, например, Discord, установить устройство звука. Перейдите в Настройки > Голос и видео и выберите устройство ввода Микрофон (RTX Voice).

Всё, теперь тестируйте возможности шумодава RTX Voice. При необходимости добавьте громкости выбранного микрофона. У меня после установки громкость Микрофон (NVIDIA RTX Voice) была на нуле. Поднимите её до комфортного собеседникам уровня.
Как установить RTX Voice на GTX 1060
В процессе установки происходит проверка графической карты. Если же у Вас не RTX видеокарта, можно догадаться, что Вы проверку не прошли. Это сделано с целью заставить пользователя обновить видеокарту.

Хоть установщик и оповестил о несовместимости оборудования нужные файлы были распакованы. Перейдите в расположение: C:\ Temp\ NVRTXVoice\ NvAFX и скопируйте файл RTXVoice.nvi на рабочий стол.

В контекстном меню выбираем Открыть с помощью > Блокнот. Нужно удалить из него блок кода <constraints> и сохранить изменения. Далее, перетаскиваем файл обратно в вышеуказанное расположение с заменой.

Теперь перейдите в C:\ Temp\ NVRTXVoice и запустите установщик setup.exe. Дождитесь завершения установки и переходите к его настройке. Делайте всё, как указанно выше.
К сожалению! Скорее всего, разработчики в ближайших обновлениях уберут возможность использования RTX Voice на видеокартах GTX. Им это попросту невыгодно. Сейчас же ещё можно всем пользоваться NVIDIA RTX Voice. Хотя приходится искать не совсем простые пути.
- Работа приложения RTX Voice на видеокартах RTX просто впечатляет. Тестирования показывают просто идеальное шумоподавление. Действительно, сторонние звуки совсем неслышно. Остаётся только голос пользователя, сидящего рядом с микрофоном.
- Как оно себя поведёт на Вашей видеокарте сложно ответить без тестирования. На GTX 1060 и 1080 установилось и даже работает. Она использует обычные CUDA ядра. Это значить пользователи могут в некоторых играх нести незначительные потери FPS.
Установка и настройка
Дистрибутив можно скачать с сайта Nvidia, там же есть очень подробная инструкция по установке и настройке, поэтому мы сегодня остановимся лишь на ключевых моментах. Сразу заметим, что утилита работает под Windows 10 и изначально предназначена исключительно для взаимодействия с видеокартами серии GeForce RTX. Однако пользователям очень быстро удалось добиться ее работы с другими моделями видеокарт Nvidia — поиск соответствующей инструкции в сети занимает пару минут. Разработчики пока не торопятся закрыть эту лазейку — вероятно, дают пользователям вдоволь поиграться с новинкой и сформировать у себя желание использовать ее в дальнейшем.
После запуска программы видим весьма лаконичный интерфейс. В двух выпадающих меню нам предлагается выбрать устройства, которые будут использоваться для записи и воспроизведения через RTX Voice — технология может работать с обоими, о чем мы еще поговорим.

Параллельно в системе появляются два новых аудиоустройства: микрофон и динамики Nvidia RTX Voice. Можно поставить их как устройства по умолчанию, в таком случае действие системы распространится на звук во всех используемых приложениях.

Но, скорее всего, гораздо удобнее будет использовать шумоподавление лишь в некоторых программах. В таком случае системные настройки не трогаем, а виртуальные устройства RTX Voice выбираем в нужных нам программах. Например, в Skype.

Skype в качестве примера был выбран совершенно случайно — просто оказался под рукой. На сайте компании также заявлена поддержка OBS Studio, XSplit Broadcaster, XSplit Gamecaster, Twitch Studio, Discord, Google Chrome, WebEx, Skype, Zoom и Slack. Но «виртуальное устройство» Nvidia RTX Voice можно без проблем выбрать и в любой другой программе — к примеру, в ходе тестирования оно прекрасно работало с Audacity и Adobe Audition.
Тестирование шумоподавления
Как уже упоминалось выше, система может подавлять шумы как исходящие от пользователя через микрофон, так и входящие — идущие из колонок/наушников. Чтобы пропустить входящий сигнал через Nvidia RTX Voice, просто выбираем его в качестве источника воспроизведения. Функция крайне удобная: часто бывает, что собеседник находится в шумной обстановке, да еще и микрофон использует слабенький — и вот вы вынуждены терпеть плохое качество звука, но ничего поделать с этим не можете. Теперь можете.
Ну и просторы для тестирования открываются безграничные: достаточно, например, открыть любое видео на YouTube, включить шумоподавление и посмотреть на результат. Этим и займемся. Для примера мы выбрали три видео с нашего YouTube-канала, записанные в крайне шумной обстановке — на выставках. Со звуком в наших роликах все очень даже неплохо — пришлось покопаться и найти что-нибудь пошумнее. Кстати, если вы еще не подписаны на наш канал — самое время это сделать, у нас там много всего интересного. На этом минутку саморекламы будем считать оконченной, вернемся к тесту.
В целом, для демонстрации работы системы можно было просто записать звук на выходе RTX Voice, выбрав ее в любом аудиоредакторе. Но получился бы совсем уж сферический конь в вакууме. Для несколько более полной симуляции реального пользовательского опыта мы решили подавлять шумы в гарнитуре, звук из которой записать с помощью стенда MiniDSP E.A.R.S. Естественно, наушники для таких целей стоит выбрать качественные. Мы использовали Audeze Mobius, которые тестировали чуть меньше года назад.

Первое видео с IFA 2019 не особо-то и шумное. Но шум есть, плюс присутствует негромкая фоновая музыка, которую RTX Voice успешно убирает. Голос при этом продолжает звучать более-менее натурально, хотя некоторые изменения ощущаются. С помощью ползунка в утилите можно регулировать степень шумоподавления и подобрать режим, в котором и шум уже не раздражает, и голос звучит в достаточной степени разборчиво.
Второе видео, на котором Стюарт Эштон рассказывает о продуктах Blackmagic Design, содержит типичный фоновый шум большого скопления людей, причем весьма ярко выраженный. С ним система справилась очень неплохо. На третьем видео — просто праздник: голоса, гул, фоновая музыка… И вот только тут RTX Voice немного спасовала: голос пару раз прерывался, появился «металлический» призвук, ни о какой естественности звучания говорить уже не приходится. Но с учетом сложности поставленной задачи — все равно очень впечатляет.
Ну и для еще большей наглядности приведем пару картинок. На первой — спектрограмма небольшого фрагмента аудиодорожки среднего видео без шумоподавления, на второй — с шумоподавлением. Разница очевидна, особенно хорошо заметно, насколько эффективно RTX Voice отрабатывает паузы между словами. При этом часть дорожки, содержащая речь, остается практически без изменений.
С подавлением шума на выходе более-менее разобрались, настало время попробовать подавлять его на входе. Для этого мы использовали микрофон все той же Audeze Mobius, в который были прочитаны несколько строф из «Евгения Онегина» (качество чтения — в меру скромных возможностей автора, который не читатель, а писатель). Из стоящей поблизости акустической системы были запущены четыре вида шума: гул города и офиса, звуки ремонта и, конечно, его величество перфоратор.
Микрофон у Audeze Mobius, как и у ряда других качественных игровых решений, устойчив к посторонним шумам сам по себе, пришлось довольно основательно поднять громкость, чтобы сделать эффект максимально заметным. В нижней части кадра расположена генерируемая с небольшой задержкой, но не менее от этого интересная спектрограмма. В общем, все можно услышать и увидеть.
Некоторые пользователи Nvidia RTX Voice отмечают довольно высокую прожорливость системы — мол, программа может «стоить» до 10 fps в играх. Мы попробовали поиграть в ряд игр со средними для сегодняшнего дня системными требованиями, параллельно ведя разговор с использованием шумоподавления. Никаких серьезных изменений в производительности, достойных обсуждения, отмечено не было. Возможно, в более требовательных играх ситуация может оказаться чуть иной.
Пока RTX Voice официально находится в стадии бета-тестирования, но работает уже весьма впечатляюще. Учитывая, что возможность воспользоваться системой (пока пусть и не совсем официальная) есть у широкого круга обладателей видеокарт Nvidia, имеет смысл хотя бы попробовать. По словам разработчиков, приложение функционирует на основе ИИ, а значит, со временем «научится» работать еще более эффективно. Будем ждать с нетерпением.
А живую демонстрацию работы технологии Nvidia RTX Voice можно увидеть (и услышать) в видео Виталия Казунова на канале iXBT.Games:


Несколько дней назад Nvidia выпустила плагин под название RTX Voice. Его смысл в том, чтобы заставить видеокарты с поддержкой трассировки (RTX 2000 и RTX Quadro) анализировать звук с микрофона и убирать из него посторонние шумы, такие как звук вентиляторов, нажатий на клавиши и так далее, оставляя только голос. Такой плагин работает в Discord, Zoom, Skype, Google Chrome, Steam Chat, OBS и некоторых других программах.
Однако, как оказалось, обработка звука происходит не на тензорных или RT-ядрах, а на обычных CUDA, так что этот плагин отлично работает даже на видеокартах семейства Fermi (GTX 500), которые вышли почти 10 лет назад — всего лишь требуется установить драйвер Nvidia 410.18 или новее и слегка поколдовать над установщиком, скачать который можно с официального сайта Nvidia абсолютно бесплатно. С последней на данный момент версией 0.5.12.6 такой фокус проходит, возможно в будущем компания прикроет эту лазейку, так что установочный файл этой версии лучше сохранить себе, если вам такой шумодав понравился.
Для начала запустите установку RTX Voice. Через некоторое время установщик скажет, что ваше оборудование не совместимо с этим плагином:

Однако при этом нужные для работы файлы уже будут распакованы — они находятся по пути C:\temp\NVRTXVoice\NvAFX. Перейдите в эту папку, найдите в ней файл RTXVoice.nvi, нажмите на него правой кнопкой мыши > Свойства > Безопасность, и дайте LogonSessionID все разрешения:

После этого примените изменения, откройте этот файл с помощью Блокнота и полностью удалите из него блок <constraints>:

Теперь сохраните изменения и закройте файл. Далее перейдите в C:\temp\NVRTXVoice и запустите там Setup.exe. Если вы все сделали верно, то установка пойдет без ошибок:

Все, после установки запустите плагин и выберите в нем ваш микрофон, после чего нужно поставить ниже галочку для включения шумодава. Еще ниже выберите выходной девайс (наушники или колонки), и также включите для него шумодав (это позволит отсекать шумы на стороне собеседника):

Теперь остается выбрать Nvidia RTX Voice как микрофон и устройство вывода в нужной вам утилите — например, в Discord:
Каждый из нас сталкивался с видеозаписями, особенно любительскими, на которых голоса людей были трудноразличимы из-за фоновых шумов. Такие ситуации нередки даже на телевидении, когда интервью, к примеру, берётся прямо на улице. Есть ли способ борьбы с этим явлением? Безусловно, и речи не идёт о дорогом профессиональном оборудовании – существует немало программных способов решения проблемы. Один из них – использование утилиты nVidia RTX Voice, которая умеет выполнять анализ входного звука и отделять от голоса большинство посторонних шумов. Этот плагин применим и в целом, и для отдельных приложений, включая Google Chrome, Discord, Skype и другие популярные программы. RTX Voice распространяется бесплатно, но официально поддерживаются только видеокарты последних поколений, с наличием функции трассировки.
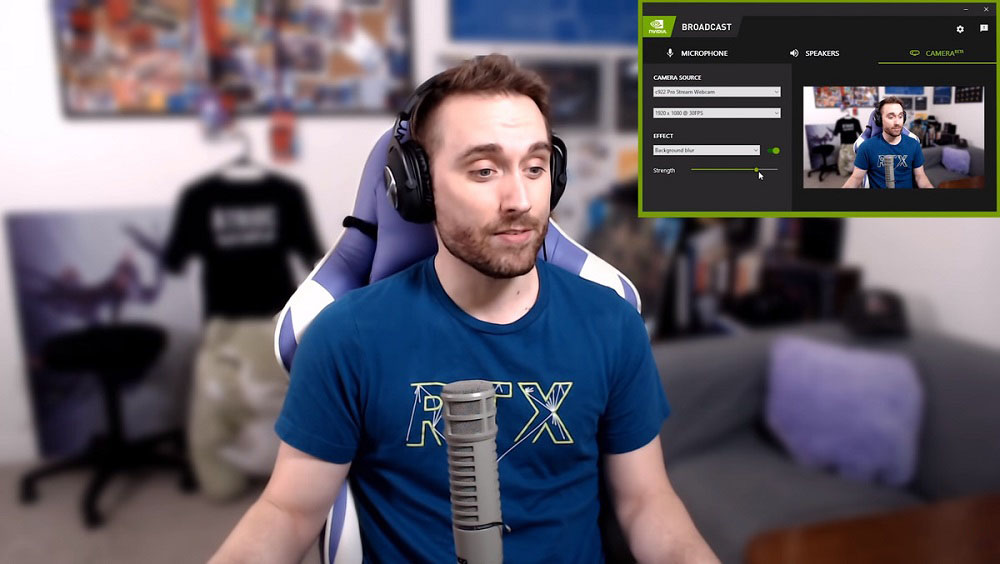
Однако впоследствии было установлено, что обработка входного аудиопотока производится не с использованием RT-ядер, а на обычных ядрах CUDA, где происходит фильтрация и разделение звука по частотам с их последующим анализом с использованием технологии нейросетей. Это означает, что теоретически плагин может работать и со старыми видеокартами типа GTX 500. И эти ожидания оправдались, но с некоторыми оговорками, и сегодня вы узнаете, как воспользоваться RTX Voice обладателям новых и старых видеоадаптеров от nVidia.
Как запустить RTX Voice на видеокартах nVidia RTX/GTX
Плагин RTX Voice является составной частью приложения nVidia Broadcast, а также распространяется в виде отдельной программной единицы. Для видеокарт нового поколения от nVidia (Titan RTX, Quadro 3000, RTX 2060) желательно инсталлировать nVidia Broadcast, при этом обязательной является установка драйвера nVidia Display, начиная с версии 456.38.
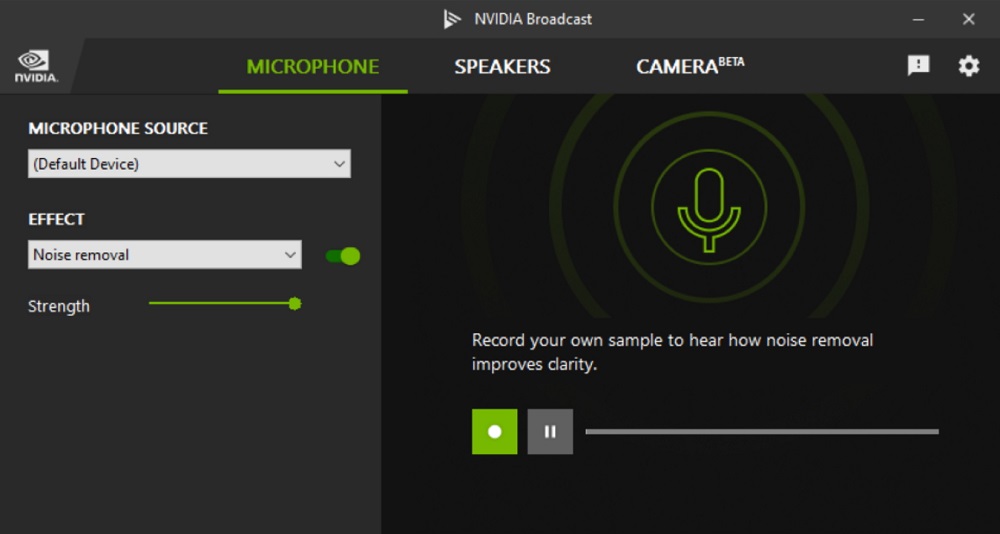
С точки зрения операционной системы плагин RTX Voice – это новое виртуальное устройство, которое желательно активировать в конкретном приложении. В противном случае оно будет использоваться глобально, заглушая любые фоновые аудиопотоки, включая видео, транслируемое с YouTube, звуки запущенной игры или прослушиваемую на Spotify музыку.
Перечень приложений, в которых можно использовать эту технологию шумоподавления, достаточно обширен. В принципе это любые программы, позволяющие выбирать источник звука.
Установка, настройка nVidia RTX Voice
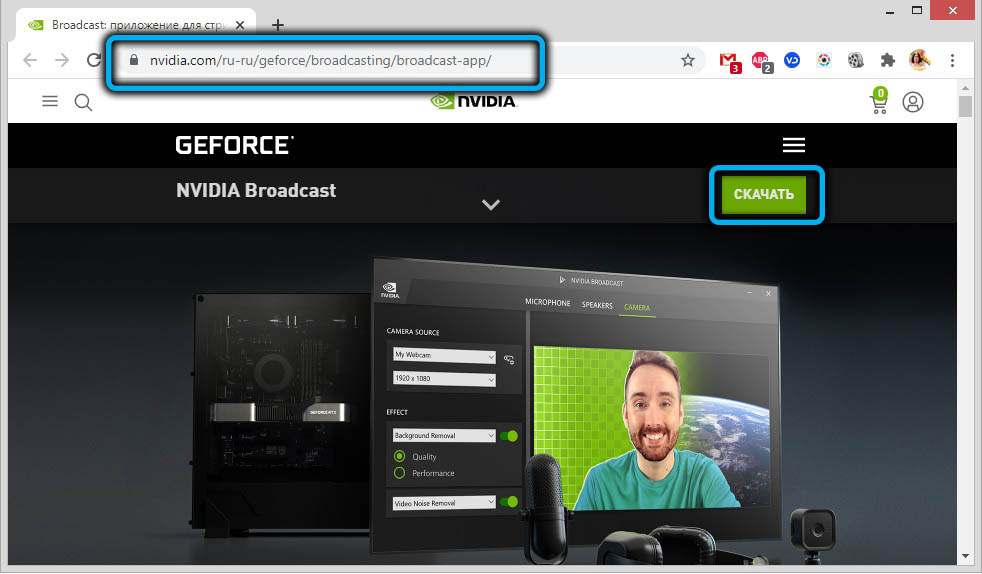
Установка RTX Voice на GTX, как и стримингового приложения, не вызовет затруднений, достаточно придерживаться подсказок.
Теперь о настройке утилиты:
- запускаем приложение;
- выбираем в качестве входного устройства микрофон, в качестве выходного – ваши колонки;
- проставляем галочки напротив того устройства, для которого будет использоваться режим шумоподавления.
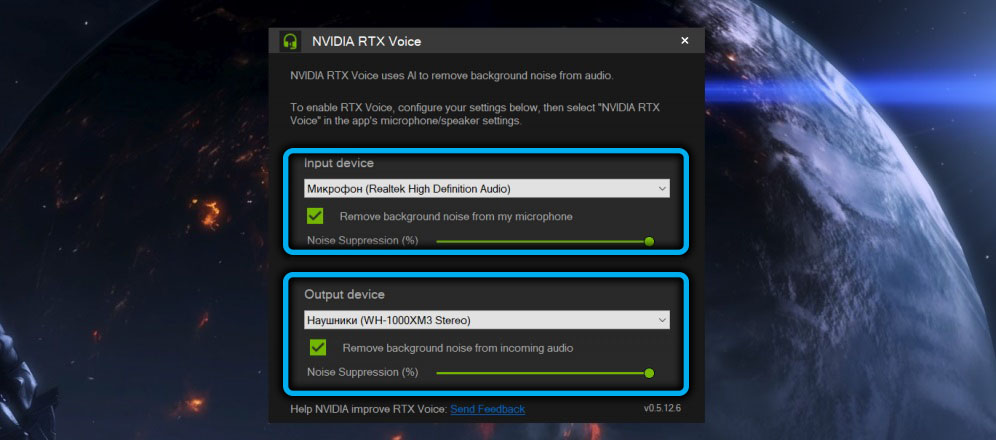
Рассмотрим, как осуществляется настройка RTX Voice в некоторых наиболее популярных программах.
Google Chrome
В самом востребованном интернет-обозревателе активация шумоподавления, которая будет работать при использовании микрофона, достигается следующим образом:
Skype
В не менее популярном приложении для осуществления видеозвонков и интернет-телефонии настройки RTX Voice осуществляются аналогичным способом:
Некоторые приложения, в числе которых находится и Skype, имеют собственные функции шумоподавления. При использовании утилиты от nVidia желательно этот режим отключить, поскольку он будет накладываться на RTX Voice с непредсказуемыми результатами. Возможно, в используемых программах или драйверах для устройств ввода/вывода звука присутствуют похожие эффекты, их желательно тоже деактивировать.
Discord
В этом востребованном среди геймеров мессенджере принцип включения RTX Voice тот же: заходим в настройки, кликнув по иконке шестерёнки, выбираем вкладку «Голос и видео» и меняем стандартные микрофон и динамик на RTX Voice, убедившись, что встроенные эффекты подавления шумов деактивированы.
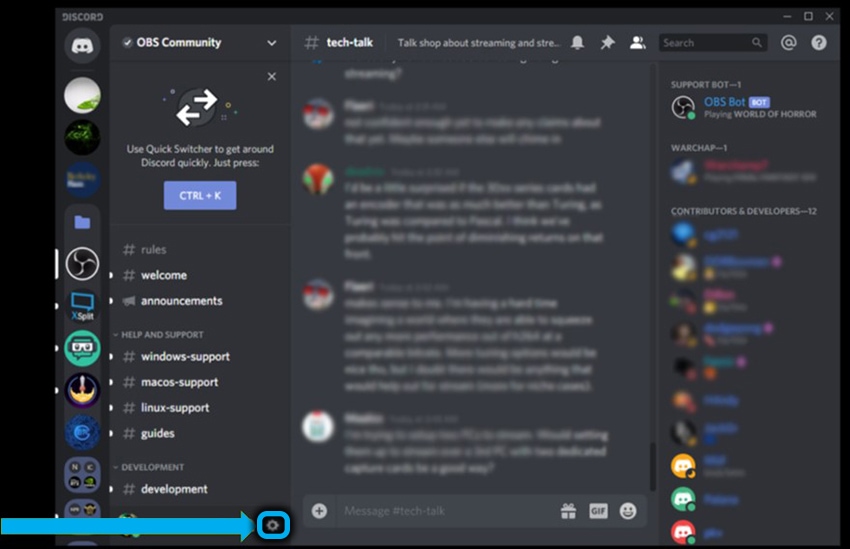
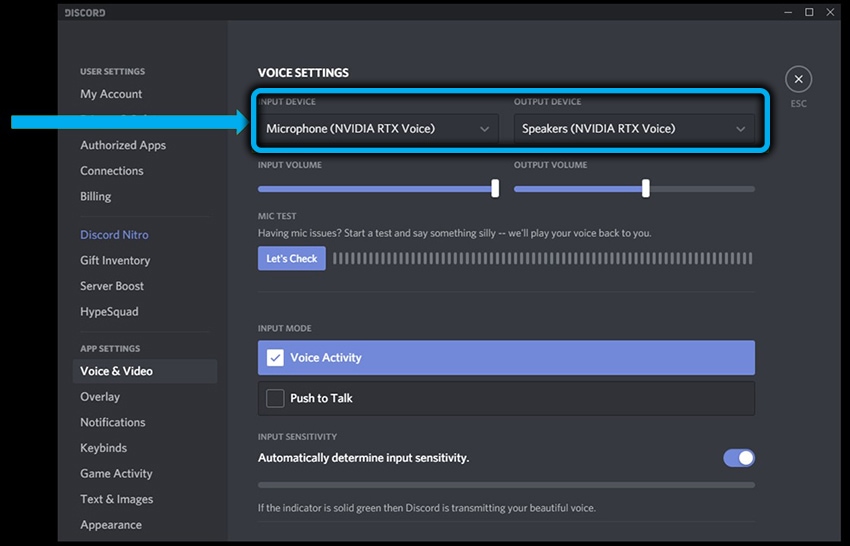
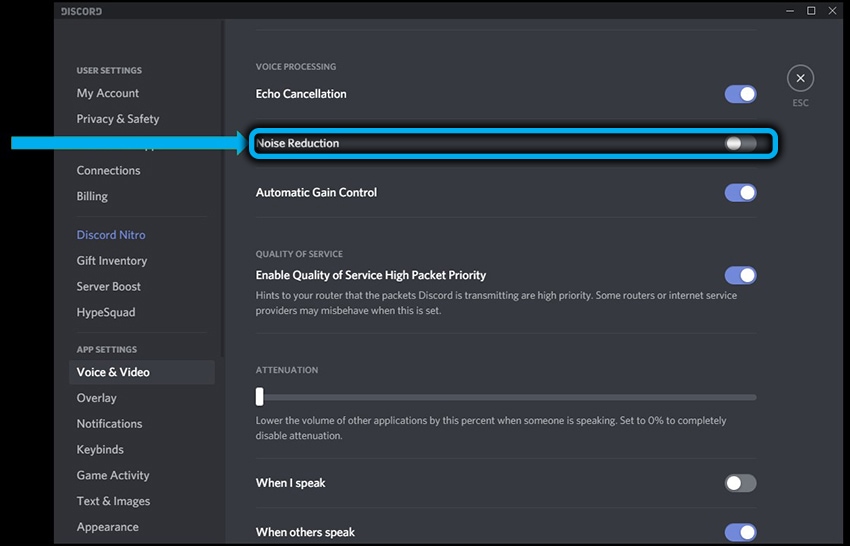
Тестирование
Для более точной настройки эффекта шумоподавления (для этого имеется ползунок, по умолчанию сдвинутый вправо до упора, то есть выставленный на 100%) желательно протестировать режим подавления фоновых шумов, придерживаясь следующей очерёдности шагов:
После завершения тестирования не забудьте в настройках операционной системы вернуть в качестве источника звука стандартные динамики. Если этого не сделать, шумоподавление будет работать в отношении любых звуков. Использовать функцию желательно на уровне приложений.
ВНИМАНИЕ. Если вы используете бета-версию утилиты, то у вас будет отсутствовать возможность менять громкость звучания непосредственно из плагина. Во время тестирования следует воспользоваться регулировками громкости на самом устройстве, а если такой возможности нет – через настройки Windows.Тестирование микрофона осуществляется по такой же схеме, как и динамиков: открываем настройки звука и выбираем в качестве входного устройства микрофон RTX Voice.
После этого открываем любую программу записи аудио (можно встроенную утилиту Windows «Запись голоса») и записываем свою речь, желательно идентичную, с фоновыми шумами и без них, а затем сравниваем обе записи и делаем вывод о качестве шумоподавления.
Как включить RTX Voice на старых видеокартах
Мы уже отмечали, что плагин вполне может работать и на видеокартах десятилетней давности, при условии установки драйвера версии 410.18 или свежее.
Правда, попытка инсталляции напрямую приведёт к появлению ошибки, но она достаточно легко устраняется. Возможно, в nVidia эту лазейку в будущем устранят, и если предложенный способ не сработает, вам нужно будет поискать в интернете инсталлятор версии 0.5.12.6 или близкой к этому, поскольку на данный момент он с задачей шумоподавления справляется отлично.
- для начала – скачать и попробовать установить RTX Voice;
- инсталляция завершится неудачно, но это не должно вас расстраивать – ошибка «Продолжить установку nVidia невозможно» выскочит на этапе, когда все необходимые файлы будут распакованы и скопированы во временный каталог на системном диске (temp\NVRTXVoice\NvAFX);
- вам нужно будет через проводник перейти в этот каталог, отыскать файл RTXVoice.nvi, кликнуть по нему ПКМ и выбрать пункт «Свойства»;
- теперь заходим во вкладку «Безопасность», ищем группу LogonSessionID и проставляем для неё все галочки напротив параметра «Разрешить»;
- теперь нужно открыть «Блокнот с правами администратора (например, через «Диспетчер задач») и открыть в нём файл RTXVoice.nvi;
- удаляем из файла блок, начинающийся и заканчивающийся тегами <constraints></constraints>;
- сохраняем файл;
- в этом же каталоге открываем конфигурационный файл setup.cfg;
- удаляем строку, начинающуюся с фрагмента rejecttests="REQUIRED" ;
- сохраняем файл;
- повторяем попытку установки RTX Voice, запустив файл из каталога C:\temp\NVRTXVoice\.
Если всё сделано правильно, процедура завершится успешно, и вы получите возможность управлять шумоподавлением глобально или в рамках отдельных приложений.
Заключение
Если верить большинству пользователей, использование шумоподавления посредством применения технологии RTX Voice позволяет получить действительно неплохие результаты. По крайней мере, для стримеров и геймеров эта функция будет очень полезной, особенно если им приходится работать в не самых благоприятных шумовых условиях. И даже если вам покажется, что в результате голос будет звучать немного искусственно, этот недостаток с лихвой компенсируется отличным качеством фильтрации шумов.
Читайте также:


