3д макс sweep не работает
Работая в сфере 3D–дизайна и 3D–визуализации, вы часто сталкиваетесь с нуждой в создании одних и тех же объектов от проекта к проекту. В данный список входят всеразличные молдинги, плинтуса, карнизы и тяги. Подобные объекты можно воссоздать вручную с помощью модификатора Sweep. Если же вы не знакомы с данным модификатором, то можно загрузить готовую 3D–модель с 3D–стоков.
Однако можно прибегнуть к помощи еще более простого способа с помощью специального плагина Sweep Profile, о котором сегодня и пойдет речь.
Содержание
Как загрузить плагин с библиотекой Sweep Profile
Для начала давайте разберемся где достать данный плагин и как правильно его установить. Чтобы загрузить Sweep Profile вам нужно зайти на официальный сайт разработчиков данного плагина. На этой странице вы сможете выбрать один из двух предложенных вариантов для загрузки, платный и бесплатный: Sweep PRO и Sweep Profile.
Стоит упомянуть, что Sweep Profile можно скачать и установить как на 3ds Max 2021, так и для более ранних версий.
Особенности платной PRO–версии плагина Sweep Profile
Имеются определенные отличия этих версий, давайте рассмотрим PRO–версию:
За 12.5$ или за 9.38$ по скидке, на момент написания данной статьи, вы получите полный функционал возможностей данного плагина. А именно:
- Создание/обновление архитектурных профилей в один клик
- Настройка размеров профиля
- Избранные профили
- Добавление профилей пользователей в библиотеку
- Студия для рендеринга профилей [PRO]
- Выравнивание оси профиля [PRO]
- Упрощенная локализация на китайском, французском и испанском языках [PRO]
Особенности бесплатной версии плагина Sweep Profile

- Нет возможности рендерить превью для ваших профилей
- Нет опции Pivot Alignment (выравнивание профиля относительно пути)
- Нет опции Smooth (сглаживание профиля и пути)
- Нет опции увеличения\уменьшения превью профилей
- Нет функционала для сортировки
- Доступно только 10 готовых к использованию архитектурных профилей
Как установить плагин Sweep Profile в 3ds Max
Теперь давайте разберемся, как загрузить данный плагин на ваше устройство:- После окончания загрузки, у вас появится архив с файлом формата .mzp. Запомните его расположение.
- Запустите 3ds Max и найдите пункт Scripting. Кликните по нему и внизу списка будет пункт Run Script, нажмите на него.
- Откроется окно с вашей файловой системой. Найдите ранее предустановленный плагин Sweep Profile и выберите его. После этого Sweep Profile установится как скрипт.
- Найдите на панели меню Customize. Кликнув по нему, выберите Customize User Interface.
- Откроется окно с различными параметрами. Найдите пункт Category и выберите Kstudio.
- В подменю Action найдите Sweep Profile и не отпуская левую кнопку мыши перенесите данную строчку на панель инструментов.
Если вы имели опыт работы с модификатором Sweep, то интерфейс данного плагина будет вам интуитивно понятен. В данной бесплатной версии будет уже представлено 10 профилей, которыми вы можете воспользоваться. Более того, вы можете загружать свои имеющиеся профили из других ваших сцен и проектов, указав путь к ним (Set Path).
Вы всегда можете отредактировать размеры и подогнать вашу лепнину под нужные объекты в сцене. Это очень удобно, если вам не подходят стандартные варианты и нужно что–то особенное.
Также, имеется возможность добавлять созданные вами профили из активной сцены вашего проекта с помощью кнопки Add to Library.
Исходя из вышеперечисленного, Sweep Profile отлично справляется со своей задачей и экономит время на создание подобных объектов. Чтобы подробнее познакомиться с тонкостями и возможностями данного плагина, мы рекомендуем ознакомиться с данным видеорядом от его разработчиков:








Крутил получается ерунда. попробую показать что должно получиться. с помощью bevel profile.










А у Sweep можно что то делать с профилем?поворачивать?уменьшать?



А у Sweep можно что то делать с профилем?поворачивать?уменьшать?
да. исходный профиль можно изменять, например, модификатором Xform. Поворачивать можно просто параметром в Sweep



А у Sweep можно что то делать с профилем?поворачивать?уменьшать?
да. исходный профиль можно изменять, например, модификатором Xform. Поворачивать можно просто параметром в Sweep






в xform крутим-масштабируем гизмо. Ну, или попробуйте просто покрутить подобъекты.


Модификатор Sweep в 3ds Max чем-то похож на модификатор Loft: он также работает по принципу путь-сечение. С помощью Sweep удобно создавать такие детали интерьера, как молдинги, плинтуса и рамки для картин. Его полезная особенность в том, что он имеет готовые пресеты форм, которые можно «надеть» на путь — часто можно обойтись ими, не создавая дополнительные сечения, как мы делали с Loft. В общем, познакомиться с этим модификатором нужно обязательно, чем мы сегодня и займемся.
Модификатор Sweep: основные настройки.
Итак, открываем 3D Max и создаем произвольных размеров сплайн-прямоугольник: Sweep не работает с объемными моделями, только со сплайнами. Create/Shapes/Rectangle.

И применяем к нему модификатор Sweep.

На наш путь автоматически наделась форма из стандартных пресетов. Именно в этом и заключается большой плюс модификатора, отличающий его от Loft. Возможность использовать готовые профили может здорово сэкономить время при создании не сильно детализированных проектов.

Использование готового сечения
В свитке Section Type можно выбрать, использовать ли готовые формы для пути (Use Built-In Section, выбран по умолчанию) или задать ему свою (Use Custom Section). Давайте сначала разберем первый вариант. Оставим активным Use Built-In Section.
Все готовые профили находятся в выпадающем списке Built-In Section. Среди них:

Давайте оставим Angle и разберем на его примере, что находится в свитках настройки.

В Interpolation, в Steps мы можем настроить количество шагов на пути. Это не очень актуально для прямых сплайнов, но, если путь имеет форму кривой, то увеличение числа сгладит модель.
В свитке Parameters можно задать параметры профиля. Само собой, что эти параметры будут разными для разных типов сечения. Для Angle это:
- Length — высота;
- Width — ширина;
- Thickness — толщина;
- Sync Corner Fillets — включение и выключение сглаживания угла;
- Corner Radius 1 и Corner Radius 2 — радиусы сглаживания углов;
- Edge Radii – радиус сглаживания фаски.

Теперь, что касается Sweep Parameters.
- Mirror on XZ Plane — отразить по плоскости XZ;
- Mirror on XY Plane — отразить по плоскости XY;
- X, Y — сдвиг по оси, относительно центра геометрии;
- Angle — поворот на заданное количество градусов;
- Smooth Section — сглаживание по сечению;
- Smooth Path — сглаживание по пути;
- Pivot Alignment — изменение активной точки в квадратике помогает менять положение формы относительно пути.
При моделировании багетов или плинтусов, лучше убирать галочку Smooth Path, это помогает получить четкие уголки стыков и избежать появления артефактов.

Использование созданного сечения
Теперь поговорим о том, как надеть на наш путь сечение, которые мы создали сами. Для этого переключимся в режим Use Custom Section.
Создаем сечение на боковом виде с помощью сплайна.

Затем выбираем наш путь и жмем кнопочку Pick, выбираем сечение.

Получилась вот такая форма:

Теперь мы можем отражать, расширять, крутить и менять положение полученной модели уже известными нам настройками свитка Sweep Parameters.

Создаем картину в багете за 5 минут
Давайте теперь закрепим наши знания на практике и смоделируем картину в багете. Переходим на боковой вид и создаем путь. Create/Shapes/Rectangle. Размер прямоугольника: 800×1000 мм. Не забудьте проверить правильность настроек единиц измерения.

Теперь создаем к ней профиль: нам поможет урок о сплайновом моделировании.

Применяем к прямоугольнику модификатор Sweep. Переключаемся на режим Use Custom Section, жмем кнопочку Pick, выбираем профиль.


Маркеры показывают, как именно будет привязываться сечение. Изменим точку привязки.

Модификатор sweep. Определение, область применения и описание.

Определение.
Sweep (в данном случае) – протягивание (сечения вдоль сплайна).
Область применения.
Моделирование плинтусов, молдингов и карнизов. Также подходит для моделирования похожих форм: края мебели, филёнка, поребрики, оконные рамы и т. д.
Описание.
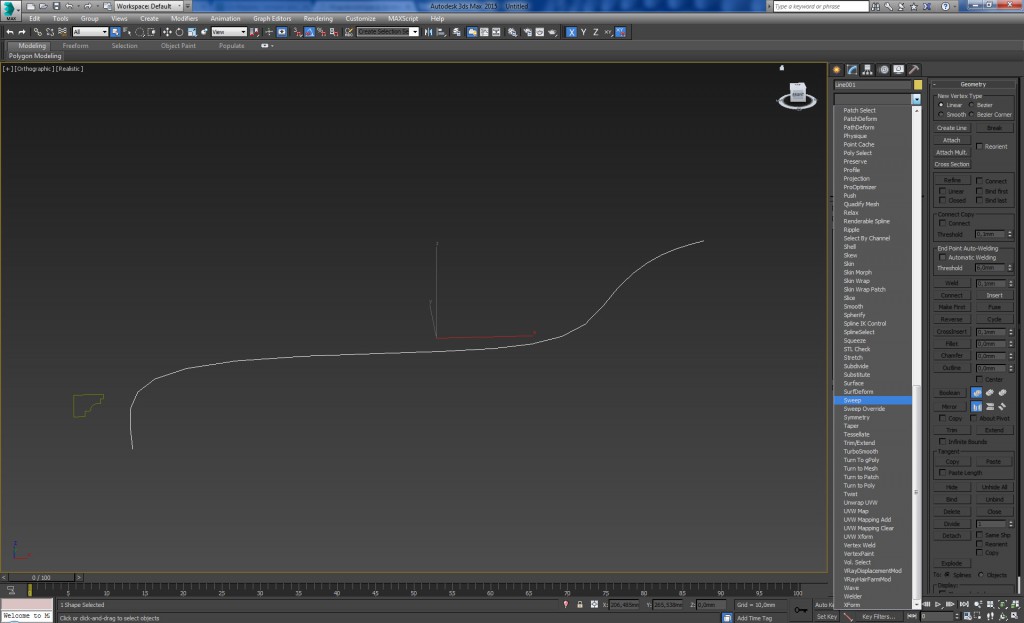
Модификатор sweep не требует дополнительной установки, он есть в списке модификаторов по умолчанию. Применяется к линии (Line).
В настройках имеет четыре свитка:
- Selection Type
- Interpolation
- Parameters
- Sweep Parameters
Теперь подробнее о каждом свитке, разделе и настройке.
Здесь речь идёт о выборе типа профиля (сечения), который будет, протянут вдоль линии.
Пока переключатель установлен в положении Use Built-In Section (Использование Встроенного Сечения) можно выбрать некоторые стандартные сечения из выпадающего списка в разделе Built-In Section (Встроенные Сечения).
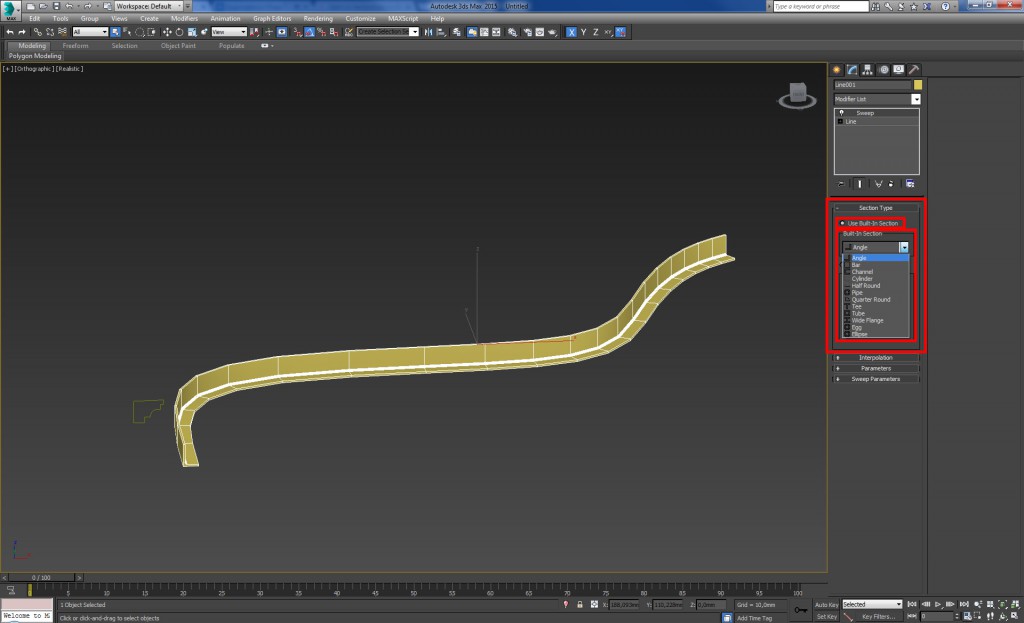
Когда переключатель в положении Use Custom Section (Использовать Пользовательское Сечение) можно выбрать свой профиль.
Следует отметить, что при переключении на Use Custom Section в настройках остаётся только два свитка, другие (Interpolation и Parameters) пропадают, т. к. они нужны только для встроенных (Built-In Section) сечений. Чтобы рассказать о них подробнее позже переключатель поставим на Use Built-In Section.
Для того чтобы выбрать свой профиль в разделе Custom Section Types (Типы Пользовательских Сечений), используя кнопку Pick (Выбрать), указать свой профиль.
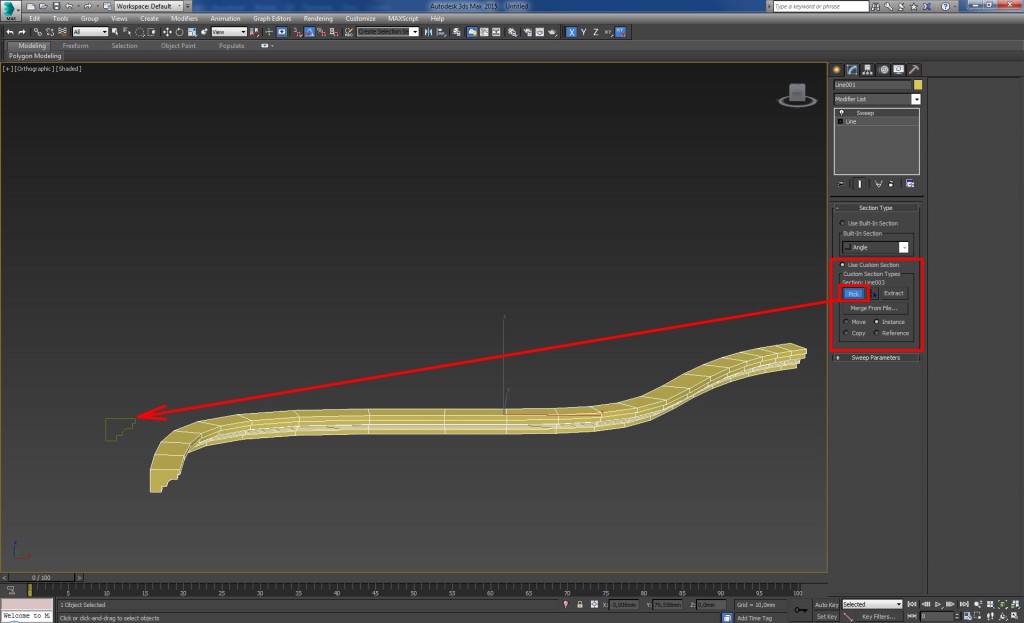
Рядом с кнопкой Pick (Выбрать) есть кнопка Pick Shape (Выбрать Форму), которая позволяет выбрать профиль из списка.
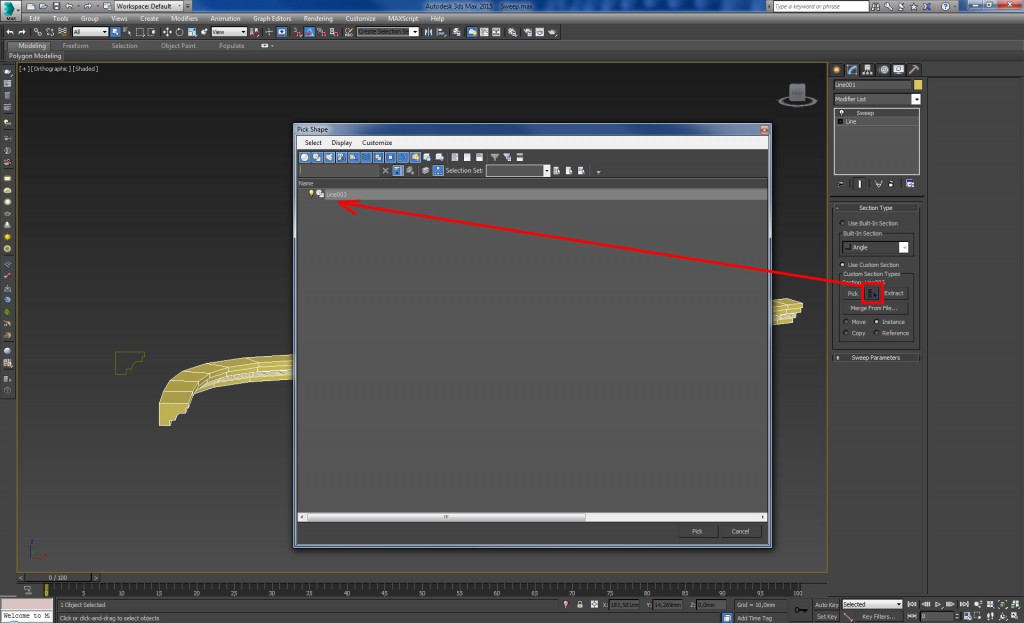
Следующая кнопка Extract (Извлечь) – она позволяет извлечь профиль в виде линии из уже имеющейся модели. При нажатии на неё выйдет меню, где можно задать имя будущему профилю и тип извлечения: Copy (Копия) – модель не будет зависеть от профиля; Instance (В данном случае копия от которой зависит) – модель будет зависеть от профиля; Reference (Ссылка) – эта связь очень похожа на Instance, но более сложная. В этом случае модель также будет зависеть от профиля, но, например, если к профилю применить модификатор, это никак не отразится на модели, а в случае с Instance это действие окажет влияние на модель.
Рекомендация: как правило, при использовании команды Extract подходит тип извлечения Instance, т. к. извлечение производится для корректировки профиля (сечения) модели, так изменения сечения сразу отобразятся на модели.
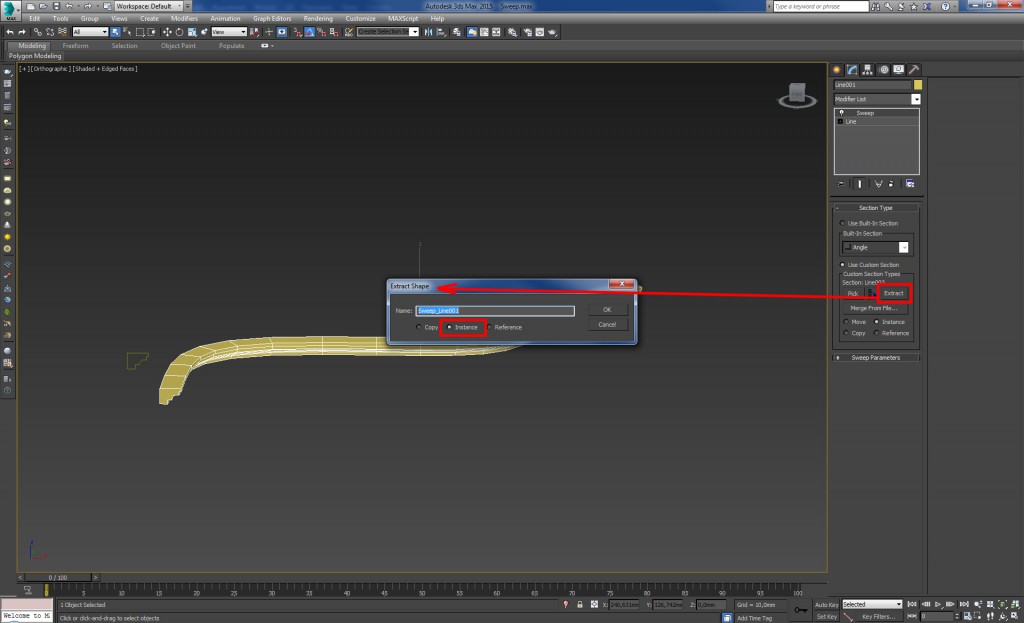
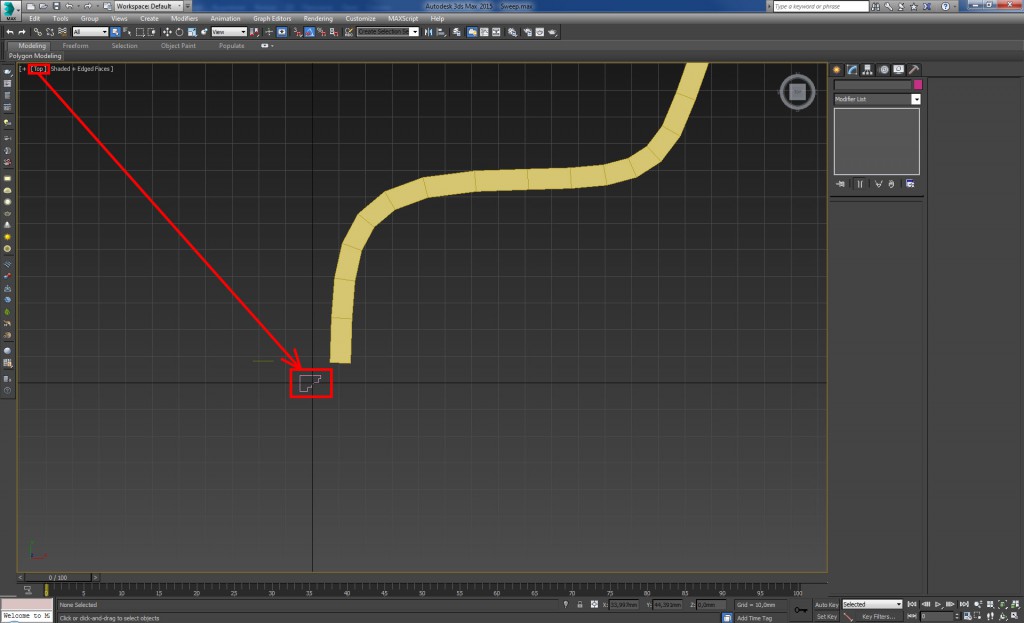
Ещё есть кнопка Merge From File (Вставить Из Файла), которая позволяет загрузить профиль из стороннего файла 3ds max. Ниже расположены настройки зависимости вставляемого профиля (Copy, Instance, Reference) аналогичные описанным выше. Вариант вставки Move (Переместить) не загружает сам профиль в сцену, а только в модификатор Sweep.
Первые две галочки Mirror on XZ Plane (Отразить относительно плоскости XZ) и Mirror on XY Plane (Отразить относительно плоскости XY) позволяют путём отражения профиля поменять его ориентацию, так как это необходимо. Эти галочки можно комбинировать в любых сочетаниях до получения нужного результата.
Следующие цифровые параметры (X; Y) позволяют сместить профиль на заданное значение по соответствующей оси относительно пути.
Параметр Angle (Угол) – задав нужный угол можно вращать профиль в пределах от -360° до +360°.
Галочка Smooth Section (Сглаживание Сечения) – как правило, её нужно держать включенной, чтобы сечение было сглаженным в скруглённых местах.
Галочка Smooth Path (Сглаживание пути) – если путь идёт по кривой, галочка нужна, если же все сегменты пути прямые, галочку нужно убрать. Если путь имеет и искривлённые и прямые сегменты, то для выборочного сглаживания сегментов можно использовать дополнительные модификаторы (например Edit Poly и Smooth).
Раздел Pivot Alignment (Выравнивание Осей) – здесь речь идет о выравнивании точек (или центров) профиля с путём по которому он протянут. Ниже расположен квадрат, который условно отображает эти центры – можно выбрать нужный (например, тот который совпадает с левым верхним углом профиля). Так же есть Кнопка Align Pivot (Выровнять Оси), которая позволяет произвести выравнивание, вручную указав нужный центр прямо во вьюпорте.
Галочка Banking разрешает накренять сечение на плавных поворотах. Иногда может мешать, рекомендуется убирать при появлении артефактов при рендере.
Галочка Union Intersections (Объединить пересечения) – если путь пересекает сам себя (галочка становится доступной), то постановка этой галочки автоматически простраивает врезку (или пересечение в этом месте). В определённых случаях это делает геометрию более правильной и помогает избежать наложения полигонов.
Галочка Gen. Mapping Coords. (Генерировать Координаты Карт) – если установить эту галочку, модификатор sweep сгенерирует текстурные координаты (координаты карт). Очень полезная опция, например, при создании поребрика или бордюра.
Галочка Generate Material IDs (Генерировать идентификаторы материалов) в паре с Use Section IDs (Использовать идентификатор сечения) или с Use Path IDs (Использовать идентификатор пути) позволяют разделить объект на несколько материалов.
Далее, для того чтобы рассмотреть оставшиеся настройки встроенных сечений нужно в свитке Section Type переключатель установить в положение Use Bulit-In Section (Использовать встроенные сечения). Теперь снова видно свиток Interpolation (Интерполяция) и Parameters (Параметры). Как было описано выше – при переключении на Use Custom Section (Использовать пользовательские сечения) эти свитки пропадают, т. к. они нужны только для встроенных сечений.
Свиток Interpolation (Интерполяция).
Параметр Steps (Шаги) позволяет регулировать степень сглаженности закруглений сечения за счёт количества полигонов. Какое значение в этом параметре выставлено столько полигонов и будет на каждом закруглении. Нужно выбирать оптимальный параметр – не много и не мало, чтобы закругление было плавным.
Галочка Optimize (Оптимизация) – оптимизированный режим интерполяции, убирает деление на полигоны на не закруглённых участках сечения.
Галочка Adaptive (Адаптивный) – адаптивный режим интерполяции, закругления разбиваются на полигоны автоматически, параметр Steps (Шаги) не доступен, при установки этой галочки. Адаптивный режим, как правило, создаёт слишком много полигонов на закруглениях.
Этот свиток перестраивается в зависимости от типа встроенного сечения. Здесь можно задать такие параметры сечения как длина (Length), ширина (Width), толщина (Thickness) и некоторые другие.
Модификатор Sweep очень удобен и полезен. Многие настройки понятны интуитивно.
Урок: «Модификатор «Sweep».
Продолжим рассматривать стандартные модификаторы, присутствующие в последних версиях программы 3ds max. Часто, при моделировании определённых объектов (рельсы, трубы, металлоконструкции, рамы и т.д.), возникает задача, связанная с выдавливанием определённого сечения вдоль пути. В программе 3ds max существует два способа получения объёмной формы с помощью выдавливания сечения вдоль определённого пути: Loft и Sweep. Если о первом инструменте написано достаточно много Loft, урок для начинающих, то второй способ стоит упомянуть отдельно. Эта тема и будет основой нашего сегодняшнего обзора.
Модификатор «Sweep» появился в 3ds max позже, чем инструмент «Loft». Создание 3х-мерного объекта с помощью «Sweep» достаточной простой процесс, однако, инструмент Loft, обладает большими возможностями по трансформации сечения/профиля вдоль всего пути. В этом и заключаются различия этих двух методов в построении поверхностей / тел /объектов.

Рассмотрим применение модификатора «Sweep». Данный модификатор содержит в себе набор базовых сечений, таких как: уголок, тавр, двутавр, швеллер, труба круглого сечения, труба квадратного сечения и т.п., что в свою очередь определяет одну из областей его применения – моделирование различных строительных конструкций, ферм, трубопроводов и т.д.
Варианты сечений не ограничиваются использованием базового набора. Каждый пользователь может создать любое нужное ему сечение, используя средства программы. Для этого необходимо создать spline, имеющий форму нужного вам сечения. Это в значительной степени расширяет возможности данного модификатора. Модификатор «Sweep» очень удобно использовать для архитектурного моделирования. Например, с его помощью можно быстро создать оконные рамы плинтус, карнизы и другие элементы интерьера и экстерьера.



Принцип работы с модификатор выглядит следующим образом:
1. создаём линию, путь необходимой конфигурации.
2. В стеке модификаторов выбираем модификатор «Sweep».
3. По умолчанию переключатель находится в положении «Use Built-In Section». Из базового набора сечений (Built-In Section), выбираем необходимое.
4. Геометрическими размерами профиля, углами и положением сечения относительно пути можно управлять, используя настройки свитка Sweep Parameters (Параметры выгнутости).
5. После этого получим объект с необходимым сечением.
Для того чтобы использовать созданный вами вариант сечения, необходимо:
1. Создать линию необходимой конфигурации,
2. Создать профиль/сечение нужной конфигурации
3. В стеке модификаторов выбираем модификатор «Sweep». Но переставить переключатель в положение «Use Custom Section» (Использовать пользовательский профиль)
4. Нажать кнопку Pick (либо с помощью одного из нескольких вариантов выбора формы), выбрать созданное вами сечение в окне проекции.
5. Положением сечения относительно оси, а также углами можно управлять, используя настройки свитка Sweep Parameters (Параметры выгнутости).
6. После этого получим объект с необходимым сечением.
Теперь рассмотри дополнительные настройки модификатора «Sweep» которые помогут нам добиться нужного результата.
При использовании стандартного набора сечений (Use Built-In Section) нам будут доступны два дополнительных свитка: Interpolation и Parameters.
В свитке Interpolation (Интерполяция) нам будут доступны режимы Optimize (Оптимизация) регули-руемый изменением параметра Steps. И режим Adaptive (адаптивный).
В свитке Parameters нам будут доступны настройки сечений, количество которых будет зависеть от вида выбранного сечения, так у круглого сечения будет одна настройка – радиус, а у швеллера / канала их будет пять: ширина, высота, толщина и два угловых радиуса.


При использовании созданного вами сечения, режим Use Custom Section, вам будут доступны варианты использования сечений Custom Section Types: Move, Instance, Copy, Reference, схожие по действию с инструментом копирования.
Свиток Sweep Parameters, доступен как для базового набора, так и для пользовательских сечений.
Mirror on XZ plane – зеркальное отражение сечения в плоскости ХZ
Mirror on XY plane – зеркальное отражение сечения в плоскости XY
X Offset – сдвиг по оси Х относительно геометрического центра
Y Offset - сдвиг по оси Y относительно геометрического центра
Angle – угол поворота сечения относительно пути
Smooth Section – сглаживание по сечению
Smooth Path – сглаживание вдоль пути
Pivot Alignment (Align Pivot) – выравнивание сечения относительно пути
Читайте также:


