360 modena wireless ps2 не работает
Продолжаем тему с геймпадом. В этой записи я расскажу Вам, как настроить программу X360CE. Эта программа нужна для обмана компьютерных игр. Грубо говоря, она помогает Вашему дешёвому китайскому геймпаду притворится оригинальным геймпадом от игровой приставки Microsoft: Xbox 360. Предлагаю Вашему вниманию пошаговую инструкцию настройки X360CE с подробным описанием и подсказками.
Перед началом настройки программы я кое-что поясню. Программы, собственно, две. Для 64-разрядных и для 32-разрядных систем. Как понять, какая из них нужна Вам – объяснить сложно. Но я попытаюсь.
Первым делом, зайдите в «Мой компьютер» (или «Компьютер», «Этот компьютер»). На свободном месте нажмите правой кнопкой мыши и войдите в свойства. Где-то там должен быть указан тип операционной системы. Либо 32 (или 86 – это одно и тоже), либо 64.
Так вот, если у Вас 32-разрядная система – то и X360CE всегда нужен только 32-разрядный. Потому что 64-разрядные игры у Вас просто не запустятся. Если же Вы обладатель 64-разрядной системы – может понадобится как 32-разрядная версия, так и 64-разрядная. Тут уже всё зависит от самой игры.
Как же на 64-разрядной системе определить, какая версия программы нужна для игры? Самый простой способ – закинуть все файлы программы в папку с игрой, после чего запустить оттуда файл X360CE.exe.
Если разрядность не подходит, программа об этом сообщит и предложит скачать другую версию.
С этим вроде всё. В любом случае, в конце статьи я дам ссылку на обе версии программы, настроенные на мой самый дешёвый китайский геймпад. Если у Вас точно такой же – смело можете использовать мои файлы. Не забудьте, что откуда бы Вы ни скачали программу (с моего сайта или с официального), Вам может потребоваться архиватор. Типа 7zip или WinRar. Для работы программы её нужно распаковать, то есть перенести файлы из архива в обычную папку. Лучше в отдельную (новую), в которой кроме программы больше ничего не будет. Это облегчит Вам задачу в дальнейшем, если Вы с компьютером не на «ты».
1. Программе требуется файл xinput1_3.dll, нажимаем Create, чтобы создать его.

2. Ищем настройки в интернете. Это необходимо. И если Вам повезёт, то всё сразу заработает как надо и дальнейшая инструкция Вам не нужна. А если Вы такой же везунчик как я, придётся доделывать всё вручную. В любом из случаев, жмём Next. А затем Finish.

3. Обратите внимание на изображение геймпада в программе. Если оно цветное – переходим к пункту под номером четыре. Если серое – переходим на вкладку Advanced и убираем галочку с пункта Pass Through. Затем возвращаемся на вкладку General.

4. Некоторые китайские геймпады имеют два режима. Правда, я даже не знаю, как они называются. Но суть такова: они позволяют отключить стики и передать управление крестовине. Если даже стик и будет функционировать, то только как крестовина, по нескольким фиксированным положениям. То есть геймпад будет передавать игре резкий и максимальный сигнал, независимо от наклона стика. Если я правильно понимаю, то это включение и отключение эмуляции геймпада от XBOX или Playstation. В любом случае, пошевелите стиками и посмотрите, как реагирует программа. Если крестики на изображении стиков двигаются плавно – всё отлично. Двигаются точечно (из положения центра сразу к краю) – ищите переключатель. На моём джойстике кнопка переключения имеет название Mode. Но из-за бурной китайской фантазии она может называться как угодно. Иногда даже Select, хотя, по сути, это название служит совсем для другой кнопки. Но точно не Turbo или Macro – этих кнопок вообще избегайте при настройке , если они у Вас есть. Потому что это чисто китайская секретная разработка! Об этих двух кнопках я расскажу Вам как-нибудь потом. Возможно.

5. Теперь переходим к настройкам кнопок. Слева и справа Вы видите их названия. Раскрываем списки, начиная с левой стороны, напротив которой стоит надпись Trigger. В раскрывшимся списке выбираем Record. Программа начнёт подсвечивать на изображении ту кнопку, которая соответствует подобной на геймпаде Xbox. Ваша задача – нажать соответствующую кнопку на Вашем геймпаде.

6. Проделываем то же самое с Bumper, Back (на моём джойстике, к примеру, эта кнопка названа Select) и Start. Кнопку Guide не назначаем . Эта кнопка всё равно работает только на Xbox, на ПК она не нужна. D-pad я тоже не настраивал. По-моему, это нажатие на середину крестовины. Но так как использовать её неудобно – я не стал этим заморачиваться.
8. Теперь переходим к настройке правой стороны геймпада. Настраиваем триггер и бампер, затем переходим к кнопкам. Ничего сложного тут нет, смотрите чтобы расположение кнопок на экране совпадало с положением выбираемых Вами кнопок на джойстике. К примеру, если у Вас геймпад от Playstation, то буквенные кнопки можно настроить таким образом:
A – записать крестик;
Мне же повезло и буквенные кнопки на моём китайском геймпаде полностью соответствуют аналогичным на Xbox-овском джойстике. Только цвета перепутаны.
9. Настраиваем правый стик. Если Вы уже настроили левый – то ничего нового я Вам не расскажу. Всё то же самое, что и в случае с левым стиком. Если же ещё не настроили, возвращаемся к седьмому пункту.
10. Последнее что осталось – это крестовина. D-pad Up, D-pad Down и т. д. Но у меня она работала как надо и без настройки. Если у Вас не работает, настраивайте ничего сложного уже после проделанных операций для Вас там не найдётся. Для справки: up – вверх, down – вниз, left – влево, right – вправо.
По сути, можно уже начинать играть. Если Ваш геймпад не поддерживает обратную связь – переходите к двенадцатому пункту.
11. Ну а если Вы ещё здесь – значит настраиваем обратную связь, то есть, вибрацию. Нам нужно перейти на вкладку Force Feedback.
Напротив пункта Enable Force Feedback ставим галочку. Готово! Ну, почти готово. Поясню по пунктам. В списке, где есть Constant, Periodic Sine и Periodic Sawtooth выбираем Constant. Как я понял – это режим самой обычной вибрации, которая срабатывает, когда получает соответствующий сигнал от игры. Periodic Sine – я не понял что это. А Periodic Sawtooth – постоянная вибрация. В последнем случае джойстик будет вибрировать всегда, пока Вы находитесь в игре.

Swap motor – не совсем понятно, что это… То ли этот пункт меняет вибрацию местами (левый бвижок будет крутится вместо правого и наоборот), то ли это выбор между совместным и независимым режимом движков… Смотрите, экспериментируйте сами. Я не стал заморачиваться. Вообще, движки на моём геймпаде работают раздельно – я проверял в другой программе. Но в программе X360CE, почему-то, отдельно друг от друга работать отказываются. Работают только парно.
Direction – это выбор движения движков, которые создают вибрацию. Движение может быть прямым, инвентированным (то есть, обороты будут совершаться в обратную сторону) или же можно оставить всё на усмотрение самой игры. То есть, это positive, negative и No direction.
Strength – сила вибрации. Я выкрутил на максимум, но Вы можете убавить её до более удобного уровня. Кстати, чтобы проверить работу вибрации – переместите бегунок под надписью Test до ста.
Period (ms) – этот пункт тоже остался для меня загадкой… Как это влияет на поведение обратной связи в игре – я не понял, потому, на всякий случай, тоже выкрутил на максимум.
12. Теперь нам нужно сохранить все настройки. Нажимаем кнопку Save в правом нижнем углу программы. После этого программу можно закрыть, она нам больше не понадобится.
13. Заглядываем в папку, из которой мы запускали программу X360CE. Там появилось ещё два файла: xinput1_3.dll и x360ce.ini. Эти два файла нужно скопировать в папку с игрой, в которой Вы планируете использовать геймпад. Как я уже говорил выше, можно закинуть туда и сам файл программы X360CE.exe для проверки разрядности.
Запускаем игру и проверяем работу геймпада. Может потребоваться ещё и настройка управления в самой игре, но там, я надеюсь, что там Вы разберётесь и без меня.
Также, я знаю решение проблемы, если у Вас сбились настройки джойстика или геймпада.
- Два аналоговых мини-джойстика
- Восьмипозиционный D-Pad
- Двенадцать программируемых функциональных кнопок
- Функция вибрационной обратной связи с возможностью ее выключения
- Три различных режима работы D-Pad’а и аналоговых мини-джойстиков

- Геймпад Thrustmaster 360modena Upad Force
- CD с драйверами и программным обеспечением
- Краткое руководство пользователя
Никакой лишней макулатуры рекламного характера нет. Однако нет и еще кое-чего. Учитывая то, что Thrustmaster 360modena Upad Force прекрасно подходит детям, производитель мог бы включить в комплект поставки один или несколько дисков с какими-нибудь простенькими играми. Конечно, данный геймпад и так достаточно дорог, и дополнение его комплекта играми еще увеличило бы цену. Но, мне кажется, привлекательность устройства возросла бы на значительно больший процент, нежели его цена.
Установка и подключение Thrustmaster 360modena Upad Force несложны. Все сводится к двум элементарнейшим действиям. Достав геймпад из коробки, следует подключить его к USB-порту вашего компьютера. Интерфейсный кабель устройства достаточно длинный (длина 1.84м) и, скорее всего, не стеснит вас. Вслед за физическим подключением геймпада следует установка соответствующего драйвера. Эта процедура также несложна. Выполнив ее, вы можете, даже не открывая никаких игровых приложений, проверить работоспособность всех органов управления и функций Thrustmaster 360modena Upad Force.
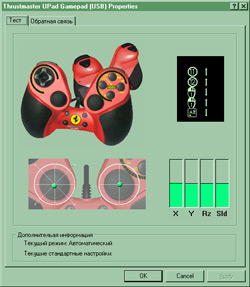
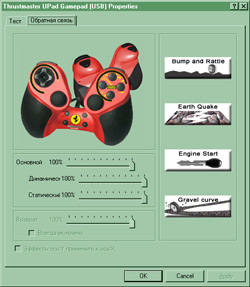
В соответствующих закладках, в свойствах игрового манипулятора (Control Panel/Game Controllers …), где Thrustmaster 360modena Upad Force изображен очень наглядно, доступна проверка аналоговой части, D-Pad’a, функциональных кнопок и эффектов вибрационной обратной связи. Если все его органы исправно функционируют, то, соответственно, можно смело приступать к играм. Тем же, кто еще не приобрел Thrustmaster 360modena Upad Force и не может насладиться игрой с ним, я могу предложить описание того, что же являет собой этот игровой манипулятор.




При беглом визуальном осмотре Thrustmaster 360modena Upad Force, рассматривая перешеек между его корпусами, вы, скорее всего, решите, что на нем расположены две функциональные кнопки и два светодиодных индикатора. На самом же деле, увиденные вами индикаторы по совместительству являются и кнопками. Но это не программируемые функциональные кнопки. Левая из них, кнопка Rumble, предназначена для включения/выключения вибрационной обратной связи. Если совмещенный с ней индикатор светится зеленым светом, то режим обратной связи включен. Если же индикатор не светится, то, соответственно, этот режим выключен. С учетом того, что данный геймпад рассматривается мною, в том числе, применительно к детям, считаю, что данная функция очень полезна.
С помощью второй кнопки-индикатора вы можете переключать режимы работы некоторых органов управления Thrustmaster 360modena Upad Force. Индикатор, совмещенный с этой кнопкой, может светиться красным светом, зеленым, или не светиться вообще. Три различных режима работы геймпада затрагивают поведение двух аналоговых мини-джойстиков и D-Pad’a. Далее, я описываю эти режимы и соответствующее им свечение индикатора.
Индикатор не горит: Классический режим. Именно так ведет себя большинство геймпадов, оснащенных аналоговыми мини-джойстиками. При этом восьмипозиционный D-Pad выполняет функцию переключателя видов (POV). Левый мини-джойстик отвечает за управление перемещением по осям X и Y. Правый мини-джойстик выполняет функции Slider и Rudder.
Индикатор светится красным светом: В этом режиме управление перемещением по осям X и Y берет на себя цифровой D-Pad. Правый мини-джойстик, как и в предыдущем режиме, несет на себе функции Slider и Rudder. Левый же мини-джойстик в этом режиме выключен, однако совмещенная с ним программируемая функциональная кнопка остается работоспособной и не теряет своих функций. Переключатель видов, как вы понимаете, отсутствует, если только вы не назначите его функции каким-либо из двенадцати доступных программируемых функциональных кнопок.
Индикатор светится зеленым светом: Последний из трех возможных режимов. В нем D-Pad работает как обычно, выполняя функцию переключателя видов (POV). Левый мини-джойстик осуществляет управление перемещением по оси X. Правый, соответственно, по оси Y. Rudder и Slider в этом режиме работы Thrustmaster 360modena Upad Force отсутствуют.


Выводы
Очень хороший геймпад. Благодаря тому, что Thrustmaster 360modena Upad Force одинаково удобен и для детей, и для взрослых, он вполне может быть «семейным» игровым манипулятором. Но даже если вам, то есть взрослому человеку, будет не хватать мощности вибрационных эффектов, создаваемых этим геймпадом, или не понравятся небольшие размеры его корпуса, то уж ваш ребенок точно останется всем этим очень доволен. В общем, порадуйте свое чадо, подарив ему Thrustmaster 360modena Upad Force на какой-нибудь праздник или даже просто так.

Star-ый
Странно, когда у меня геймпад подключен то даже в диспетчере устройств пишет именно Х360. Нужно ждать отзывов от обладателей беспроводных геймпадов, хотя я не понимаю как это может влиять.



у меня естественно тоже определяется как 360-й
но толку .
SanSanZ
какие дрова ставил ?





ОТбой
Всем спасибо
Все работает
НО работает только когда стоит указанный на скрине драйвер
когда стоит драйвер Wireless Receiver не важно какой версии игра джой не видит (хотя во всех играх других всё норм )
Когда же я в отчаянии сегодня тупо ставил дрова то одни то другие
О ЧУДО Джой заработал но ТОЛЬКО когда стоит драйвер "беспроводной контроллер X box 360 через Play & Charge kit"
Вот так
еще раз спасибо

Ура хоть с джоем поиграю .
А то на клаве довольно не удобно и не привычно в такие игры играть .

Подтверждаю, у меня Quantum Break на ПК не видел геймпад от xbox360, подключенный через беспроводной ресивер.
Проблема решилась совершенно неожиданным образом: нужно зайти в диспетчер устройств Windows,найти в списке свой xbox360 ресивер, дважды кликнуть на нем, затем на закладке "Драйвер" нажать кнопку "Обновить", далее нажать "Выполнить поиск драйверов на этом компьютере", далее "Выбрать драйвер из списка уже установленных", далее в списке устройств найти вот это: "Беспроводной контроллер Xbox 360 через Play & Charge Kit" и нажать далее. После установки драйвера перезагрузить виндовс. Затем включить игру Quantum Break и она сразу же увидит джойстик!
USB/BT Joystick Center 2021
версия: 2021.1

Последнее обновление программы в шапке: 22.07.2021


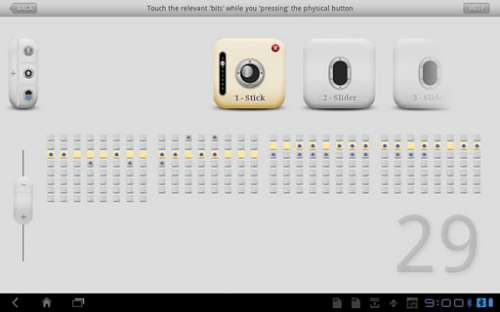

Краткое описание:
Подключение контроллеров (геймпадов, клавиатур, мышек и прочего).
Описание:
USB/BT Joystick Center - Программа предназначена в первую очередь для любителей поиграть в игры на своём смартфоне или планшете, используя свой любимый манипулятор (будь то геймпад, мышь или клавиатура). С помощью этой программы можно подключить джойстик к устройству и играть с контроллером даже в те игры, которые по-умолчанию не поддерживают его. У программы есть два режима работы: 1. переназначение кнопок на манипуляторе; 2. транслирование действий (нажатия, свайпы, круговые и бесконечные и т.п.) с манипулятора на дисплей устройства (для этого потребуются рут права).
Требования: Android 3.2 и выше, наличие USB хоста (Android 4.2.0 системно не имеет поддержки USB хоста).
For the main features you do not need root (Joysticks + Keymappings). Also for the Wireless PS4/PS3 Dualshock Sixaxis Controller you don't need a rooted device. For all Touch features you need a rooted device.
- Acer A500 (ICS 4.0.3 Stock)
- Archos 101 G9 (ICS 4.0.3 Stock)
- Asus Nexus 7 (JB 4.1.1 Stock)
- Asus TF101 (HC 3.2 Stock)
- Asus Prime TF201 (ICS 4.0.3 Stock)
- Asus TF300 (ICS 4.03 Stock)
- Asus TF700 (JB 4.1.1 Stock)
- RikoMagic MK808 (Finless Rom)
- RikoMagic MK802 II (4.0.4 with USBHostAPI-Patch.zip)
- Samsung Nexus (ICS 4.0.2 Stock)
- Samsung S2 (ICS 4.0.3 Stock, GT-I9100-IML74K.XWLP7, Kernel: 3.0.31-Dorimanx-V2.1-SGII-ICS)
- Samsung S3 (ICS 4.0.4 Stock)
- Samsung Galaxy Tab 7.7 Plus
- Sony Xperia Play (ICS 4.0.3, Stock Beta)
- Toshiba Thrive A100 (HC 3.2 Stock)
- Transformer Prime TF201 (ICS 4.0.3 Stock)
- Xoom (4.03 Stock, with OTG USB Cable)
На остальных планшетах программа так же должна работать, но они пока не протестированы на данный момент.
- Поддержка почти всех джойстиков USB.- Поддержка мультиплейера для 16 джойстиков.
- Настраиваемая "мертвая зона"
- Создание, изменение собственных настроек.
- Сохранение и загрузка собственных настроек кнопок, ползунков и проч.
- Поддержка LED индикаторов для PS3 и XBox контроллеров/
- Поддержка реального аналогового Stick Play (новый "Аnalog-Key" опционально)
- Вы можете играть на "Xperia-Play", список поддерживаемых игр ниже.
- Некоторые игры в которые можно поиграть с джойстиком (ShadowGun, GTA III / 3, Riptide GP, Meganoid, Reckless Getaway, Cordy, Modern Combat 3, Mame4droid USB, FrodoC64 USB, N64oid, Mupen64Plus, Nes/SNes, FPse, . и др.) Программа уже содержит в себе настройки управления приведенных ниже устройств: (для остальных вы можете создать сами
Bluetooth:
- Wii Remotes 1-4 + Nunchuck + Classic Controller
- Zeemote
Wireless:
- PS3 Sixaxis without root (* CSR Bluetooth 2.x/EDR+ USB Stick is needed)
- X360 Controller ("Microsoft Wireless Gaming Receiver for PC" USB is needed)
- Bluetooth Keyboards
- iCade
- iControlPad (SPP Mode)
- PhoneJoy
- Wii Remotes 1-4 + Nunchuck + Classic
- Zeemote
* Please read the PS3 pairing help inside the app
Wired - USB:
- PS3 Sixaxis - With Cable Adapter
- X360 Controller - Wired
- Hyperkin N64 Moonlight Controller
- Logitech (Rumble, F310, F710)
- Microsoft Sidewinder 2 Precision
- Trust GXT 24
- X360 Rockband: USB Guitars/Drums
- N64 "Controller Adapter for PC USB" (for 2 Controllers)
- PSX 1/2 "USB Gamepad Converter Dualschock"
- PSX + N64 USB Dual Converter
- SNES "Controller Adapter for PC USB"
- C64/Atari/Amiga "Donalds USB-Joystickadapter"
- C64/128/A600 "Keyrah" USB Keyboard Adapter
- "PC/Gamepad/Joystick Adapter" (15 Pin D-Sub)
- PSX - USB 4 "Buzz Junior"
- PSX 1|2 "Super Dual Box Advanced" Adapter for PC
For all "SHADOWGUN" Players for the USB/BT Joystick Center:
Читайте также:


