1 что такое файловая структура компьютера 2 для чего предназначен проводник
Прежде чем разбираться с вопросом, для чего предназначен «Проводник» в компьютере, выясним, что же это за программа в своей основе.
Вообще, по большому счету данное приложение, как принято считать, представляет собой файловый менеджер, иначе говоря, средство для просмотра содержимого жестких дисков и логических разделов, съемных носителей в виде оптических дисков и USB-устройств, а также достаточно мощный инструмент управления всем этим содержимым.
Но если в старых системах Windows это так и было, со временем программа все более совершенствовалась и стала трансформироваться в средство выполнения специфичных операций и даже настройки параметров системы. То есть стало возможным получить доступ, например, к «Панели управления» и всем ее компонентам или просмотреть информацию о компьютерной системе.
Так что, если рассматривать данную тему именно с этой точки зрения, можно отметить, что программа «Проводник» предназначена для управления папками и файлами, для просмотра и изменения параметров и настроек, а также для проведения дополнительных операций. Но об этом чуть позже.
Видео
Обзор
Исправление ошибки «прекращена работа программы «проводник» в windows 7
Проводник Windows
впервые появился вWindows 95 как замена диспетчера программ и диспетчера файлов Windows 3.x.
Иногда Проводником называют его часть, предназначенную для манипуляции файлами. Её можно вызвать двойным щелчком по иконке «Мой компьютер», запустить из «меню Пуск», воспользоваться клавиатурным сокращением ⊞ Win+E.
Последующие версии Windows
, и в некоторых случаях, версииInternet Explorer , добавляли новые возможности, убирали другие, постепенно формируя из простой системы навигации по файлам полнофункциональную задаче-ориентированную систему управления файлами.
За функционирование Проводника Windows
Как перезапустить Проводник Windows
Иногда случается, что в результате какой-либо ошибки Проводник самопроизвольно прекращает работу. На компьютерном жаргоне это звучит как «вылетел», «закрылся» или «аварийно завершил работу». Признаком аварийного завершения работы проводника является отсутствие ярлыков на рабочем столе и пропадание панели задач. Поэтому не найдя иконки и панели задач на привычном месте, не нужно паниковать, а следует просто перезапустить проводник. Для этого, одновременным нажатием клавиш «Ctrl+Shift+Esc», запустите программу «Диспетчер задач». В открывшемся окне в строке меню выбрать пункт «Файл», и в открывшемся подменю выбрать подпункт «Новая задача».
В открывшемся окне введите в поле ввода «explorer.exe» (без кавычек) и нажмите клавишу «Enter», после чего Проводник будет перезапущен.
Сложности
С пассажирами приходится много общаться. Не всегда это общение приятное, но в любом случае надо улыбаться. Например, проводникам нельзя пускать в вагон пьяных. Больше того, если пассажир выпивает в поездке или дебоширит, по правилам его должны высадить на ближайшей станции. В такие моменты я должна быть одновременно непреклонной и вежливой, а это не так просто, когда пассажир начинает хамить или распускать руки.
Пассажиры порой приходят с весьма странными вопросами. В фирменных поездах оба туалета находятся в дальнем конце вагона. Люди часто не верят, что около купе проводников не туалет, а кладовка, и думают, что там есть еще один туалет, а проводники, негодяи такие, его прячут.
Однажды около пяти утра я подскочила от грохота и услышала крик: «А начальник поезда в курсе, что вы здесь устроили?!» Выбегаю, а там мужчина стоит около открытой кладовки, с выпученными глазами смотрит на полки с инвентарем и орет: «Куда вы дели туалет? Зачем вы поставили здесь полки?» Пришлось пояснить ему, что в фирменных поездах оба туалета находятся в дальнем конце вагона, а полки поставила не я, а те, кто спроектировал и построил вагон. Мужчина поначалу не поверил, но в конце концов успокоился. Начальника поезда звать не стали.
Иногда пассажиры удивляют. В одной поездке мужчина спросил, проезжает ли поезд мимо Дзержинска. Я ответила, что проезжает, но там не останавливается. Пассажир не растерялся и спросил, нельзя ли «тихонечко» выйти из поезда на ходу, мол, никто и не узнает. Пришлось его разочаровать.
Многие думают, что проводники много путешествуют и могут между делом осмотреть город. На самом деле нас пускают в город исключительно с разрешения начальника поезда и только до аптеки, продуктового или столовой. Если я выхожу в город, то даже не пытаюсь идти куда-то еще: за такое нарушение могут оштрафовать.
Папки [ ]
Понятие папки в проводнике Windows несколько отличается от понятия каталога. Большинство папок отображают содержимое определённого каталога файловой системы, но существуют и специальные папки, содержимое которых не имеет реального расположения на диске, а зависит от настроек операционной системы. К таким папкам можно отнести:
С чего все начиналось?
А началось все довольно прозаично. Еще до выхода первой версии Windows работа, как правило, велась в системе DOS. Было крайне неудобно вводить команды для вызова той или иной операции или для открытия и редактирования файлов, не говоря уже о четком упорядочивании данных.

Именно тогда появился один из первых, если не первый файловый менеджер, Norton Commander, который сегодня большинство пользователей называют «дедушка Нортон». Он имел двухпанельную структуру: два основных окна с рабочей областью и позволял управлять содержимым дисков с точки зрения более простых операций (копирование, удаление, открытие и т.д.). Но в приложении вам приходилось постоянно переходить к основной строке, чтобы войти или выйти из папки или раздела.

Библиотеки
Перечень библиотек
- «Избранное» — используется для организации быстрого доступа к часто посещаемым папкам компьютера.
- «Документы» — используется для упорядочивания текстовых документов, электронных таблиц, презентаций и других текстовых файлов.
По умолчанию файлы, которые пользователь перемещает, копирует или сохраняет в библиотеку «Документы», хранятся в папке «Мои документы».
- Библиотека «Изображения» предназначена для упорядочивания цифровых фотографий, полученных с фотоаппарата, сканера или по электронной почте от других людей.
По умолчанию файлы, которые пользователь перемещает, копирует или сохраняет в библиотеку «Изображения», хранятся в папке «Мои рисунки».
- Библиотека «Музыка» предназначена для упорядочивания цифровой музыки, например, песен, скопированных со звуковых компакт-дисков или загруженных из Интернета.
По умолчанию файлы, которые пользователь перемещает, копирует или сохраняет в библиотеку «Музыка», хранятся в папке «Моя музыка».
- Библиотека «Видео» предназначена для упорядочивания видеозаписей, например, клипов с цифровой камеры, камкордера, или видеофайлов, загруженных из Интернета.
По умолчанию файлы, которые пользователь перемещает, копирует или сохраняет в библиотеку «Видео», хранятся в папке «Мои видеозаписи».
Способы вызова Проводника
Специальные операции структурирования данных
Если говорить именно об упорядочивании содержимого компьютера, можно использовать инструменты отображения меню «Вид», где представлено несколько вариантов сортировки данных, скажем, по размеру, дате создания или изменения, есть возможность группировать их по сходным признакам и т. д.

С другой стороны, рассматривая вопрос, для чего предназначен «Проводник», можно сказать, что это еще и средство отображения скрытых данных, которые в обычном режиме пользователю недоступны, поскольку их изменение с точки зрения системы нежелательно. Для этого используется меню вида, где в новом окне на специальной вкладке и задается соответствующий параметр.
В контекстном меню можно использовать множество дополнительных команд, вплоть до настройки внешнего вида папок. Не говоря уже о некоторых дополнительных возможностях вроде быстрого поиска объектов по имени или с разными атрибутами и расширениями, которые, кстати, в большинстве случаев дублируются в разделах основных меню, панелях задач и в наборе инструментов.
Железнодорожные компании, зарплата и график
В России есть несколько ж/д компаний: РЖД, «Гранд-экспресс», «Транскласссервис» и др. РЖД принадлежат другие компании, например «Федеральная пассажирская компания». Все они регулярно нанимают проводников.
Зарплата в железнодорожных компаниях разная. В ТКС платят больше. Одна из причин в том, что проводники там ездят по другим, более длительным графикам. В ФПК предлагают зарплату от 25 000 до 30 000 Р в месяц, а в ТКС — 39 000 Р .
В ФПК предлагают зарплату от 25 тысяч рублей в месяц и предъявляют длинный список обязанностей и требований к кандидату В ТКС зарплата выше — 39 тысяч рублей. Сейчас в компании проводят набор на курсы проводника. После курсов нужно будет полгода отработать в компании В компании «Гранд-экспресс» обещают зарплату от 35 тысяч рублей
Еще для чего предназначен Проводник в компьютере, и где он находится?
В последних версиях Windows можно использовать даже автоматическую синхронизацию с облачным хранилищем One Drive, а также получать быстрый доступ к недавно использовавшимся документам и папкам.
Теперь посмотрим, где же в системе располагается сам исполняемый файл программы explorer.exe. Далеко ходить не нужно – это корневая директория Windows на диске, где установлена система.
Интерфейс приложения
Файловый менеджер имеет собственный интерфейс, который позволяет взаимодействовать с данными на диске. Ниже будет рассмотрен стандартный вид программы без внесенных пользователем изменений.
- Кнопки навигации. В верхней левой части расположены три кнопки, которые позволяют вернуться в предыдущую директорию ( ← ), повторить предыдущий переход ( → ) и открыть каталог, находящийся выше по иерархии ( ↑ ).
- Адресная строка. Позволяет вручную прописать путь к папке, в которую необходимо перейти. Например: C:\Windows\System32 .

- Рабочая область. Отображает разметку диска со всеми вложенными папками и файлами. Позволяет производить манипуляции над данными: копировать, удалять, переименовывать, перемещать и так далее.
- Поисковая строка. Служит для осуществления быстрого поиска по названию файла или директории. Имеет дополнительные инструменты для гибкой настройки.

- Панель навигации. Отображает ссылки для быстрого перехода в нужные директории. По умолчанию установлены стандартные папки: « Видео », « Загрузки », « Документы », « Изображения », « Музыка », « Рабочий стол », но пользователь может самостоятельно добавить новые.

Основные возможности программы реализуются в рабочей области через контекстное меню, которое вызывается нажатием ПКМ.
Проводник File Explorer
Проводник , ранее известный как Проводник Windows , представляет собой диспетчер файлов приложение, которое включено в выпуски Microsoft Windows операционная система , начиная с Windows 95 и далее. Он предоставляет графический пользовательский интерфейс для доступа к файловым системам . Это также компонент операционной системы, который представляет собой многие элементы пользовательского интерфейса, такие как панель задач и рабочий стол . Управление компьютером возможно без запущенного проводника Windows (например, команда File | Run в диспетчере задач в версии Windows, производных от NT, будет работать без нее, как и команды, вводимые в окне командной строки).

Графический интерфейс был разработан для закрепления навыков работы с операционной системой Windows, отработки навыков работы с файлами и папками в ОС Windows; освоения навигации с помощью левой панели программы ПРОВОДНИК и изучения приемов копирования и перемещения объектов методом перетаскивания между панелями.
Просмотр содержимого документа
«Операционная система. Графический интерфейс.»
Лабораторная работа №1
Тема: Операционная система. Графический интерфейс
Цель: закрепить навыки работы с операционной системой Windows, отработать навыки работы с файлами и папками в ОС Windows; освоить навигацию с помощью левой панели программы ПРОВОДНИК и изучить приемы копирования и перемещения объектов методом перетаскивания между панелями.
Содержание работы:
Выполняемое действие
После загрузки ОС Windows указать, какие кнопки расположены на Панели задач.

Перечислить, сколько и какие объекты (папки, документы, ярлыки, прикладные программы) расположены на рабочем столе.

Выполняемое действие
Открыть Главное меню. Сделать скриншот

Перечислить пункты обязательного раздела Главного меню.

Перечислить пункты произвольного раздела Главного меню.

Выполняемое действие
Открыть Контекстное меню. Сделать его скриншот

Перечислить пункты Контекстного меню, не выделяя объекты.

Перечислить пункты Контекстного меню, выделив какой-либо из объектов. Указать, какой объект выделили.
Я выделила корзину. Пункты:открыть, очистить корзину, создать ярлык, переименовать, свойства.
Выполняемое действие
Создать на рабочем столе папку с именем – номер группы.

В созданной папке создать папку с именем – своя фамилия.

В папке с именем – своя фамилия создать текстовый документ. Сохранить его под любым именем.

Создать на рабочем столе еще одну папку с именем БИК.

Скопировать папку – своя фамилия в папку БИК.

Переименовать папку – своя фамилия и дать название – свое имя.

Создать в папке БИК ярлык на приложение Word.

Удалить с рабочего стола папку – номер группы.

Удалить с рабочего стола папку БИК.

Открыть папку Мои документы.

Упорядочить объекты папки Мои документы по дате.

Представить объекты папки Мои документы в виде таблицы.

Работа с программой Проводник
Проводник – программа ОС Windows, предназначенная для навигации по файловой структуре компьютера. Рабочая область окна Проводника имеет панель дерева папок (левая панель) и панель содержимого папки (правая панель).
Чтобы просмотреть содержимое папки, необходимо щелкнуть на значке папки в левой панели или дважды щелкнуть на значке папки в правой панели. Чтобы загрузить приложение или документ, достаточно дважды щелкнуть на значке соответствующего файла.
Создание, удаление и переименование папок
Создать новую папку:
1) на панели дерева папок выделить папку, в которой нужно создать новую;
2) выбрать команду Файл/Создать/Папка. На панели содержимого папки появится новый значок папки с текстовым полем справа (выделено прямоугольной рамкой);
3) ввести имя папки в текстовое поле;
4) нажать клавишу Enter.
Изменить имя папки:
1) на панели дерева папок выделить папку, имя которой нужно изменить;
2) выбрать команду Файл/Переименовать или щелкнуть на имени папки;
3) в текстовом поле справа от значка (выделено прямоугольной рамкой) ввести новое имя;
4) нажать клавишу Enter.
Удалить папку:
1) на панели дерева папок выделить удаляемую папку;
2) выбрать команду Файл/Удалить или нажать клавишу Delete;
3) подтвердить в диалоговом окне удаление папки.
Команды переименования и удаления папки можно вызвать из контекстного меню папки.
Выделение файлов выполняется только на панели содержимого папки.
Выделить один файл – щелкнуть на его значке.
Выделить несколько файлов, находящихся рядом:
1) щелкнуть на первом по списку имени;
2) нажать и удерживать клавишу Shift;
3) щелкнуть на последнем по списку имени.
Отменить выделение – щелкнуть вне области выделенной группы файлов.
Выделить несколько файлов, находящихся в разных местах:
1) щелкнуть на имени первого файла;
2) нажать и удерживать клавишу Ctrl;
3) щелкать поочередно на именах всех нужных файлов.
Вместе с файлами могут быть выделены и папки.
Близлежащие значки можно выделить и с помощью мыши:
1) нажать левую клавишу мыши в любом свободном месте (это будет один из углов будущей прямоугольной области);
2) не отпуская клавишу мыши, переместить указатель (на экране будет рисоваться прямоугольная область, а все внутри выделяться);
3) когда все необходимые файлы будут выделены, отпустить клавишу.
Создание, переименование и удаление файлов
Создание файла: команда Файл/Создать выбрать нужный тип файла.
Переименование файла: команда Файл/Переименовать ввести новое имя.
Удаление файла: команда Файл/ Удалить или клавишей Delete.
Команды переименования и удаления файла можно вызвать из контекстного меню.
Копирование и перенос файлов
Копирование файла – это получение копии файла в новой папке. Файлы всегда копируются из одной папки в другую.
Перенос файла – это перемещение файла из одной папки в другую.
1 способ – копирование и перенос осуществлять стандартным образом через Буфер обмена.
2 способ – перенос осуществить перетаскиванием (перемещением) выделенного файла (группы файлов) с помощью мыши.
Если при перетаскивании держать нажатой клавишу Ctrl, то произойдет копирование.
Поиск файлов выполняется с помощью команды Сервис/Найти/Файлы и папки. или с помощью команды Главное меню/Найти.
Включение флажка Просмотреть вложенные папки позволит искать необходимый файл и во вложенных папках выбранной папки. Если в выпадающем списке отсутствует необходимая Вам папка, Вы можете выбрать ее вручную с помощью кнопки Обзор. .
Ярлык – это специальный файл, который хранит путь к данному файлу. Ярлык обычно располагают в удобном для пользователя месте.
Создание ярлыка:
1 способ – в контекстном меню выбрать команду Создать ярлык перенести ярлык в нужное место;
2 способ – по команде меню Файл/Создать/Ярлык перенести ярлык в нужное место.
Изучить структуру окна программы ПРОВОДНИК, схематически отобразить её и подписать все элементы окна.

Запустить программу ПРОВОДНИК с помощью главного меню. Указать, какая папка открыта на левой панели ПРОВОДНИКА.

На правой панели ПРОВОДНИКА создать папку Эксперимент.

На левой панели развернуть папку Мои документы щелчком на значке узла «+». Убедиться в том, что на левой панели в папке Мои документы образовалась вложенная папка Эксперимент.

Открыть папку Эксперимент. Указать содержимое правой панели ПРОВОДНИКА.

Создать на правой панели ПРОВОДНИКА новую папку НОМЕР ГРУППЫ внутри папки Эксперимент. На левой панели убедиться в том, что рядом со значком папки Эксперимент образовался узел «+». О чем он свидетельствует?

На левой панели ПРОВОДНИКА разыскать папку TEMP, но не раскрывать её.
Методом перетаскивания переместить папку Эксперимент с правой панели ПРОВОДНИКА на левую - в папку TEMP.
На левой панели ПРОВОДНИКА открыть папку TEMP. На правой панели убедиться в наличии в ней папки Эксперимент.
Разыскать на левой панели ПРОВОДНИКА Корзину и перетащить папку Эксперимент на её значок.
Задание №7. Ответить на вопросы:
Что такое файловая структура компьютера?
Файловая структура Для хранения информации каждый диск разбивается на 2 области: 1) каталог (directory) или папка - содержит названия файлов и указание на начало их размещения на диске; 2) область хранения файлов, содержит текст.
Для чего предназначен ПРОВОДНИК?
Проводник Windows — это приложение, реализующее графический интерфейс доступа пользователя к файлам в операционной системе Microsoft Windows.
Что отображается на левой панели ПРОВОДНИКА?
все ресурсы компьютера в виде иерархического дерева
список файлов текущей папки
только содержимое папки Мой компьютер
список системных файлов
Что отображается на правой панели ПРОВОДНИКА?
содержимое выбранной папки
пакет программ, составляющих Microsoft Office
только системные файлы
Для чего предназначено Главное меню?
Главное меню предназначено прежде всего для запуска программ. В нем находятся меню и команды. Команды служат для запуска различных программ, а меню являются средством упорядочения стартового меню.
Как открывается контекстное меню?
контекстное меню открывается при нажатии на правую кнопку мыши в нужном месте.
В чем особенности ОС Windows?
Наличие удобных, гибких и простых средств в освоении взаимодействия пользователя со средой – эти средства называются пользовательским интерфейсом.Интерфейс включает окна, меню, ярлыки файлов и приложений.
Многозадачность, т.е. возможность ПЭВМ одновременно работать с несколькими программами. Например, ОС позволяет слушатьFMRadioработать с текстовым редактором и т.д.
Возможность переносить данные из одной программы в другую: перенести рисунок и таблицу, создание соответственно графическим редактором и табличным процессором, в окно текстового редактора и создать в нем законченный документ.
Наличие системы настройкиновых периферийных устройств при подключении их к ПК.
Что является средствами управления ОС Windows?
Перечислите основные элементы управления ОС Windows?
2. окна (приложений и документов)
Для чего предназначена Корзина?
предназначена для удаления и, часто, временного хранения удалённых объектов (в некоторых реализациях — только файлов и каталогов).
Перечислите основные типы представления объектов.
Папки, программы, документы
Перечислите методы сортировки объектов.
Сортировка в линейных структурах: вставка(простая, бинарная), выбор, обмен(стандартный, Шелла, Хоара)
Сортировка в нелинейных структурах: турнирная, пирамидальная.
Задание №8. Сделать вывод о проделанной лабораторной работе:
Мы усвоили навыки работы с операционной системой Windows, отработали навыки работы с файлами и папками в ОС Windows; освоили навигацию с помощью левой панели программы и изучили приемы копирования и перемещения объектов методом перетаскивания между панелями.
Файл – это поименованная область внешней памяти.
Операции над файлами:
- Копирование
- Перемещение
- Переименование
- Удаление
- Поиск
Маска представляет собой последовательность букв, цифр и прочих допустимых символов, среди которых также могут встречаться следующие символы:
? – означает ровно один произвольный символ
* – означает любую последовательность символов, в том числе, и пустую.
Каталог – это поименованная совокупность файлов и подкаталогов.
Файловая структура – это совокупность файлов на диске и взаимосвязей между ними.
Простые файловые структуры могут использоваться для дисков с небольшим (до нескольких десятков) количеством файлов.
Иерархические файловые структуры используются для хранения большого (сотни и тысячи) количества файлов.
Графическое изображение иерархической файловой структуры называется деревом.
Последовательно записанные: путь к файлу и имя файла, составляют полное имя файла.
Основная литература:
1. Босова Л. Л. Информатика: 7 класс. // Босова Л. Л., Босова А. Ю. – М.: БИНОМ, 2017. – 226 с.
Дополнительная литература:
- Босова Л. Л. Информатика: 7–9 классы. Методическое пособие. // Босова Л. Л., Босова А. Ю., Анатольев А. В., Аквилянов Н.А. – М.: БИНОМ, 2019. – 512 с.
- Босова Л. Л. Информатика. Рабочая тетрадь для 7 класса. Ч 1. // Босова Л. Л., Босова А. Ю. – М.: БИНОМ, 2019. – 160 с.
- Босова Л. Л. Информатика. Рабочая тетрадь для 7 класса. Ч 2. // Босова Л. Л., Босова А. Ю. – М.: БИНОМ, 2019. – 160 с.
- Гейн А. Г. Информатика: 7 класс. // Гейн А. Г., Юнерман Н. А., Гейн А.А. – М.: Просвещение, 2012. – 198 с.
Теоретический материал для самостоятельного изучения.
Компьютер человеку даёт большие возможности: создавать, копировать, передавать, хранить информацию различного рода. Данные в компьютере могут быть разными, это и документы, и рисунки, и программы, и музыка и многое другое. Так вот, все данные и программы в компьютере хранятся в виде файлов. Сегодня на уроке мы и узнаем, что такое файл.
Вам уже известно, что все программы и данные хранятся во внешней памяти компьютера в виде файлов. Файл – это поименованная область внешней памяти.
Файл характеризуется набором параметров: именем, размером, датой создания, датой последней модификации и атрибутами, которые используются операционной системой для его обработки: является ли файл системным, скрытым или предназначен только для чтения. Размер файла выражается в байтах.
Файлы, которые содержат данные – графические, текстовые называются документами, а файлы, содержащие прикладные программы, – файлами-приложениями.
Причём, файлы-документы создаются и обрабатываются с помощью файлов-приложений.
Имя файла состоит из двух частей, разделённых точкой: собственно имени файла и расширения. Имя файлу даёт пользователь, делать это нужно осмысленно, отражая в имени содержание файла. Имя файла может содержать до 255 символов национальных алфавитов и пробелы. Но в имени файлов есть и запрещённые символы, например, знак вопроса, звёздочка. Расширение имени файла задаётся программой автоматически, оно содержит 3–4 символа, которые записываются после точки.
Над файлами можно выполнять следующие действия: копирование, перемещение, переименование, удаление, поиск.
Если имя файла указано неточно, то можно использовать маску имени файла. Маска представляет собой последовательность букв, цифр и прочих допустимых символов.
На каждом компьютерном носителе информации может храниться большое количество файлов. Для удобства поиска информации файлы объединяют в группы, называемые каталогами или папками. Каталогам, как и файлам, дают собственные имена. Каждый каталог может содержать множество файлов и вложенных каталогов, может входить в состав другого каталога, тем самым, образуя определённую структуру хранения файлов. Её называют файловой структурой. Файловая структура – это совокупность файлов на диске и взаимосвязей между ними.
Любой информационный носитель операционной системы Windowsимеет корневой каталог, который создаётся без участия человека. Корневые каталоги имеют специальное обозначение с указанием имени соответствующего устройства и знака «\» (обратный слэш).
Простые файловые структуры могут использоваться для дисков с небольшим количеством файлов. В этом случае оглавление диска представляет собой линейную последовательность имён файлов.
Иерархические файловые структуры используются для хранения большого количества файлов. Иерархия – это расположение частей целого в порядке от высшего к низшим. Корневой каталог содержит файлы и вложенные каталоги первого уровня.
Графическое изображение иерархической файловой структуры называется деревом, его можно изображать вертикально и горизонтально.
Чтобы обратиться к нужному файлу, который хранится, например, на жёстком диске, можно указать путь к файлу. То есть имена всех каталогов от корневого до того, в котором находится файл. Такую запись называют полным именем файла.
Учитель работал в каталоге Д:\Уроки\7 класс \Практические работы. Затем перешёл в дереве каталогов на уровень выше, спустился в подкаталог Презентации и удалил из него файл Введение.ppt. Каково полное имя файла, который удалил учитель?
Учитель работал с каталогом: Д:\Уроки\7 класс\Практические работы. Поднявшись на один уровень вверх, он оказался в каталоге Д:\Уроки\7 класс. После этого учитель спустился в каталог Презентации, путь к файлам которого имеет вид: D:\Уроки\7 класс \Презентации. В этом каталоге он удалил файл Введение.ppt, полное имя которого Д:\Уроки\7 класс \Презентации\ Введение.ppt.
Итак, сегодня мы узнали, что такое файл, какое имя он может иметь, какие операции можно выполнять над файлами. Также познакомились с понятиями каталог, файловая структура диска.
Материал для углубленного изучения темы.
Файловый менеджер Double Commander.
Double Commander‑ бесплатный файловый менеджер с двухоконным интерфейсом. Программа работает на разных операционных системах: Windows, Linux, MAC OS.
В программу встроены инструменты для группового переименования файлов и синхронизации, все операции выполняются в фоновом режиме, реализована поддержка вкладок, встроен просмотр файлов, эскизов, работа с архивами, расширенный поиск файлов, функция приостановки файловых операций, имеется поддержка некоторых плагинов для TotalCommander и т. д.

Внешний вид DoubleCommader является традиционным для программ подобного типа. Сверху расположены панели инструментов, список дисков, вкладки, собственно, список файлов, внизу находится командная строка и кнопки для тех, кто еще не запомнил наиболее часто используемые файловые операции, но можно скрыть эту панель,
DoubleCommander имеет огромное количество настроек. Настроить можно практически каждый элемент окна, главное найти нужные галочки или поля ввода.
Работа с избранными папками осуществляется с помощью меню, выпадающего при нажатии на кнопку «*». Выглядит оно следующим образом:

Сверху перечислены папки, добавленные в избранные, а снизу два пункта меню для добавления/удаления папки из выбранной панели в список.
Что касается группового переименования, то интерфейс для него выглядит следующим образом:

При переименовании можно использовать регулярные выражения и различные поля вроде счетчика (чтобы добавлять к каждому последующему файлу свой номер), даты, времени создания файла.
В DoubleCommander есть возможность с помощью горячих клавиш (или пункта меню) копировать в буфер обмена имя файла или полный путь до него, Правда, это решается двумя горячими клавишами: сначала переходим к «редактированию пути» в заголовке панели, затем выделенный путь можно скопировать с помощью стандартной комбинации Ctrl+C. Панель быстрого фильтра, позволяет искать файлы/папки в текущей папке, а при необходимости скрыть все файлы и папки, не удовлетворяющие критерию поиска.

Для поиска файлов в DoubleCommander довольно удобный интерфейс. Есть возможность вынесения результатов поиска на панель.
Программа DoubleCommander создана коллективом разработчиков из России, которые стремятся создать файловый менеджер, аналогичный по функциональности TotalCommander. Программа активно развивается.
Разбор решения заданий тренировочного модуля.
№1.Тип задания: выделение цветом.
Укажите, какое из указанных ниже имён файлов удовлетворяет маске ?ese*ie.?t*
Так как маска – это последовательность букв, цифр и других, допустимых в именах файлов символов, среди которых встречаются следующие: «?» – означает ровно один последовательный символ, «*» – означает любую (в том числе и пустую) последовательность символов произвольной длины. Рассмотрев маску?ese*ie.?t*, вопросительный знак – это один символ, т.е. s, * – это последовательность символов произвольной длины, т.е. может подойти ответ первый и последний, т.к. * – это ещё и пустой символ. Но, рассматривая расширение, и также рассуждая, последний вариант ответа не подходит, потому что на втором месте стоит буква t. Следовательно, выделяем цветом первый вариант ответа.
Ответ: seseie.ttx
№2.Тип задания: восстановление последовательности элементов.
Восстановите полное имя файла.
Файл Онегин.doc хранится на жёстком диске в каталоге ПОЭЗИЯ, который является подкаталогом каталога ЛИТЕРАТУРА. В таблице приведены фрагменты полного имени файла:
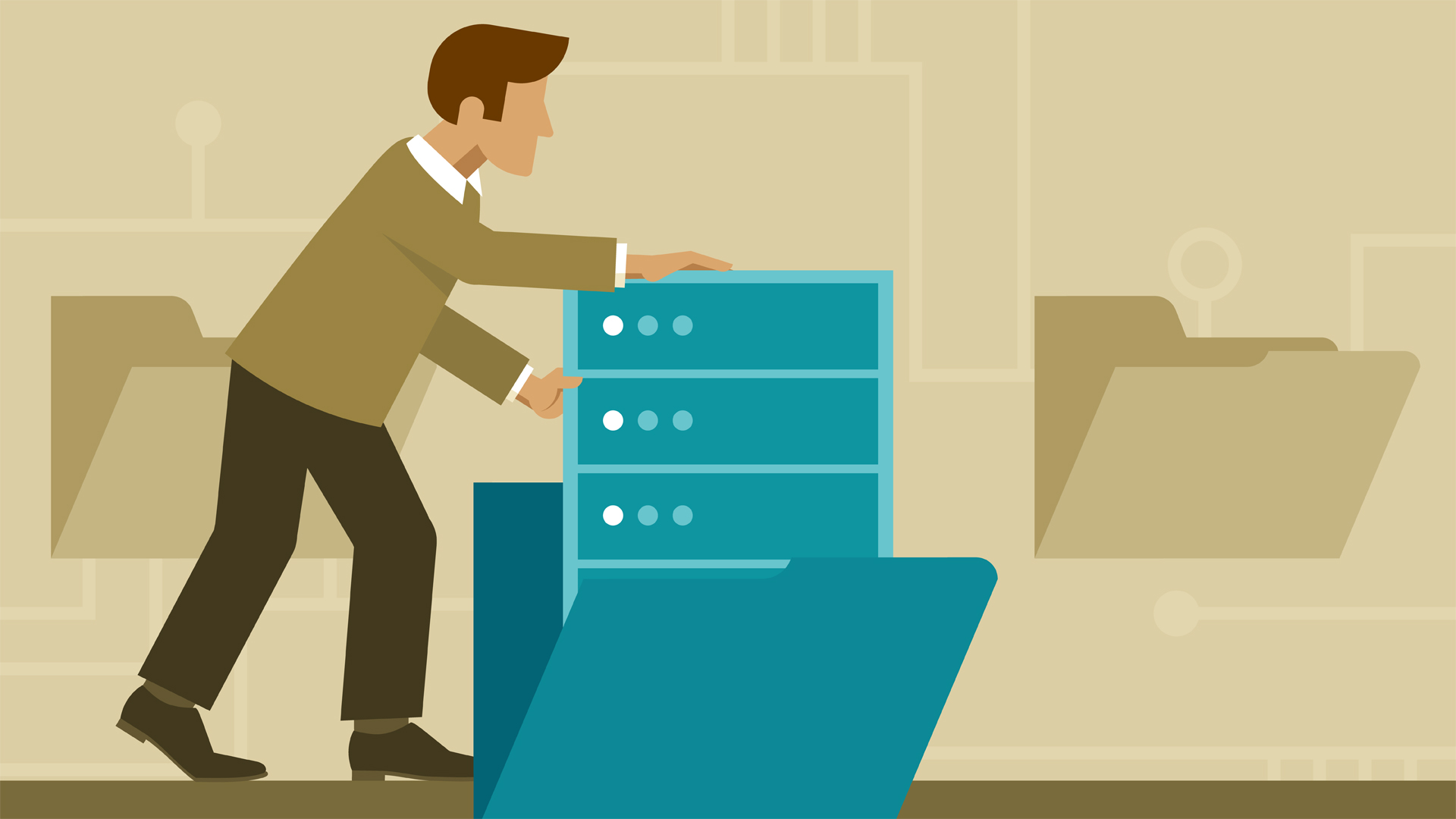
Рядовому пользователю компьютерных электронных устройств редко, но приходится сталкиваться с таким понятием, как «выбор файловой системы». Чаще всего это происходит при необходимости форматирования внешних накопителей (флешек, microSD), установке операционных систем, восстановлении данных на проблемных носителях, в том числе жестких дисках. Пользователям Windows предлагается выбрать тип файловой системы, FAT32 или NTFS, и способ форматирования (быстрое/глубокое). Дополнительно можно установить размер кластера. При использовании ОС Linux и macOS названия файловых систем могут отличаться.
Возникает логичный вопрос: что такое файловая система и в чем ее предназначение? В данной статье дадим ответы на основные вопросы касательно наиболее распространенных ФС.
Что такое файловая система
Обычно вся информация записывается, хранится и обрабатывается на различных цифровых носителях в виде файлов. Далее, в зависимости от типа файла, кодируется в виде знакомых расширений – *exe, *doc, *pdf и т.д., происходит их открытие и обработка в соответствующем программном обеспечении. Мало кто задумывается, каким образом происходит хранение и обработка цифрового массива в целом на соответствующем носителе.
Операционная система воспринимает физический диск хранения информации как набор кластеров размером 512 байт и больше. Драйверы файловой системы организуют кластеры в файлы и каталоги, которые также являются файлами, содержащими список других файлов в этом каталоге. Эти же драйверы отслеживают, какие из кластеров в настоящее время используются, какие свободны, какие помечены как неисправные.
Запись файлов большого объема приводит к необходимости фрагментации, когда файлы не сохраняются как целые единицы, а делятся на фрагменты. Каждый фрагмент записывается в отдельные кластеры, состоящие из ячеек (размер ячейки составляет один байт). Информация о всех фрагментах, как части одного файла, хранится в файловой системе.
Файловая система связывает носитель информации (хранилище) с прикладным программным обеспечением, организуя доступ к конкретным файлам при помощи функционала взаимодействия программ A PI. Программа, при обращении к файлу, располагает данными только о его имени, размере и атрибутах. Всю остальную информацию, касающуюся типа носителя, на котором записан файл, и структуры хранения данных, она получает от драйвера файловой системы.
На физическом уровне драйверы ФС оптимизируют запись и считывание отдельных частей файлов для ускоренной обработки запросов, фрагментации и «склеивания» хранящейся в ячейках информации. Данный алгоритм получил распространение в большинстве популярных файловых систем на концептуальном уровне в виде иерархической структуры представления метаданных (B-trees). Технология снижает количество самых длительных дисковых операций – позиционирования головок при чтении произвольных блоков. Это позволяет не только ускорить обработку запросов, но и продлить срок службы HDD. В случае с твердотельными накопителями, где принцип записи, хранения и считывания информации отличается от применяемого в жестких дисках, ситуация с выбором оптимальной файловой системы имеет свои нюансы.
Основные функции файловых систем
Файловая система отвечает за оптимальное логическое распределение информационных данных на конкретном физическом носителе. Драйвер ФС организует взаимодействие между хранилищем, операционной системой и прикладным программным обеспечением. Правильный выбор файловой системы для конкретных пользовательских задач влияет на скорость обработки данных, принципы распределения и другие функциональные возможности, необходимые для стабильной работы любых компьютерных систем. Иными словами, это совокупность условий и правил, определяющих способ организации файлов на носителях информации.
Основными функциями файловой системы являются:
- размещение и упорядочивание на носителе данных в виде файлов;
- определение максимально поддерживаемого объема данных на носителе информации;
- создание, чтение и удаление файлов;
- назначение и изменение атрибутов файлов (размер, время создания и изменения, владелец и создатель файла, доступен только для чтения, скрытый файл, временный файл, архивный, исполняемый, максимальная длина имени файла и т.п.);
- определение структуры файла;
- поиск файлов;
- организация каталогов для логической организации файлов;
- защита файлов при системном сбое;
- защита файлов от несанкционированного доступа и изменения их содержимого.

Задачи файловой системы
Функционал файловой системы нацелен на решение следующих задач:
- присвоение имен файлам;
- программный интерфейс работы с файлами для приложений;
- отображение логической модели файловой системы на физическую организацию хранилища данных;
- поддержка устойчивости файловой системы к сбоям питания, ошибкам аппаратных и программных средств;
- содержание параметров файла, необходимых для правильного взаимодействия с другими объектами системы (ядро, приложения и пр.).
В многопользовательских системах реализуется задача защиты файлов от несанкционированного доступа, обеспечение совместной работы. При открытии файла одним из пользователей для других этот же файл временно будет доступен в режиме «только чтение».
Вся информация о файлах хранится в особых областях раздела (томах). Структура справочников зависит от типа файловой системы. Справочник файлов позволяет ассоциировать числовые идентификаторы уникальных файлов и дополнительную информацию о них с непосредственным содержимым файла, хранящимся в другой области раздела.
Операционные системы и типы файловых систем
Существует три основных вида операционных систем, используемых для управления любыми информационными устройствами: Windows компании Microsoft, macOS разработки Apple и операционные системы с открытым исходным кодом на базе Linux. Все они, для взаимодействия с физическими носителями, используют различные типы файловых систем, многие из которых дружат только со «своей» операционкой. В большинстве случаев они являются предустановленными, рядовые пользователи редко создают новые дисковые разделы и еще реже задумываются об их настройках.
В случае с Windows все выглядит достаточно просто: NTFS на всех дисковых разделах и FAT32 (или NTFS) на флешках. Если установлен NAS (сервер для хранения данных на файловом уровне), и в нем используется какая-то другая файловая система, то практически никто не обращает на это внимания. К нему просто подключаются по сети и качают файлы.
На мобильных гаджетах с ОС Android чаще всего установлена ФС версии ext4 во внутренней памяти и FAT32 на карточках microSD. Владельцы продукции Apple зачастую вообще не имеют представления, какая файловая система используется на их устройствах – HFS+, HFSX, APFS, WTFS или другая. Для них существуют лишь красивые значки папок и файлов в графическом интерфейсе.
Более богатый выбор у линуксоидов. Но здесь настройка и использование определенного типа файловой системы требует хотя бы минимальных навыков программирования. Тем более, мало кто задумывается, можно ли использовать в определенной ОС «неродную» файловую систему. И зачем вообще это нужно.
Рассмотрим более подробно виды файловых систем в зависимости от их предпочтительного использования с определенной операционной системой.
Файловые системы Windows
Исходный код файловой системы, получившей название FAT, был разработан по личной договоренности владельца Microsoft Билла Гейтса с первым наемным сотрудником компании Марком Макдональдом в 1977 году. Основной задачей FAT была работа с данными в операционной системе Microsoft 8080/Z80 на базе платформы MDOS/MIDAS. Файловая система FAT претерпела несколько модификаций – FAT12, FAT16 и, наконец, FAT32, которая используется сейчас в большинстве внешних накопителей. Основным отличием каждой версии является преодоление ограниченного объема доступной для хранения информации. В дальнейшем были разработаны еще две более совершенные системы обработки и хранения данных – NTFS и ReFS.
FAT (таблица распределения файлов)
Числа в FAT12, FAT16 и FAT32 обозначают количество бит, используемых для перечисления блока файловой системы. FAT32 является фактическим стандартом и устанавливается на большинстве видов сменных носителей по умолчанию. Одной из особенностей этой версии ФС является возможность применения не только на современных моделях компьютеров, но и в устаревших устройствах и консолях, снабженных разъемом USB.
Пространство FAT32 логически разделено на три сопредельные области:
- зарезервированный сектор для служебных структур;
- табличная форма указателей;
- непосредственная зона записи содержимого файлов.
К недостатком стандарта FAT32 относится ограничение размера файлов на диске до 4 Гб и всего раздела в пределах 8 Тб. По этой причине данная файловая система чаще всего используется в USB-накопителях и других внешних носителях информации. Для установки последней версии ОС Microsoft Windows 10 на внутреннем носителе потребуется более продвинутая файловая система.
С целью устранения ограничений, присущих FAT32, корпорация Microsoft разработала обновленную версию файловой системы exFAT (расширенная таблица размещения файлов). Новая ФС очень схожа со своим предшественником, но позволяет пользователям хранить файлы намного большего размера, чем четыре гигабайта. В exFAT значительно снижено число перезаписей секторов, ответственных за непосредственное хранение информации. Функция очень важна для твердотельных накопителей ввиду необратимого изнашивания ячеек после определенного количества операций записи. Продукт exFAT совместим с операционными системами Mac, Android и Windows. Для Linux понадобится вспомогательное программное обеспечение.
NTFS (файловая система новой технологии)
Стандарт NTFS разработан с целью устранения недостатков, присущих более ранним версиям ФС. Впервые он был реализован в Windows NT в 1995 году, и в настоящее время является основной файловой системой для Windows. Система NTFS расширила допустимый предел размера файлов до шестнадцати гигабайт, поддерживает разделы диска до 16 Эб (эксабайт, 10 18 байт ). Использование системы шифрования Encryption File System (метод «прозрачного шифрования») осуществляет разграничение доступа к данным для различных пользователей, предотвращает несанкционированный доступ к содержимому файла. Файловая система позволяет использовать расширенные имена файлов, включая поддержку многоязычности в стандарте юникода UTF, в том числе в формате кириллицы. Встроенное приложение проверки жесткого диска или внешнего накопителя на ошибки файловой системы chkdsk повышает надежность работы харда, но отрицательно влияет на производительность.
ReFS (Resilient File System)
Последняя разработка Microsoft, доступная для серверов Windows 8 и 10. Архитектура файловой системы в основном организована в виде B + -tree. Файловая система ReFS обладает высокой отказоустойчивостью благодаря реализации новых функций:
- Copy-on-Write (CoW) – никакие метаданные не изменяются без копирования;
- данные записываются на новое дисковое пространство, а не поверх существующих файлов;
- при модификации метаданных новая копия хранится в свободном дисковом пространстве, затем система создает ссылку из старых метаданных на новую версию.
Все это позволяет повысить надежность хранения файлов, обеспечивает быстрое и легкое восстановление данных.
Файловые системы macOS
Для операционной системы macOS компания Apple использует собственные разработки файловых систем:
.jpg)
- HFS+, которая является усовершенствованной версией HFS, ранее применяемой на компьютерах Macintosh, и ее более соверешенный аналог APFS. Стандарт HFS+ используется во всех устройствах под управлением продуктов Apple, включая компьютеры Mac, iPod, а также Apple X Server.
- Кластерная файловая система Apple Xsan, созданная из файловых систем StorNext и CentraVision, используется в расширенных серверных продуктах. Эта файловая система хранит файлы и папки, информацию Finder о просмотре каталогов, положениях окна и т.д.
Файловые системы Linux
В отличие от ОС Windows и macOS, ограничивающих выбор файловой системы предустановленными вариантами, Linux предоставляет возможность использования нескольких ФС, каждая из которых оптимизирована для решения определенных задач. Файловые системы в Linux используются не только для работы с файлами на диске, но и для хранения данных в оперативной памяти или доступа к конфигурации ядра во время работы системы. Все они включены в ядро и могут использоваться в качестве корневой файловой системы.

Основные файловые системы, используемые в дистрибутивах Linux:
Ext2, Ext3, Ext4 или Extended Filesystem – стандартная файловая система, первоначально разработанная еще для Minix. Содержит максимальное количество функций и является наиболее стабильной в связи с редкими изменениями кодовой базы. Начиная с ext3 в системе используется функция журналирования. Сегодня версия ext4 присутствует во всех дистрибутивах Linux.
JFS или Journaled File System разработана в IBM в качестве альтернативы для файловых систем ext. Сейчас она используется там, где необходима высокая стабильность и минимальное потребление ресурсов (в первую очередь в многопроцессорных компьютерах). В журнале хранятся только метаданные, что позволяет восстанавливать старые версии файлов после сбоев.
ReiserFS также разработана в качестве альтернативы ext3, поддерживает только Linux. Динамический размер блока позволяет упаковывать несколько небольших файлов в один блок, что предотвращает фрагментацию и улучшает работу с небольшими файлами. Недостатком является риск потери данных при отключении энергии.
XFS рассчитана на файлы большого размера, поддерживает диски до 2 терабайт. Преимуществом системы является высокая скорость работы с большими файлами, отложенное выделение места, увеличение разделов на лету, незначительный размер служебной информации. К недостаткам относится невозможность уменьшения размера, сложность восстановления данных и риск потери файлов при аварийном отключении питания.
Btrfs или B-Tree File System легко администрируется, обладает высокой отказоустойчивостью и производительностью. Используется как файловая система по умолчанию в OpenSUSE и SUSE Linux.
Другие ФС, такие как NTFS, FAT, HFS, могут использоваться в Linux, но корневая файловая система на них не устанавливается, поскольку они для этого не предназначены.
Дополнительные файловые системы
В операционных системах семейства Unix BSD (созданы на базе Linux) и Sun Solaris чаще всего используются различные версии ФС UFS (Unix File System), известной также под названием FFS (Fast File System). В современных компьютерных технологиях данные файловые системы могут быть заменены на альтернативные: ZFS для Solaris, JFS и ее производные для Unix.
Кластерные файловые системы включают поддержку распределенных хранилищ, расширяемость и модульность. К ним относятся:
- ZFS – «Zettabyte File System» разработана для распределенных хранилищ Sun Solaris OS;
- Apple Xsan – эволюция компании Apple в CentraVision и более поздних разработках StorNext;
- VMFS (Файловая система виртуальных машин) разработана компанией VMware для VMware ESX Server;
- GFS – Red Hat Linux именуется как «глобальная файловая система» для Linux;
- JFS1 – оригинальный (устаревший) дизайн файловой системы IBM JFS, используемой в старых системах хранения AIX.
Практический пример использования файловых систем
Владельцы мобильных гаджетов для хранения большого объема информации используют дополнительные твердотельные накопители microSD (HC), по умолчанию отформатированные в стандарте FAT32. Это является основным препятствием для установки на них приложений и переноса данных из внутренней памяти. Чтобы решить эту проблему, необходимо создать на карточке раздел с ext3 или ext4. На него можно перенести все файловые атрибуты (включая владельца и права доступа), чтобы любое приложение могло работать так, словно запустилось из внутренней памяти.
Операционная система Windows не умеет делать на флешках больше одного раздела. С этой задачей легко справится Linux, который можно запустить, например, в виртуальной среде. Второй вариант - использование специальной утилиты для работы с логической разметкой, такой как MiniTool Partition Wizard Free . Обнаружив на карточке дополнительный первичный раздел с ext3/ext4, приложение Андроид Link2SD и аналогичные ему предложат куда больше вариантов.
.jpg)
Флешки и карты памяти быстро умирают как раз из-за того, что любое изменение в FAT32 вызывает перезапись одних и тех же секторов. Гораздо лучше использовать на флеш-картах NTFS с ее устойчивой к сбоям таблицей $MFT. Небольшие файлы могут храниться прямо в главной файловой таблице, а расширения и копии записываются в разные области флеш-памяти. Благодаря индексации на NTFS поиск выполняется быстрее. Аналогичных примеров оптимизации работы с различными накопителями за счет правильного использования возможностей файловых систем существует множество.
Надеюсь, краткий обзор основных ФС поможет решить практические задачи в части правильного выбора и настройки ваших компьютерных устройств в повседневной практике.
Читайте также:


