Resource hacker не открывает dll
Есть такая интересная программка - ResHacker. С помощью неё можно редактировать файлы Win32 (exe или dll например).
Это небольшой мануал по её использованию.
Ресурсы - данные, размещённые в отдельной секции .rsrc в исполняемых файлах и библиотеках формата Portable Executable.
Их удобно использовать потому, что они не занимают лишних файлов в папке с программой, да и с ресурсами очень легко работать с помощью сторонних программ, как ResHacker.
Bitmap - Картинки с форматом bmp
Icon, Icon Group - иконки, все, какие есть в ехе, dll файлах, их расширение (вообще) ico
Version info - Описание, которое отображается в свойствах
Cursor,Cursor group - Курсоры, использованные в программе
String Table - Все переменные строкового типа, проще говоря строчки текста, которые присутствуют в программе
WAVE - WAV-звук
RCData - может содержать все, что угодно, даже часть некоторых свойств элементов, что очень полезно. Был случай когда в этом пункте переставив в одном месте с Visible = false на Visible = true я открывал новый функционал программы (скрытые вкладки)
Dialog - довольно "вкусная" часть. Можно редактировать формы программы
AVI - видео AVI
Menu - меню сверху и меню ниспадающее правой кнопки мыши, т.е. его текст и горячие клавиши.
В общем-то выше я описал основные типы данных, есть другие уникальные, в основном там XML, интересного не очень много.
Дальше. Справа в диалоге программы вы видите собственно содержимое ресурса.
Меняем текст, перед тем как сменить ресурс обязательно жмем Compile script. Старайтесь не использовать знаки на подобии \ / - там есть ограничение на подобные символы. Если вы смените ресурс не сохранив текущие изменения в тексте, программа предложит - сохранить или нет.
Ну что, набаловались? Давайте сохранять. Если вы заранее сделали копию оригинала, записывайте поверх - File->Save, или Ctrl+S.
Готово. ResHacker автоматически создаст копию ехе-файла с приставкой _original.exe , так как если вы будете часто сохранять, может такое случиться, что в какой-то момент переделанный ехе-файл перестанет запускаться. В таком случае не помешало бы иметь его копию. Если после первого сохранения уже программа не запускается - или вы что-то не то удалили\переименовали\изменили, или же эта программа не подлежит редактированию.
Итак, запускайте, смотрите, исправляйте.
Чем полезна утилита ResHacker (если вы не вывели это из вышеописанного):
- Можно сделать перевод программы
- Немножко подредактировать оформление
- Удалить ненужные ресурсы
- Заменить икноку и описание ехе-файла
- Изменить содержимую графику\звук\видео
- Всё, что сможете еще придумать
Мануал подготовил Unc0r3x aka Я. Надеюсь, статья была вам полезной.

Динамически подключаемая библиотека или DLL выполняет роль своеобразного исполняемого файла, который многократно используется различными приложениями для осуществления действий. Такое решение позволяет экономить дисковое пространство в несколько раз, а также происходит эффективная организация памяти. Из этого выходит, что на компьютере каждого пользователя хранится множество DLL-объектов, которые можно открыть и не только просмотреть, но и отредактировать.
Открываем DLL-файлы для редактирования
Суть изменения кода DLL заключается в перемене его предназначения или внесении мелких правок, влияющих на итог взаимодействия с программным обеспечением. Сегодня мы не будем углубляться в разбор целей, ради которых требуется редактировать данные объекты, а продемонстрируем несколько доступных методов их открытия для дальнейшего изменения.
Способ 1: Resource Hacker
-
Скачайте Resource Hacker с официального сайта и произведите простую установку. После этого запустите софт и переходите к открытию файла.






Способ 2: Hex Workshop
Еще один популярный редактор DLL-файлов имеет название Hex Workshop, однако реализован он с определенными отличиями от предыдущего софта. Связаны эти особенности и с процедурой редактирования, которая выполняется немного сложнее из-за отображения кода только в бинарном виде, но с разными кодировками.
-
После инсталляции запустите Hex Workshop и приступайте к открытию файла.





Способ 3: Доступная среда разработки
Сейчас практически все программисты создают и редактируют код в специальной среде разработки. Ею выступает программное обеспечение, заточенное под выполнение работ с кодом. Обычно там присутствуют вспомогательные инструменты, упрощающие работу с проектами. Некоторые из них справляются с открытием элементов формата DLL и позволяют их редактировать. Сейчас мы хотим взять за пример Embarcadero RAD Studio последней версии.
-
Запустите Embarcadero RAD Studio или любую другую подобную среду разработки и переходите к запуску файла.




Как можно заметить, подобные редакторы отображают содержимое немного в другом виде, что поможет во время особого редактирования, например, изменения вспомогательных описаний или сохраненного по умолчанию расположения. Если Embarcadero RAD Studio вас не устраивает, рекомендуем ознакомиться с другим подобным софтом в отдельном нашем обзоре от другого автора, перейдя по указанной ниже ссылке.
Способ 4: Sublime Text
Как известно, Sublime Text является не совсем обычным текстовым редактором. Его основная функциональность нацелена на работу с исходным кодом и его компиляцией. В этом софте подсвечивается синтаксис и происходит автоматическое определение языка. Что касается открытия DLL, то сделает он это немного лучше, чем привычные текстовые редакторы.



Если вы владеете другими подобными программами, которые предоставляют более обширные функции, нежели обычный просмотр текстовых документов, можете попробовать открыть имеющийся DLL через них, чтобы отредактировать содержимое. Однако хотим предупредить, что не всегда сохраненные таким образом файлы продолжают работать корректно из-за изменений в кодировании формата.
Теперь вы знакомы с методом открытия рассмотренного формата файлов для редактирования и дальнейшего сохранения. Не рекомендуем осуществлять эту операцию с системными объектами и сохранять их в прежнем расположении, поскольку это может вызвать непоправимые ошибки ОС.

Отблагодарите автора, поделитесь статьей в социальных сетях.


А вы знаете, что можно сравнительно просто самостоятельно изменить "Виндовс ХР", скажем, на "Виндовс 7"? Конечно, тут имеется в виду не "начинка", а внешнее оформление: диалоговые окна, шрифты, кнопки. Чтобы изменить интерфейс операционной системы под свой вкус, достаточно знать, как пользоваться Resource Hacker. Данная программа позволяет открывать, изменять ресурсы системных файлов "Виндовс" даже рядовому пользователю ПК. Продвинутым юзерам представляются дополнительные возможности по добавлению в меню собственных ресурсов, использованию скриптов и проч.
Что это?
Программа Resource Hacker - это бесплатное приложение по редактированию системных файлов операционной системы "Виндовс". В частности, она используется в отношении 32-битных документов. Это форматы DLL, EXE, CP и проч.
Узнав, как пользоваться Resource Hacker, вы сможете:
- добавлять;
- просматривать;
- видоизменять;
- переименовывать;
- удалять ресурсы в данных файлах.
Суть действия программы - в ее названии. С английского буквально переводится как "Взломщик ресурсов". Приложение открывает доступ к изменению иконок, кнопок, стилей, оформлению диалоговых окон "Виндовс", что в рамках перенастроек параметров системы сделать невозможно. Вы можете полностью изменить интерфейс ОС под себя с помощью такого приложения.
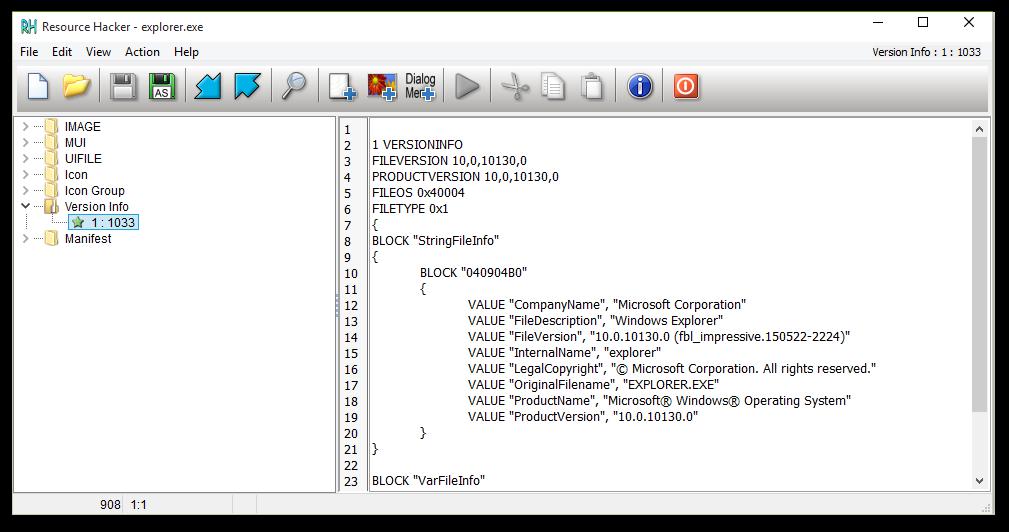
Скачивание и установка программы
Перед тем как пользоваться Resource Hacker, программу необходимо скачать. Сделать это просто: загрузочные файлы находятся в свободном доступе в интернете. Вы можете загрузить их с любого ресурса, которому доверяете.
Отметим, что данное приложение не нужно устанавливать, активировать или регистрировать! Откройте архив, который вы загрузили. Все имеющиеся в нем файлы переместите в отдельную папку. Лучше всего так - C:\Program Files\Resource Hacker.
После этого запустите приложение. Вот и все, оно готово к работе!
Открытие файлов в приложении
Итак, давайте разбираться, как пользоваться Resource Hacker. Чтобы отредактировать какой-то каталог, его нужно открыть в этом приложении. На старте перед вами появятся следующие пункты:
- AVI. Открытый каталог содержит в себе файлы расширения AVI.76.
- Курсор. В каталоге содержатся файлы с различными вариациями внешнего вида курсора.
- Точечный рисунок. В каталоге имеются точечные изображения.
- Значок. Каталог содержит в себе иконки, значки.
- Меню. Подразумевает, что в файле различные типы оформления меню.
- Диалоговые окна. Каталог содержит несколько вариаций оформления диалоговых окон.
- Строки таблицы. Соответственно, в каталоге версии строк.
- Акселераторы. Каталог содержит в себе данные о применяемом сочетании клавиш.
- Информация о версии. Что это значит? В каталоге данные о версии файла.
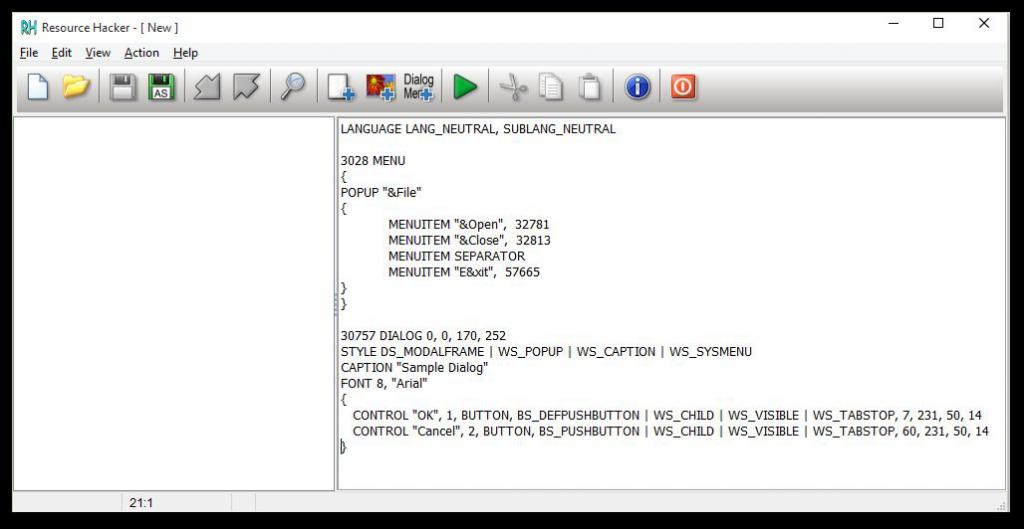
Просмотр ресурсов в программе
В версии Resource Hacker RUS, как в англоязычной вариации программы, доступна опция просмотра ресурсов, содержащихся в том или ином каталоге "Виндовс". В программе вы легко можете продемонстрировать любой из них. Для этого достаточно развернуть структуру каталога, нажать на название ресурса, который вам интересен.
В общем, каждый из них будет состоять из трех составляющих:
- Тип ресурса. Будет обозначено, к какому из вышеперечисленных типов относится данный: курсор, акселераторы, точечные рисунки, диалоговые окна и проч.
- Название ресурса. Какое наименование данный ресурс имеет в системе "Виндовс".
- Язык ресурса. Тут, соответственно, обозначается язык, используемый в файле. Применяется кодировка. Например, для английского - 1033, для русского - 1049.
А как изменить цвет кнопки с помощью Resource Hacker? О вариантах самого интересного применения программы мы с вами поговорим далее.
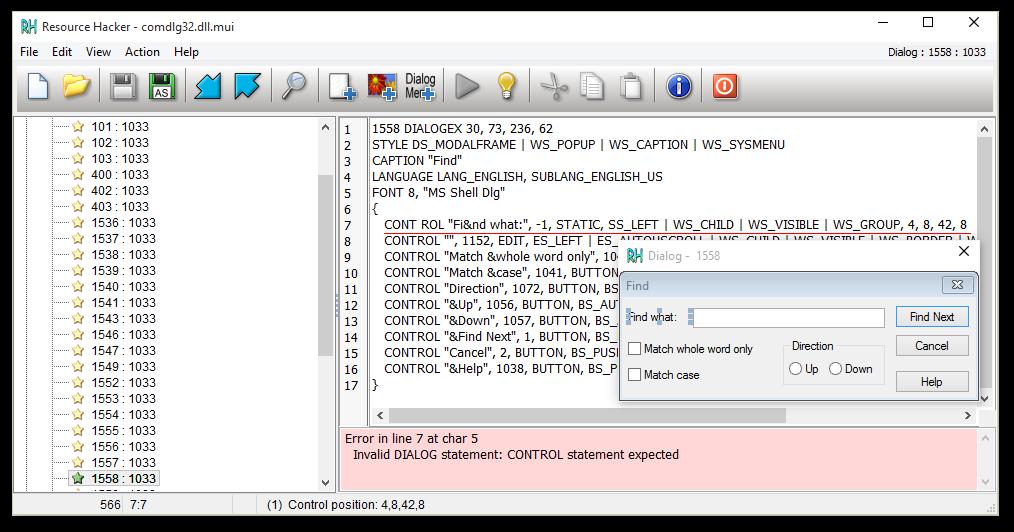
Изменение иконки, значка, курсора или точечного изображения
Начинаем представлять инструкцию пользователя Resource Hacker. Алгоритм действий по изменению ресурса тут несложный:
- Выберите в каталоге ресурс, который вы хотите изменить. Например, это точечный рисунок в интерфейсе. Примерный путь таков: Bitmap-> 131-> 1033.
- Далее мы переходим (в русскоязычной вариации программы) в "Действия", выбираем пункт "Замена курсора/точечного рисунка/значка". В англоязычной версии этот путь интуитивно понятен: Action -> Replace Icon/Cursor/Bitmap.
- Перед вами появится новое окно. Выберите в нем "Открыть файл. " с нужным ресурсом. Им может быть другой точечный рисунок, вариация курсора и т. д. Поэтому важно предварительно загрузить новую версию изображения на свой компьютер.
- В следующем диалоговом окне выберите нужный ресурс на замену.
- Нажмите на кнопку "Открыть".
- Следующее действие - "Изменить".
Вот и все действия. Так просто можно настроить "Виндовс" на ПК, ориентируясь исключительно на свои вкусы. Но это только начало - идемте дальше!

Изменение AVI-файла
Для файлов такого типа инструкция к Resource Hacker будет несколько иной. Однако алгоритм действий и здесь не отличается особой сложностью. Смотрите сами:
- Выберите ресурс, который вам хочется изменить.
- В меню нажмите на "Действия". Важно остановиться на пункте "Изменить другой ресурс" (в англоязычной версии - Replace Other Resource).
- В открывшемся окне остановитесь на "Открыть файл с новым ресурсом". Он также должен быть предварительно загружен вами в память компьютера.
- Выберите необходимый файл из списка и кликните на "Открыть".
Кстати, в этом типе работ важно обратить внимание на трактовку категорий, что мы разобрали выше. Вот что они будут значить в данном контексте:
- Тип ресурса. Например, вы выбрали именно AVI-файл. Следовательно, вы можете изменить его на любой другой, но только представленный в формате AVI.
- Название ресурса. Позволяет конкретно определиться, какой именно файл замените на новый, что помогает избежать путаницы.
Закончить преобразование вы можете простым нажатием на кнопку "Изменить".
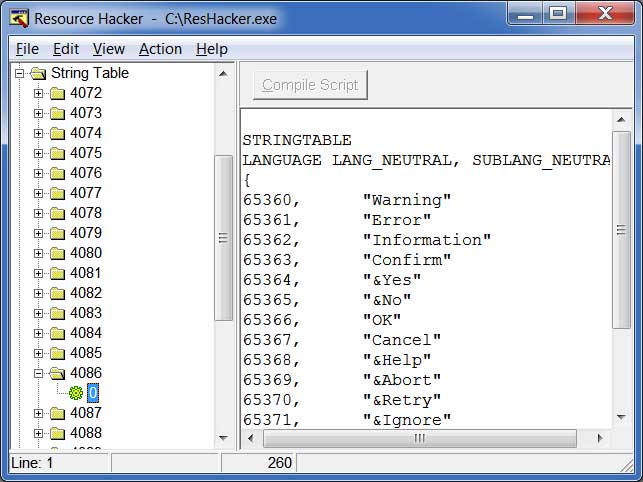
Изменение меню, диалоговых окон, строк
Resource Hacker (на русском и на английском функции программы идентичны) позволяет также настроить диалоговые окна "Виндовс" под свой вкус. Сложность здесь в том, чтобы найти в сети шаблоны на замену стандартным.
Действия по замене интерфейса тут несколько отличаются от предыдущих:
- Выберите ресурс, который вы хотите изменить. Например: String Table -> 4 -> 1049.
- Внесите необходимые изменения.
- После этого кликните на Compile Script.
- Далее произведется комплементация скрипта. Что хорошо, если вы допустили ошибку в перенастройке, появится соответствующее оповещение. Изменения вступят в силу только после того, как проблема будет устранена. Следовательно, ошибки не повлияют на работоспособность операционной системы.
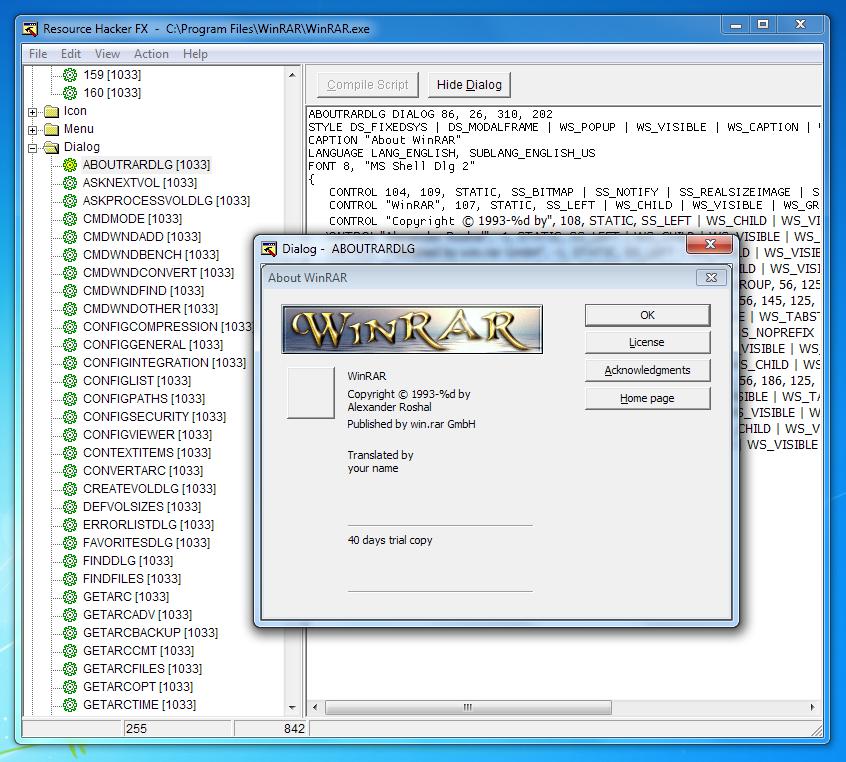
Добавление собственных ресурсов
Как мы уже говорили, Resource Hacker можно условно классифицировать на два уровня: для рядовых пользователей, новичков, и для профессионалов. Самые легкие варианты мы разобрали. Теперь переходим к случаям посложнее.
Вы можете не только найти готовые шаблоны в сети, чтобы поставить их на замену стандартному интерфейсу "Виндовс" (например, использовать значки "Виндовс 2000" в самой современной "десятке"), но и создать ресурсы самостоятельно в графическом редакторе. То есть нарисовать, смонтировать значок, курсор, кнопку. Правда, здорово? В творчестве важно помнить одно: формат файла должен быть такого же типа, как и формат изменяемого ресурса.
Итак, вы нарисовали или сконструировали собственный точечный рисунок, значок, курсор или AVI-файл. Сохраните ресурс, назовите его узнаваемым именем. Далее откройте Resource Hacker:
- Перейдите в "Действия".
- Остановитесь на пункте "Добавить новый ресурс".
- Теперь остановитесь на разделе "Открыть файл с новым ресурсом".
- Выберите из списка свое творение.
- Теперь обозначьте наименование, тип и язык нового ресурса. Помните, что эти параметры должны отличаться от уже существующих.
- Осталось кликнуть на кнопку "Добавить ресурс".
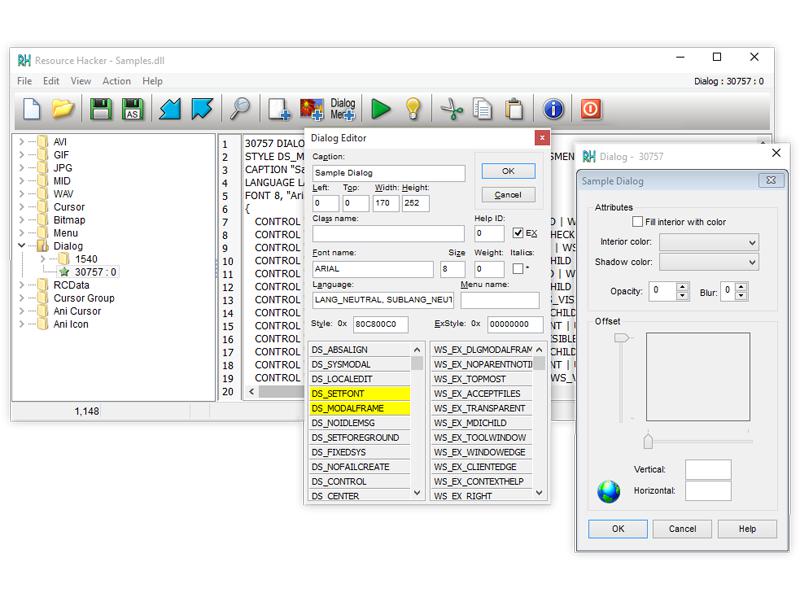
Добавление новых пунктов меню
Напоследок самое сложное задание. Программа позволяет пользователю самостоятельно добавлять в интерфейс "Виндовс" собственные пункты контекстного меню. Как это сделать на практике, мы покажем далее.
Итак, наша задача - добавить какой-то пункт в меню. Пример выйдет такой:
MENUITEM "ur_desired_string", 12345, MFT_STRING, MFS_GRAYED | MFS_DEFAULT
Разберем что к чему:
- "ur_desired_string" - текст, который будет отображаться в контекстном меню.
- 12345 - числовой идентификатор. Он должен отличаться от уже существующих.
- MFT_STRING - описание текста, который будет представлен.
- MFS_GRAYED - отключение MENUITEM. Для противного действия (активации) измените на MFS_ENABLED.
- MFS_DEFAULT - делает запись полужирной. Параметр можно не изменять.
Чтобы у вас не возникало сложностей с добавление нового пункта, отредактируйте только разделы "ur_desired_string" и 12345. Для всех иных параметров оставьте автоматические значения.
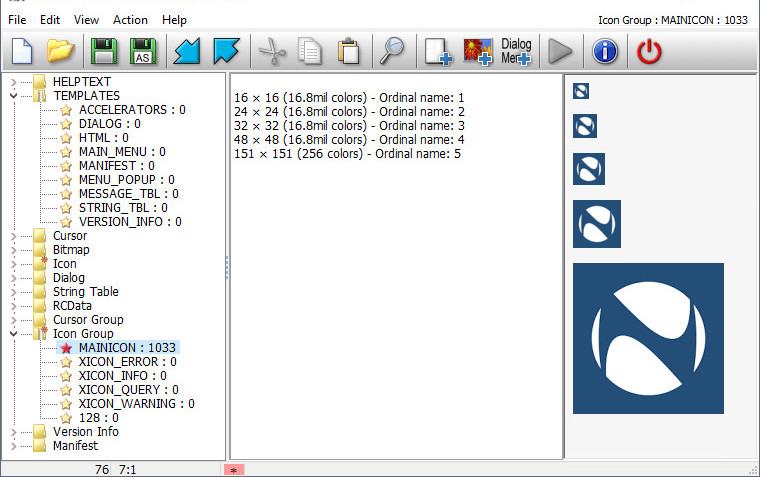
Мы представили читателю самые простые, но вместе с тем и интересные изменения интерфейса ОС "Виндовс", которые можно сделать при помощи Resource Hacker. Программа также позволяет добавлять вновь созданные ресурсы в действующие диалоговые окна, использовать скрипты в двух формах - отдельных и многократных команд. Несмотря на то, что это "Взломщик ресурсов", приложение (если оно скачено из надежного источника) безопасно для вашего компьютера, не вносит в систему фатальных изменений. Его главное предназначение - изменить стандартные на собственные ресурсы для оформления интерфейса ОС.
Программа Resource Hacker™ была разработана как полноценное средство редактирования ресурсов приложений: для компиляции, просмотра, декомпиляции и перекомпиляции ресурсов как 32-битных, так и 64-битных приложений Windows. Resource Hacker может открыть любой двоичный исполняемый файл Windows (*.exe, *.dll, *.scr, *.mui, и т. д.), чтобы можно было добавлять, модифицировать или удалять отдельные ресурсы в этих файлах. Resource Hacker может создавать и компилировать файлы скриптов ресурсов (resource script files, *.rc), и может также редактировать стандартные файлы ресурсов (resource files, *.res).

[Компиляция]
Компиляция может быть начата либо передачей через командную строку имени файла скрипта ресурсов в качестве параметра, или с помощью текстового редактора программы Resource Hacker.
Строки в операторах ресурсов определяются между двойными кавычками ("). Эти строки также могут содержать типичные для языка C символы с экранированием обратным слешем - \t , \n , \\ , \" и \000 .. \377 (octal, восьмеричный формат). Чтобы указать в строке кавычку, она может быть точно так же экранирована слешем, или она может быть указана дважды.
Комментарии в скрипте начинаются либо после двойного слеша (//), либо после точки с запятой (;).
Имена файлов в операторах ресурсов могут быть обработаны только как строки, поэтому они ОБЯЗАТЕЛЬНО должны быть заключены в двойные кавычки, иначе будут появляться ошибки компиляции.
Полный список операторов определения ресурсов (Resource-Definition Statements) можно найти на сайте Microsoft [2].

[Просмотр ресурсов]
После того, как исполняемый файл открыт, большинство ресурсов отобразятся либо как изображения (или группа изображений), либо как декомпилированный текст:


Однако некоторые типы ресурсов будут отображаться как в их компилированной форме, (например как диалог или всплывающее меню), так и в виде в формате декомпилированного текста.

Некоторые типы ресурсов могут быть показаны только как сырой дамп из байт данных:

[Использование внутреннего редактора для модификации текстовых ресурсов]

У графических элементов управления окон диалога (dialog controls) могут быть визуально изменены размеры и/или они могут быть перемещены, с любыми изменениями, автоматически отражаемыми в скрипте ресурсов. Преобразование между точками экрана и единицами измерения диалога делается автоматически. Элемент управления выбирается кликом на нем в отображаемом диалоге. Альтернативно могут использоваться клавиши табуляции (Tab или Shift+Tab) для выбора следующего по порядку или предыдущего элемента управления. Выбранный элемент будет отображать "ручки" для изменения размера. Для перемещения элемента управления без изменения его размера (когда этот элемент выбран), кликните на нем и перетащите в другое место. Клавиши со стрелками также могут использоваться для перемещения элемента, когда он выбран. Размер элемента управления может быть изменен кликом на нем и перетаскиванием его боковых и угловых "ручек". Альтернативно для изменения размера могут использоваться клавиши со стрелками в комбинации с кнопкой Shift.
Редактор диалога (Dialog Editor) может быть открыт из всплывающего меню, отображаемого правым кликом на диалоге предварительного просмотра (preview). Редактор элементов управления (Control Editor) может быть открыт из того же контекстного меню, как только был выбран нужный элемент.


Могут быть добавлены новые графические элементы управления. Control Editor поддерживает почти все стандартные и общие классы элементов управления Microsoft, применяемые для создания графического интерфейса пользователя в GUI-приложении. Также могут быть добавлены определяемые пользователем классы в предварительно определенный список классов, путем осторожного редактирования текстового файла Dialog.def, который можно найти в той же папке, что и Resource Hacker. Кнопки панели инструментов включают обычно используемые элементы управления. Левый верхний угол добавляемого элемента управления примет по умолчанию значение в точке, по которой первоначально кликнули кнопкой в окне диалога.
[Замена картинок]
Если ресурс для замены это иконка, курсор или растровое изображение (bitmap), то исходный файл может быть *.ico, *.cur или *.bmp соответственно, и он может быть выбран из файла *.res или другого файла *.exe. Выберите в меню Action|Replace Icon (Cursor или Bitmap).

[Синтаксис командной строки]
Почти весь функционал Resource Hacker доступен из командной строки, при этом необязательно открывать графический интерфейс программы Resource Hacker.
Инструкции командной строки и скрипты Resource Hacker могут избавить от тяжелой работы повторения действий задач Resource Hacker.
Инструкции командной строки это комбинации операторов ключей, за которыми идут параметры, что показано в следующей таблице:
• Идентификаторы ключей командной строки (кроме ключа -script) могут быть заменены их сокращениями в виде одной буквы (например -res может быть заменен на -r).
• Инструкции ключей могут следовать в командной строке в любом порядке.
• Имена файлов, содержащие пробелы, должны быть заключены в двойные кавычки.
Читайте также:


