Как закрывать приложения на смарт тв
Операционная система Android TV поставляется в разных формах.
Например, он работает на Nvidia Shield (совершенной приставке для обрезки шнуров), это предпочтительная ОС для тех, кто хочет купить коробку Kodi, и она встречается в сотнях моделей Smart TV.
Но, как и любая технология, это не всегда простое плавание. Вопросы могут возникать и могут возникнуть. Итак, без лишних слов, вот наше окончательное руководство по FAQ по Android TV.
Замечания: Данное руководство относится к стоковой версии Android TV. Процессы могут немного отличаться в зависимости от производителя вашего устройства.
1. Как закрыть приложения на Android TV
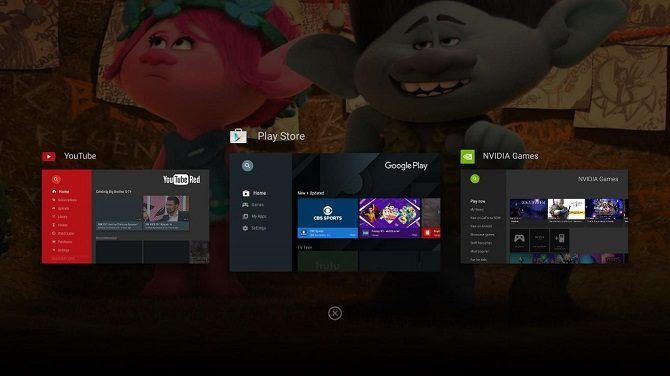
Прежде чем мы ответим на этот вопрос, помните, что вам не нужно закрывать приложения в операционных системах на базе Android так же, как в настольных ОС.
Регулярно закрывая приложения, вы заставляете систему работать больше. Операционная система хороша в самоуправлении; если он обнаружит, что у вас недостаточно памяти, он автоматически закроет приложения.
Однако иногда необходимо принудительное закрытие. Возможно, приложение зависло, или вам необходимо перезагрузить приложение в новом состоянии.
В таких случаях вы можете закрыть приложения, удерживая (или дважды нажав) Главная кнопку на пульте дистанционного управления, выберите приложение, которое вы хотите закрыть, а затем нажмите на Икс значок. Кроме того, вы можете перейти к Настройки> Приложения> [Имя приложения]> Force Stop.
2. Как обновить Kodi на Android TV
Способ обновления Kodi на вашем Android TV box зависит от того, как вы установили приложение в первую очередь.
Если вы установили приложение из Google Play, вы можете установить любые обновления в том же магазине. Однако, если вы взяли официальный APK с веб-сайта Kodi и использовали его вместо этого, вам нужно загрузить совершенно новый файл APK и загрузить его.
К счастью, оба процесса идентичны обновлению Kodi в мобильной версии Android.
так что следуйте этим инструкциям для дальнейшего руководства.
3. Как установить Chrome на Android TV
Версия Android TV в магазине Google Play поставляется с несколькими браузерами, которые можно использовать для работы в Интернете. Как ни странно, Google Chrome не входит в их число.
Но не волнуйтесь, вы все равно можете установить любимый в мире браузер на своем устройстве.
У вас есть два варианта. Вы можете либо использовать свой голос (при условии, что ваша приставка поддерживает голос), либо вы можете отправить приложение на свое устройство, используя Google Play Store на настольном компьютере или ноутбуке.
Мы рассмотрели оба подхода для установки Google Chrome
4. Как смотреть прямую трансляцию на Android Box
Android TV коробки — мечта пирата. Сотни приложений позволяют смотреть нелегальные трансляции самых популярных телевизионных сетей.
Однако использование этих потоков (будь то через ящик Android или через пиратство на Amazon Fire Stick) может привести к большим проблемам с законом.
Вместо этого, почему бы не придерживаться одного из лучших бесплатных приложений, которые позволят вам легально смотреть живое телевидение на вашем Android-устройстве?
5. Как перезагрузить Android TV

Есть несколько способов перезагрузить ваш Android TV box.
Обычный способ — прокрутить до нижней части домашней страницы, выделить и выбрать Мощность значок, затем выберите Запустить снова.
Вы также можете выполнить задачу, используя меню настроек. Просто голова к Настройки> Устройство> О программе> Перезагрузить.
В-третьих, если ваш пульт имеет назад кнопку, вы можете удерживать ее в течение нескольких секунд, чтобы получить доступ к меню выключения.
Наконец, конечно, есть ядерный вариант. Если ваш ящик полностью не отвечает, отсоедините его от источника питания, подождите 10 секунд, затем подключите снова.
6. Как установить файл APK на Android TV
Мы предполагаем, что у вас уже есть файл APK, который вы хотите установить. Если вы этого не сделаете, простой поиск в Google должен показать, что вы ищете. Вы также можете попробовать субреддит APK Mirror.
Затем установите приложение ES File Explorer. В отличие от приложений для мобильных устройств и планшетов, версия Android TV не является кошмаром для рекламы. Это действительно лучший инструмент для работы.
Как только это будет сделано, следуйте этим инструкциям:
- Загрузите файл APK на Google Диск или Dropbox.
- Откройте ES File Explorer.
- Идти к Сеть> Облако в меню в левой части экрана.
- Выберите либо Гугл Диск или же Dropbox и введите свои учетные данные.
- Найдите свой APK-файл и скачайте его.
- Когда загрузка закончится, выберите устанавливать во всплывающем окне.
Вы также можете использовать утилиту Android Debug Bridge (ADB), но это сложный процесс, выходящий за рамки этой статьи.
Замечания: Некоторые телевизионные приставки Android имеют порт USB. Если у вас есть, вы можете использовать его для передачи APK.
7. Как отразить экран на Android TV
Некоторые устройства Android TV, такие как Nvidia Shield, имеют встроенную функцию Chromecast. В таких случаях вам нужно навести экран вашего телефона или планшета
к вашей приставке так же, как и для обычного Chromecast.
Если ваше устройство не поддерживает Chromecast, вам потребуется стороннее приложение. Мы рекомендуем Screen Stream Mirroring Free. Он использует VLC (который доступен на Android TV) для зеркалирования вашего мобильного устройства через ваш Android TV box.
Обратите внимание, что бесплатная версия приложения имеет ограничение по времени, поэтому вам нужно будет обновить ее для неограниченного использования.
8. Являются ли Android TV Box законными в США?
Да! Однозначно да.
Если вы будете следить за последними событиями в мире обрезки шнуров, вы будете знать, что коробки Android TV — обычно называемые «коробками Kodi»
— вызвал критику со стороны адвокатов по авторским правам.
Но не волнуйтесь, в самих коробках нет ничего противозаконного. Пока вы не используете незаконные дополнения Kodi для просмотра пиратских версий популярных телешоу, вы не делаете ничего плохого.
9. Как установить приложения на Android TV
Однако, несмотря на разный пользовательский опыт, основной процесс установки приложений остается тем же. Вам нужно найти приложение, которое вы хотите добавить на свое устройство, открыть его список Play Store и выбрать устанавливать.
Вы также можете использовать веб-версию Google Play. Перейдите в список приложений, нажмите на устанавливать, и выберите устройство Android TV из выпадающего меню.

10. Как обновить Android TV
Наконец, давайте посмотрим, как обновить операционную систему Android TV.
Теоретически, вы должны увидеть всплывающее окно на экране, когда доступно обновление ОС, но, возможно, вы его пропустили или случайно отклонили.
В этом случае перейдите к Настройки> Устройство> О программе> Обновление системы.
Ответы на другие вопросы по Android TV
Эти 10 вопросов отвечают на некоторые из наиболее распространенных вопросов о Android TV в Google, но мы знаем, что, возможно, мы не охватили тему, которую вы искали.
Но не волнуйтесь, мы рассмотрели больше на Android TV. Ознакомьтесь с нашим руководством по настройке Nvidia Shield, где вы найдете множество советов и рекомендаций, или с нашим полным руководством по меню настроек Android TV.

Установим и рассмотрим программу KillApps. С помощью нее можно закрыть все приложения: после игр, видеоплееров, проводников и других действий. Чтобы не перезагружать устройство, а просто взять открыть программу и закрыть лишние приложения.
Воспользуемся магазином приложений Aptoide TV (установка которого описана здесь ). Открывается:

В поиске набираем KillApps:


Вот это приложение:

Так же на файл АПК ссылка здесь
Установили. Выходим. Посмотрим работу KillApps на примере приложения Ace Stream Media.

В данный момент оно запущено, справится ли программа?
Так Kill Apps выглядит внутри:

Видим количество запущенных приложений, выше находится меню, а в нем настройки. Зайдем:

Можно тему поменять светлую/темную:

Сделать бекап настроек. Потом можно восстановить:

Опции «Системные приложения» доступны в PRO версии:

Когда будете включать, осторожнее с ними, так как закроют приложения в которых не разбираетесь и приставка Android Box станет работать некорректно.
Перематываем страницу вниз и видим запущенные приложения, чуть выше исключения. Давайте сделаем необходимое:

Отметим те приложения, которые не будут закрываться:


У себя сами решите, что заносить в исключения.
При нажатии на “Play” нужно подтвердить разрешения на наложение окон:



Еще даем разрешения:




И закрываем все приложения установленные (кроме исключений ранее):


Это все равно быстрее, чем перезагружать устройство. Пока вы их не откроете вновь приложения не запустятся

Выбросило в главное меню:
Откроем Ace Stream Media. Смотрим, вот видите – приложение стало запускаться заново, до этого оно запускалось сразу:

Приложение работает, и теперь понятно как.
Некоторым может пригодится это приложение. Пишите комменты.
Телевизор LG Smart, установка приложения. (Апрель 2021).
Table of Contents:
- Samsung
- LG
- VIZIO
- Телевизоры с встроенным Chromecast
- Android-телевизоры
- Телевизоры Roku
- Телевизоры
- Sharp Smart TV
- Philips Net TV
- Element Smart TV
- Суть
Точные шаги, необходимые для добавления дополнительных приложений на Smart TV, могут варьироваться от бренда к бренду или модели к модели внутри бренда. Из года в год могут появляться незначительные изменения в представлении экранного меню. Вот несколько примеров, с которыми вы можете столкнуться.
Samsung
Если вы не видите приложение на своей домашней странице Samsung Smart TV (например, Smart Hub), к которой вы хотели бы получить доступ, он может быть доступен через Samsung Apps Store.
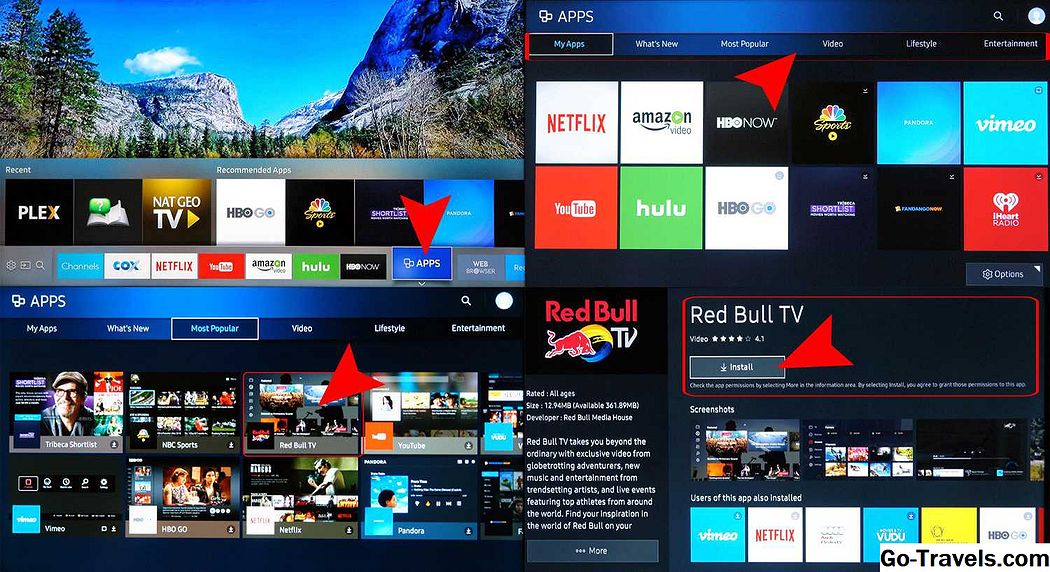
Чтобы узнать, доступно ли приложение и затем добавить его, выполните следующие действия:
Заметка: Убедитесь, что вы настроили учетную запись Samsung. Это можно сделать через телевизор Настройки системы.
- Если у вас есть учетная запись Samsung, нажмите Программы в строке меню. Это приведет вас к Мои приложения экран, который отображает все предварительно загруженные приложения, а также доступ к приложениям в других категориях, таких как «Что нового», «Самый популярный», «Видео», «Образ жизни» и «Развлечения».
- Если вы видите приложение, в котором нет Мои приложения, но хотел бы добавить его, выберите значок для этого приложения. Это приведет вас к странице установки этого приложения, в которой также содержится информация о том, что делает приложение, а также некоторые примеры скриншотов, показывающие, как работает приложение.
- Если вы не видите нужное приложение в официальных списках категорий, вы можете увидеть, доступно ли это в магазине Samsung Apps, используя Поиск особенность. Чтобы найти приложение, выберите увеличительное стекло расположенный в верхнем правом углу любого из экранов меню приложения.
- Когда вы найдете нужное приложение, выберите устанавливать.
После того, как приложение будет установлено, вам будет предложено его открыть. Если вы не хотите открывать приложение, просто оставьте это меню и откройте его позже. Мои приложения.
Замечания: Если у вас есть Samsung Smart TV с 2014 года или более ранний модельный год, система экранного меню может выглядеть по-другому; также могут быть изменения в шагах, используемых для добавления приложений.
В смартфонах LG используется платформа WebOS, которая включает в себя управление приложениями. Как и во многих смартфонах, LG включает в себя пакет предустановленных потоковых приложений.

Однако, чтобы убедиться, что вы можете загружать дополнительные приложения, вам необходимо установить Аккаунт LG, Вот шаги:
- открыто Главное меню.
- Выбрать Настройки; он выглядит как механизм и обычно расположен в правом верхнем углу экрана.
- Идти к генеральный.
- Выбрать Управление учетными записями.
- Выбрать Создать учетную запись.
- Следуйте инструкциям по настройке учетной записи в соответствии с запросом (адрес электронной почты, пароль и т. д.).
- Выбрать Хорошо.
- Проверьте свой адрес электронной почты уведомление о проверке аккаунта.
Вот необходимые шаги для установки приложений:
Как только приложение завершит загрузку, вы можете немедленно запустить его или получить доступ к нему позже Мои приложения.
VIZIO
В зависимости от того, включает ли ваш Vizio TV платформу SmartCast или Internet Apps / Apps +, вы можете добавлять приложения в дополнение к основным приложениям, которые предоставляются. Вот краткая версия о том, как добавлять приложения на оба типа телевизоров Vizio Smart.

SmartCast
На телевизорах Vizio SmartCast приложения не добавляются на телевизор, а на совместимый мобильный телефон или планшет, а затем отбрасываются на телевизор так же, как если бы вы использовали устройство Chromecast.
Вот как добавить приложения:
- Используя мобильное устройство, перейдите к Google Play магазин или же Apple App Store
- Выберите доступный Приложение с поддержкой Chromecast.
- Нажмите устанавливать.
- После установки приложение теперь является частью вашего выбора.
Интернет-приложения / Apps +
Если ваш Vizio TV включает в себя Vizio Internet Apps (VIA) или Vizio Internet Apps + (VIA +), вместо SmartCast, приложения могут быть добавлены непосредственно на телевизор, используя доступные варианты Vizio, а на некоторых моделях - через Google Play Store.
- Выберите Кнопка V на пульте дистанционного управления Vizio TV, чтобы открыть Меню приложений.
- Выберите один из Магазин приложений (Рекомендуемые, Последние, Все Приложения или Категории).
- Выделите приложение (ы) вы хотите добавить это еще не в свой список.
- Для телевизоров с VIA нажмите Хорошо и перейти к Установить приложение, После установки приложения он будет добавлен в ваш выбор.
- Для телевизоров с VIA + нажмите и удерживайте Хорошо пока приложение не будет добавлено в Мои приложения список.
- Выберите приложение, чтобы посмотреть его.
Телевизоры с встроенным Chromecast
Хотя Vizio включает Chromecast на своей платформе SmartCast, есть и другие телевизоры, в которых встроена ChromeCast встроенная платформа для потоковых приложений. К ним относятся избранные модели от Haier, JVC, LeECO, Philips, Polaroid, Sharp, Skyworth, Soniq, Sony и Toshiba.

Шаги, используемые для добавления дополнительных приложений на телевизоре с помощью Chromecast Built-in, аналогичны тем, что используются для телевизоров Vizio SmartCast, хотя без дополнительных функций, которые предлагает Vizio.
Android-телевизоры
Существуют телевизоры от Element, Hisense, LeECO, Sharp, Sony, Toshiba и Westinghouse которые включают операционную систему Android TV.

Ниже приведены шаги по добавлению приложений на Android-телевизор.
- На главном экране Android TV прокрутите вниз до Ряд приложений или же Раздел приложений отображается на экране телевизора.
- Выберите Google Play магазин.
- Чтобы найти приложения (или игры), вы можете просматривать, искать или выбирать Получить больше.
- Выберите нужное приложение; вам также может быть предложено нажать принимать.
- Выбрать устанавливать.
- Если приложение требует оплаты, вам будет предложено предоставить платежную информацию.
- После установки вы можете запустить приложение напрямую или с главного экрана Android TV в удобное для вас время.
Замечания: Некоторые Android-телевизоры также включают Chromecast Built-in, который предоставляет второй вариант доступа и добавления потоковых приложений.
Телевизоры Roku
Телевизионные бренды, предлагающие эту систему на некоторых моделях, включают Элемент, Hisense, Hitachi, Insignia, Philips, RCA, Sharp и TCL.

Вот как добавить канал Roku с помощью пульта TV:
- нажмите Главная кнопка.
- Выбрать Потоковые каналы; это откроет Магазин каналов Roku.
- Выберите один из Категории каналов.
- Выберите Канал, который вы хотите добавить.
- Выбрать Добавить канал начать загрузку и установку.
Когда установка будет завершена, вы можете открыть приложение. Если вы не откроете его в это время, это будет последняя запись в вашем списке просмотра, где вы сможете получить к ней доступ в любое время.
Вы также можете добавлять каналы, включая частные / скрытые каналы, не указанные в официальном магазине каналов, с помощью Roku Mobile App, ПК или ноутбука, после чего они будут доступны для просмотра на вашем телевизоре Roku.
Телевизоры
Так же, как телевизоры с встроенным Roku, есть телевизоры с встроенной функциональностью Amazon Fire TV. Другими словами, вы можете управлять и добавлять приложения так же, как с помощью плагины Amazon Fire TV или коробки.
Телевизионные бренды, предлагающие эту систему на некоторых моделях, включают Element, Toshiba и Westinghouse.

Процедура загрузки и установки приложений одинакова на телевизоре Fire Edition, так же как для приставки или коробки Fire TV.
Используя пульт телевизора:
После того, как приложение будет загружено и установлено, появится указание, что вы можете его открыть. Установленное приложение также будет размещено на Ваши приложения а также каналы на домашней странице.
Sharp Smart TV
Если у вас есть Sharp Smart TV, который не включает систему Roku, у вас может быть система AppsNOW или VEWD, ранее известный как Opera TV.
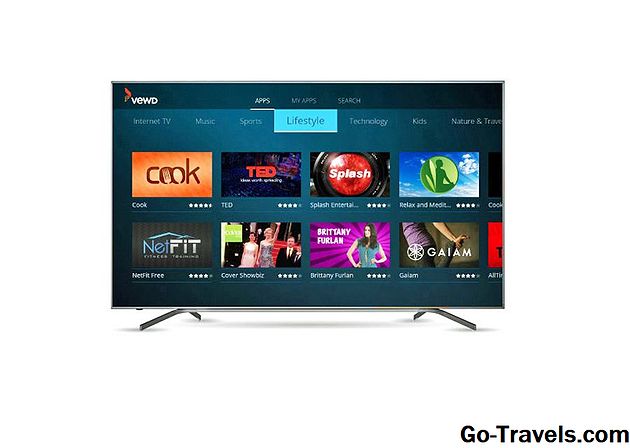
Установка приложения AppsNOW.
Использование системы VEWD Apps
Приложения в магазине приложений VEWD облако, поэтому они не установлены непосредственно на телевизор. Вместо этого вы выбираете и открываете их для просмотра. Вот шаги:
- нажмите Программы на пульте телевизора.
- Выбрать Магазин VEWD Apps и нажмите Хорошо на пульте телевизора.
- В верхней части экрана вы можете просмотреть все доступные приложения или просмотреть отсортированный список доступных приложений, сгруппированных по категориям, таких как новые, популярные, фильмы и сериалы, игры, интернет-телевидение, музыка, спорт, стиль жизни, Технологии, дети, природа и путешествия, новости и погода, социальные, инструменты или трейлеры.
- Если вы знаете это имя приложения, которое хотите просмотреть, вы можете попробовать его найти, хотя некоторые приложения могут быть недоступны. Для этого выберите Поиск из параметров, отображаемых в верхней части экрана, и с помощью экранной клавиатуры введите имя приложения.
- После выбора или поиска приложения нажмите Хорошо на вашем пульте дистанционного управления откройте приложение.
- Вы можете выбрать отметьте приложение в качестве избранного, чтобы он был удобно доступен при следующем открытии магазина приложений VEWD.
Замечания: Старые Sharp Smart телевизоры могут иметь платформу Android TV, которая позволяет устанавливать дополнительные приложения через магазин Google Play, как обсуждалось ранее в этой статье, или Smart Central, которая является предварительно загруженной платформой приложений, которая зависит от обновлений от Sharp с учетом для любых добавленных приложений.
Philips Net TV
Если у вас есть телевизор Philips с платформой Net TV, он может иметь доступ только к предварительно загруженным приложениям, некоторые из которых отображаются на главной странице или могут быть доступны из предварительно выбранного списка в галерее приложений.

На этих моделях Philips может периодически добавлять новые приложения с помощью обновлений программного обеспечения. Тем не менее, есть некоторые модели, представленные в 2018 году, а затем, которые могут позволить добавлять приложения через VEWD Apps Store, аналогично вышеупомянутым Sharp TVs. Также, все телевизоры Philips Net TV поддерживают скринкастинг выбранных приложений с мобильного телефона; некоторые модели также включают встроенный Chromecast. Подробнее о функциях Net TV, доступных на вашей конкретной модели, см. В руководстве пользователя.
Element Smart TV
Если у вас есть Element Smart TV, в котором нет встроенного Fire TV или Roku TV, выбор приложения предварительно загружен.

Сообщается, что текущий выбор включает Netflix, YouTube, VUDU, Toon Goggles, Pandora и AccuWeather. Вы не можете добавить больше приложений. Для получения дополнительной информации см. Руководство пользователя телевизора.
Почти все доступные телевизоры имеют встроенный встроенный интеллектуальный интерфейс, который часто включает предварительно загруженный выбор приложений для потоковой передачи в Интернете. Однако во многих случаях у вас также есть возможность добавлять дополнительные приложения в ваш выбор.
Хотя точная процедура добавления приложений может быть разной, есть несколько важных вопросов по загрузке и установке приложений на интеллектуальном телевизоре, чтобы иметь в виду:

- Почему заканчивается память
- Сброс до заводских настроек
- Очистка кэша
- Удаление программ
Почему заканчивается память

Самое неприятное в заполнении памяти до отказа – вылет приложения может произойти в любую минуту. Т.е. видео или фильм может прерваться когда угодно, после перезапуска потребуется искать место паузы. Вылету браузера может предшествовать появление надписи «Приложение будет перезапущено для освобождения памяти». Если свободного места почти нет, это может повторяться несколько раз безуспешно.

Прежде, чем перейти к путям решения проблемы, полезно ознакомиться с особенностями памяти телевизоров:
- Объем памяти недостаточен для комфортной работы без регулярной очистки кэша;
- Память нельзя расширить за счет сторонних накопителей;
- Вылет приложений происходит только при работе в Интернете;
- При невысокой скорости загрузки память очищается автоматически.

Чтобы решить проблемы с объемом памяти телевизора, нужно обновить его ПО до последней версии. Однако это не всегда помогает – дело может быть не в устаревшей версии или и в ней остался этот баг. Поэтому нужно знать другие, более кардинальные методы решения – очистить память на телевизоре самсунг смарт ТВ, например.
Сброс до заводских настроек

Эта процедура сбросит все пользовательские настройки, одновременно очищая память до первоначального состояния. Если проводить ее самостоятельно нет желания, можно открыть специалисту удаленный доступ через TeamViever. Он сделает все необходимое онлайн, нужно лишь подключение к Интернету и одобренная передача управления смарт ТВ.
Но если владелец полон решимости почистить кэш на телевизоре самсунг смарт ТВ самостоятельно, ему понадобится пульт.
- Выключить телевизор.
- Одновременно нажать кнопки Info, Menu, Mute, Power, соблюдая эту последовательность.
- Одновременно нажать Mute, 1, 8, 2, Power в указанном порядке.
- Откроется сервисный режим. В нем выбрать Настройки, нажать на Сброс и подтвердить удаление. Перемещаться между пунктами можно кнопками со стрелками.
Существует небольшой лайфхак, который может помочь в некоторых случаях: если в телевизор воткнуть флэшку, кеш с браузера может записываться на нее. Однако работает он далеко не всегда, нужно проверять на конкретной модели.
Очистка кэша
Если на телевизоре установлено не так много приложений, а в основном работает браузер, проблему можно решить, очистив память на телевизоре самсунг смарт ТВ. Эту процедуру нужно проделывать регулярно, ведь кэш заполняется по мере открытия приложения.
Для его очистки нужно зайти в Главное меню, откуда есть доступ ко всем разделам, включая Настройки. В них нужно найти раздел «Очистка кэша», на него и нужно нажать. Подтвердив намерение удалить его, нужно будет подождать несколько минут до завершения процесса. Понять, помогла ли эта мера, можно по работе браузера – если перезапуски и зависания прекратились, дело было в кэше.

Удаление программ
В Смарт ТВ так легко устанавливать приложения одно за другим, забывая при этом удалять их. Такая беспечность приводит к тому, что память постепенно заканчивается. Невозможно не только устанавливать новые программы, но и старые начинают работать со сбоями. Если очистка кэша сильно не изменила ситуацию в лучшую сторону, нужно удалять приложения.
Как выбрать те, что можно деинсталлировать? В первую очередь, избавиться следует от тех, что реже всего используются. Не нужно упускать даже «легкие» приложения – места в памяти телевизора мало, важен каждый мегабайт. Если много места занимает «тяжелый софт», можно подумать о целесообразности его использования на телевизоре. Возможно, его можно перенести на планшет или смартфон.

Удалить приложение Samsung Smart TV легко – достаточно перейти в меню установленных программ и найти те, что подлежат уничтожению. Для этого кликнуть на иконку нужного и нажать на Удалить. После подтверждения своих действий программа будет удалена.
Телевизоры получили возможность выхода в Интернет и работы с андроид приложениями, но их объем памяти пока недостаточен для комфортной работы. Чтобы приложения не вылетали – особенно это касается встроенного браузера, нужно содержать память устройства «в чистоте». Удаление ненужных приложений, регулярная очистка кэша – эти меры помогу избежать переполнения памяти телевизора.

Всем привет. В комментариях под видео, вы часто задаете вопросы по телевизору Samsung, некоторые вопросы встречаются очень часто, практически постоянно. В этом видео, я решил ответить на них, максимально подробно и доходчиво. В данном видео, я дам ответы на 10 самых популярных вопросов по телевизорам Samsung.
Как отключить голосовое сопровождение действий (женский голос)?
Начнем с самого распространенного вопроса. Звучит он примерно так «Как выключить надоедливую бабу, которая комментирует все мои действия»? Выглядит это примерно так. При любых действиях на вашем телевизоре: изменения громкости, переключения каналов или вход в настройки, мы слышим голосовое сопровождения, эта баба читает все подряд и начинает надоедать. Отключается она очень просто. Нажимаем и удерживаем на пульте кнопку громкости. Нажимаем кнопку громкости не вниз, не вверх, а именно нажимаем по центру кнопку и удерживаем ее, пока не откроется меню «Ссылки доступности». В пункте меню «Голосовые инструкции» видим активный кружок, его нужно отключить. Нажимаем центральную кнопку «ок» на пульте и отключаем режим «Голосовые инструкции». После отключения, должен пропасть активный кружок. Затем с помощью стрелочек переходим на кнопку «закрыть» и нажимаем кнопку «ок». Теперь мы можем спокойно менять громкость, переключать каналы, заходить в приложения и больше ни кто ничего нам говорить не будет. Если Вы используете обычный пульт, то выключить «Голосовых инструкций» нужно через меню. Через меню эту надоедливую бабу можно выключить следующим образом. Заходим в раздел «настройки» и переходим в раздел «общие». Затем выбираем «Специальные возможности» и переходим в раздел «настройки голосовых инструкций». Заходим в ним, и видим активный кружок возле голосовых инструкций, нажимаем кнопку «ок» на пульте и выключаем их. Как видите, все очень просто и быстро.
Как перемотать фильм ?
Вопрос по воспроизведению фильмов. Включаем фильм, сериал или передачу, особой разницы нет. После включения, у меня появляется панель управления медиаплеэром. Через пару секунд она пропадает, чтобы ее вызвать, нужно нажать стрелочку вниз на пульте и панель управления медиаплеэром снова станет активной. С помощью кнопок влево, вправо и нажатием кнопки «ок» можно ставить на паузу, продолжить просмотр (Так же можете использовать кнопку Play|Pause) или перемотать на нужное место фильм. Выбираю кнопку перемотать вперед и нажимаю центральную кнопку «ок» до нужного момента, потом отпускаю ее, и можем смотреть с 18 минуты фильм. Бывают плеэры, в которых не работают эти клавиши, или режим перемотки работает очень медленно. Но есть универсальное решения. Вызываем снова панель управления медиаплеэром с помощью стрелочки вниз и стрелочкой вверх переходим на полоску воспроизведения (она самая длинная, вы не перепутаете), после перехода на нее, она станет активной. Теперь с помощью кнопки влево или вправо выбираем нужный момент, над полоской во время перемотки видно текущее время, чем быстрее вы будете нажимать кнопки, тем больше будет фрагмент перемотки. Когда Вы выбрали нужный момент, просто отпускаем стрелку на нужном месте и фильм начнет воспроизведение с нужного Вам места.
Как выключить субтитры?
Как выключить субтитры, часто по умолчанию они включены. Во время просмотра фильма или сериала, нажимаем стрелочку вниз на пульте (это мы проделывали, когда рассматривали вопрос перемотки видео) и у меня появилась панель управления медиаплеэром. Для удобства, ставлю фильм на паузу. С помощью кнопки вправо перехожу на шестеренку, и нажимаю кнопку «ок» на пульте. В появившемся меню выбираю раздел субтитры, в данный момент стоит параметр «ru»(это означает, что субтитры на русском языке), с помощью кнопок вправо или влево переключаю в режим отключено.Видим, субтитры пропали. Если вы выключаете фильм и включаете его снова, то субтитры будут включены, их нужно снова будет отключить. Таким же способом, вы их можете включить обратно. Субтитры полезны тем, кто изучаем иностранный язык.
Как переместить установленное приложения на главном экране?
Как переместить установленные приложения в другое место. Чтобы перенести установленные приложения, нажимаем кнопку «домой» на пульте и с помощью стрелочек влево или вправо выбираем нужно Вам приложения. В моем случае это будет Netflix, перехожу на приложение Netflix и нажимаем стрелочку вниз, у нас появилось два пункта, переместить и удалить, по умолчанию мы находимся на пункте «Переместить», нажимаем кнопку «ок» на пульте. Приложения Netflix стало активное, и возле него справа и слева появились стрелочки. Теперь с помощью кнопок вправо или влево выбираем нужно место, куда вы хотите переместить приложения. После выбора места перемещения, нажимаем кнопку «ок» на пульте. Приложения переместилось на нужное нам место. Очень удобно ставить впереди часто используемые приложения, чтобы не искать их по всему главному экрану.
Как удалить приложения и освободить память на телевизоре Samsung?
Как удалить полностью приложения и освободить память на телевизоре. На всех телевизор не сильно много памяти( в зависимости от модели телевизора где-то 500 мб.) которые выделены для установки приложений, и часто когда мы хотим установить приложения, видим надпись «не достаточно памяти». Плюс ко всему, на телевизоре уже установлены много приложений, которые занимают память, и как показывает практика, мы их даже не используем. Для удаления приложения, нажимаем кнопку домой на пульте, и с помощью стрелочек выбираем приложения, в моем случае это будет CHILI (никогда им не пользовался), переходим на приложение CHILI и нажимаем стрелочку вниз. У нас появилось два пункта, переместить и удалить, по умолчанию мы находимся на пункте «Переместить», опускаемся с помощью стрелочки вниз на пункт «удалить» и нажимаем кнопку «ок». И вот тут, самая главная ошибка, которую допускают многие. Вы не полностью удаляете приложения, нажав кнопку удалить, а просто удаляете его с главного экрана, но в списке установленных приложений оно будет продолжать занимать память телевизора. Чтобы полностью удалить приложения с телевизора переходим в раздел «APPS» и нажимаем «ок» на пульте. С помощью стрелочки вниз, опускаем к установленным приложениям. И ищем в списке приложения CHILI, мы должны находится именно на приложении (оно должно быть активным). Находясь на приложении, зажимаем центральную кнопку «ок» на пульте, пока не появится меню, затем отпускаем кнопку «ок»,с помощью стрелочки вниз выбираем пункт «удалить» и нажимаем кнопку «ок» на пульте, затем подтверждаем удаление, нажатием кнопки удалить. После удаления, приложения полностью удалится с Вашего телевизора и освободит память на телевизоре для установки нужных Вам приложений.
Как добавить приложения на главный экран на телевизоре Samsung?
Как добавить приложения на главный экран в список приложений. Часто бывает, что мы устанавливаем приложения, и забываем добавить его на главный экран, и потом не можем его найти. Чтобы добавить установленное приложения на главный экран, переходим в раздел «APPS» и нажимаем кнопку «ок» на пульте. С помощью стрелочки вниз, опускаем к установленным приложениям. В моем случае это будет приложения Megogo, оно установлено, но на главном экране в список приложений отсутствует. Находясь на приложении Megogo, зажимаем центральную кнопку «ок» на пульте, пока не появится меню, затем отпускаем кнопку «ок», по умолчанию будет выбран пункт «Добавить на главный экран» нажимаем кнопку «ок» на пульте. Приложения Megogo появилось на главном экране приложений. Теперь с помощью кнопок влево и вправо ставим его в нужное место. Ставлю его возле Ютуб, чтобы долго не искать, и нажимаем кнопку «ок» на пульте. Приложения Megogo теперь доступно на главном экране приложений. Если Вам оно временно не нужно. Выбираем приложения Megogo и нажимаем стрелочку вниз, и выбираем из списка пункт «удалить» и нажимаем кнопку «ок» на пульте, затем подтверждаем удаления нажав кнопку «удалить». Вот и все, приложения удалилось с главного экрана, но осталось в установленных приложения. В любой момент, Вы сможете снова перенести его на главный экране приложений.
Как отключить автообновления на телевизоре Samsung?
Как отключить автообновления телевизора Samsung. Обновления, как правило, ничего хорошогоне добавляют для владельцев Смарт ТВ, это не обновления IOS или Андроид, после которых появляются интересные фишки. Обновления телевизора Samsung наоборот делает его медленным, я думаю, вы замечали, что телевизор после покупки работает быстро, а после ряда обновлений, начинает работать медленнее. Это сильно сказывается на старых моделях, которые и так не сильно радуют высокой производительностью. Исходя из этого, я рекомендую отключать автообновления, сразу после покупки телевизора. Чтобы отключить автообновления, нажимаем кнопку «домой» на пульте и переходим в раздел «настройки». Выбираем раздел «поддержка», затем переходим в раздел «Обновление ПО». Переходим на пункт «Автообновления» и видим, что возле этого пункта стоит активный кружок. Значит автообновления у Вас включены. Нажимаем кнопку «ок» на пульте, тем самым убираем активный кружок и отключаем автообновления телевизора Samsung. Теперь Ваш телевизор прослужит Вам дольше и будет работать быстрее.
Как изменить язык телевизора Самсунг?
Как изменить системный язык телевизора. На моем телевизоре установлен русский язык. Давайте поменяем его, например на украинский. Чтобы изменить системный язык телевизора, нажимаем кнопку «домой» на пульте и переходим в раздел «настройки», выбираем раздел «общие», затем переходим в раздел «Диспетчер системы» и переходим на пункт «Язык» (в данный момент выбран русский язык), нажимаем кнопку «ок» на пульте. В появившемся списке с помощью стрелок вниз и вверх ищем нужный Вам язык, я ищу украинский. Выбрав нужный язык, нажимаю «ок» на пульте. Теперь системный язык телевизора стал полностью на украинском языке. Чтобы вернуть язык, или изменить на другой доступный, проделайте те же действия.
Как сделать сброс до заводских настроек телевизора Samsung?
Как сделать сброс до заводских настроек телевизора Samsung. Хочу сразу предупредить, если у Вас официально купленный телевизор, то можете спокойно делать сброс. Если же телевизор серый, то сброс до заводских настроек заблокирует Ваш телевизор. И вам нужно будет его разблокировать, видео есть канале (если вдруг Вы решили сбросить до заводских настроек серый телевизор), ссылку оставил под этим видео, вдруг вы столкнулись с такой проблемой. Сброс до заводских настроек часто рекомендует поддержка Samsung, сам один раз так сбросил… Намучился от души. Проблема была в том, что он начал тормозить, и якобы сброс до заводских настроек должен был решить это вопрос. Ага, решил.. 2 дня потратил времени. А вся проблема, как, оказалось, была в постоянных обновлениях компании Samsung, я говорил уже в этом видео и рекомендовал отключить автообновления телевизора сразу после его покупки. Перейдем к сбросу до заводских настроек телевизора Samsung. Нажимаем кнопку «домой» на пульте и переходим в раздел «настройки», выбираем раздел «Поддержка» и выбираем из списка «самодиагностика», опускаемся на пункт «сброс» и нажимаем кнопку «ок» на пульте. В появившемся окне, нужно ввести PIN-код (если код не менялся, код по умолчанию 0000, при покупке телевизора в магазине, код могут установить другой, если 0000 не работает, лучше обратится в магазин где Вы покупали телевизор, и уточнить PIN-код, как правило они устанавливают другой PIN-код) после ввода PIN-кода нажимаем кнопку «ок» на пульте для подтверждения. Вот и все. Настройки сброшены. Телевизор выключится и включится снова. После сброса до заводских настроек, Вам нужно будет настроить Смарт ТВ. Следуйте инструкции.
Как изменить язык интерфейса приложения YouTube на телевизоре Samsung.
Как изменить язык интерфейса приложения Ютуб на телевизоре Samsung. Системный язык телевизора может отличаться от языка интерфейса приложения Ютуб. Если Вы столкнулись с такой проблемой, давайте ее решим. Заходим в приложения Ютуб на телевизоре Samsung. Слева появится меню приложения по умолчанию, но если у вас по каким-то причинам оно не отображается, нажимаем кнопку влево на пульте и заходим в него. С помощью кнопки вниз опускаемся до раздела «настройки» и нажимаем кнопку «ок» на пульте. Выбираем из списка пункт «язык» и нажимаем кнопку «ок» на пульте. У меня выбран «Русский язык». Видим, что русский язык стал активный, нажимаем еще раз кнопку «ок» на пульте. И выбираем из списка нужный Вам язык, я выберу украинский и нажимаю кнопку «ок» на пульте. Появится окно подтверждения, в котором нужно нажать кнопку «сохранить изменения», подтверждаем изменение нажатием кнопки «ок» на пульте. Приложения перезапустится, и интерфейс приложения Ютуб будет доступен на украинском языке. Чтобы выбрать другой язык, проделайте те же действия.
Видео. ТОП-10. Ответы на частые вопросы по телевизору Samsung Smart TV.
Видео. Как пользоваться интеллектуальным пультом ДУ Samsung.Все функции и возможности. Samsung One Remote Control.
Видео. Подключение телевизора к Интернету с помощью сетевого LAN кабеля и Wi Fi
Видео. ForkPlayer для SmartTV Samsung и LG - Новый и Самый легкий способ установки в 2021 году.
Видео. Как смотреть IPTV на СМАРТ ТВ Samsung и LG.
Видео. Как очистить память в Smart TV? Что делать если завис Smart TV? Не работает приложение в Smart TV?
Видео. Как подключить iPhone/iPad к телевизору? БЕЗ Apple TV и ПРИЛОЖЕНИЙ
Видео. Как очистить кэш телевизора Samsung SmartTV. Медленно работает SmartTV? (Решение проблемы!).
Видео. Как подключить интеллектуальный пульт (Smart Touch Control) к телевизору Samsung.
Видео. Настройка Forkplayer на Телевизор Lg Webos (Tvigle).
Видео. Разблокировка Samsung SmartTV.
Видео. Смена региона, Прошивка, Разблокировка Smart TV в Телевизорах Samsung
Видео. Как удалить стандартные приложения на Samsung TV. Как войти в режим разработчика (Developer Mode).
Читайте также:


