Как включить заставку на apple tv
Начиная с Apple TV 4G телевизионная приставка, разработанная инженерами из Купертино, получила уникальные экранные заставки Aerial (Снимки с воздуха). Эти великолепные анимированные заставки с высоким разрешением замечательно смотрятся на телевизорах, поэтому многие пользователи с удовольствием устанавливают их на свои компьютеры Mac и Windows, благо такая возможность существует.

При желании заставку на Apple TV можно изменить или добавить новые варианты к уже существующему выбору. Также стоит отменить наличие множества эффектов для создания слайд-шоу из фото. Сделать это довольно просто при помощи инструкции, представленной ниже.
Как изменить скринсейвер в Apple TV 4
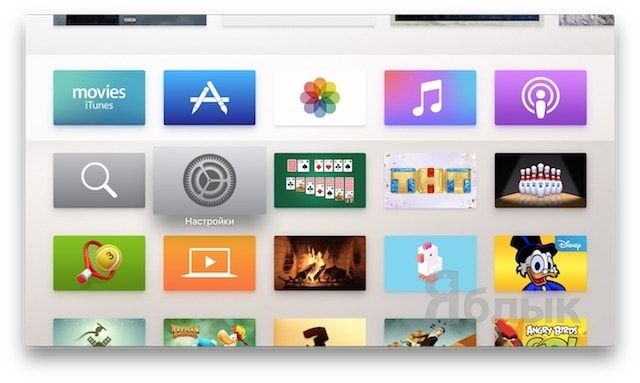
1. Активируйте Apple TV, откройте приложение «Настройки» и выберите опцию «Основные».
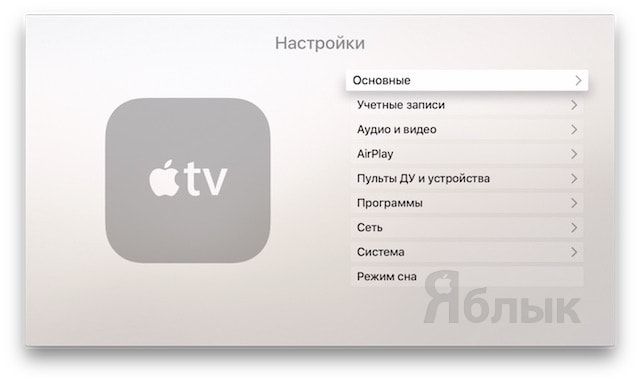
2. Выберите и нажмите на пункт «Заставка».
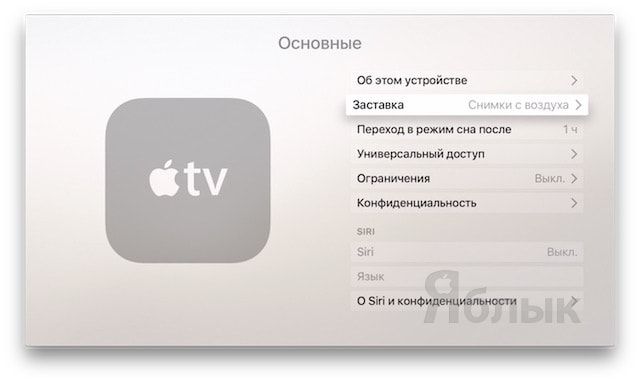
3. Для изменения текущей заставки нажмите на опцию «Тип». На экране отобразится выпадающее меню со списком доступных вариантов.
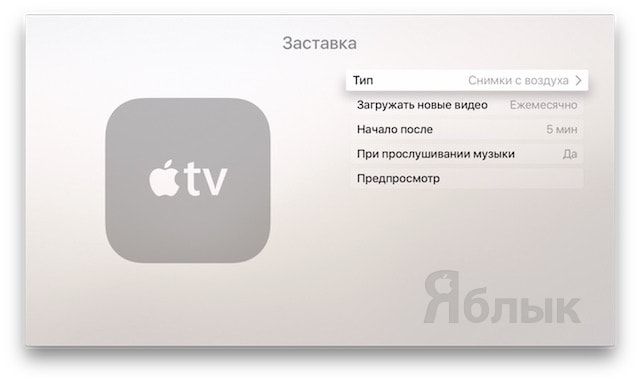
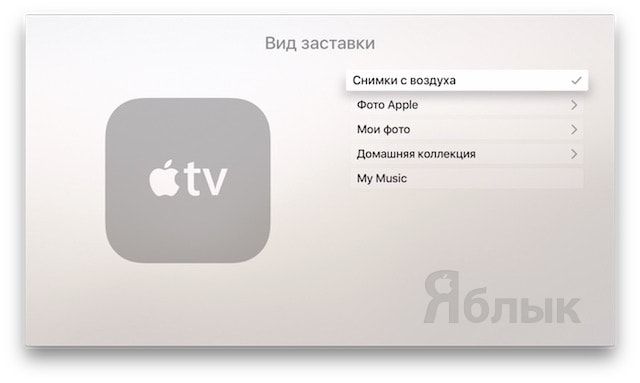
- Снимки с воздуха – видеозаставки высокого качества.
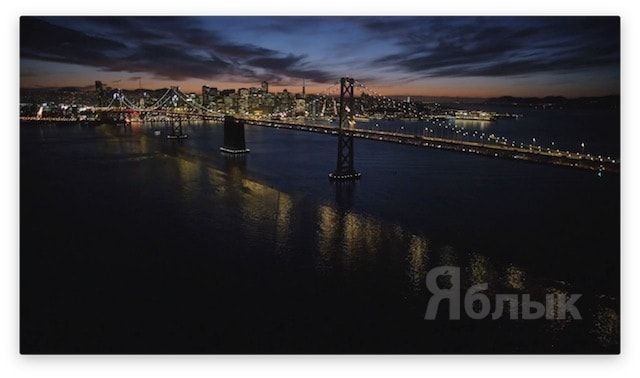

- Фото Apple — в данном разделе содержатся высококачественные фото, собранные по тематическим категориям: Животные, Ландшафты, Природа, Снято на iPhone и Цветы.
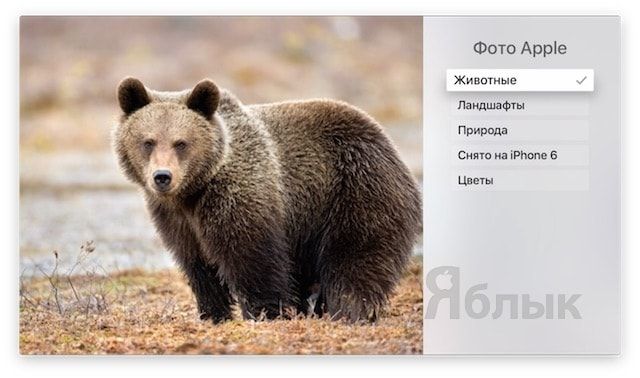
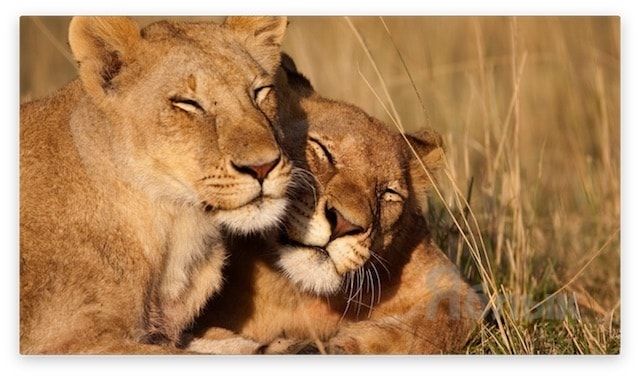
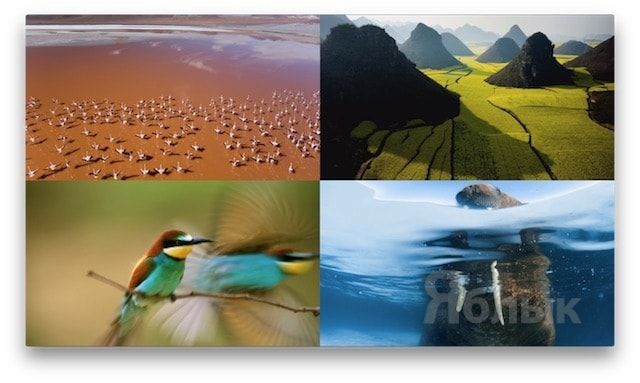

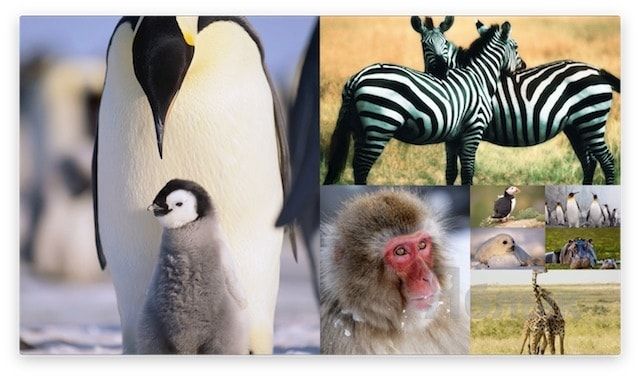
- Мои фото – раздел, в котором отображаются фото, загруженные из Медиатеки iCloud. Для загрузки фотографий в Фото iCloud необходимо использовать сервис на iOS-устройствах (Настройки → Фото → Фото iCloud).
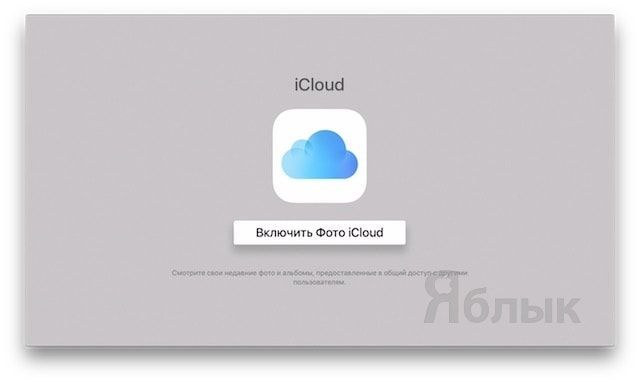
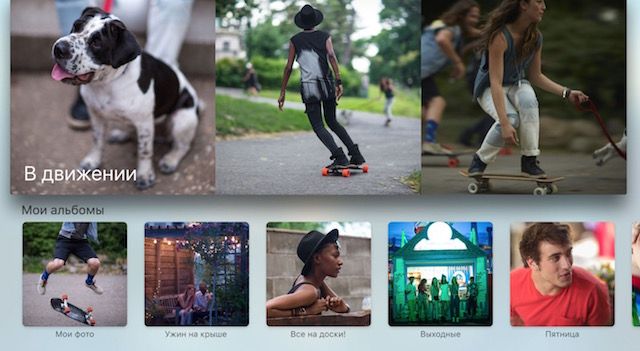
- Домашняя коллекция – при выборе данного типа заставки на экран телевизора будут загружаться обложки из разделов домашней коллекции: Моя музыка, Фильмы, Домашние видео.
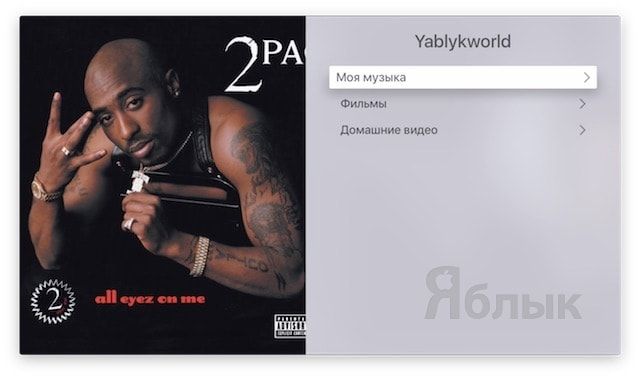
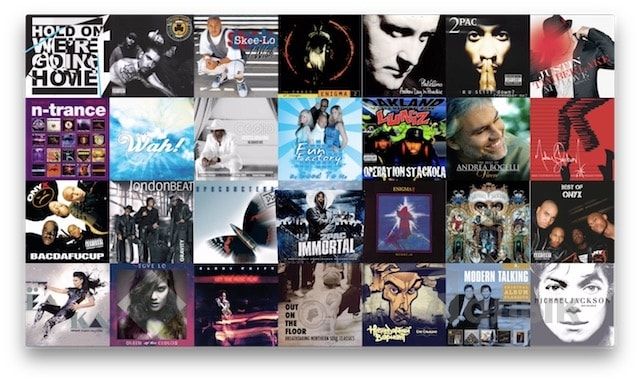
- Медиатека – раздел идентичен вышеописанному Моя музыка.
Внимание. При изменении типа заставки следует учесть, что изображения (при первой демонстрации) будут загружены из Интернета. Для этого может понадобиться несколько минут.
Как получить больше анимированных видеозаставок типа «Снимки с воздуха»
Пользователи могут самостоятельно настроить периодичность, с которой новые заставки будут загружаться на устройство (ежедневно, еженедельно или ежемесячно), тем самым пополняя количество доступных вариантов.
1. Активируйте медиаплеер Apple TV 4, зайдите в приложение «Настройки» и выберите раздел «Основные».
2. В разделе «Основные» выберите пункт «Заставка».
3. В меню «Тип» выберите опцию Снимки с воздуха.
4. Вернитесь в меню «Заставка», нажав на кнопку «Меню» на пульте Siri Remote.
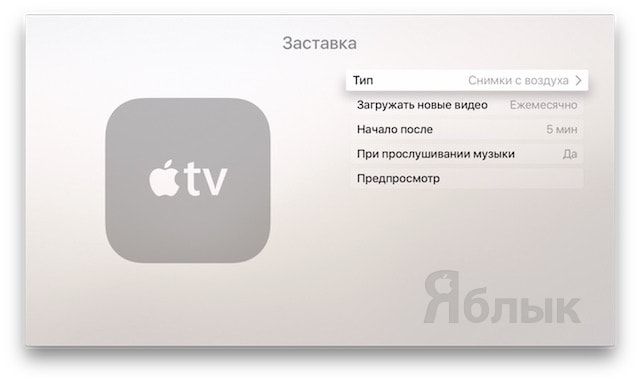
5. Из отобразившихся на экране опций выберите «Загружать новые видео». Нажмите на данную опцию и установите периодичность, с которой видео будет загружаться на Apple TV (никогда, каждый день, еженедельно или каждый месяц).
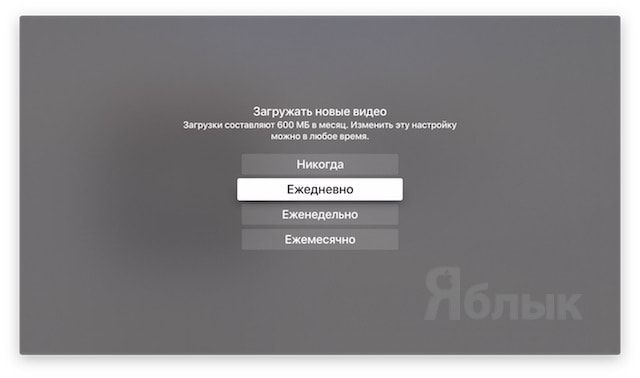
Как изменять эффекты слайд-шоу заставки на Apple TV
Изменить параметры скринсейвера можно при условии, что он поддерживает данную функцию. Опция доступна для разделов «Мои фото», «Моя музыка», «Фото Apple» и «Домашняя коллекция».
1. Активируйте одну из указанных выше функций и вернитесь в меню «Заставка», на экране отобразится список доступных эффектов.
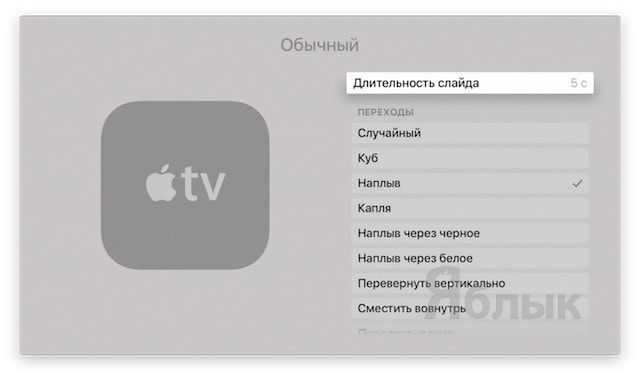
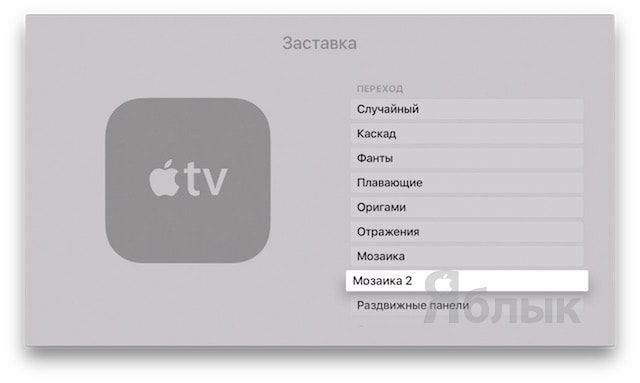
2. Выберите из списка нужный эффект. Его можно просмотреть, нажав на опцию «Предпросмотр».

Apple TV четвертого поколения предлагает вам несколько вариантов заставки. Самым новым и стандартным является Aerial, который включает в себя видео с вертолетов и беспилотников о городах, пейзажах и других живописных чудесах. Однако, если вы хотите что-то изменить, вы можете переключиться на более личную заставку, включая использование всех изображений в вашей библиотеке фотографий.
Как поменять заставку на Apple TV
Если вы готовы к изменениям, вы можете легко поменять заставку в любое время.
-
Открыть Приложение настроек.
Выбрать Генеральная.
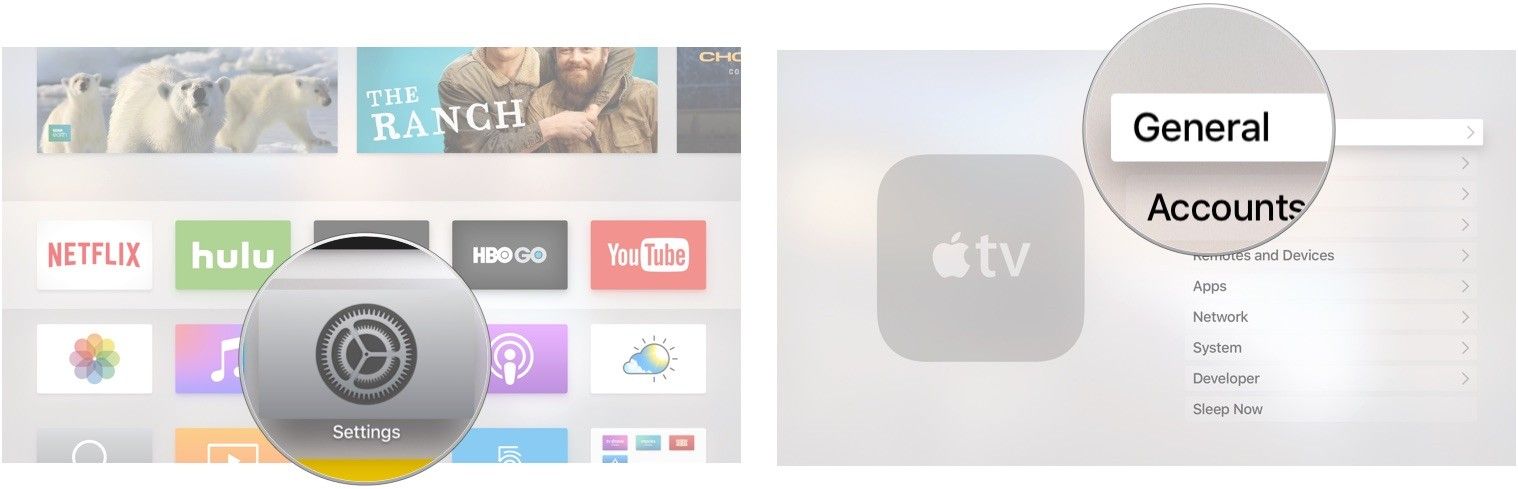
Выбрать Тип.
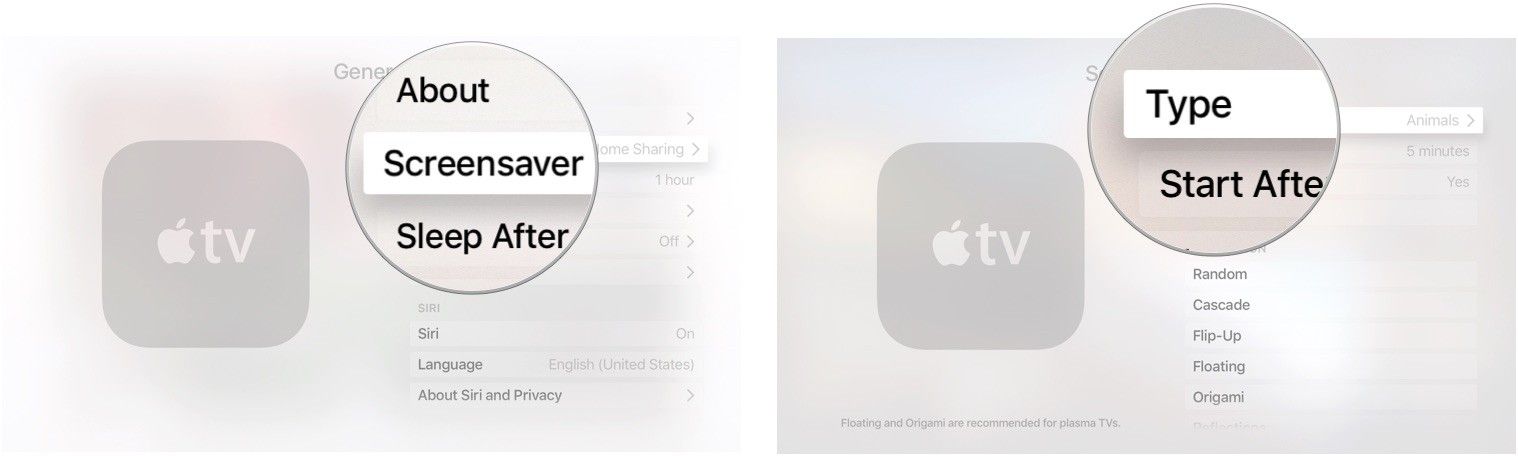
Выберите другую заставку из антенна, Apple Фотографии, Мои фото, Домашний обмен, или же Моя музыка.

В настоящее время, Мои фото может использоваться только для превращения общих фотоальбомов в заставку, но есть и другой способ использовать библиотеку фотографий Home Sharing.
Как изменить заставку перехода на Apple TV
Если вы не используете экранную заставку «Антенна», вы можете выбрать другой стиль визуального перехода, например каскадирование, оригами или снимки.
-
Открыть Приложение настроек.
Выбрать Генеральная.
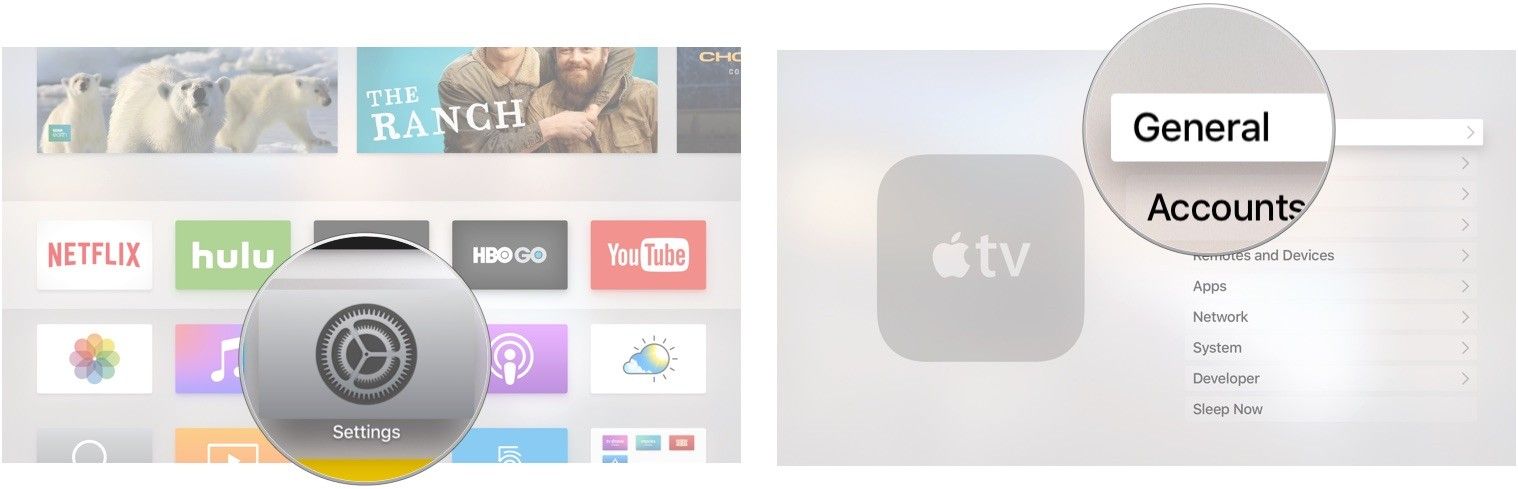
Прокрутите вниз до переход и выберите вариант.
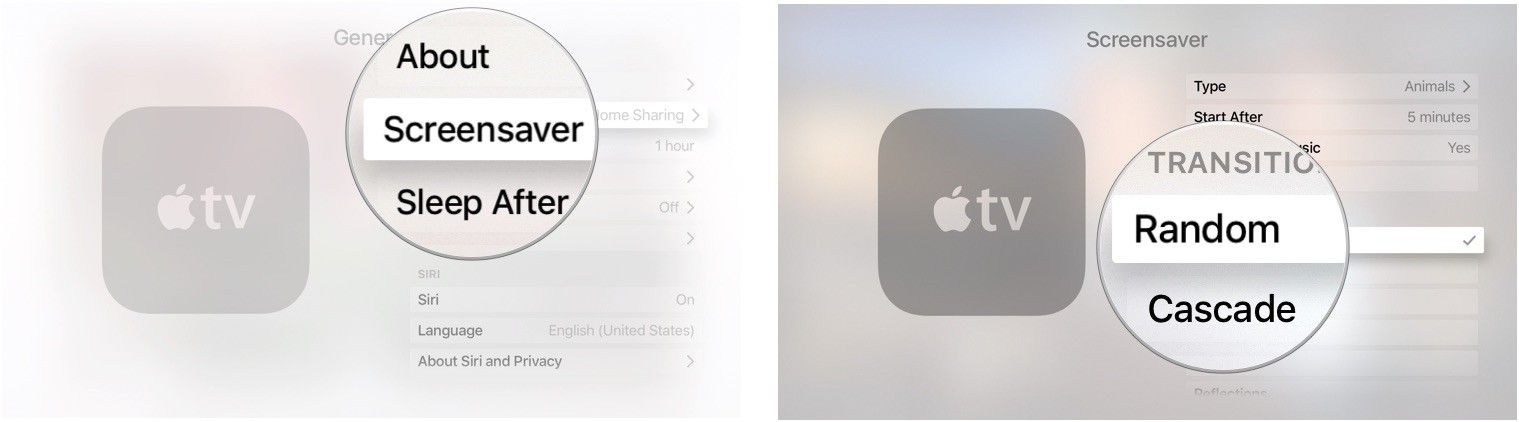
Если вы выберете случайный вы будете видеть новый переход каждый раз, когда запускается ваша заставка.
Как изменить, когда ваша заставка запускается на Apple TV
Если вы хотите, чтобы экранная заставка появлялась более или менее часто, вы можете настроить, как скоро она включится после того, как она станет неактивной.
-
Открыть Приложение настроек.
Выбрать Генеральная.
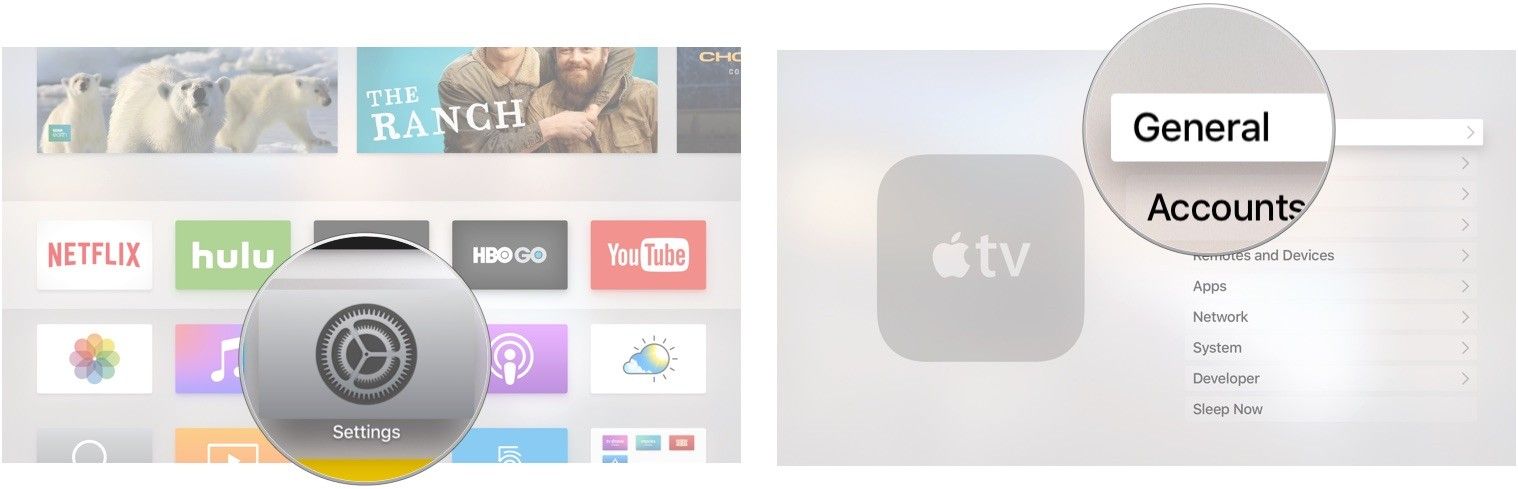
Выбрать Начать после.

Измените время начала на Никогда, два, 5, 10, 15, или же 30 минут
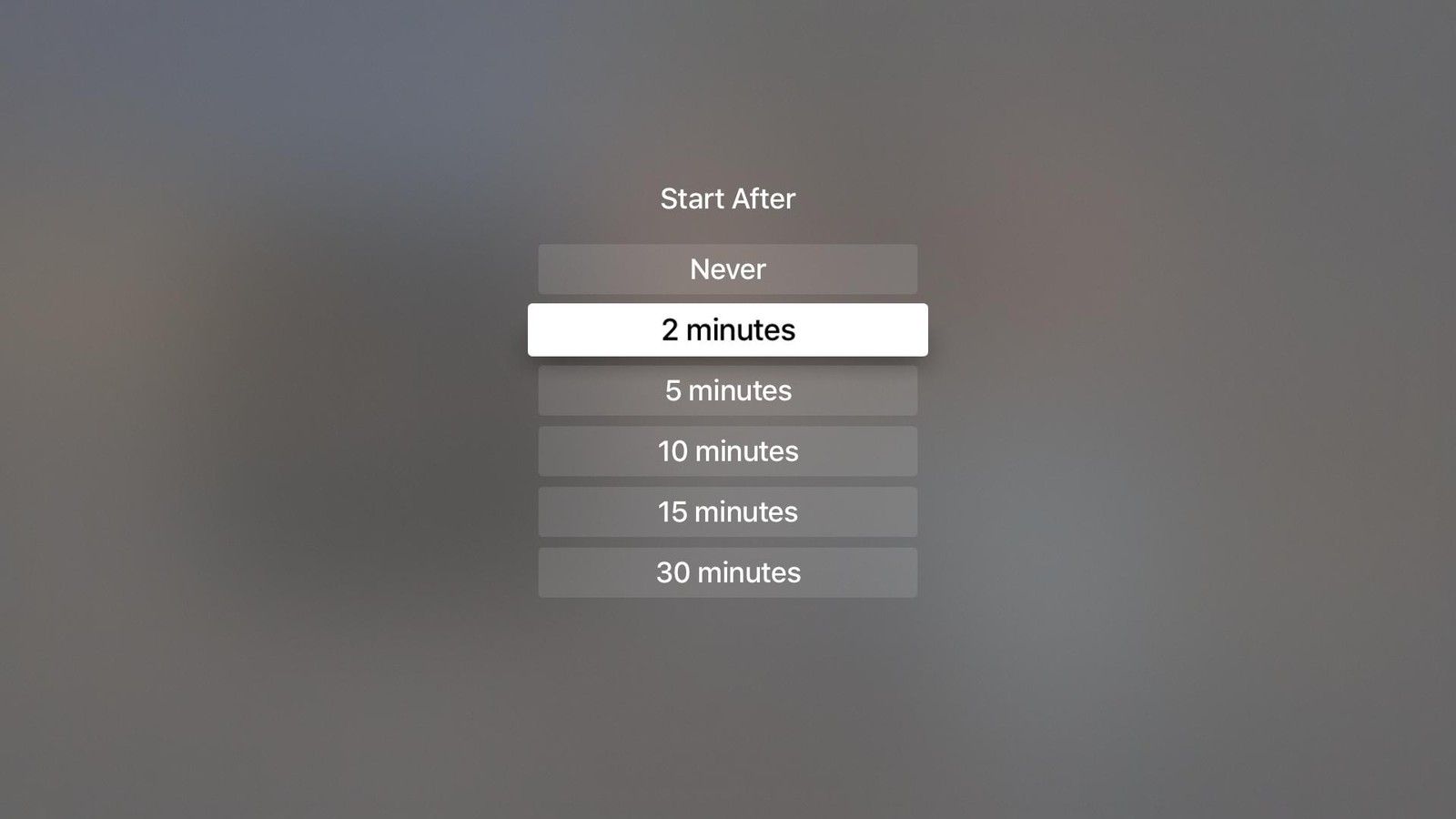
Как изменить частоту загрузки Apple TV новых заставок с воздуха
Если вы предпочитаете воздушную заставку — это круто! — но если вы хотите изменить его чаще, вы можете увеличить частоту загрузки новых видео Apple TV.
-
Открыть Приложение настроек.
Выбрать Генеральная.
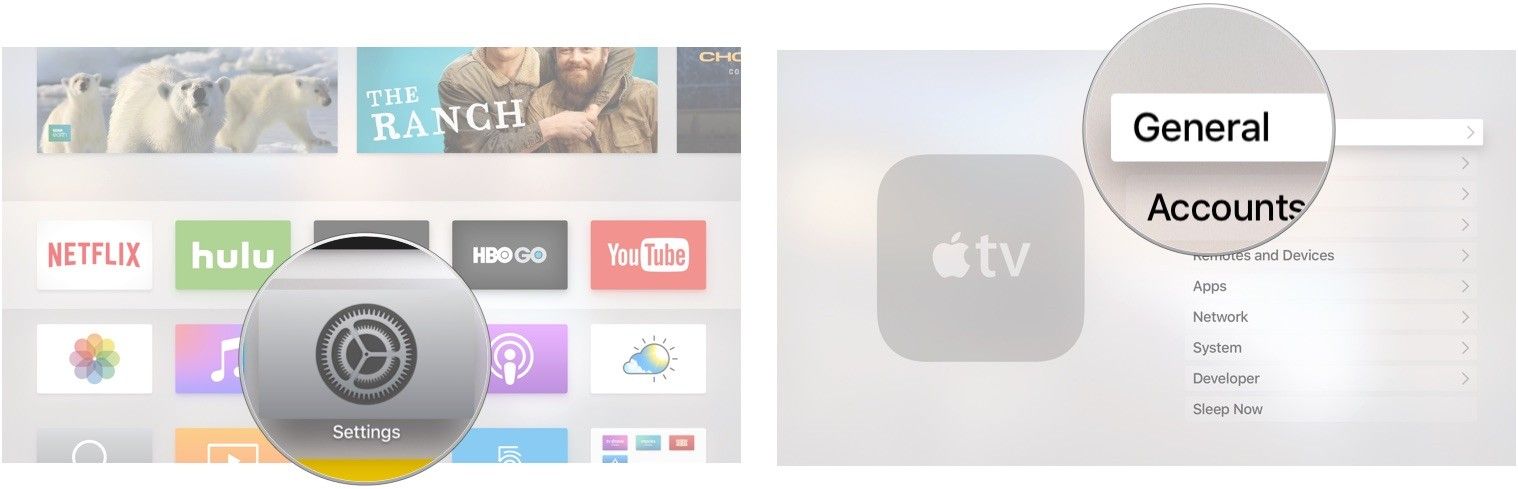
Выбрать Тип.
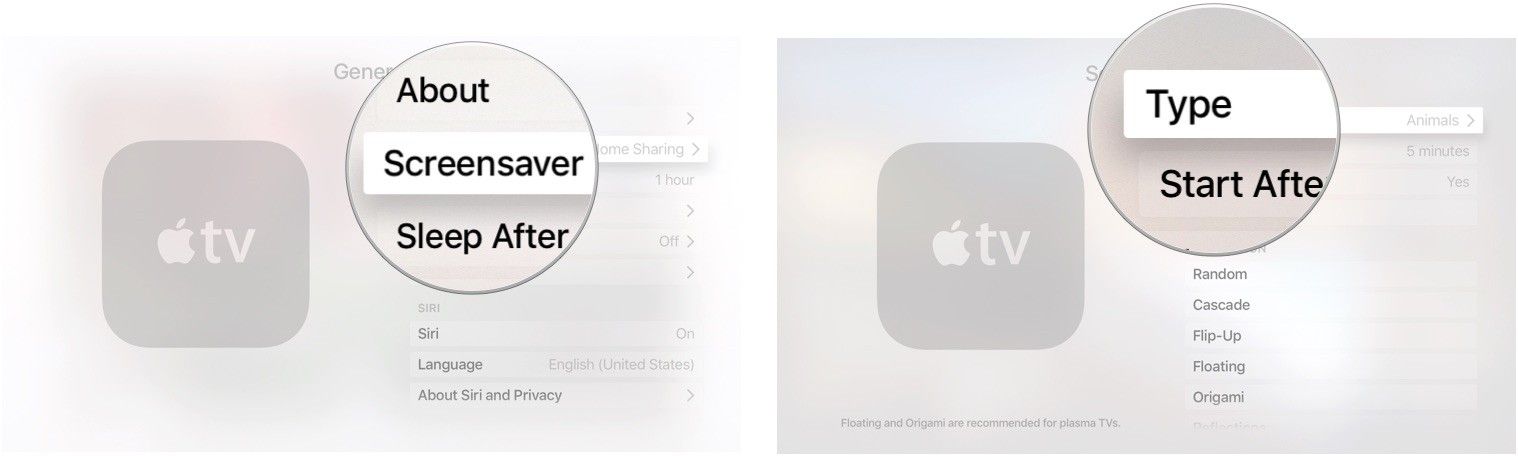
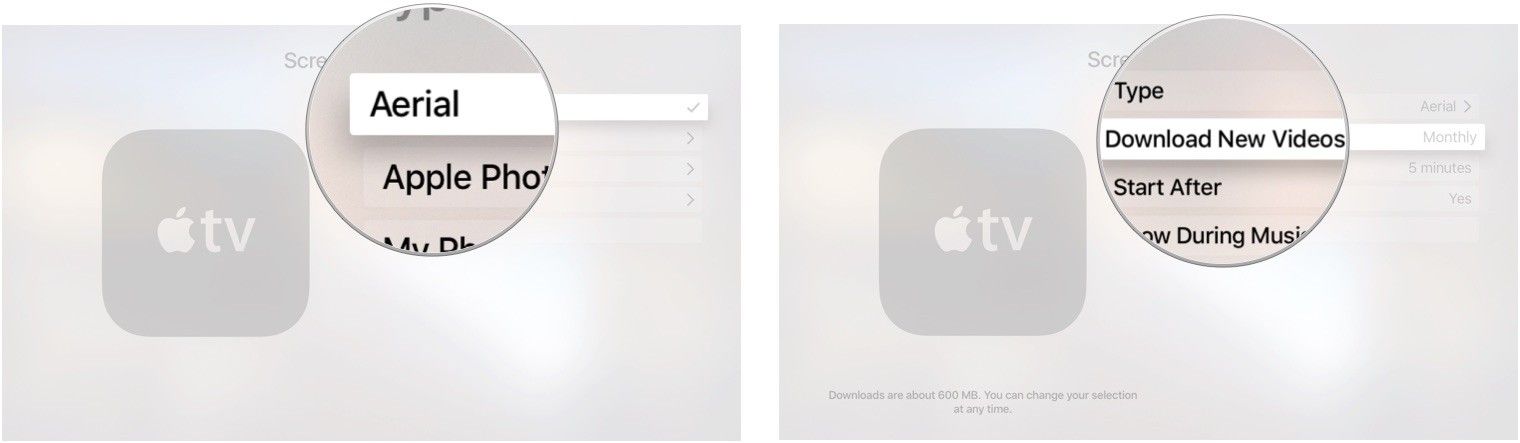
Выберите, как часто Apple TV загружает новые видео с Никогда, Повседневная, еженедельно, или же ежемесячно.
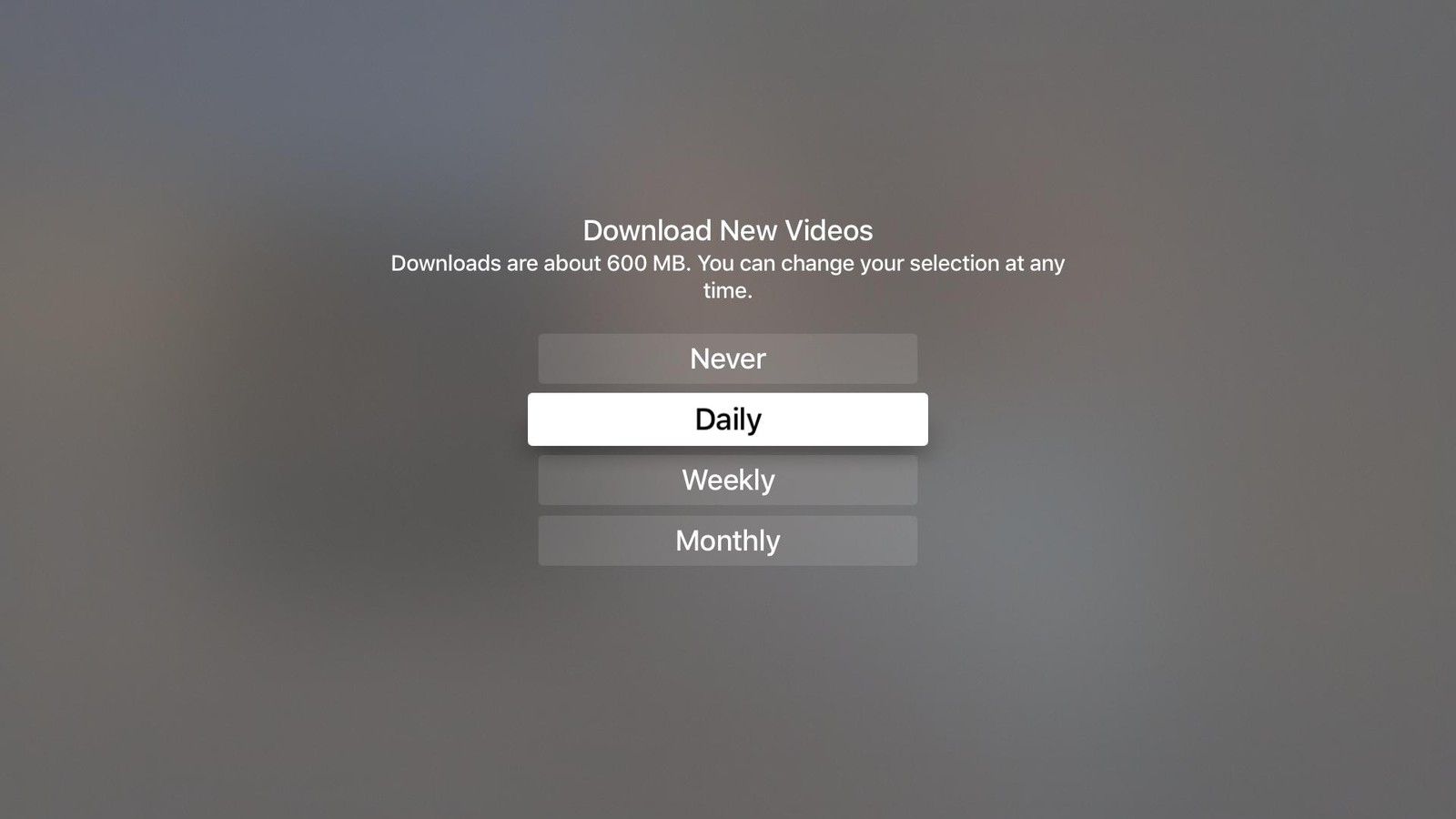
Загрузка аэрофотоснимков занимает около 600 МБ каждая, так что имейте это в виду, если вас беспокоит объем памяти на вашем Apple TV
Как настроить функцию «Общий доступ» для использования всех изображений из приложения «Фотографии» в качестве заставки на Apple TV
Если у вас настроен Home Sharing, вы можете отправлять обложки альбомов, обложки аудиокниг и изображения со своего компьютера на Apple TV. Однако, чтобы поделиться всеми изображениями из приложения «Фото» на Apple TV, вам необходимо настроить его.
-
На вашем компьютере откройте Itunes.
Выбрать файл из строки меню в левом верхнем углу экрана вашего компьютера.

Нажмите на Выберите фотографии, чтобы поделиться с Apple TV.

Нажмите на Все фото и альбомы.
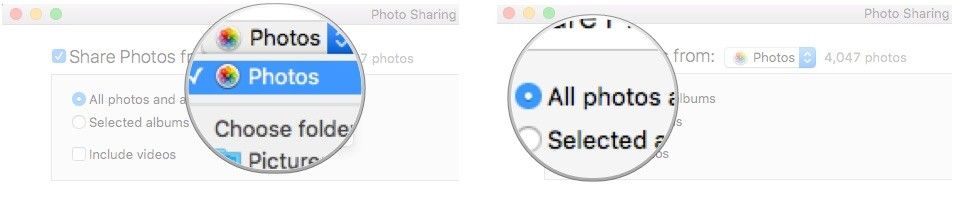
Если вы храните все свои фотографии в определенной папке на своем компьютере, вы можете выбрать эту папку вместо приложения «Фотографии».
-
На Apple TV откройте Приложение настроек.
Выбрать Генеральная.
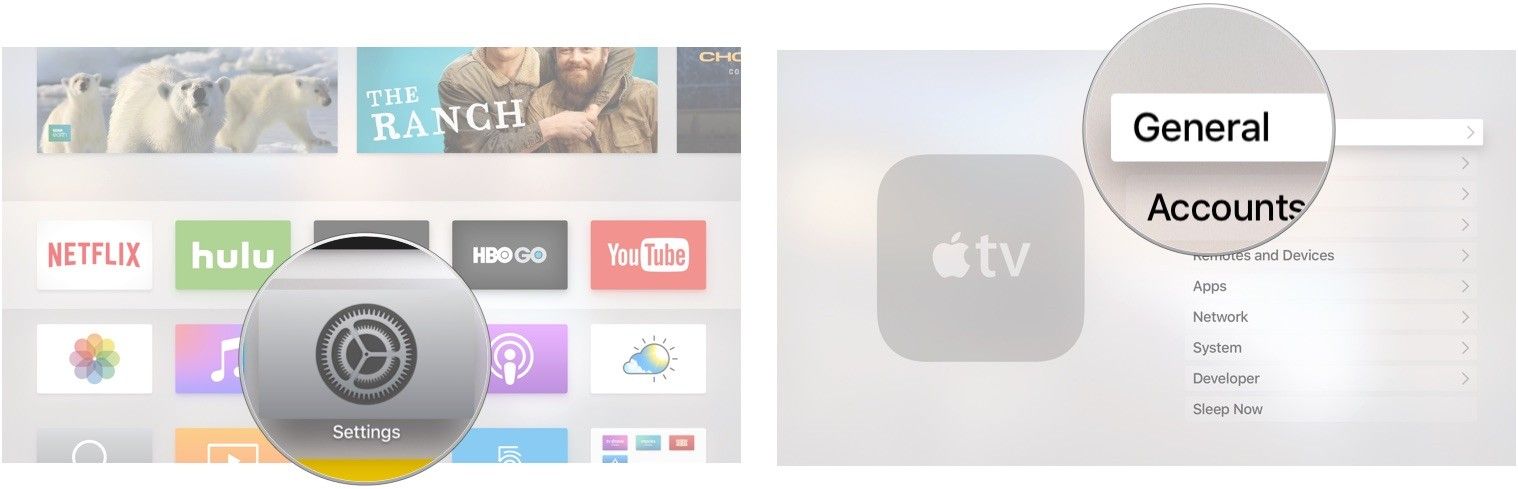
Выбрать Тип.
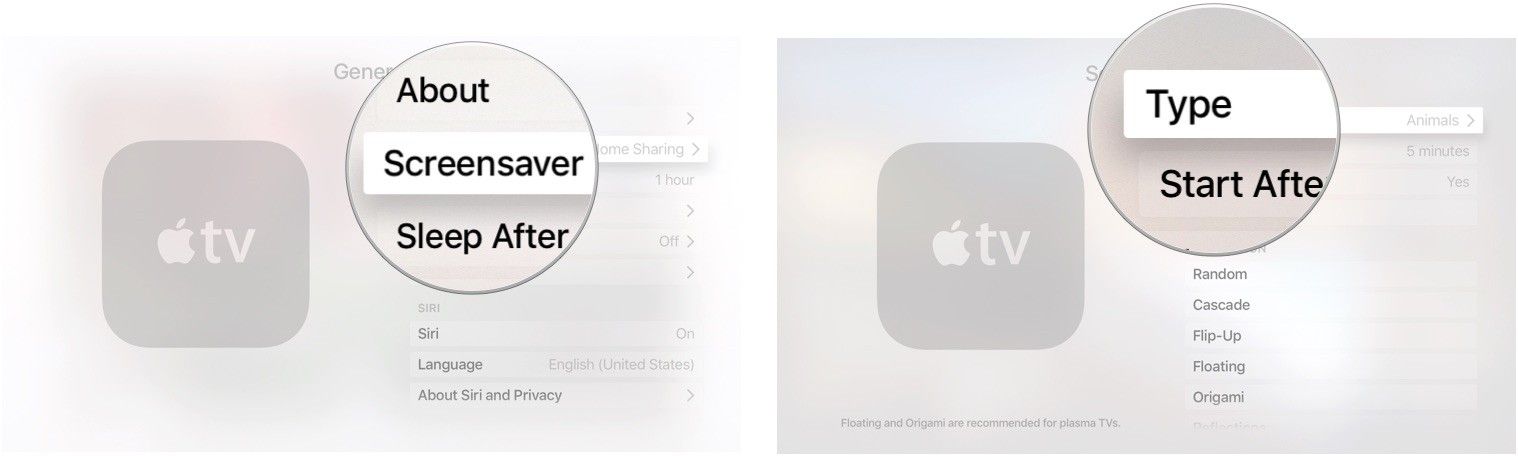
Выбрать Фото.
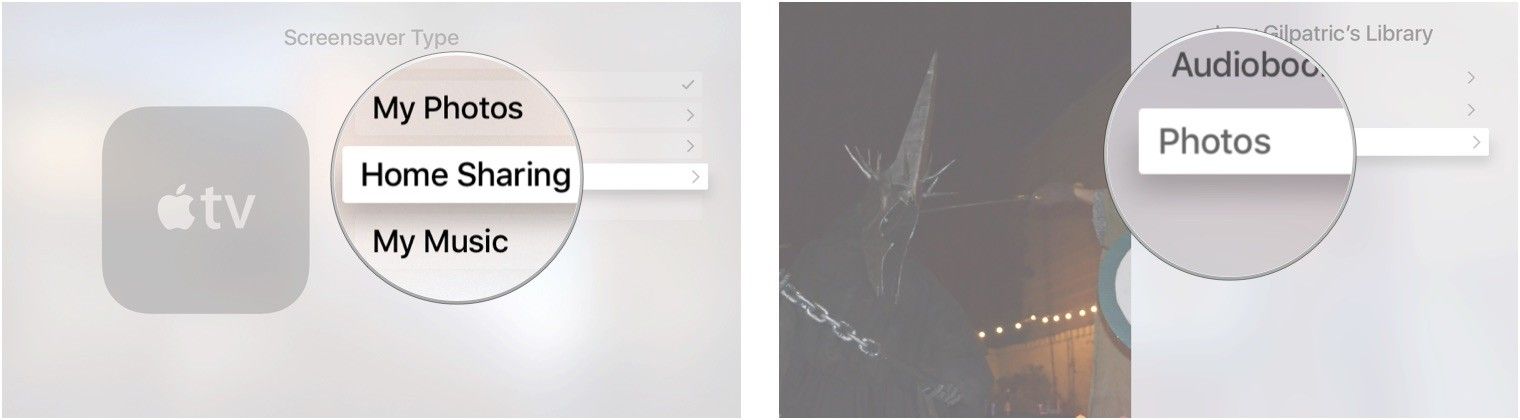
Выбрать Сделать заставкой.

Это позволит вам использовать всю библиотеку Apple Photos в качестве заставки на Apple TV.
Как настроить функцию «Общий доступ» для использования всех изображений из приложения «Фотографии» в качестве заставки на Apple TV с macOS Catalina и tvOS 13
Apple иногда предлагает обновления для iOS, watchOS, tvOS и macOS в виде закрытых предварительных обзоров для разработчиков или публичных бета-версий для iPhone, iPad, Apple TV и Mac (к сожалению, нет публичной бета-версии для Apple Watch). Хотя бета-версии содержат новые функции, они также содержат предварительные ошибки, которые могут помешать нормальному использованию вашего iPhone, iPad, Apple Watch, Apple TV или Mac, и не предназначены для повседневного использования на основном устройстве. Вот почему мы настоятельно рекомендуем держаться подальше от превью разработчиков, если они не нужны вам для разработки программного обеспечения, и использовать публичные бета-версии с осторожностью. Если вы зависите от своих устройств, дождитесь финальной версии.
Так как iTunes разделяется на три отдельных приложения в macOS Catalina, Home Sharing теперь работает только через Системные настройки.
-
Включи Домашний обмен на вашем Mac.
Нажмите на флажок рядом с Делитесь фотографиями с Apple TV.
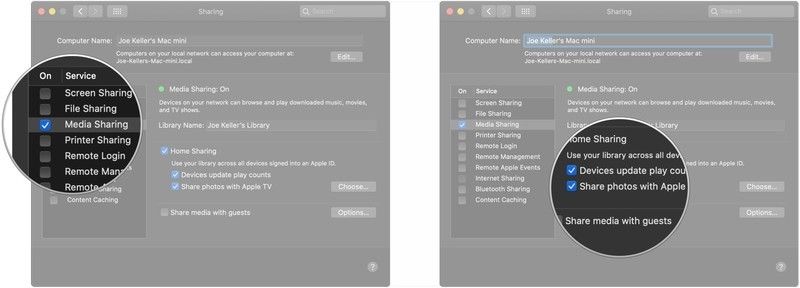
Нажмите на падать выбрать, где вы будете делиться изображениями на Apple TV, в приложении «Фото» или в доступной папке.
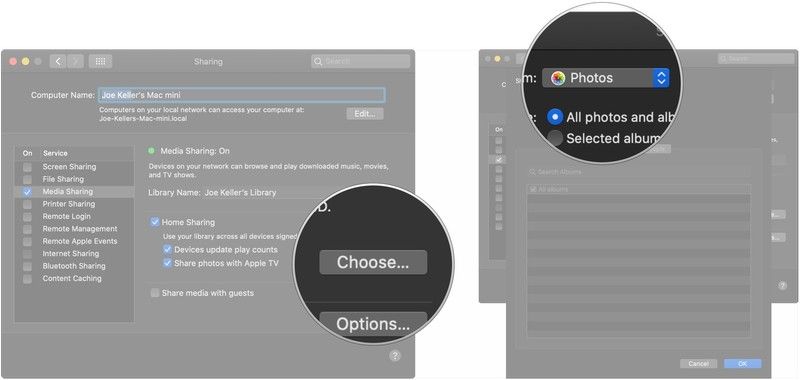
Нажмите на флажок если вы хотите поделиться видео, а также.
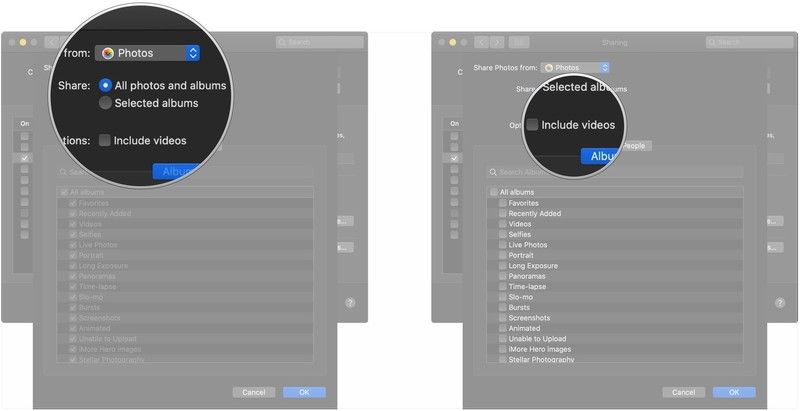
Нажмите люди.

Нажмите Хорошо когда вы закончите делать свой выбор.

После этого вы можете настроить Home Sharing в качестве провайдера заставки на Apple TV с ОС tvOS 13.
-
открыто настройки на вашем Apple TV.
Выбрать Генеральная.

Выбрать Тип.
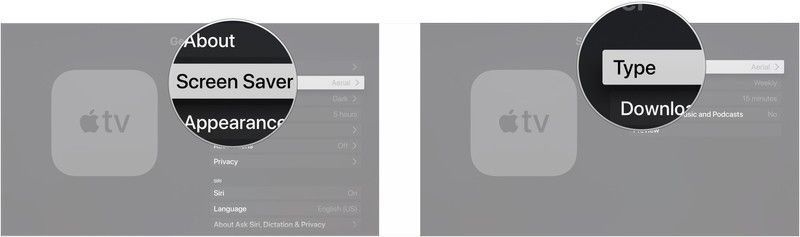
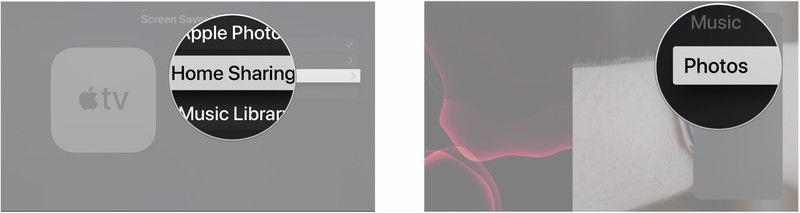
Выбрать Альбомы.
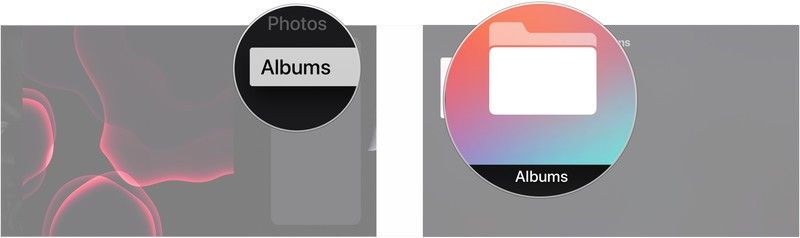
Выбрать да.
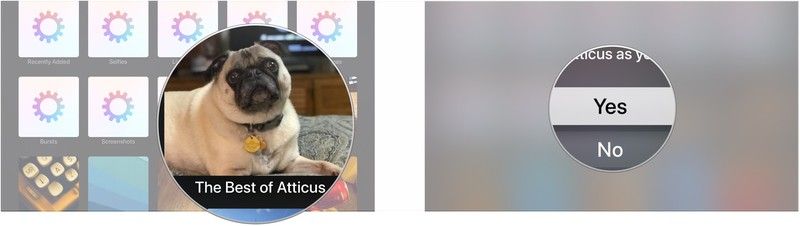
Аксессуары для Apple TV
Если вы потеряли или повредили свой Siri Remote, или хотите серьезное обновление управления, вот несколько вещей, которые вы, возможно, захотите посмотреть, чтобы использовать их с Apple TV.

Siri Remote
(60 долларов на Amazon)
Если вы потеряли или сломали Apple TV, входящий в комплект поставки Siri Remote, заменить его достаточно просто.

Logitech Harmony 950
(200 долларов на Amazon)
Этот пульт может отлично управлять вашим Apple TV, а также другими развлекательными устройствами.
Что-нибудь еще?
Есть ли что-то, что вы хотели бы узнать больше об изменении заставки на Apple TV? Вы знаете секретный совет? Поделитесь с нами в комментариях.
Обновлено августа 2019 года: Обновлено через бета-версию tvOS 13.

Если пользователь в течение некоторого времени не использует Apple TV, то на экране появляется заставка (скринсейвер). Заставка давно уже перестала быть просто синим или черным стандартным экраном. Сегодня в стремлении персонализировать все, что только возможно, пользователи хотят, чтобы любое изображение на экране монитора или девайса радовало глаз.
В телевизионной приставке Apple TV 4G появились новые скринсейверы, которые представляют собой роскошные масштабные заставки, сделанные с воздуха. Чаще всего это бескрайние просторы природы, прекрасные пейзажи или известные достопримечательности. Яркие красочные снимки высокого разрешение прекрасно смотрятся на больших мониторах. Именно это послужило причиной их установки большинством пользователей ПК.
- Изменение скринсейвера в Apple TV
- Типы возможных заставок Apple TV 4G
- Увеличение базы доступных скринсейверов «Снимки с воздуха»
- Добавление эффектов и слайд-шоу для заставки Apple TV
Изменение скринсейвера в Apple TV
Следуя доброй традиции, заставки AppleTV возможно менять и/или добавлять дополнительные картинки в уже имеющуюся коллекцию скринсейверов. Разработчики предусмотрели широкий выбор эффектов и фильтров, а также опцию создания слайд-шоу из любимых фотоснимков.
Изменение скринсейвера на Apple TV 4G:

- Подключите Apple TV, зайдите в подраздел «Настройки», а затем в подраздел «Основные».
- Выберите подраздел «Заставка», затем подраздел «Тип».

- Отметьте нужный вариант из предложенных.

Типы возможных заставок Apple TV 4G

- Снимки с воздуха – масштабные высококачественные заставки с элементами анимации.
- Фото Apple – HD фотоснимки, сгруппированные по темам.

- Мои фото – загруженные фотографии из iCloud.

- Моя музыка – подгружает обложки загруженных на девайс аудиофайлов.

- Домашняя коллекция – подгружает обложки ране скачанных на устройство видеофайлов и фильмов.
Увеличение базы доступных скринсейверов «Снимки с воздуха»
Система предусматривает возможность обновления базы доступных заставок. Настройка периодичности загрузки новых снимков устанавливается по желанию пользователя. Для этого необходимо:
- Подключить Apple TV.
- Перейти в подраздел Настройки > Основные > Заставка > Тип.
- Выбрать «Снимки с воздуха».
- Вернуться в подраздел «Заставка»
- Нажать на пульте дистанционного управления кнопку Siri Remote. На мониторе будут предложены доступные варианты.
- Выбрать подраздел «Загружать новые видео». Отметить желательную периодичность загрузки свежих видеофайлов.

Добавление эффектов и слайд-шоу для заставки Apple TV
Добавить специальные эффекты можно только для определенных типов заставок:
- Подключите Apple TV.
- Перейдите в подраздел Настройки > Основные > Заставка > Тип.
- Кликните на понравившийся скринсейвер из подразделов «Мои фото», «Моя музыка», «Фото Apple» и «Домашняя коллекция».
- Вернитесь в подраздел «Заставка»
- На мониторе отобразится перечень возможных эффектов.
- Предварительный просмотр выбранного эффекта можно увидеть, нажав на «Предпросмотр».
Важно! При смене типа скринсейвера в Apple TV первая загрузка новой заставки из интернета может занять некоторое время.

В закладки

Многие игнорируют Apple TV как часть экосистемы Apple. Это ошибка.
Приставка даёт возможность в полной мере использовать сервисы компании на большом экране своего телевизора. Это очень удобно дома и в офисе.
Эта статья поможет новичкам разобраться в использовании приставки, а бывалые узнают много нового про её интересные фишки. Да что там, сам только узнал, как активировать секретное меню Apple TV.
Про это и не только дальше.
1. Для управления Apple TV можно использовать Apple Watch

Привязка Apple TV к Apple Watch происходит автоматически и занимает всего пару секунд
Что сделать: откройте приложение «Пульт» на Apple Watch, подключите активную Apple TV, а после управляйте приставкой через часы, как комплектным пультом.
Экран Apple Watch действительно может стать настоящим пультом управления для вашей Apple TV. Управлять приставкой с часов не менее удобно, чем с комплектного пульта.
В игры, конечно, особенно не поиграешь, но такой сценарий и не предполагается.
2. Заряд аккумулятора пульта Apple TV показан в «Настройках»

На самом пульте от Apple TV нет встроенного отображения уровня заряда или визуализации необходимости подключения к блоку питания
Что сделать: откройте «Настройки», перейдите в раздел «Пульты и устройства», оцените уровень заряда через меню «Пульт».
Как показывает практика, комплектный пульт от Apple TV работает без подзарядки около месяца. Но заряжать его всё-таки придётся. Это меню подскажет, когда придёт время.
3. Чтобы открыть «Пункт управления», зажмите кнопку «Домой»

»Пункт управления» открывает доступ к быстрым действиям с Apple TV
Что сделать: нажмите и удерживайте кнопку «Домой» на протяжении нескольких секунд.
С помощь «Пункта управления» получится изменить пользователя, управлять воспроизведением или отправить Apple TV в режим сна.
Интересно, что немногие владельцы приставки вообще знают, что такое меню в ней есть.
4. Если Apple TV зависла, её получится быстро перезагрузить

Да, пульт от Apple TV практически невозможно привести в порядок даже для фото — уж больно сильно он пачкается
Что сделать: одновременно зажмите кнопки «Меню» и «Домой», а потом удерживайте приблизительно 5–6 секунд, пока Apple TV не активирует перезагрузку.
Да, Apple TV иногда приходится перезагружать. Чаще всего дело в кривом стороннем софте. Но, случается, сбой происходит и в самой системе.
За полтора года владения приставкой у меня такое случалось пару раз.
Кажется, что чипсета Apple A10 приставке в 2021 году всё же уже недостаточно для корректной работы в любых условиях.
5. Приложения из памяти Apple TV выгружаются, как на iPhone

Выгружать приложения отсюда без видимой на то причины нет смысла
Что сделать: дважды нажмите на кнопку «Домой», чтобы перейти в меню многозадачности, а потом смахните вверх бесполезный или проблемный софт.
Выгружать софт из меню многозадачности нужно только лишь в том случае, если он завис. Иначе нет смысла.
6. Клавиатуру при наборе текста можно изменить одной кнопкой

Очень удобная находка для тех, кто для ввода текста использует пульт
Что сделать: используйте кнопку «Старт/Пауза», чтобы переключиться между заглавными и строчными буквами, а также вводом символов.
Если не знать про это, придётся долго и нудно смахивать до нужной иконки на экране. И не один раз.
7. У Apple TV есть специальное меню продвинутых параметров

Для некоторых оно будет очень даже кстати
Что сделать: откройте «Настройки», перейдите в раздел «Система», разверните меню «Обновления ПО», быстро нажмите на кнопку «Старт/Пауза» четыре раза, выберите пункт Internal Settings.
8. Как максимально быстро включить экранную заставку Apple TV

Приобретать Apple TV уже можно только из-за действительно крутых заставок для экрана
Что сделать: для этого достаточно нажать на кнопку «Меню», находясь на домашнем экране интерфейса Apple TV.
Когда телевизор в моей гостиной не используется, на его экране обычно появляется одна из аэрозаставок. Они бесподобны, и их ассортимент регулярно пополняется.
Да, их можно включить вручную. Не нужно ждать, пока Apple TV запустит их из-за простоя.
9. Что делать, если пульт от Apple TV завис и не реагирует

Бывает разное — даже пульт может зависнуть, если особенно активно использовать приставку
Что сделать: нужно перезагрузить пульт от Apple TV, зажав кнопку «Меню» и повышения громкости на несколько секунд.
За полтора года использования у меня один раз завис пульт от Apple TV. Далеко не сразу понял, как вернуть его к жизни. Оказалось, достаточно было перезагрузить.
10. Apple TV, как и Mac, поддерживает несколько пользователей

Обязательно настройте несколько пользователей для приставки
Что сделать: откройте «Настройки», перейдите в раздел «Пользователи и учётные записи», добавьте необходимых пользователей — переключаться между ними получится через «Пункт управления».
Чтобы в полной мере раскрыть потенциал приставки, рекомендую добавить всех членов семьи.
11. Включите автопереключение тем оформления меню Apple TV

На Apple TV можно использовать как светлую тему оформления интерфейса, так и тёмную
Что сделать: откройте «Настройки», перейдите в раздел «Основные», разверните меню «Оформление», выберите вариант «Авто».
Активировать тёмную тему оформления интерфейса в вечернее время вручную — не самая лучшая идея. Куда удобнее включить автоматическое переключение.
Кстати, днём тёмную тему не рекомендую. Экран может очень сильно отражать происходящее в помещении. По крайней мере, у меня так.
12. Ввод данных с помощью iPhone или iPad можно отключить

Да, не все используют ввод текста с iPhone или iPad
Что сделать: откройте «Настройки» на iPhone или iPad, перейдите в раздел «Уведомления», разверните меню «Клавиатура Apple TV», переведите в неактивное положение переключатель «Допуск уведомлений».
Данный параметр привязан к конкретному мобильному устройству.
К примеру, если дома есть iOS-гаджет, который используется в роли пульта управления умными девайсами в помещении, от основного iPhone или iPad Apple TV лучше всего отвязать.
13. На Apple TV можно автоматом ставить софт с iPhone и iPad

Эта фишка понравится особенно активным пользователям приставки
Что сделать: откройте «Настройки», перейдите в раздел «Приложения», переведите в активное положение переключатель «Автоустановка приложений».
К примеру, если вы активно проходите игры из Apple Arcade, будет логичным автоматом устанавливать новинки и на Apple TV.
Учтите, что многие игры из Apple Arcade требуют использования с приставкой отдельного геймпада. Подойдёт контроллер от пары последних поколений PlayStation или Xbox.
14. Лишние приложения на Apple TV можно очень быстро удалять

Копаться в глубине меню «Настройки» нет ровным счётом никакого смысла
Что сделать: зажмите приложение на домашнем экране Apple TV до перехода в режим редактирования, нажмите кнопку «Старт/Пауза» и выберите «Удалить».
Копаться в настройках Apple TV для удаления каждого приложения не нужно. Всё это можно сделать и с домашнего экрана приставки.
15. Отключите встроенные покупки на Apple TV для своих детей

Это особенно актуально, если вы забыли создать для них отдельные аккаунты
Что сделать: откройте «Настройки», перейдите в раздел «Основные», разверните меню «Ограничения», включите «Ограничения», установите код-пароль и запретите встроенные покупки и другие нежелательные действия.
Главное помнить, что вернуть деньги за внутренние покупки можно, но не больше одного или двух раз в год. Если пытаться делать это регулярно, модераторы App Store тут же дадут отказ.
16. Apple TV может автоматом отключаться через конкретное время

Отключение приставки тождественно её переведению в режим сна
Что сделать: откройте «Настройки», перейдите в раздел «Основные», разверните меню «Переход в режим сна спустя», выберите время неактивности для отключения приставки.
Если забыли отключить Apple TV на ночь, она может сделать это самостоятельно.
17. Для управления Apple TV можно использовать пульт телевизора

Управлять телевизором и приставкой можно с помощью одного и того же пульта ДУ
Что сделать: откройте «Настройки», перейдите в раздел «Пульты и устройства», воспользуйтесь возможностью «Обучение пульта» для настройки ДУ от телевизора.
Конечно, в полной мере все возможности Apple TV с помощью другого пульта использовать не выйдет. Но переключать ролики на YouTube или треки в Spotify — легко.
Сам использую эту возможность только в том случае, когда комплектного пульта от Apple TV нет под рукой.
18. С помощью пульта Apple TV можно быстро перематывать видео

Таким же образом можно переключать каналы в сервисах IPTV
Что сделать: используйте углы сенсорной панели пульта Apple TV во время просмотра роликов на YouTube и других видео.
Нашёл эту фишку абсолютно случайно. Проверил и убедился, что она работает в подавляющем числе приложений для работы с видео.
Ролики либо перематываются, либо переключаются. Но первое происходит чаще.
19. Вот куда делось приложение пульта для Apple TV на iPhone

Управлять Apple TV с iPhone так же удобно, как с помощью пульта
Что сделать: включите инструмент «Пульт Apple TV» в меню «Настройки», «Пункт управление» и используйте его через последний.
Ранее «Пульт Apple TV» представлял собой отдельное приложение.
Тем не менее, с недавнего времени весь его функционал переехал в «Пункт управления».
20. Как просматривать снимки из «Google Фото» на Apple TV

После отказа от iCloud просматриваю здесь снимки и ролики из домашнего архива, бережно собранного в «Google Фото»
Что сделать: понадобится приложение Explorer for Google Photos для Apple TV за 179 руб.
По личным наблюдениям, приложение работает не хуже, чем стандартное «Фото». Если собираете снимки и ролики в сервисе Google, рекомендую.
КАК установить фирменные заставки APPLE TV на ПК с WINDOWS ? (Апрель 2021).
Table of Contents:
- Что тебе понадобится
- Что такое Заставка?
- Управление Apple TV Screensavers
- Аэрофотосъемка
- Подготовка изображений для Apple TV
- Использование моих фотографий
- Использование общего доступа к дому
- Управление настройками заставки
- Приложения сторонних разработчиков
- Я не хочу заставки! Я просто хочу слайд-шоу
Apple TV поставляется с множеством красивых заставок, в том числе с помощью Aerial коллекции движущихся изображений мест по всей планете. Система также предоставляет профессиональные коллекции изображений, обложку обложки альбома и многое другое. Apple предоставила отличную серию коллекций, но вы также можете создавать свои собственные заставки, используя свои собственные изображения, если будете следовать этому руководству.
Что тебе понадобится
- Твои фотографии
- Apple TV 4 или более поздняя версия
- Идентификатор Apple
- Itunes
- Камера, смартфон или iPhone
- Компьютер
Что такое Заставка?
Merriam-Webster описывает заставку, как «Компьютерная программа, которая обычно отображает различные изображения на экране компьютера, который включен, но не используется». Заставки также помогают сохранить качество изображения на вашем дисплее.
Управление Apple TV Screensavers
Заставки контролируются с помощью настроек Apple TV.
Нажмите настройки > генеральный > Заставка чтобы найти пять различных типов заставки, которые вы можете использовать на Apple TV. К ним относятся «Воздушные», «Яблоко», «Моя музыка», «Общий доступ» и «Мои фотографии». В этой статье мы поговорим о трех из них («Воздушное, домашнее разделение» и «Мои фотографии»).
Аэрофотосъемка
Apple регулярно публикует новые аэрофотоснимки, но только некоторые из них хранятся на вашем Apple TV в любое время. Чтобы загрузить и использовать аэрофотоснимки, которые вы еще не видели:
- открыто настройки >генеральный >Заставка.
- выберите Тип >антенна.
- Нажмите Меню один за другим, и вы увидите новый вариант Загрузить новое видео, Теперь вы можете загружать новые видеоролики ежемесячно, еженедельно, ежедневно или никогда.
Подготовка изображений для Apple TV
Руководства по интерфейсу Apple TV рекомендуют вам четко и легко видеть изображения, потому что люди, наблюдающие за вашим скринсейвером, могут смотреть на него со всех сторон.
Это означает, что, когда вы собрали свою собственную коллекцию изображений для использования в качестве заставки Apple TV, вы получите лучшие результаты, если будете следовать этим рекомендациям для неподвижных и видеоизображений, используемых в приложениях, - это платит, чтобы соответствовать профессионалам, не так ли? Apple утверждает, что разработчики, создающие приложения, должны обеспечить соответствие изображений следующим принципам:
- Приложения должны быть рассчитаны на соотношение сторон 16: 9
- Изображения должны быть с разрешением экрана 1,920x1,080 пикселей.
- Apple TV воспроизводит видео MPEG-4 с разрешением 640x480 пикселей, 30 кадров в секунду.
Когда вы выбираете изображения для использования в этих коллекциях, вы можете использовать Photos (Mac), Pixelmator (Mac, iOS), Photoshop (Mac и Windows), Microsoft Photos (Windows) или другой пакет для редактирования изображений для редактирования изображений на вашем компьютере Mac, Windows или мобильном устройстве.
В некоторых случаях вам может понадобиться обрезать изображения, чтобы получить их в соотношении 16: 9 (или в соотношении этого), поскольку они будут выглядеть лучше на экране вашего телевизора, если они это сделают.
Идея состоит в том, что если изображения, которые вы надеетесь использовать, отредактированы для поддержки одного из этих рекомендованных форматов, тогда они будут выглядеть намного лучше, если они будут отображаться на вашем телевизоре Apple TV.
Когда дело доходит до видео, пользователи Mac могут выбрать импорт любых видеоактивов, которые они хотят использовать в iMovie для редактирования, а затем выводятся с разрешением 640 x 480 пикселей. Это позволит избежать эффекта почтового ящика, который вы иногда видите при использовании видео с помощью смартфона в качестве экранной заставки.
После того как вы улучшили изображения, которые хотите использовать в качестве заставки, вы должны собрать их вместе в папку на своем компьютере. Вы можете поместить это в приложение Apple Photos, если вы хотите использовать «Мои фотографии» для записи ваших заставок. Вы также можете использовать iTunes и Home Sharing. Инструкции для обоих методов приведены ниже:
Использование моих фотографий
После того, как вы войдете в свою учетную запись iCloud, вы сможете использовать Мои фотографии, чтобы показать свои собственные снимки, сделанные из iCloud Photo Sharing, или My PhotoStream в качестве заставки. Нажмите настройки > генеральный > Заставка и выберите Мои фотографии, Должен появиться галочка, чтобы показать, что она включена. Нажмите еще раз, и вы сможете выбрать альбом для использования в качестве коллекции заставки.
Использование общего доступа к дому
Если ваш компьютер Mac или Windows и Apple TV находятся в одной сети Wi-Fi, вы также можете использовать «Домашний доступ» для создания и просмотра собственных скринсейверов на Apple TV, хотя вам необходимо будет авторизовать обе системы с вашим Apple ID.
- Соберите все изображения, которые хотите использовать вместе в одной папке.
- Откройте iTunes, перейдите к файл >Домашний обмен и вы сможете выбрать, какие изображения использовать с Apple TV.
- Вы можете использовать некоторые или все ваши коллекции фотографий, выбранные альбомы или выбрать папку с вашего диска. Вы можете включить видео.
- Выберите папку изображений, которые вы улучшили для использования в качестве заставки.
Управление настройками заставки
После того, как вы выбрали «Домашнее разделение» и «Мои фотографии», чтобы получить ваши коллекции изображений, работающие на Apple TV, вам необходимо изучить различные переходы с экрана и другие настройки.
Чтобы узнать, что доступно настройки > генеральный > Заставка, где вы найдете множество элементов управления:
- Начать после: Этот параметр позволяет вам выбирать, когда запускается ваш скринсейвер. Вы можете отложить начало до 30 минут.
- Показать во время музыки и подкастов: Когда вы устанавливаете да, ваш скринсейвер будет работать всякий раз, когда вы воспроизводите музыку или подкасты на своем устройстве.
- предварительный просмотр: Позволяет вам просмотреть, как будет выглядеть ваш скринсейвер. Это хороший способ проверить, как будут отображаться изображения в вашей коллекции, и это хороший способ проверить различные переходы между заставками, которые вы можете использовать.
Вы также найдете выбор различных переходов, которые вы можете использовать. Они оживляют то, что происходит между каждым изображением. Лучший способ узнать, какой из них вы предпочитаете или наиболее подходящий для своего проекта, - попробовать каждый из них. Они включают:
- случайный: Ваш Apple TV будет воспроизводить все выбранные вами изображения с помощью случайных выбранных переходов, взятых из следующих параметров.
- каскадный: Все ваши изображения будут отображаться на маленьких миниатюрах на экране. Содержимое изображения будет каскадироваться по экрану.
- Флип-Up: Ваши изображения перевернутся на передний план и выйдут из экрана.
- плавучий: Фотографии всплывают на экране разных размеров. Со временем ваш телевизор покажет вам множество одновременных изображений.
- Оригами: На вашем телевизоре появляется несколько изображений, в любое время на экране появляется случайное число, и новые изображения будут складываться на место.
- Размышления: Изображения появляются на экране с небольшим отражающим элементом внизу.
- Сдвижные плитки: На вашем телевизоре показаны многочисленные изображения. Новые изображения появляются в том, что кажется случайным рисунком на вашем экране.
- Термоусадочные плитки: Изображения отображаются на экране. Они, кажется, сокращаются, чтобы создать пространство для появления новых элементов.
- Скользящие панели: Появятся панели изображений. Кажется, что они сдвинутся с экрана, который нужно заменить.
- моментальные снимки: Изображения будут отображаться один поверх другого. Картинки будут стилизоваться, чтобы воспроизвести ощущение просмотра коллекции физических фотографий.
- Кен Бернс: Один из лучших эффектов. Кен Бернс добавляет ощущение движения к вашим изображениям. Вы можете определить время, затрачиваемое на каждый слайд, и назначить многочисленные переходы между ними, они будут знакомы пользователям iMovie.
- классический: Это выбор переходов, используемых в Apple TV предыдущего поколения. Они позволяют определить, как долго будет отображаться каждый образ, и предоставит вам множество дополнительных переходов, которые могут вам понравиться.
Приложения сторонних разработчиков
Есть множество приложений, которые вы можете использовать для обеспечения различных заставки на вашем Apple TV. Вы пока не можете определить приложение, которое будет использоваться вместо заставки Apple в настройках. Вместо этого вам нужно отключить заставки на Apple TV и не забудьте запустить одно из этих приложений, когда вы закончите использовать телевизор, что является ограничивающим. Однако, по вкусу, как сторонние приложения могут предоставить альтернативу встроенной заставке Apple, посмотрите на эти три приложения:
- Живое художественное телевидение: Это прекрасная коллекция сцен из группы художников, которые создают окружающие видео для публичных установок. К ним относятся морские пейзажи, камины, аквариумы, утиный пруд и виды водопада с водопадом.
- Атмос: HD Сцены аквариума, камина и природы (бесплатно): Это успокаивающая серия сцен, с большим количеством просмотров, доступных в покупках в приложении.
- Earthlapse: Это приложение предоставляет вам потрясающую серию изображений Земли, сделанных NASA с Международной космической станции.
Я не хочу заставки! Я просто хочу слайд-шоу
Если вы хотите отображать свои собственные изображения, семейный праздник, фотосессию или коллекцию интересных фотографий во время воспроизведения музыки на Apple TV на своей вечеринке, вы можете. Посмотрите, как использовать фотографии на Apple TV, чтобы помочь вам настроить это.
Читайте также:


