Как установить время на телевизоре филипс смарт тв
Изменение режима часов
Выберите [Установка] > [Настройки
[Часы] > [Авт. отобр. врем.].
Выберите [Авто] или [Вручную], затем
Изменить часовой пояс
Этот параметр доступен только при выборе
[Авт. отобр. врем.] > [Авто] (в странах, в
которых передаются данные о времени).
Выберите [Установка] > [Настройки
[Часы] > [Чacoвoй пoяc].
Выберите часовой пояс.
Нажмите OK для подтверждения.
Переход на летнее время
Этот параметр доступен только при выборе
[Режим авт. отобр. вр] > [Вручную].
Выберите [Установка] > [Настройки
[Часы] > [Летнее время], затем
Выберите [Стандартное время] или
[Летнее время], затем нажмите OK.
На экране телевизора можно отобразить
часы. Часы отображают текущее время,
используя данные о времени оператора
Установка часов вручную
В некоторых странах часы телевизора
необходимо устанавливать вручную.
Выберите [Установка] > [Настройки
Выберите [Авт. отобр. врем.], затем
Выберите [Вручную], затем нажмите
Выберите [Время] или [Дата:], затем
Чтобы задать время и дату, нажмите
Выберите [Выполнено], затем
Нажмите , чтобы выйти.
Если в выбранной стране поддерживается
цифровое вещание, то на часах будет
отображаться время, передаваемое оператором
Отображение часов телевизора
Во время просмотра телевизора
Отобразится меню параметров.
Для отключения часов повторите действия,

Блокирование недопустимого содержимого, Использование таймеров
- Изображение
- Текст
Блокировка кнопок управления
телевизором позволяет установить
ограничения для детей на просмотр
определенных программ или каналов.
Установка или изменение кода
Выберите [Установка] > [Настройки
каналов] > [Замок от детей].
Выберите [Установка кода] или
Отобразится меню [Установка
кода] / [Изменить код].
Введите код с помощью Кнопки с
Следуйте отображаемым на экране
указаниям, чтобы создать или
Если вы забыли установленный код, введите
“8888” для смены текущего кода.
Чтобы в определенное время переключать
телевизор в режим ожидания, можно
Перед использованием таймеров установите
Автоматический переход в
режим ожидания (таймер
Taймep выключения переключает
телевизор в режим ожидания по истечении
установленного периода времени.
Телевизор можно выключить до окончания
установленного периода. Также можно сбросить
таймер выключения во время обратного отсчета.
Выберите [Установка] > [Настройки
Появится меню [Таймер
Выберите значение от 0 до 180 минут.
При установке значения 0 таймер
Нажмите OK, чтобы включить таймер
После окончания заданного
времени телевизор переключается
в режим ожидания.

Русский Установка возрастного ограничения Некоторые станции.
- Изображение
- Текст
Некоторые станции вещания цифровых
каналов устанавливают для своих
программ уровень возрастного
ограничения. Можно настроить телевизор
на показ только тех программ, у которых
уровень возрастного ограничения ниже,
чем возраст вашего ребенка.
Выберите [Установка] > [Настройки
каналов] > [Замок от детей] >
Отобразится экран настройки
Введите код с помощью Кнопки с
Отобразится меню ограничений.
Установите уровень возрастного
ограничения, затем нажмите кнопку
Нажмите , чтобы выйти.
Блокировка или отмена
блокировки одного или
> [Настройки каналов] > [Замок от
детей] > [Фиксация канала].
На экране появится список
Выберите канал, который нужно
заблокировать или разблокировать, и
При первой блокировке или
разблокировке канала потребуется
Введите код и нажмите OK.
Если канал заблокирован,
отображается значок блокировки.
шаги, чтобы заблокировать или
разблокировать другие каналы.
Чтобы активировать блокировку,
выключите и снова включите
При переключении каналов
клавишами CH - или CH +
При переходе к заблокированным
каналам из сетки каналов
отображается запрос на ввод PIN-

Изменение языка
- Изображение
- Текст
Отображение или отключение
Во время просмотра телевизора
Выберите один из перечисленных
ниже вариантов, затем нажмите OK.
• [Субтитры вкл.]: всегда
• [Субтитры выкл.]: никогда не
• [Вкл. когда нет звука]: отображать
субтитры при выключенном звуке.
Повторите данную процедуру для каждого
Нажмите [Субтитры] > [Субтитры выкл.], чтобы
Выбор языка субтитров на
При выборе языка субтитров цифрового
телеканала (см. ниже) данная установка временно
имеет приоритет перед предпочитаемым языком
Технология Смарт ТВ позволяет подключаться к сети интернет, а также делает возможной интеграцию в телевидение огромного множества онлайн-сервисов. Помимо этого, с помощью услуги можно вести переписку в чатах, смотреть видеоролики и пользоваться другими функциями, доступными для смартфона.
Единственная разница заключается в диагонали экрана, которая больше у телевизора минимум в десяток раз. Эта статья в подробностях коснется Смарт ТВ на Philips.
Что представляет собой телевизор Smart TV от Филипс
Телевизоры Philips имеют в Смарт ТВ 4 важных опции: USB Recording, Control, Share и Net TV.
USB Recording пользуется популярностью среди любителей записывать различные телевизионные передачи – теперь это можно делать через USB-разъем. Для этого необходимо воспользоваться обыкновенной флэшкой.
Некоторые передачи сложно найти в сети, и после записи достаточно зайти в архив, чтобы их пересмотреть.
Второе дополнение, Control, позволяет упростить использование телевизора. Управлять им можно при помощи любого девайса, будь то компьютер, планшет или смартвон.
Для этого понадобится всего лишь загрузить приложение «Ремонт». При помощи этой опции пользователь сможет в том числе быстро манипулировать содержимым различных меню и загружать данные.

Share предназначена для интеграции нескольких устройств, подключенным к одной сети вай-фай. Так, можно объединить ТВ с мобильным телефоном или нетбуком.
А функция Net TV отвечает за доступ к сетевым возможностям, а также онлайн-приложениям. Например, пользователь может открыть YouTube или веб-альбомы.
Другие возможности технологии Smart TV на Philips
Смарт ТВ предлагает широкий функционал. Можно просматривать на телевизоре фотоснимки целой группой людей, чтобы не ютиться у компьютера. На большом экране фото выглядят гораздо красочнее.
К телевизору можно подключить консоль или проигрыватели через USB и HDMI разъемы. Подключаться намного проще, чем подсоединять мобильный телефон, ведь для использования не потребуется никаких кабелей. Количества входов достаточно, чтобы присоединить несколько устройств.
Philips с функциональными возможностями Smart TV также оснащен возможностью использовать тип вещания DvB t2. А модуль Wi-Fi делает телевизор одним из важнейших элементов в сетевом подключении.

Как настроить Смарт ТВ Филипс
Сперва необходимо подключить модем к телевизионному устройству, пользуясь специальным шнуром или вай-фай. При выборе беспроводного типа соединения подключение выполняется через Wi-Fi, а проводной требует специального сетевого кабеля. Шнур подключается к модему
- Если был использован кабель, подключение телевидения происходит по следующему алгоритму. Нужно найти основное меню через нажатие на пульте кнопки Home. После выбора необходимых настроек следует нажать на «Подключиться к сети».
- Если же пользователь выбирает вай-фай, ему необходимо зайти в список доступных подключений и выбрать нужную. При исправной работе сети можно увидеть уведомление, что подключение прошло успешно.
При возникновении проблем способно помочь обновление софта Philips. Чтобы скачать последнюю версию ПО для телевизора, нужно зайти на домашнюю страницу нажать на поле «Конфигурация».
В этом разделе несложно найти надпись «обновление программного обеспечения». Потребуется указать ресурс, откуда будет скачано ПО – чаще всего это интернет.
После всех манипуляций будет проверено наличие последних версий программы. Когда система предложит обновление, следует принять его, нажав соответствующую кнопку. В случае, если актуальная версия уже установлена и инсталляция обновления не требуется, система уведомит об этом.

Установка Smart TV на телевизор Филипс
После принятия соглашения по использованию технологии Смарт ТВ зарегистрируйтесь в клубе Филипс и выберите «Создание». В открывшемся меню введите информацию в обязательные для заполнения поля и нажмите «Создать учетную запись».
Когда все графы корректно заполнены, система сообщит, куда была отравлена ссылка для активации профиля. При успешном завершении регистрации появится соответствующее уведомление.
Пользователь, который зарегистрирован, может ввести свои данные для входа в личный кабинет на главной странице онлайн-клуба.
Чтобы продукт был лицензирован, необходимо авторизоваться, набрав в поле «Логин» заданную при регистрации информацию. Затем откройте регистрационную страницу и нажмите «лицензирование продукции».
Далее пользователю потребуется заполнить данные о числе, когда было приобретено телевидение. Просто нажмите на кнопку «регистрация», когда все будет готово.
В результате успешной регистрации, для которой нужно точное введение всей информации в графах, абоненту будет доступен полный функционал технологии Smart TV. Но случаются и неполадки в ходе регистрации. Зачастую проблемы связаны с переходом по ссылке на почте, чтобы подтвердить создание персонального кабинета.
Сетевые функции в Смарт ТВ Филипс
Чтобы искать информацию и просматривать фото- и видеоматериалы в Smart TV предусмотрен браузер. Увидеть программы, которые вынесены в основное меню, можно нажатием на иконку «Обзор ТВ». А чтобы пользоваться сетевыми возможностями, достаточно найти символ с надписью «Интернет».
При наличии единственного значка «YouTube» свободная навигация по интернет-сети будет недоступна. Если добавление определенных веб-сайтов или программ невозможно, обратите внимание на наклейку, где указана модель телевизора.
Следует понимать, что добавление онлайн-дополнений возможно только из того списка, который предусмотрен изначально. В список стандартных входит в том числе Галерея. Можно выбрать Гугл, просмотреть новостные статьи и программу передач.
Нередко пользователи сталкиваются с затруднением, когда нельзя отыскать иконки социальных сетей (к примеру, Фейсбук). Чтобы воспользоваться этой функцией, абоненту потребуется вход в браузер. Нажмите на соответствующий символ в главном меню Филипс.
Другой не менее частой причиной такой проблемы становится блокирование сервиса при изначальной загрузке. Чтобы разрешить ситуацию, почистите память приложений.
О какой-либо помощи вы можете попросить у других пользователей Смарт ТВ Филипс на специальном форуме.

Выбор каналов в Smart TV Philips
Абонент найдет широкий перечень цифровых каналов, которые предлагает Смарт ТВ от Филипс.
Для их настройки на актуальных моделях устройств потребуется такой алгоритм действий:
- Зайдите в основное меню и кликните на «Установку».
- Отыщите надписи «Найти каналы» и «Переустановка».

- В новой графе, которая откроется, укажите страну из стикера на Philips.
- В поле «Цифровом режиме» найдите необходимый кабель.
- После этого настройте оставшиеся параметры.
- В возникшем списке нажмите на «Ручной способ передачи».
- Для строки «Скорость передачи» предусмотрено значение 6,75.

Также следует обратить внимание на последующий шаг, где абонент должен будет выбрать между полной и быстрой разновидностями настроек. При выборе полной пользователь сможет настроить большее количество каналов, тогда как быстрый тип ищет каналы всего 10 минут. В сравнении с ним полный тип осуществляет поиск на протяжении получаса.
Стоимость модели Philips со Smart TV
Здесь мы рассмотрим расценки на определенные модели устройств Филипс со Smart TV.
- Модель Philips 49PFT5301/60 обойдется по актуальным ценам в 37 тыс. российских рублей;
- Телевизионное устройство Филипс 50PFT6510 имеет стоимость не менее 51-52 тыс. российских рублей;
- Расценки на недорогую модель Philips 32pht 4032/60 будут составлять в районе 18 тыс. российских рублей;
- Philips 49PUS6412 является золотой серединой и стоит 42 тыс. российских рублей как минимум.
- Цена дорогого телевизора с богатым функционалом может составить до 56 тыс.
Разберемся с ценами на некоторые другие разновидности Филипс: покупка Филипс 49PUS6412 с поддержкой Smart TV обойдется в 46 тыс. В то время как ценник на модель Philips 55 PUT6101 будет не менее 48 тыс. российских рублей.
Доступные программы для Smart TV на Филипс

После получения возможности пользоваться технологией Смарт ТВ абонент сможет скачивать дополнительные приложения для системы. В перечень дополнений входят следующие программы:
Для установки этих элементов выполните следующие шаги:

- Включите телевизор.
- Выполните подключение к интернет-сети через Wi-Fi.
- Откройте магазин дополнений.
- Здесь можно ознакомиться со списком доступных инструментов и установить желаемые.
- В завершение перенесите нужное приложение на домашнюю страницу.
- Пользуйтесь и наслаждайтесь функциями.
Как можно заметить Cмарт ТВ от Philips имеет очень богатый функционал. Воспользоваться им можно всего лишь следуя инструкциям, приведенным выше.
Привет! Вы стали счастливым обладателем SMART TV Philips, но никак не можете настроить? Ничего страшного здесь нет. Все очень просто! Специально для таких как ты и была написана эта статья – чтобы упросить жизнь и спасти невосстанавливаемые нервы.
Но если вдруг что-то не получилось, или захотелось чего-то особенного – внизу статьи есть комментарии. Туда можно задать свой вопрос, помочь другим людям с их проблемой, или же просто поболтать на свободные темы.
- Немного про SMART TV от Philips
- Настройка с нуля
- Базовая настройка
- Подключение к сети
- Обновление ПО
- Настройка каналов
- Установка приложений
- Клуб Philips
- Некоторые особенности
Немного про SMART TV от Philips
Телевизоры Philips функционируют на базе операционных систем WebOS или Android.
В последнее время появилась мода перехода на Андроиды – это и классно, и модно, и привычно, да и функций хоть отбавляй. Но и WebOS как переходная форма между мертвыми прошивками и полноценной «осью» тоже неплоха. И там, и там несложно подключить телек в Wi-Fi, настроить каналы да установить стороннее приложение. Этим вопросам и хотелось бы посвятить дальнейшее повествование.

Настройка с нуля
Приступаем к настройке телевизора Philips с нуля – будто вы только что принесли его домой. Ничего сложного нет просто делайте все по шагам и все обязательно получится. Но если что – вопросы можно задать в комментариях.
Базовая настройка
- Подключаем к сети. Включаем пультом. Телевизор должен включиться – как он при этом будет себя вести неизвестно, моделей очень много, версий тоже. Так что ваш интерфейс может различаться. В моем случае это так, в вашем может быть по-другому. Но суть обязательно останется той же самой. Так что смотрите и делайте по подобию.
- Выбираем язык – Русский.

- Выбираем страну – Россия

- Часовой пояс – просто берем город в вашем же часовом поясе. Сильно это ни на что не повлияет, но часы в телевизоре будут идти по нему:

- Способ установки ТВ – как ставили – на стоечное крепление или вешали на стенку:

- Дом или Магазин – выбираем Дом. Магазин нужен для демонстрации случайного видео в Магазине (наверняка видели, как несколько телевизоров показывают зазывающие демонстрационные видеоролики). Дома же настройки сразу переводим в боевой режим:

- Настройки для людей с ослабленным слухом и зрением – как угодно, можно и поставить, хуже не будет:
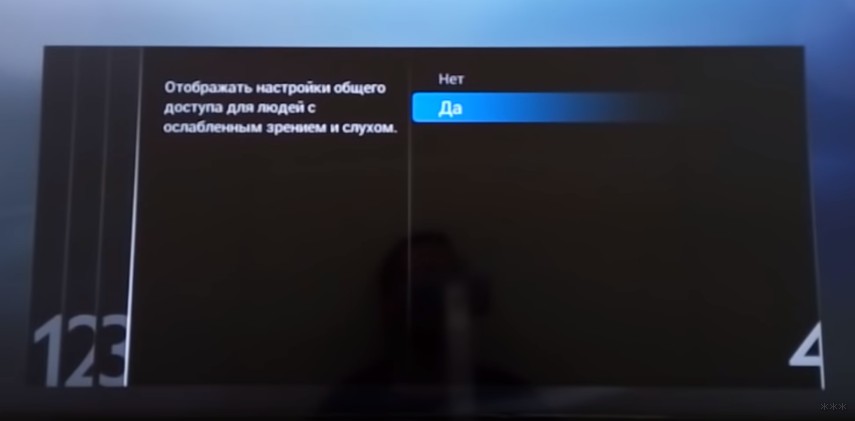
- И вот он нам предлагает сделать настройку. Нажимаем «Начать» (а что же мы раньше делали?!)

Подключение к сети
Можно было бы настроить каналы, но сначала предлагаю подключиться к своей беспроводной сети.
- Выбираем соответствующий пункт:

- Нажимаем «Подкл.», а далее выбираем тип – по Wi-Fi или проводное. Если по Wi-Fi – убеждаемся, что роутер включен и раздает сеть (а пароль от нее вы знаете), если проводное – просто не забудьте подключить провод от роутера до телевизора.

- Подключимся через Wi-Fi. Сразу получаем вот такую картинку:

- На почти всех роутера есть кнопочка WPS (покрутите его со всех сторон). Она позволяет подключаться без пароля. Т.е. нажимаете ее, выбираете пункт в этом меню WPS – все само сопряжется. Если же есть на руках пароль от сети, то жмем «Сканировать». Телевизор находит сети:

- Выбираем нужную и вводим пароль:

- Сеть подключена и интернет есть. Если же что-то пошло не так – перезагрузите телевизор, перезагрузите роутер, попробуйте ввести ПРАВИЛЬНЫЙ пароль или сделайте подключение через WPS:

Обновление ПО
Сразу же после подключения к интернету телевизор проверит обновления, а если найдет, то попросит у вас разрешения обновиться:

Обновите его без задней мысли. В другой момент вызвать проверку можно будет через меню «Smart TV» телевизора и пункт Обновления.
Настройка каналов
Нужно настроить обычные телевизионные каналы? Не проблема.
- Из главного меню выбираем пункт «Установка»:

- «Настройка каналов» (обычные эфирные или кабельные), для спутника есть соседняя кнопка «Настройки спутника»:

Далее начнется поиск каналов телевидения – просто ждите и все само настроится. На то они и умные телевизоры.
Процесс поиска каналов может занять до 10 минут – просто подождите.
Установка приложений
Самое сложное перед установкой программ – подключиться к интернету. Если вы это уже сделали, то дальше все просто. Ищете в своей прошивке нужный магазин приложений, и устанавливаете что-угодно. Ниже предлагаю к просмотру 2 видео по установке приложений для халявного IPTV с полной настройкой с нуля:
Самые популярные приложения для Philips Smart TV на текущий момент:
- Vintera TV – разные каналы.
- Youtube – просмотр видео с Ютуба.
- IVI – подборка фильмов.
- Skype – звонки.
- Tvigle – фильмы, мультики, сериалы.
- Angry Birds – да-да, те самые птички да еще на большой плазме.
- Explore 3D – просмотр 3D фильмов при поддержке.
Клуб Philips
Для некоторых функций для некоторых моделей необходимо зарегистрироваться в «Клубе Philips». Это на подобии учетной записи для Windows, AppleID или же Google аккаунта на Android. Подробности регистрации лучше посмотреть в официальном видео от Philips:
Т.е. нужно зайти к ним на сайт, зарегистрироваться и зарегистрировать свой телевизор. Тогда все функции Смарт ТВ разблокируются.
Некоторые особенности
Раздел для ознакомления с особенностями телевизоров Philips – для инструкции по настройке перейдите в следующие разделы.
Каждый производитель в свою модель да попытается что-то впихнуть особенного. В этом разделе будем размещать особенности и отличия некоторого функционала:

Вот и все, что касается настройки. Если есть какие-то вопросы или замечания – пишите их в комментарии. Будем отвечать и дополнять статью.

Настройка телевизора Philips любой современной модели – это достаточно простая процедура. С ней каждый может справиться без особых проблем и без привлечения посторонней помощи. Именно решению этого вопроса и будет посвящена статья. Также будут даны рекомендации общего плана при выборе такого устройства. В дополнение к этому будет кратко рассмотрено программное обеспечение таких мультимедийных систем.

Рекомендации по выбору
Современные телевизоры являются достаточно сложными устройствами. Они способны принимать не только эфирные передачи, но и кабельные вместе со спутниковыми. То есть наличие универсального тюнера - это обязательное условие при покупке такого устройства. Также его коммуникационный набор должен включать такие порты, как HDMI, SCART, VGA, RCA, USB и 3.5-мм аудиоразъемы. Это позволит к нему подключить любое дополнительное устройство.
Отдельно нужно отметить еще и тот момент, что качество картинки должно быть не ниже FullHD. Конечно, на прилавках может встретить устройства с матрицей HD, но они на текущий момент устарели.
К тому же современные требования к таким системам указывают на то, что они должны функционировать под управлением специальной операционной системы. Это позволяет существенно расширить их возможности. Именно отталкиваясь от ранее изложенных рекомендаций и нужно выбирать новый телевизор.
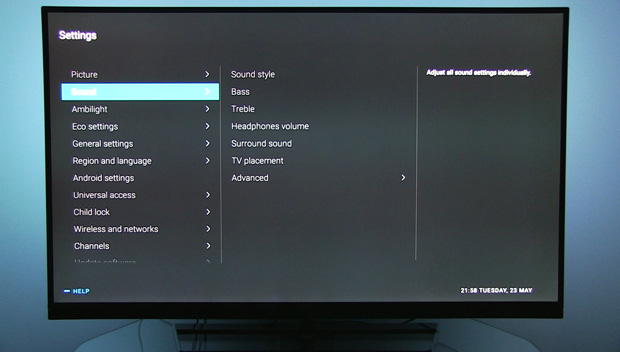
Операционная система. Ее нюансы
Настройка телевизора Philips любой актуальной модификации должна выполняться с учетом установленного на нем системного софта. Условно все такие устройства можно разделить на две большие группы.
На сегодняшний день существует три вида основных операционных систем для таких устройств – это Tizen, WEB OS и Android. Компания «Филипс» в своих мультимедийных центрах использует последнюю из них. Опять-таки, важно понимать то, что в смартфонах используется расширенная версия данной операционной системы, а в телевизорах – «урезанная». То есть некоторые опции в ней на программном уровне принудительно отключены. Например, поддержка интегрированных камер или же мессенджеров.

Комплектация. Монтаж. Подключение
Список поставки данной группы устройств, как правило, включает следующее:
- Телевизор.
- Подставку для него.
- Пульт управления с набором элементов питания.
- Руководство пользователя.
- Набор различных рекламных буклетов.
- Гарантийный талон.
Настройка телевизора Philips начинается с его сборки. На этом этапе устройство извлекается из транспортной коробки. Далее необходимо установить на него опору для монтажа на горизонтальную поверхность или же подвесной крепеж на вертикальную стенку. После этого устанавливаем его на место будущего использования.
Затем нужно подвести коммуникации и подключить их. На этом этапе провод питания подключается к гнезду электроснабжения системы одним концом, а вторым – к розетке. Также кабель с телевизионным сигналом подключается ко входу ANT IN. В случае необходимости подводится витая пара, и уже с ее помощью мультимедийный центр коммутируется к Интернету.
Программная инициализация
На следующем этапе настройка изображения телевизора Philips сводится к заданию параметров операционной системы. После включения устройства будет выведено окно запроса, в котором задаются его месторасположение, время и дата. Если любой из этих параметров некорректно задать, то некоторые опции могут быть отключены на уровне программного обеспечения. Также на этом этапе необходимо выбрать наиболее удобный язык интерфейса.
Поиск каналов
Далее настройка цифровых каналов на телевизоре Philips сводится к поиску доступных телетрансляций. Для этого переходим в меню настройки устройства. Затем выбираем подпункт «Каналы». В открывшемся перечне выбираем «Автопоиск». Далее устройство запустит процедуру автоматического поиска телепрограмм.
Перед этим необходимо лишь только задать тип входного сигнала (аналоговый, цифровой или аналого-цифровой) и вид подключаемого оборудования (местная антенна, спутниковое или же кабельное оборудование). После этого телевизор просканирует весь диапазон частот. В конце нужно будет сохранить ранее полученный список передач.

Сетевое подключение
На этом настройка каналов на телевизоре Philips завершена. Теперь нужно задать параметры сетевого подключения. Для этого снова заходим в меню настройки и выбираем раздел «Сетевое подключение». Далее выбираем способ коммутации к Глобальной паутине. Это может быть витая пара или же передатчик Wi-Fi. Также необходимо указать характеристики сетевого подключения (адрес, маску, логин, пароль). Затем нужно сохранить внесенные изменения в программное обеспечение мультимедийного центра.
Выбор приложений. Их инсталляция
После настройки сетевого подключения можно установить дополнительные программы. Для этого в главном меню, которое открывается кнопкой Home с пульта управления, выбираем пункт Play Market. Далее можно использовать существующую учетную запись в системе Google или же создать новую. После этого откроется меню с набором доступных приложений. Затем пользователь инсталлирует приложения на свое усмотрение.
Если в процессе настройки устройства возникли непредвиденные проблемы, то можно программную оболочку мультимедийного центра вернуть к исходному состоянию софта. Как сбросить настройки на телевизоре Philips, будет в дальнейшем рассмотрено. Но к этой мере прибегать имеет смысл лишь только в наиболее крайнем случае. После ее выполнения настройку программного обеспечения такого устройства нужно будет повторить. Но обычно проблем не возникает.

Сброс настроек. Его особенности
Теперь разберемся с тем, как осуществить сброс настроек телевизора Philips. Для начала необходимо выяснить в инструкции по эксплуатации специальный пароль и запомнить его. Затем переходим в меню настройки устройства и выбираем пункт «Общие». Далее, перемещаясь по его пунктам, нужно найти «Сброс настроек» и зайти в него. После этого мультимедийная система выдаст запрос на ввод пароля. Вводим набор цифр из руководства пользователя и подтверждаем действие.
Затем в течении 10-15 минут устройство осуществит обнуление программного обеспечения. На следующем этапе необходимо повторить настройку программного обеспечения, сетевого подключения и поиск каналов, которые были ранее уже детально описаны.
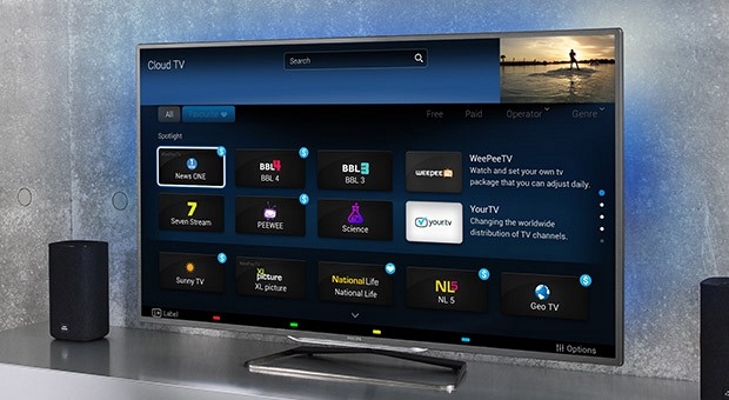
Заключение
В этом материале был рассмотрен алгоритм настройки телевизора Philips. Причем как без поддержки технологии Smart TV, так и с такой опцией. Это весьма простая операция. Поэтому с ней может справиться любой владелец такого устройства. Обычно новоиспеченные владельцы таких новых мультимедийных систем стараются прибегнуть к помощи специалистов, но все ранее сказанное свидетельствует о том, что и без их участия можно справиться.
Умные телевизоры от компании Philips оснащены значительным количеством функциональных возможностей, однако использование их иногда вызывает сложности у новых владельцев.

Нижеприведенное руководство поможет пользователю самостоятельно не только грамотно подключить и настроить работу современного оборудования, но и обеспечить доступ к огромному числу интернет-ресурсов.
- Обзор функций
- Процедура подключения
- Процедура настройки
- Онлайн-приложения
- Приложение для мобильных устройств
- Установка виджетов
Обзор функций
Данная модель сочетает в себе функции телевидения и интернет технологий.
Телевидение от Филипс функционируют на платформе «WebOS» и «Android», что позволяет им эффективно взаимодействовать не только с ресурсами всемирной паутины и традиционными аналоговыми источниками трансляции, но и локальными медиасерверами.
В результате владелец ТВ получает в свое распоряжение:

Далее рассмотрим основные функциональные возможности ТВ от этой компании.
SimplyShare
Благодаря этой функции производится синхронизация ТВ и ПК (ноутбука), планшета, смартфона. Чтобы подсоединить устройства для сопоставления с TV используется беспроводное подключение по технологии Wi-Fi.

Умные ТВ от Philips могут показывать видео и проигрывать аудио, используя те же файлы, что и пользователь привык открывать в ПК.
Такое стало возможным из-за применения в их Смарт ТВ специальной технологии, которая получила название «SongBird».
Она сама осуществляет идентификацию файлов и инсталлирует недостающие кодеки.
Control
После появления такой функции, владелец ТВ получил возможность контроля и управления телевидением через мобильный девайс (с помощью лэптопа, планшета либо смартфона).
С этой целью достаточно инсталлировать в гаджет приложение «My Remote».

Теперь для регулировки всех параметров телевизора необязательно тянуться за пультом, так как если в руках пользователя есть, например, смартфон с установленной программой My Remote, он превращается в полноценный ДУ телевизора.
Net TV
Для быстрого выхода в глобальную сеть разработчики предусмотрели отдельную функцию «Net TV».
Благодаря ей можно быстро включить трансляцию, например, с Zoomby, Vimeo, ЮТуб, Tunin, Picasa и с других подобных сервисов.
Кроме того, любители игр хорошо отзываются о доступе к «FunSpot», где имеются разнообразные флеш-игрушки.

Необходимо отметить, что отдельно настраивать эту функцию не требуется, так как она выполняется в автоматическом режиме сразу после подключения к всемирной паутине.

Информационная закладка Net TV отображает не только мировые новости и курсы валют, но и погоду, дорожные пробки и т.п.
Запись USB
Эта простая функция, но она чаще всего используется владельцами современных ТВ.

Например, если человек не успевает досмотреть интересную игру, шоу или фильм, он может посмотреть ее потом, когда появится свободное время.
Для этого с помощью данной функции нужно лишь выполнить запись на внешний USB-носитель.
Процедура подключения
Можно подсоединить телевизор к интернету через wi-fi. Этот вариант является самым популярным в настоящее время, так как не придется тянуть к телевизору интернет кабель.
Доступ к интернет-ресурсам будет осуществлен посредством беспроводной сети.

С этой целью необходимо выполнить такие последовательные действия:

- Убедиться, что роутер, транслирующий Wi-Fi, включен;
- Если в ТВ не предусмотрен встроенный Wi-Fi-приемник, то вставить внешний адаптер в USB-порт телевизора;
- Далее, чтобы осуществить соединение с роутером можно нажать кнопку на нем, которая специально предусмотрена для быстрого подключения домашних девайсов к Wi-Fi. Клавиша на маршрутизаторе обозначена буквами «WPS»;
- В меню телевизора кликнуть «Легкий доступ» и затем нажать «Ok»;
- Либо можно выполнить подключение путем ввода пароля к беспроводной сети, который следует набрать с помощью пульта дистанционного управления.
В случае, когда пользователь выбрал соединение через провод, так как оно не подвержено внешним помехам в отличие от беспроводного подключения, потребуется исполнить следующие шаги:
С помощью кабеля подсоединить ТВ к LAN порту роутера.

Например, на модели телевизора Philips 43PUS7150/12, гнездо, в которое требуется вставить кабель, обозначено «Network».

Главное, чтобы длина провода была достаточной для соединения двух приборов.

На маршрутизаторе LAN разъемы обычно выделены желтым цветом:
- Нажать «Домик» на ДУ;
![«Домик»]()
- Войти в раздел «Установки», где клацнуть по вкладке «Проводные и беспроводные сети»;
![«Проводные и беспроводные сети»]()
- Кликнуть «Проводная или Wi-Fi»;
![«Проводная или Wi-Fi»]()
- Нажать «Подключение к сети»;
![«Подключение к сети»]()
- Клацнуть «Проводное»;
![«Проводное»]()
- Кликнуть «Завершить»;
![«Завершить»]()
- Готово. Соединение с глобальной сетью установлено.
По окончании процедуры подключения отобразится соглашение, с которым требуется согласиться. Затем пройти регистрацию в «Клуб Philips»:

Клацнуть «Создать сейчас».

После этого кликнуть «Войти в My Philips». Ввести личные имя и код доступа к клубу. Клацнуть «Зарегистрировать продукт».

Через поиск найти модель ТВ.
Но просто подсоединить телевизор к сети недостаточно. Далее следует перейти к решению вопроса, как правильно настроить умное телевидение.
Процедура настройки
Производитель максимально постарался упростить этот процесс, поэтому настройка телевизора Philips даже у начинающих пользователей не вызовет значительных сложностей.
До того, как приступить непосредственно к конфигурации, рекомендуется осуществить обновление программного обеспечения умного ТВ. Для этого клацнуть клавишу «Домик» на ДУ.

Далее в отобразившемся на экране ТВ меню, войти в графу «Конфигурация» и запустить процесс апгрейта.

Дождаться его завершения.

Готово. Теперь старое программное обеспечение заменено на новое и можно приступить к заданию конфигурационных параметров.
Настройка каналов
Чтобы настроить прием телевизионных необходимо выполнить следующие действия:
- Нажать «Домик» на ДУ;
- Перейти в раздел «Конфигурация»;
![Раздел «Конфигурация»]()
- Клацнуть «Поиск каналов»;
- Далее кликнуть «Переустановка каналов»;
- Отметить государство, где проживает пользователь;
![Выбор страны]()
- Если нет в перечне вашей страны, то допускается указать другую, например, «Финляндию»;
- Далее, к примеру, если выполнено соединение по цифровой проводной сети, то отметить «Кабельное»;
- В следующем отобразившемся меню под названием «Запустить поиск каналов», клацнуть «Установки»;
- Затем кликнуть «Автоматическая»;
- После этого открыть закладку «Быстрое сканирование»;
- С целью возможности трансляции телевидения посредством приема аналогового сигнала следует в графе «Аналоговые каналы» установить «Вкл.» (при этом убедиться, что кабель от антенны вставлен в соответствующий штекер на задней панели ТВ);
- Кликнуть «Готово».
Примечание: Обычно на процесс поиска каналов уходит около десяти минут.

Для настройки Smart-TV после соединения с интернетом, требуется просто кликнуть «Обзор Net TV». Затем пользователь может просматривать видео и web-сайты прямо с телеэкрана.
Онлайн-приложения
Благодаря гибкой возможности выбора и установки приложений на личный вкус самого пользователя, умный телевизор от «Philips» максимально адаптируется под любые требования и предпочтения.

Программы делают доступными огромное количество кинофильмов, музыкальных клипов, специальных программ для общения и коммуникации, а также обеспечивают быстрый доступ к новостям со всего мира.
- Открыть раздел «Магазин Приложений»;
- Выбрать понравившееся приложение;
- Установить его на основной экран меню ТВ;
- Далее в любое время запускать приложение и использовать.

Например, для просмотра фильмов и передач, опытные пользователи часто устанавливают «Stream Interactive». А для быстрого доступа к сервисам «Yandex» пользуются одноименной утилитой прямо с экрана своего ТВ.

Очень популярна программа «VideoMore» и «Ivi.ru», где сосредоточены не только клипы и кино, но и множество мультфильмов для детей.
Приложение для мобильных устройств
Счастливому обладателю умного телевизора Philips в первую очередь следует установить в мобильный девайс приложение «Philips TV Remote».
Оно одно уже обеспечит доступом к значительному количеству интерактивных развлечений для Philips Smart TV.

Плюс ко всему, отпадает необходимость в использовании комплектного дистанционного устройства, так как телевизор будет адекватно реагировать на управление посредством смартфона или планшета.

Необходимо отметить, что процедура набора текста с мобильного гаджета удобнее, чем со стандартного кнопочного ДУ, а это на Smart TV выполняется часто.

В приложении реализована функция для обмена файлами, а также присутствуют все стандартные фишки простого ДУ, например, установка звука, переключение программ и т.д.

Поиск интересующих пользователя каналов и телепередач через это приложение выполняется намного быстрее, чем с ДУ.

Если лень нажимать кнопки, то можно воспользоваться голосовым поиском, так как приложение адекватно воспринимает русский язык.

В совместимости программы с мобильным девайсом можно убедиться на странице «philips.ru/support». 
Установка виджетов
Если модель ТВ не самая современная, то устанавливать виджеты доступно лишь через встроенный «App Gallery», а новые модели Philips уже поддерживают работу и со сторонними разработками.
Для инсталляции виджета произвести всего несколько следующих шагов:

- Открыть магазин приложений и указать район местонахождения;
- Ввести в поисковой строке наименование нужного виджета либо выбрать из перечня;
- Установить значок виджета на главную страницу.
В случае, когда нужное приложение требуется поставить с внешнего USB-носителя, необходимо осуществить следующие действия:
- Произвести форматирование флешки в «FAT32»;
- Далее открыть ее в проводнике и вызвать на пустом поле (чистой отформатированной флешки) контекстное меню;
![Контекстное меню]()
- Навести курсор на графу «Создать» и клацнуть «Папку»;
- Присвоить наименование новому каталогу «userwidget»;
![Папка «userwidget»]()
- Сохранить в нем архивы с дистрибутивами виджетов;
- Установить в телевизор флешку;
- Затем в автоматическом режиме умное телевидение распознает носитель и начнется инсталляция программ;
- Дождаться завершения процесса;
- Готово. В меню ТВ появятся значки, через которые можно запускать виджеты.
Установка виджетов с использованием «ForkPlayer»
В случае невозможности применения первых двух методик для инсталляции виджетов, устранить этот недостаток поможет специальное приложение «ForkPlayer».
Нужно исполнить следующие несколько шагов:
- Открыть в ТВ настройки сетевого подключения;
- Изменить DNS на 046.036.218.194;
- Дождаться окончания процесса (примерно пять минут);
Примечание: В случае, если реакции не последовало и соединение не установилось, то перезагрузить ТВ.

- Открыть приложение «Megago» (на старых ТВ запустить «Tvigle»);
- Установить нужные виджеты.
Последние модели Philips работают на платформе «Android». В этом случае даже инструкция по установке программ становится излишней, так как все делается по аналогии с мобильными девайсами и устанавливается из сервисов Google.

В «Google Play» предлагается огромное разнообразие виджетов, среди которых даже взыскательный человек подберет для себя подходящий вариант.
![]()
Читайте также:












