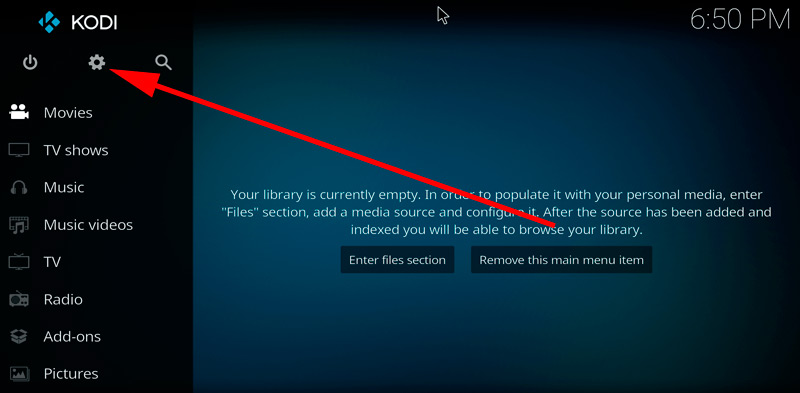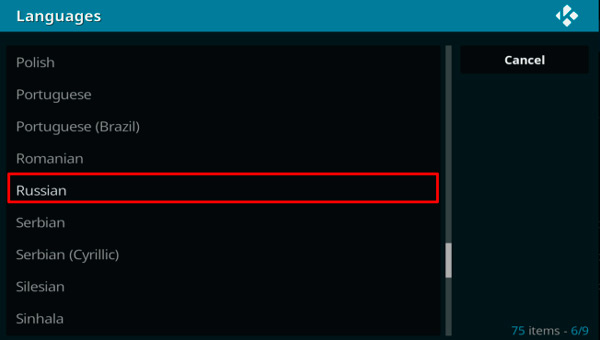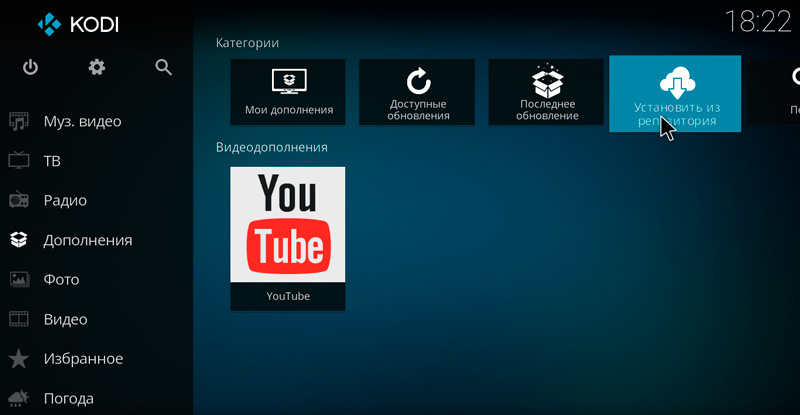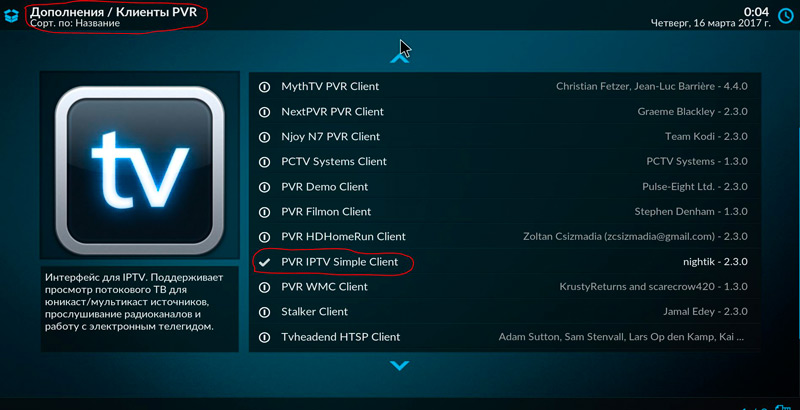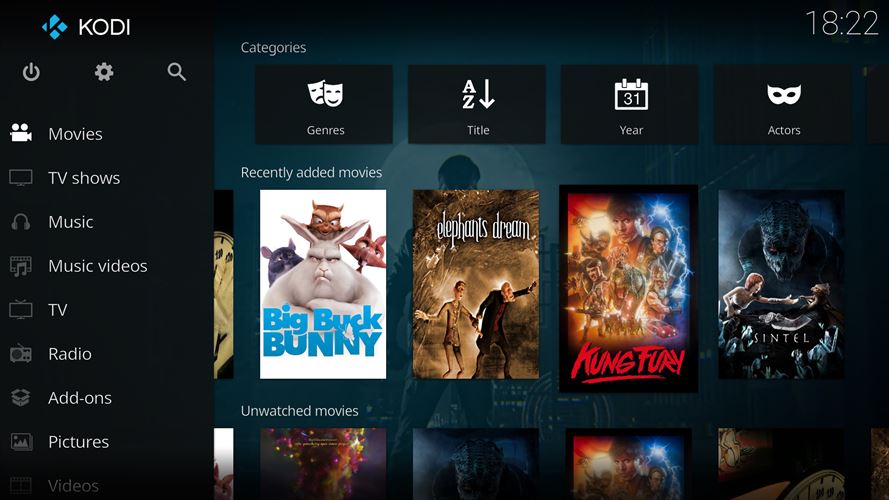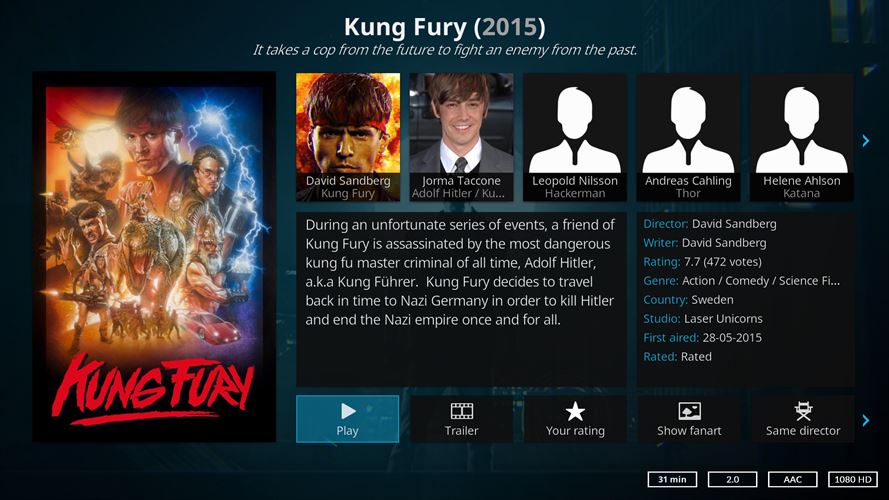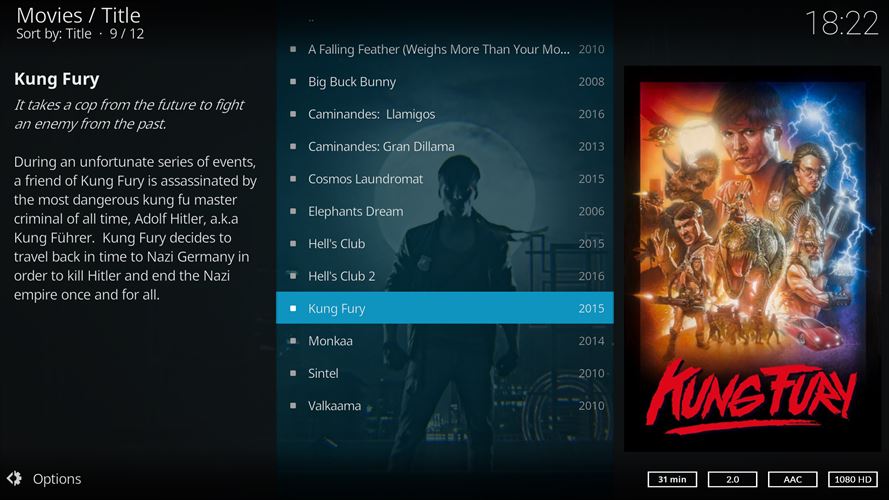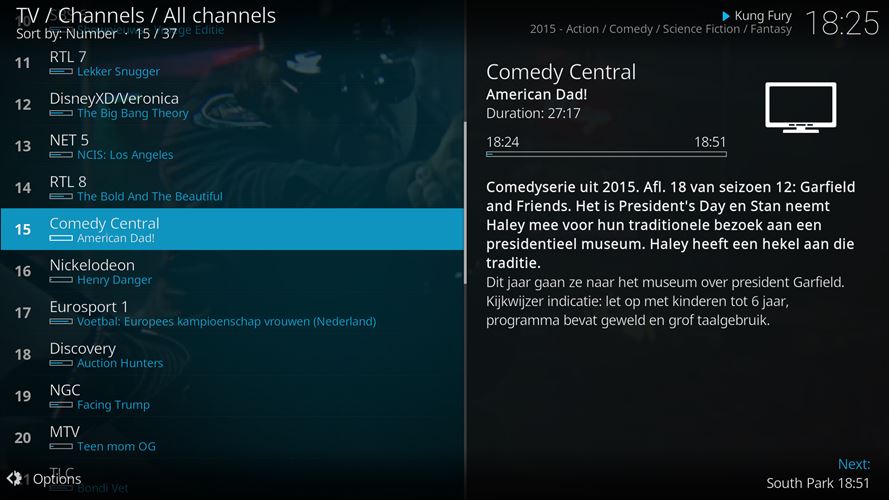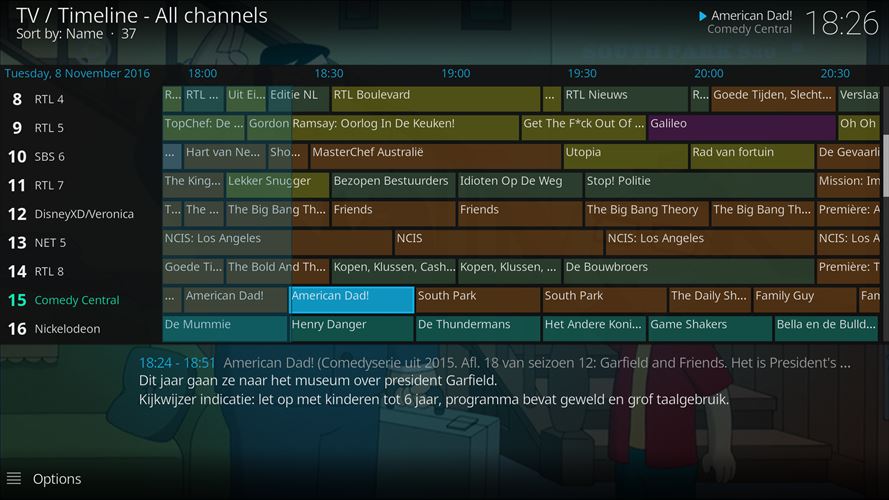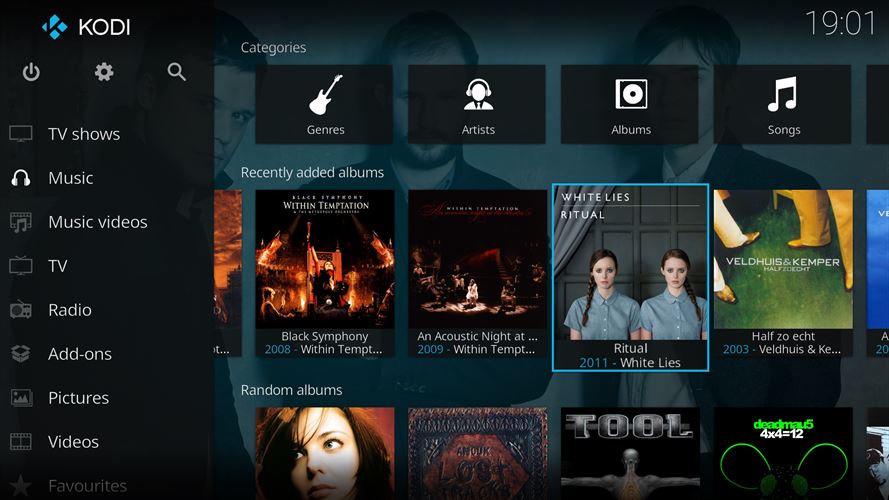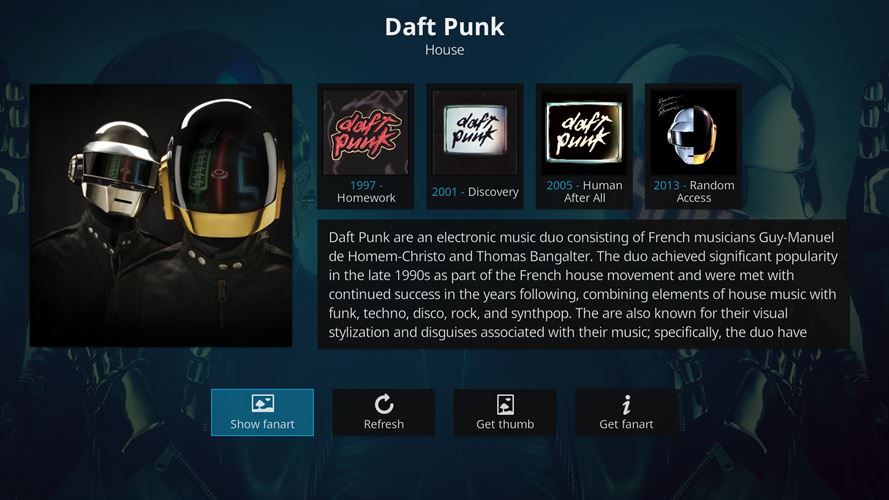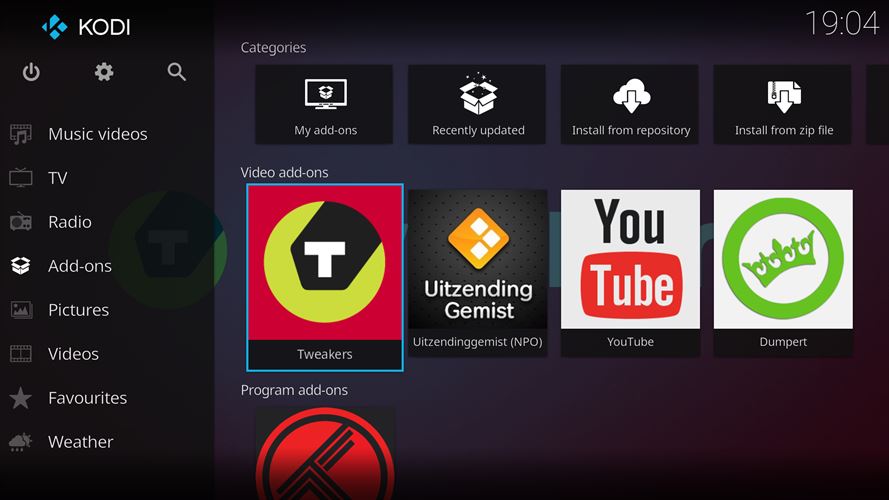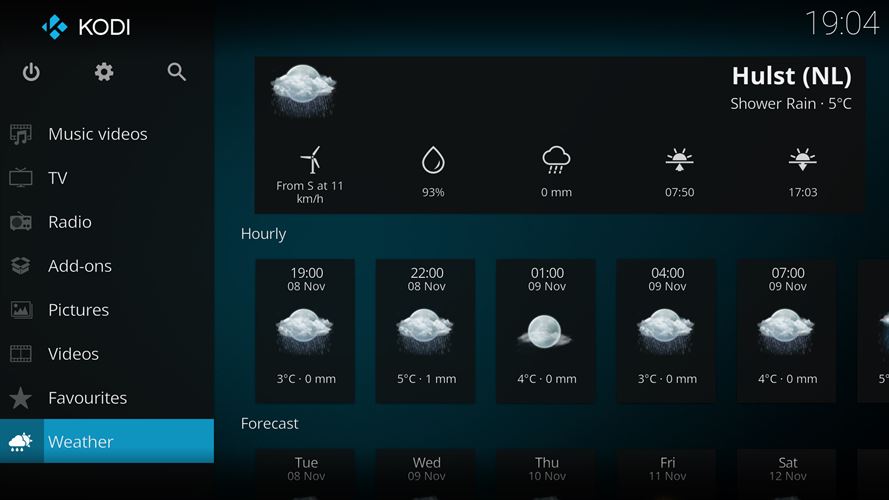Как настроить kodi на android tv
Как настроить плеер Kodi на Android TV Box? Те пользователи, которые относительно недавно перешли на аналоговое ТВ, наверняка знают, что одним из лучших вариантов является плеер Коди. Однако он требует настройки, которая бы регулировала требования самого юзера. Его недостаточно просто скачать и запустить, требуется выставить еще и определенные параметры, о которых мы поговорим в этом руководстве.

Что такое Kodi для Android приставки
Перед тем, как приступить к настройке медиаплеера Kodi на Android TV Box, разберем что он дает пользователю, и какие его основные преимущества:
- уникальный медиацентр, который предоставляет возможности приставки, кинотеатра, плеера;
- возможность просматривать передачи, фотографии, видеоклипы, использовать в качестве плеера для прослушивания музыки;
- требует установки источников — аддонов и плагинов.
Работает приложение со всеми известными и доступными форматами:
- JPG;
- JPEG;
- BMP;
- M4A;
- Ogg PNG;
- AAC;
- GIF;
- WAV;
- WMA;
- MP3;
- Xvid;
- MOV;
- QT и множество других.
Плюсы интерфейса и функционала:
- поддержка всех актуальных форматов воспроизведения;
- поддержка IPTV;
- отображение субтитров на разных языках;
- управление с помощью универсального пульта или смартфона;
- встроенное архивное хранилище.
Установка Kodi на Android TV
Первый шаг — скачивание. Софт находится либо в официальном магазине (для Андроид ТВ это Гугл Плей), либо на любом другом свободном источнике в интернете. Затем следует установить прокси — Ivacy VPN. Далее придерживайтесь короткой пошаговой инструкции:
- откройте Коди;
- разрешите ему доступ к основным параметрам;
- пройдите верификацию;
- добавьте аддоны;
- если есть потребность, выставите пользовательские настройки;
- готово.
Не можете найти Kodi в Google Play?
Если в магазине нет соответствующей программы, то есть возможность, что она недоступна в вашем регионе. Для этого установите ВПН, и поменяйте действующий ай пи адрес.
Настраиваем русский язык
По умолчанию софт нередко работает на английском, это зависит от источника, где вы скачали. В настройках языка есть раздел «Language», выбираете там русский и сохраняете показатель.

Если у Вас остались вопросы или есть жалобы - сообщите нам

Задать вопрос

Устанавливаем репозитории и дополнения (аддоны)
Репозитории — источники плагинов и дополнений для онлайн-кинотеатров. Они дают возможность не переплачивать за услуги кинотеатра, а самостоятельно находить и настраивать плейлисты для проигрывания. Аддоны — это дополнения, которые расширяют привычный функционал Коди, добавляют ему источников для проигрывания. Это широко используется для тех, кто предпочитает смотреть узкие направления: сериалы, матчи, поединки, трансляции концертов и т.д.
Наиболее популярные репозитории в 2021 году:
Как настроить IPTV?
Чтобы получить доступ к трансляциям, придерживайтесь пошаговой инструкции:
- откройте раздел Система в главном меню;
- кликните по настройкам;
- выберите пункт «ТВ»;
- включите его;
- запустите поиск дополнительных сервисов PVR;

- после завершения поиска сохраните результаты нажав «ОК»;
- затем, когда откроется новое окно, выберите из списка параметр PVR IPTV Simple Client;
- выберите его, и тапните по настройке;
- кликните «Основное», затем Ссылка на M3U;
- там вручную напишите название плейлиста и сохраняете.
Все остальные параметры зависят от того, что именно вы хотите от плеера и кинотеатра в целом. Нет ограничений на наличие аддонов или репо. Если возникнут проблемы с использованием, то первое, что потребуется сделать — проверить правильность пути следования к источнику.
Технология IPTV переворачивает устоявшееся понимание о телевидении, предлагая пользователям совершенно иной, современный формат телевещания в сетях по протоколу IP. Реализация интерактивного ТВ позволяет смотреть практически неограниченное число каналов, при этом подразумевает наличие устройства для просмотра, подключённого к интернету, чем может являться компьютер, телевизор с функцией Smart TV, приставка или другой девайс, а также установленного на нём плеера и загруженного списка телеканалов для просмотра.

Преимущества медиацентра Kodi
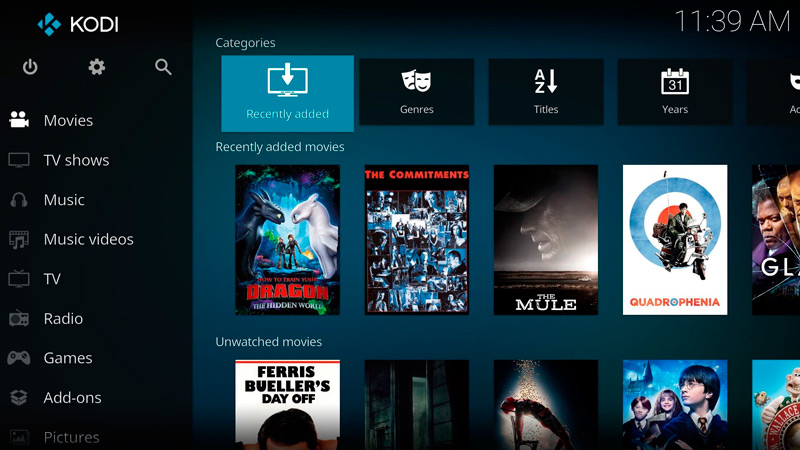
Среди преимуществ медиаплеера:
Как видите, с Kodi кроме просмотра IP-телевидения вы получите массу дополнительных инструментов для работы и развлечений, так что софт определённо будет полезен и заслуживает внимания, а также места на вашем устройстве.
Где скачать и как установить
Даже если медиаплеер не предустановлен на устройстве, ничто не мешает пользоваться Kodi, поставив его самостоятельно. Распространяется софт свободно, скачать его можно с официального сайта или других проверенных источников. Ничего нового и необычного в процессе скачивания установочного файла или инсталляции плеера на устройство нет.
Всё выполняется по тому же принципу, что и в случае с прочими приложениями. Мастер установки сделает всё сам, а вам только придётся подтвердить действие, согласившись с условиями.
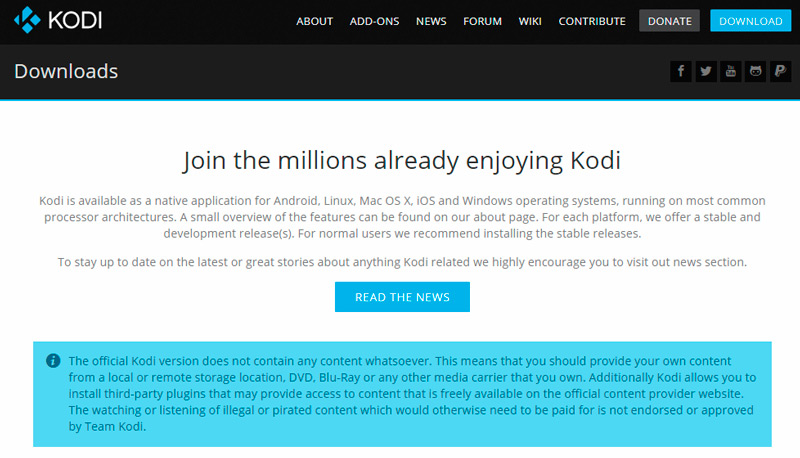
- С официальной страницы https://kodi.tv/download.
- Из официальных магазинов приложений Microsoft Store и Google Play Market.
- С других проверенных ресурсов сети.
Перейти к скачиванию софта можно как через используемый браузер, так и через магазины приложений, имеющиеся на устройствах по умолчанию. В случае если вы не можете найти программу в магазине приложений Android TV, предварительно потребуется инсталлировать браузер, с помощью которого зайти на официальный ресурс и скачать файл, а также файловый менеджер для доступа к скачанному файлу. Плеер Kodi может быть даже установлен на игровую приставку Xbox, потому как софт доступен в Microsoft Store.
Несложно и обновить установленное приложение. Новая версия просто ставится поверх предыдущей, после чего Kodi будет обновлён, а файлы медиатеки останутся на прежнем месте.
Как установить русский язык в Kodi
Как установить русский язык:
- Из главного меню переходим в Настройки, для чего жмём значок шестерёнки.
![Настройки Kodi]()
- Идём в раздел «Interface setting», далее на вкладку «Regional».
- В строке «Language» выбираем в списке «Russian». Аналогичные действия выполняем и для клавиатуры.
![Выбор русского языка]()
- Если в списке выбора языков русский отсутствует, включаем его так: System – Settings – Addons – OK – Install from repository – Look and feel – Languages – Russian – Install – Yes.
Установка репозитория и кинотеатра
После инсталляции плеер нуждается в настройке под собственные предпочтения пользователя. Так, чтобы организовать полноценный медиацентр и смотреть фильмы в приложении, понадобится онлайн кинотеатр. При этом для установки дополнений в Kodi необходимо сначала добавить репозиторий, являющий собой своего рода хранилище данных. Такие архивы хранят множество файлов, что обеспечивает быстрый доступ к ним из одного места.
Выполняем следующие действия:

- В системных настройках переходим в раздел «Дополнения».
- Здесь выбираем из списка вариантов пункт «Установить из файла ZIP».
- Находим предварительно скачанный на устройство необходимый репозиторий или указываем адрес веб-страницы, где располагается элемент.
- Идём на вкладку «Установить из репозитория» и выбираем кинотеатр.
Как установить плагины
Для Kodi можно устанавливать Pvr-дополнения, как официально зарегистрированные, так и сторонние аддоны и репозитории, которые значительно расширят функционал приложения и могут быть очень полезны. Например, можно установить плагин, позволяющий слушать тысячи радиостанций со всего мира, после его установки они будут отображаться в разделе «Радио» главного меню. Есть также дополнения, позволяющие просто и быстро скачивать файлы «.apk», слушать аудиокниги, стримить и т. д.
После установки репозитория можно устанавливать любые плагины для Kodi. Чтобы это осуществить, выполняем следующие шаги:
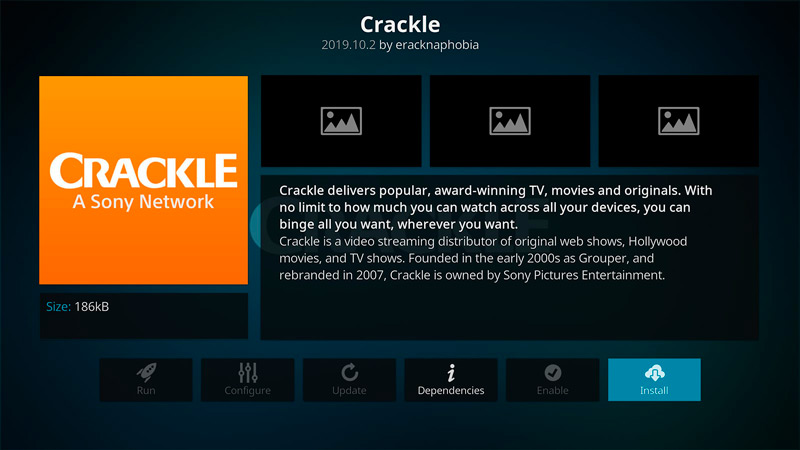
- В системных настройках идём в раздел «Дополнения».
- Выбираем «Установить из репозитория».
- Теперь жмём на установленный файл и из списка выбираем нужный плагин, нажимаем «Установить».
- Теперь в разделе «Дополнения» на главной странице будет отображаться установленный плагин.
- Для удаления плагина при возникновении такой необходимости нужно открыть «Сведения» (нажатием ПКМ на элементе), где есть опция удаления объекта.
Настройка IPTV в Kodi 18
Для просмотра интерактивного ТВ на устройстве с операционной системой Android TV или любой другой с помощью плеера Kodi его необходимо настроить. По сути, вся настройка IPTV в плеере Kodi сводится к установке PVR IPTV Simple Client и загрузке плейлиста с каналами, что не занимает много времени и выполняется просто. Способ навигации по меню зависит от используемого устройства, на приставке доступно управление посредством пульта.
Рассмотрим, как настроить IPTV в Kodi 18 версии:
- Открываем плеер Kodi.
- Идём в «Настройки», переходим в раздел «Дополнения», выбираем пункт «Установить из репозитория».
![Установка дополнений]()
- Выбираем предустановленный репозиторий.
- Переходим к разделу «Клиенты PVR», находим в списке PVR IPTV Simple Client и устанавливаем.
- Теперь нужно добавить в Kodi плейлист M3U, для чего жмём «Настроить» (в сведениях аддона), в строке «Расположение» выбираем по ссылке из сети или локальный, и указываем путь к списку каналов, жмём «ОК».
![Клиенты PVR]()
- Перезагружаем приложение.
- После перезагрузки Kodi перейти к телеканалам можно будет из основного меню, пункт «ТВ», в категории Каналы будет доступна навигация по каналам из списка.
Часто бесплатные подборки каналов перестают работать по причине изменения владельцами станций прямых источников трансляции, так что списки периодически придётся обновлять. Как добавить плейлист вы уже знаете, так что сложностей с этим не возникнет. Если же заниматься поисками свежих подборок с активными ссылками на потоки нет желания, лучше воспользоваться услугой провайдера. В таком случае софт обнаружит изменения и установит обновления для видеопотока.
Что такое Kodi для Android приставки?
Установка Kodi на Android TV
Настройка медиаплеера Kodi на Android TV Box дело нелегкое. Сейчас возможно скачать программу с официального магазина Гугл Плей. Для этого требуется:
- Запустить магазин приложений.
![настройка кода шаг один]()
- Чтобы найти софт, используйте строку поиска. С помощью текстовой раскладки впишите слово «Коди». Далее, кликните на клавишу «Найти».
![настройка кода шаг два]()
- Дождитесь полной установки. Загрузка займет несколько минут. Скорость закачки зависит от домашнего интернета. Используйте WI-FI, чтобы быстро выполнить скачивание.
Не можете найти Kodi в Google Play?
Используйте также ручной метод. Для этого нужно больше времени. Это связано с тем, что на Андроиде отсутствует браузер Хром. Шаги для выполнения:
- скачайте программу Puffin TV и File Commander из электронного магазина Гугл Плей;

- установите Пуффин ТВ и кликните на соответствующую строку в категории популярных приложений;

- нажмите на кнопку «Коди Загрузка».

- рядом с иконкой Android нажмите на кнопку ARMV8A (64);
- откройте папку «Загрузки» на персональном компьютере;
- включите программу Файл Коммандер;
- отыщите строку «Загрузки» и щелкните на нее, далее выберите скачанный файл;
- после открытия подтвердите условия;
- активируйте установку и переведите ползунок в другую сторону.

Настраиваем русский язык
В оригинальном виде программа на английском языке. Для смены раскладки потребуется:
- запустить папку «Параметры» и кликнуть на значок с «Винтом»;

- перейдите в раздел Interface — Regional, возле Ленгвидж выберите English;

- выберите русскую раскладку и подтвердите действие.


Теперь приложение работает на русском языке. Перезагрузите устройство и заново активируйте. Введите параметры для начала работы.
Если у Вас остались вопросы или есть жалобы - сообщите нам

Задать вопрос
Устанавливаем репозитории и дополнения (аддоны)
- соедините устройство с параметрами к Андроид ТВ;
- запустите ЮСБ-флешку, строку «Файлы» и вкладку «Films»;
- откройте папку «Дополнения», щелкните на иконку коробки, которая размещена в верхнем углу экрана;

- активируйте опцию «Установить из документа ЗИП»;

- из списка выберите определенный аддон.

Ещё один метод – ввести адрес онлайн-страницы, где размещен files. При таком варианте не выполняют загрузку и перекидывания. Финальный этап – установите софт с загруженного репозитория.

Как настроить IPTV?
Для настройки IPTV используйте шаги:
- в строке TV откройте браузер и перейдите в папку «Clients»;

- отыщите плагин под названием PVR IPTV Simple Client;

- далее запустите краткое меню, выставьте параметры согласно изображению;

- выберите пункт к файлам формата мп3, но сначала скачайте их.

Простые советы помогут в решении данного вопроса. Выполняйте пункты, согласно изображениям в инструкции.

Kodi – отличный и функциональный медиацентр, но новичкам сложно в нём разобраться.
Задача усложняется, если вы хотите использовать Коди не на компьютере, а на Андроид ТВ.
В этой статье я покажу весь процесс установки и настройки Kodi на Android TV: от русского языка до IPTV и игр.
- Установка Kodi на Android TV
- Настраиваем русский язык
- Устанавливаем репозитории и дополнения (аддоны)
- Как настроить IPTV?
Установка Kodi на Android TV
По состоянию на 2021 год, программа официально доступна в Google Play для Android TV. Её можно найти, перейдя в магазин онлайн-приложений.

Для поиска, скорее всего, придётся использовать виртуальную клавиатуру, так как голосовое управление не распознаёт слово Kodi (из моего опыта).

Установка приложения займёт всего несколько секунд, если у вас быстрое подключение к интернету.
Не можете найти Kodi в Google Play?
Также существует ручной способ, но он потребует больше времени, потому что браузера Chrome нет для Android TV.

- Сначала установите Puffin TV и File Commander из Google Play.

- Загрузите Puffin TV, затем выберите Google в разделе популярных сайтов.
- Перейдите на официальную страницу загрузки плеера – https://kodi.tv/download, или наберите в строке поиска «Kodi download».

- Прокрутите вниз, чтобы найти значок Android, затем нажмите на кнопку ARMV8A (64BIT).
Программа будет скачана в папку загрузок вашего Android TV устройства.
Для доступа к файлу запустите File Commander.
В программе выберите «Загрузки», и откройте установочный apk файл Kodi, который скачали в Puffin TV.
Будет предложено включить установку из неизвестных источников – для этого активируйте переключатель.

Настраиваем русский язык
Мы установили Kodi – это было не так сложно. Проблема в том, что все надписи на английском языке.
Чтобы переключить системный язык – повторите нижеописанные действия.
- Перейдите в раздел Настройки, нажав на шестерёнку в главном меню.

- Выберите вкладку Interface — Regional. Нажмите на Language – English.

- В списке найдите русский (Russian) и подтвердите выбор.

- Таким же образом добавьте раскладку клавиатуры Russian АБВ.

Устанавливаем репозитории и дополнения (аддоны)
Подключите устройство с данными к Android TV, а затем перейдите на USB-накопитель после выбора раздела «Ввод файлов» на вкладке «Фильмы».

- Перейдите в Дополнения и нажмите на значок коробочки в верхнем углу.

- В Браузере Дополнений выберите пункт Установить из файла ZIP.

- Укажите нужный вам репозиторий.
Также существует второй вариант – указать адрес веб-страницы, где располагается файл.
В таком случае не нужно тратить время на загрузку и перенос файла с флешки на приставку.

- Теперь вы можете установить любой плагин с недавно установленного репозитория.
Как настроить IPTV?

- Во вкладке ТВ перейдите в Браузер дополнений и откройте папку Клиенты PVR.

- Найдите плагин, который называется PVR IPTV Simple Client, как показано на скриншоте.

- После активации — нажмите на него ещё раз, откроется внутреннее меню файла. Перейдите в настройки и сделайте все пункты такими, какие они есть на фото.

- Укажите путь к .m3u файлам, перед этим загрузив их на устройство. Или же укажите адрес сайта, где находится плейлист.
Kodi – это бесплатный медиацентр для Android и Windows, который в буквальном смысле превращает ваше устройство в цент развлечений. Можно настроить IPTV, фильмы онлайн, сериалы, фото, радио, музыку, погоду и т.д.
В этой записи, мы рассмотрим простой способ настройки IPTV в Kodi, подключим бесплатный m3u плейлист и добавим к нему EPG (ГИД или программа передач). Поговорим о преимуществах и узнаем, почему нужно установить Kodi.
Преимущества медиацентра Kodi
- Оптимизирован. Всё работает очень быстро, без каких-либо тормозов. Есть мониторинг потребляемых ресурсов, который находится в «Настройки», затем «Сведения о системе».
- Работает на Windows и Android. На обеих ОС приложение работает идентично, без малейших изменений.
- Удобное управление. Kodi очень удобно управлять с компьютера и Андроид ТВ Бокса. В Android полное управление пультом Д\У. В Windows используются клавиши:
Кроме управление клавиатурой, можно управлять мышью и даже скачать дополнительное приложение «Remote for Kodi», которое позволит управлять медиаплеером при помощи смартфона.
- Очень гибкие настройки. Даже самый опытный пользователь останется доволен.
- Ещё миллион небольших преимуществ, которые в целом делают Kodi лучшим.
Kodi является бесплатным программным обеспечением, которое можно загрузить на следующих источниках:
Google Play:
![]()
Microsoft Store:
![]()
![]()
Как видим на скриншоте выше, приложение кроссплатформенно и установка возможна практически на любое устройство.
Если Вы не хотите скачивать приложение с официальных источников, вот ссылка на 4pda:
Также, смотрите в видео ниже, как установить Kodi на Windows.
Установка Kodi, настройка IPTV
В первую очередь после установки Вы захотите изменить английский язык на русский. Сделать это легко и быстро:
Откройте «Настройки (значок шестерёнки в верхнем левом углу)» после выберите пункт «Interface setting», в левом меню выберите вкладку «Regional». Перед вами будет первая строка «Language» в которой необходимо выбрать «Russian».
По большему счету больше ничего настраивать не нужно, но, если Вы опытный пользователь можете подогнать всё под себя.
Включаем IPTV, добавляем плейлист и EPG
Интерфейс теперь на русском, осталось дело за малым. Чтоб в меню на вкладке ТВ появилось IPTV:
Готово! После перезагрузки приложения необходимо подождать буквально минутку, пока импортируется плейлист, программа передач и логотипы каналов. Теперь открыв вкладку «ТВ» Вы можете насладится комфортным просмотром IPTV.
Добавляем OTTPlayer в Kodi
Для тех, кто не знает, что такое ОТТ Плеер: это кроссплатформенный IPTV плеер, который можно установить практически на любое устройство (Windows, IOS, Android, LG и Samsung Smart TV и др.). Так вот, для «Коди» есть замечательное дополнение «OTTPlayer» который поддерживает все плейлисты из интернета, быстро работает и имеет приятный функционал.
Явные преимущества этого дополнения перед «PVR ITV Simple Client»:
- Есть разделения плейлиста на категории (Фильмы, Спорт и .тд.)
- Работает намного быстрее
- Поддерживает больше плейлистов
Чтоб установить OTTPlayer в Kodi вам понадобится скачать и установить репозиторий – https://webhalpme.ru/repoiptv.zip
Как установить и настроить я показал Вам в этом видео:
Установка репозитория и кинотеатра
Выше мы научились настраивать IPTV и теперь для полноценного медиацентра в нашем Kodi не хватает онлайн кинотеатра, где можно будет смотреть любой фильм. Как это сделать, можете посмотреть видео:
Для тех, кто не любит смотреть ролики:
- Вам необходимо скачать репозиторий. В видео использовался этот — https://vlmaksime.github.io/repository.vlmaksime/
- Зайдите в «Дополнения» затем «Установить файл из zip», после чего выберите репозиторий, который загрузили.
- Перейдите на вкладку «Установить из репозитория» и выберите любой кинотеатр. Активируйте его и наслаждайтесь просмотром.
Если у вас есть вопросы, задавайте их в комментариях.
Читайте также: