Как установить android tv на raspberry pi 3
Избранное ★
В данном гайде описывается способ установки на Raspberry Pi 3 рабочего Android и использование малинки в качестве андроид-приставки в связке с видео-сервисами. Такими как HD Videobox, 24h, Kinopub, EdemTV и прочими приложениями, позволяющие смотреть тв, сериалы и фильмы в одном месте.
Сборка Lineage OS 16.0 на базе Android 9 (Pie) вполне сносно работает этой модели мини-компьютера, что можно считать успехом и попробовать попользоваться андроидом, вместо OSMC и Kodi.
Прошивка образа
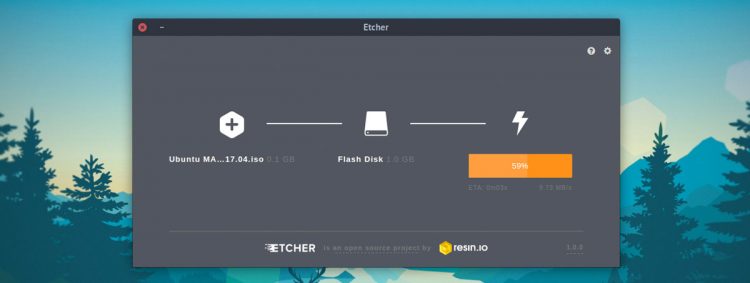
- Скачиваем образ Lineage OS для Raspberry Pi 3. ставить будем сборку для Android 9 (Pie).
- Прошиваем полученный образ на MicroSD флешку с помощью Etcher: выбираем файл, указываем путь до флешки MicroSD и нажимаем кнопку Flash
- После окончания процесса записи образа, заходим в корень флешки, ищем там файл resolution.txt, меняем значение на разрешение вашего монитора или телевизора. например, 1920х1080, сохраняем файл.
- Также заодно можно поменять настройки самой малинки в файле config.txt, прописав информацию о купленном кодеке и параметры производительности.
Предварительная настройка
- Вытаскиваем флешку из компьютера и вставляем ее в Raspberry.
- Включаем питание малинки и дожидаемся полной загрузки Lineage OS.
- Подключаем мышку к малинке и проходим быстро мастер предварительной настройки установленной системы, можно в настройки не вникать, все равно потом придется их проставлять еще раз после установки Google Apps.
- Заходим в настройки Андроида: О системе -> Номер сборки, жмём 5 раз, чтобы включить возможности разработчика. Далее Система -> Developer Options -> Root Access -> App and ADB, соглашаемся с окном Allow root access?. Включаем локальный терминал в опции Local terminal (нужно передвинуть ползунок).
- Но лучше всё же настройки разрешения и малинки отложить и сделать это после запуска мастера предварительной настройки при первой загрузке системы, так как это позволит избавиться от зависаний и лагов в процессе.
Google Apps
Установка Google Apps замедляет работу системы, поэтому подумайте: может вам хватит возможностей чистого андроида?
- Теперь нужно скачать Google Apps. выбираем платформу ARM, версию 9.0, вариант Pico и жмем кнопку скачивания. Не выбирайте вариант tvstock, он довольно тяжелый и система потом может просто не загрузиться.
- Берем обычную USB-флешку, форматируем ее в FAT32, закидываем туда скачанный Google Apps и recovery2boot.zip, он понадобится для перезагрузки обратно в Lineage OS после TWRP.
- Свайпаем вверх на рабочем столе Lineage OS и запускаем терминал. В запросе на права доступа к файлам отвечаем утвердительно. Набираем сначала команду su для получения прав суперпользователя и нажимаем энтер, соглашаемся выдать рут-права. Далее выполняем команду rpi3-recovery.sh и затем reboot.
- После перезагрузки сразу загрузится рекавери, свайпаем в пункте Swipe to Allow Modifications. Выбираем пункты Install -> Select Storage -> USB-OTG. Запускаем файл open-gapps-arm-9.0-pico-xxxxxxxx.zip и свайпаем кнопку Swipe to confirm flash.
- После завершения установки кликаем в левом верхнем углу на логотип TWRP и переходим в главное меню, затем выбираем пункт Wipe и свайпаем Swipe to Factory Reset для сброса настроек.
- Снова кликаем по логотипу, в этот раз жмём на пункт Install и выбираем на USB-флешке файл lineage-16.0-rpi3-recovery2boot.zip, свайпаем для подтверждения прошивки. TWRP запустит скрипт для восстановления загрузки Lineage OS. После окончания нажимаем кнопку Reboot System
Lineage OS
- В это раз система будет грузиться дольше и после окончания процесса вновь запустится мастер предварительной настройки андроида, теперь можно спокойно выбрать русский язык и поставить все необходимые настройки.
- Если установка зависла на пункте «Проверка обновлений. », то просто нажмите кнопку назад внизу экрана, как на телефоне.
- Мастер попросит вас залогиниться в аккаунт Google, сделайте это если считайте нужным и хотите синхронизировать данные со всех своих гугловских приложений.
- Если вы отказались от установки Google Apps, то в системе отсутствует приложение Play Market и файлы приложений придется устанавливать с флешки, предварительно разрешив установку из неизвестных источников в андроиде. Еще APK-файлы можно скачать с сайта apkmirror.
- Для того, чтобы лаунчер был похож на Android TV, скачиваем с 4PDA или Play Market ATV Launcher и запускаем его
Управление
Для управления с клавиатуры в системе предусмотрены следующие кнопки:
F1 = Домой
F2 = Назад
F3 = Список приложений
F4 = Меню
F5 = Питание
F11 = Уменьшение громкости
F12 = Увеличение громкости
Возможно, к настоящему времени у вас уже есть мультимедийное устройство с Android TV или, что еще лучше, телевизор с Android TV, но если вы любите сильные эмоции, вы хотите, чтобы отвлекаться хорошо, и у вас есть Raspberry Pi 3 or Pi 4 дома вам понравится это руководство. Сегодня мы расскажем вам, как установить собственное мультимедийное устройство на Android TV с помощью знаменитой платы для разработки.
Детали должны быть рассмотрены

Весь процесс требует нескольких установок и выполнения некоторых других команд из терминала Android, поэтому вам лучше набраться терпения и с легкостью следовать инструкциям. Если все пойдет по плану, вы получите небольшое устройство, с помощью которого вы сможете превратить любой телевизор в полноценный Smart TV.
Производительность, предлагаемая Raspberry Pi, может быть не такой, как ожидалось, поэтому мы рекомендуем делать это с RaspBerry Pi 4 с 4 ГБ Оперативная память, поскольку управление службами будет гораздо более плавным, чем с другими версиями платы разработки.
Что мне нужно?
- Rasberry Pi 3 или Raspberry Pi 4
- Карта microSD объемом не менее 16 ГБ
- Pendrive
- Изображение LineageOS для Raspberry Pi 3 or PI4 в зависимости от вашей модели
- Самый большой OpenGApps пакет
- Самый большой гравер приложение
- Установка LineageOS
Первое, что нам нужно сделать, это установить Android на RaspBerry Pi, и для этого мы будем опираться на LineageOS, операционная система, основанная на Google, которая оставляет нам Raspberry Pi, идеально настроенная для немедленной работы. Проблема в том, что этого не хватит для того, чтобы выполнять функции Android TV, поэтому нам придется устанавливать дополнительные пакеты, чтобы все было идеально.
Установка LineageOS на Raspberry Pi

Вы уже установили LineageOS на карту microSD. Теперь введите его в свой Raspberry Pi и давайте запустим систему. Процесс запуска займет несколько минут. Как только мы окажемся на главном экране, мы завершим настройку, выбрав часовой пояс, язык и другие аспекты.
Как установить GApps
У нас уже есть Raspberry Pi с функциями Android, однако нам все еще нужно превратить его в полноценное устройство Android TV, и для этого нам нужно установить Open GApps , Этот пакет приложений преобразует установку в полнофункциональную версию Android, поэтому нам придется установить ее для достижения нашей цели.
- Сохраните архив на USB-накопителе.
- активировать режим разработчика в LineageOS. Для этого 7 раз нажмите кнопку «Номер сборки» в меню «Настройки»> «Информация о планшете».
- Когда режим разработчика разблокирован, вам нужно будет включить доступ администратора root (приложения и ADB) в настройках> Параметры разработчика.
- Также активируйте локальный терминал в опции, которую вы найдете ниже.
- Подключите USB-накопитель, на который вы ранее сохранили ZIP-файл.
- Откройте терминал и введите следующие команды:
# его
# rpi3-recoverty.sh >>>>>> (если вы делаете это из Raspberry Pi 3)
# rpi4-recovery.sh >>>>>> (если вы делаете это из Raspberry Pi 4)
- Когда процесс завершится, введите перезагружать перезагрузить систему.
- Raspberry Pi теперь запустится в режиме восстановления. В этом меню нам нужно будет выбрать вариант установки и выбрать пакет .zip, который мы сохранили на USB-накопителе.
- Затем нам придется восстановить заводские настройки с помощью вытирать вариант, который вы найдете в главном меню.
- И, наконец, мы перезапустим Raspberry Pi в режиме операционной системы, чтобы избежать повторного входа в режим восстановления. Для этого сначала нужно активировать системный раздел в Крепление> Система .
- Затем получите доступ к Дополнительно> Терминал меню и выполните следующую команду:
# rpi3-recovery.sh загрузка (если вы делаете это из Raspberry Pi 3)
# rpi4-recovery.sh загрузка (если вы делаете это из Raspberry Pi 4)
Система перезагрузится, и у вас уже будет отлично работающая версия Android. Помните, что если вы установили пакет Pico для Raspberry Pi, вы должны установить Launcher для достижения эстетики, аналогичной Android TV.
Если у вас без дела лежит одноплатный компьютер " Raspberry pi " , то его можно применить, в виде мультимедиа Android системы, для телевизора. Откроется доступ к просмотру Ютуб каналов, IPTV, просмотру фото и видео файлов, интернета и т. д.
На сайте " konstakang.com " есть ссылка на образ, неофициальной сборки, LineageOS 16.0 для Raspberry Pi 3 Model B и Model B+. Автор сайта " konstakang.com " является и автором этой сборки.
Автор сообщает что, на этой системе, работают следующие устройства:
- Аудио (HDMI, 3.5mm гнездо, USB микрофоны, bluetooth гарнитура и т.д.)
- Блютус
- Камера (используя официальные модули камеры Pi & UVC USB-камеры)
- GPIO
- GPS (используя внешние модули USB например U-Blox 7)
- Локальная сеть
- Аппаратное ускорение графики (VC4)
- Дисплей HDMI
- I2C
- ИК-пульты (используя внешние модули GPIO ИК например TSOP4838)
- RTC (используя внешние модули GPIO I2C например DS3231)
- Последовательная консоль (с использованием внешних адаптеров последовательной консоли GPIO, например PL2303)
- SPI
- Сенсорный экран / мультитач (с использованием официального 7-дюймового дисплея с программным рендером SwiftShafer)
- USB (мышь, клавиатура, хранение и т. д)
- Wifi
- Wifi-модем
Установка LineageOS 16.0 на карту памяти.
- Образ системы ( ссылка выше ).
- SD карта памяти - мной проверены SAMSUNG EVO PLUS 2 64 ГБ (
870_руб. ) и Samsung MB-MC32GA 32 ГБ (
500_руб. ).
Подключаем карту памяти к компьютеру, открываем программу " balenaEtcher ", выбираем в программе загруженный архив (lineage-16.0-20200207-UNOFFICIAL-KonstaKANG-rpi3.zip), выбираем нашу карту памяти и нажимаем на кнопку [Flash!].
Если выскачет следующий вопрос (рисунок ниже)
то нажимаем кнопку [Continue]
Далее начнется запись образа на карту памяти (рисунок ниже)
После завершения записи извлекаем карту памяти из компьютера и подключаем к Raspberry Pi 3 Model B или Model B+.
Настройка Android
После первого запуска Raspberry Pi включена пошаговая настройка системы . А именно:
1) Примерно 2,5 минуты будет происходить предварительная установка и затем появится следующее изображение.
Далее выбираем Русский язык и нажимаем кнопку [Далее]
Затем выбираем свой часовой пояс и нажимаем [Далее].
Теперь выбираем свой WIFI, вводим пароль и нажимаем [ДАЛЕЕ]
Дальше все на свое усмотрение. Я приведу фото своих настроек.
Все, система установлена и можно приступить к установке программ.
Отклик на действия этой операционной системы практически не отличается от специализированных мультимедиа систем, например такой как "H96 Max 4k ULTRA HD".
При последующих включениях запуск OS Android произойдет меньше чем за 1 минуту .
В отличие от предыдущих версий Raspberry Pi, на RPi3 возможно относительно легко установить Android. И не какой-то, а относительно свежий – v7.1.

65593
- Для чего устанавливают Android на Raspberry Pi
- Почему на RPi3 не рекомендуется устанавливать Android
- Как установить Android 7.1 на "Малину"
- Как установить Play Market на RPi3
В отличие от предыдущих версий Raspberry Pi, на RPi3 возможно относительно легко установить Android. И не какой-то, а относительно свежий – v7.1. Но прежде, чем рассмотреть вопрос, касающийся того, как это сделать, следует предупредить об одной вещи.

Некогда компания Google заявляла, что в будущем возможно она выпустит "Зеленого робота" под "Малину". Но по состоянию на середину 2018 года этого пока еще не произошло. Поэтому все версии Android для Raspberry Pi 3 являются кастомными сборками. Это означает, что их работоспособность никто не гарантирует. При этом со 100% вероятностью пользователи, инсталлировавшие Андроид на RPi, со временем станут сталкиваться с разными трудностями, некоторые из которых, вполне вероятно, будет очень сложно или вовсе невозможно преодолеть. Поэтому перед тем, как устанавливать данную систему, нужно хорошо подумать о целесообразности этого решения.
Для чего устанавливают Android на Raspberry Pi?
Существует несколько причин, по которым некоторые могут захотеть инсталлировать на RPi "Зеленого робота". Следует привести основные из них:
- привычный интерфейс;
- доступ к Android TV;
- воспроизведение игр, разработанных для Андроид;
- использование приложений Android.
Если вы хотите использовать Андроид на Raspberry Pi 3 с указанными целями, то вначале ознакомьтесь с текстом ниже.
Почему на RPi3 не рекомендуется устанавливать Android?
Хотя интерфейс Android и является для многих привычным, взаимодействовать с ним посредством мыши не так удобно, как с тачскрина. Но это не главная проблема. Более важно то, что достаточно тяжелый GUI на "Малине" будет подтормаживать или вовсе вылетать. Это сведет его удобство на нет.
На RPi может работать Android TV, но вполне возможно, что он станет периодически вылетать. Будет очень неприятно, если посреди фильма приложение аварийно завершит свою работу и потом не запустится без устранения неполадок.
Проблема с воспроизведением игр. У "Малины" сравнительно слабое железо – значительно менее мощное, чем на многих современных телефонах. Поэтому о том, чтобы играть в какие-то более или менее современные требовательные игры речи идти не может. Кроме того, при управлении с джойстика следует быть готовым к высокому инпут-лагу.
С приложениями можно работать, но следует готовиться к той же проблеме, что и с Android TV. Программы с высокой вероятностью станут вылетать.
В большинстве случаев использовать Android на Raspberry Pi 3 неудобно и некомфортно. Значительно проще работать с Raspbian. На нем можно без проблем смотреть фильмы и видео с YouTube, а также использовать различные сервисы через их веб-интерфейс.
Управление электроприборами через Raspberry Pi
Как установить Android 7.1 на "Малину"?
Если же вы все-таки решились на установку системы от Google, тогда в первую очередь вам понадобится приготовить:
- сам одноплатник Raspberry Pi 3;
- компьютер (лучше под Linux, а если на Windows, то виртуальную машину с соответствующей системой);
- блок питания для него;
- карту памяти на 16 гигабайт и больше;
- монитор и HDMI-кабель;
- набор специального ПО.
Самое главное – это программное обеспечение. Адаптированную под "Малину" версию Android можно скачать по этому адресу: https://raspbian-france.fr/download/and7_1-tablet-23012017.zip. Также потребуется скрипт, посредством которого будет установлен Play Market. И, конечно, понадобится утилита, через которую "Зеленый робот" будет записан на флэшку. Таковой является Etcher – https://etcher.oi.

После того, как все необходимое загружено, а MicroSD вставлена в кардридер, потребуется запустить Etcher. Отобразится экран, где присутствует кнопка Select Image. На нее следует нажать и выбрать образ с Android из директории, в которую он был ранее загружен.
Затем кнопка Flash станет активной. На неё нужно нажать – это запустит процесс записи файлов на карту памяти. Когда прогресс-бар будет полностью заполнен, можно вытащить карту из ридера и вставить ее в "Малину".
Вот и все. Теперь на Raspberry Pi 3 Android 7 установлен. Но установка Андроид на Raspberry Pi 3 еще не завершена. Для более или менее полноценного использования системы понадобится одна вещь – рабочий Play Market.
Как установить Play Market на RPi3?
Инсталлирование магазина приложений – самая сложная задача во всем рассматриваемом процессе. Но она не настолько трудна, как кажется на первый взгляд.
Для начала нужно включить "Малину" и дождаться полной загрузки Андроида. После этого потребуется активировать WiFi и подсоединиться к своей сети. Роутер автоматически даст ему адрес. Его потребуется узнать. Сделать это нетрудно. Нужно зайти в "Настройки" и перейти в раздел под названием "Об устройстве". Там будет присутствовать пункт "Статус". Его следует выбрать, после чего отобразится IP-адрес девайса. Он будет иметь вид: 198.168.xx.
Теперь, когда IP записан, понадобится запустить скрипт, который был ранее скачен. Собственно, для этого и нужен компьютер на Linux или Mac OS. Но перед тем, как отправить его на исполнение, потребуется открыть его в редакторе. В данном файле есть строчка ADB_ADRESS. Её значение (адрес, который указан в кавычках) следует изменить на IP "Малины". Должно получиться что-то вроде этого: ADB_ADDRESS = "192.168.x.xx". После нужно сохранить изменения.
Также следует убедиться, что значения строк: SHOW_HELP, ARCHITECTURE, PACKAGE_NAME и INIT_FILE имеют следующие значения: false, arm, pico и /etc/init.d/gapps, соответственно. Если нет, тогда нужно вписать указанные.
Теперь останется установить android-tools-adb и Lzip из репозитория. Когда это сделано, потребуется в консоли ввести команду: adb connect АДРЕС_МАЛИНЫ, а затем запустить скрипт таким образом: sudo chmod u+x ./gapps.sh, sudo ./gapps.sh. Первая команда даст права на исполнение, а вторая запустит сам скрипт. Предварительно, конечно, нужно перейти в каталог, в котором находится файл gapps.sh.
Все, теперь "Зеленый робот" полностью готов к работе. В завершении следует отметить, что установка Android на Raspberry Pi 3 model b ничем не отличается от инсталлирования на обычную модель, так как в ней тот же самый процессор.
Kostiabtyn Bezgin 2020-08-12 11:39:29
Доброго времени суток. У меня проблема пробовал lineageos 16,0 на raspberry pi 3 b+ но к сожалению эта сборка не позволяет сделать мультибут с USB. У меня USB SSD 128gb я хочу иметь и android с iptv и raspbian а под raspbian в виртуальной машине qenu windows 10 x86. Под PINN бультибут ставится но только на microsd линукс ствитя и бутается нормально. Проблема sd кара не голговечна не любит в режиме внчестера часто перезаписывать данные в теже ячейки что для SSD ге так сильно критично. Вот и ищу способ найти сборку android которуюю можно грузить с usb через PINN или berryboot. Какие есть идеи по этому поводу ?
Игорь 2020-05-26 20:41:19
можно ли установить андроид на версию Raspberry Pi 3 A+ или там тольно В и В+?
Олег 2020-03-25 20:12:07
установил на 4 , работает идеально ( 4 , 64 )
Альберт 2020-02-12 19:57:00
Доброе время суток
Я установил и запустил на 16 Ги.
Магазин не ставил (возможно он много весит :-)
Образ and7 - 7 948 206 285 байт
Всем удачи.
Den 2020-01-30 19:10:15
> карту памяти на 16 гигабайт и больше;
Какие нахрен 16 гигабайт??
Образ and7_1-tablet-23012017.img занимает 32 094 814 208 байт!
Он даже не флешку 32 GB не влезет!
Макс 2019-02-14 16:06:55
Спасибо, хотел установить игрушки поюзать, но теперь подумаю еще раз.
Если у вас без дела лежит одноплатный компьютер " Raspberry pi " , то его можно применить, в виде мультимедиа Android системы, для телевизора. Откроется доступ к просмотру Ютуб каналов, IPTV, просмотру фото и видео файлов, интернета и т. д.
На сайте " konstakang.com " есть ссылка на образ, неофициальной сборки, LineageOS 16.0 для Raspberry Pi 3 Model B и Model B+. Автор сайта " konstakang.com " является и автором этой сборки.
Автор сообщает что, на этой системе, работают следующие устройства:
- Аудио (HDMI, 3.5mm гнездо, USB микрофоны, bluetooth гарнитура и т.д.)
- Блютус
- Камера (используя официальные модули камеры Pi & UVC USB-камеры)
- GPIO
- GPS (используя внешние модули USB например U-Blox 7)
- Локальная сеть
- Аппаратное ускорение графики (VC4)
- Дисплей HDMI
- I2C
- ИК-пульты (используя внешние модули GPIO ИК например TSOP4838)
- RTC (используя внешние модули GPIO I2C например DS3231)
- Последовательная консоль (с использованием внешних адаптеров последовательной консоли GPIO, например PL2303)
- SPI
- Сенсорный экран / мультитач (с использованием официального 7-дюймового дисплея с программным рендером SwiftShafer)
- USB (мышь, клавиатура, хранение и т. д)
- Wifi
- Wifi-модем
Установка LineageOS 16.0 на карту памяти.
- Образ системы ( ссылка выше ).
- SD карта памяти - мной проверены SAMSUNG EVO PLUS 2 64 ГБ (
870_руб. ) и Samsung MB-MC32GA 32 ГБ (
500_руб. ).
Подключаем карту памяти к компьютеру, открываем программу " balenaEtcher ", выбираем в программе загруженный архив (lineage-16.0-20200207-UNOFFICIAL-KonstaKANG-rpi3.zip), выбираем нашу карту памяти и нажимаем на кнопку [Flash!].
Если выскачет следующий вопрос (рисунок ниже)
то нажимаем кнопку [Continue]
Далее начнется запись образа на карту памяти (рисунок ниже)
После завершения записи извлекаем карту памяти из компьютера и подключаем к Raspberry Pi 3 Model B или Model B+.
Настройка Android
После первого запуска Raspberry Pi включена пошаговая настройка системы . А именно:
1) Примерно 2,5 минуты будет происходить предварительная установка и затем появится следующее изображение.
Далее выбираем Русский язык и нажимаем кнопку [Далее]
Затем выбираем свой часовой пояс и нажимаем [Далее].
Теперь выбираем свой WIFI, вводим пароль и нажимаем [ДАЛЕЕ]
Дальше все на свое усмотрение. Я приведу фото своих настроек.
Все, система установлена и можно приступить к установке программ.
Отклик на действия этой операционной системы практически не отличается от специализированных мультимедиа систем, например такой как "H96 Max 4k ULTRA HD".
При последующих включениях запуск OS Android произойдет меньше чем за 1 минуту .
Читайте также:


