Как пользоваться apple tv пульт
В этой статье описывается, как просматривать меню, воспроизводить содержимое и выполнять другие действия.
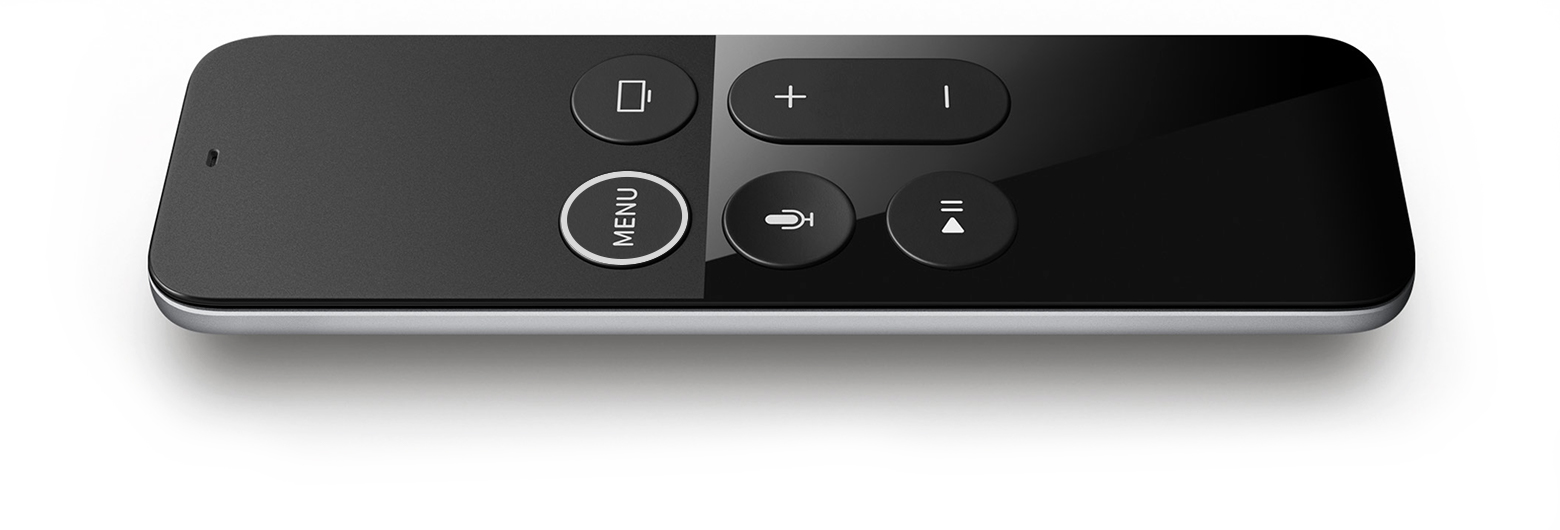
При использовании пульта ДУ Siri Remote или пульта Apple TV Remote следуйте инструкциям ниже.*
Пульты ДУ Siri Remote и Apple TV Remote* несовместимы с Apple TV (2-го или 3-го поколения). Узнайте, как использовать пульт ДУ Apple Remote с Apple TV (2-го или 3-го поколения).

Основы
- Сенсорная панель Touch: для перемещения по экрану двигайте пальцем вверх, вниз, влево или вправо по панели. Чтобы выбрать элемент, выделите его, затем нажмите сенсорную панель Touch для имитации щелчка мышью. Для прокрутки списков быстро смахните вверх или вниз несколько раз. Если рядом со списком есть указатель, смахните вправо, затем выделите букву для перехода места в списке.
- Меню: нажмите один раз, чтобы вывести устройство Apple TV из режима сна. Во время просмотра нажмите один раз, чтобы вернуться на предыдущий экран. Нажатие с удерживанием возвращает на экран «Домой».
- Кнопка приложения Apple TV или «Домой»: нажмите один раз, чтобы вывести устройство Apple TV из режима сна. Для просмотра недавно использовавшихся приложений дважды нажмите кнопку приложения Apple TV или «Домой». Если в вашей стране или регионе поддерживается приложение Apple TV, то при нажатии кнопки приложения Apple TV или «Домой» открывается это приложение, а при повторном нажатии выполняется переход на экран «Домой». Если приложение Apple TV не поддерживается, то переход на экран «Домой» выполняется одним нажатием этой кнопки.

Воспроизведение содержимого
Чтобы воспроизвести или поставить на паузу фильм, телешоу, песню и т. д., нажмите сенсорную панель Touch для имитации щелчка мыши или кнопку «Воспроизведение/Пауза» . Также можно перематывать содержимое вперед, назад, открывать специальные функции и выполнять другие действия.
Перемотка вперед
Перемотка назад
В последней версии tvOS можно следить за текстом песни во время воспроизведения. Используйте сенсорную панель Touch для перехода к любой части текста песни. Затем нажмите сенсорную панель Touch, чтобы начать воспроизведение песни с выбранного места.
Перемотку вперед/назад и переход к определенной части можно использовать при просмотре содержимого из iTunes Store и в приложениях, поддерживающих эти функции.
Дополнительные настройки и функции
- Видео: во время воспроизведения смахните вниз, затем смахните вправо, чтобы просмотреть доступные возможности. Среди доступных параметров могут быть настройки субтитров, скрытых субтитров, глав, аудио и динамиков.
- Аудио: выберите песню и нажмите кнопку «Воспроизведение/Пауза» , чтобы воспроизвести ее. Затем нажмите кнопку «Меню», чтобы отобразить все дорожки в альбоме или плейлисте. Здесь вы можете включить перемешивание песен в плейлисте или повтор песни, изменить устройство AirPlay и т. д. Отображаемые параметры могут отличаться.

Дополнительная информация
- В случае неполадок с пультом ДУ см. инструкции в этой статье.
- Зарядите пульт ДУ Siri Remote или Apple TV Remote.
- Узнайте, как использовать Siri для поиска содержимого на Apple TV 4K и Apple TV HD.
- Сведения об управлении телевизором или ресивером с помощью пульта ДУ Siri Remote или Apple TV Remote см. в этой статье.
- Узнайте, как перемещать и удалять программы.
*Apple TV 4K и Apple TV HD поставляются с одинаковым пультом ДУ во всех странах. В странах и регионах, в которых поддерживается функция Siri, пульт ДУ называется Siri Remote. Во всех остальных странах он называется Apple TV Remote. Siri работает с любым из этих пультов ДУ, если в настройках Apple TV 4K или Apple TV HD выбраны поддерживаемые язык и страна или регион.
Помимо очевидных функций пульта Siri Remote от Apple TV, смысл которых целиком раскрывается пиктограммами на кнопках, аксессуар наделён ещё несколькими, о которых вряд ли догадывается большая часть пользователей. В этом материале мы расскажем о скрытых возможностях пульта от телевизионной приставки Apple.

Открыть Пункт управления
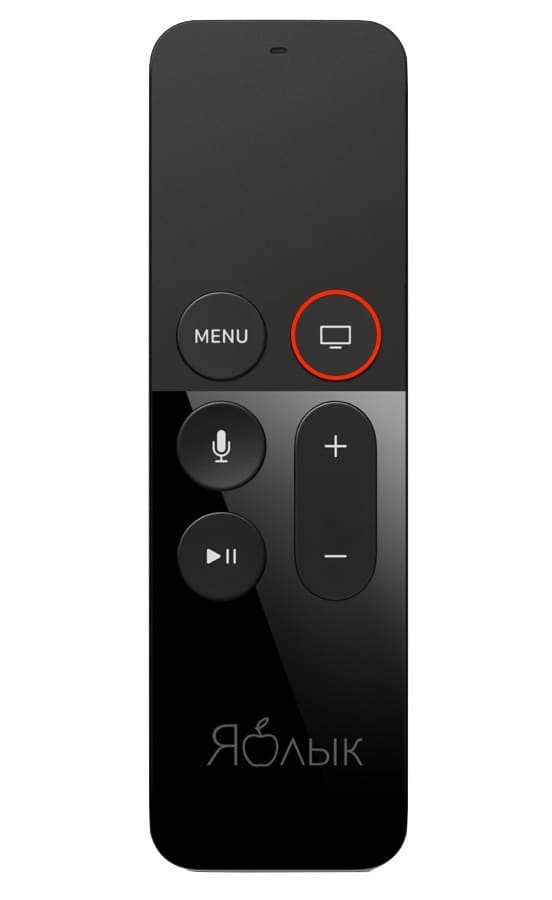
Здесь можно перевести устройство в Режим сна, переключить пользователя, активировать поле поиска и т.д.
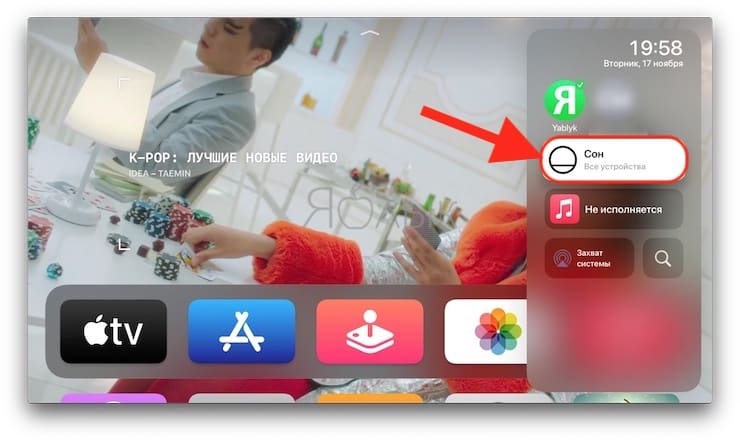
Как перезагрузить Apple TV
Осуществить перезагрузку Apple TV можно двумя способами: либо через меню, либо с помощью сочетания клавиш на пульте.
В частности, добиться этого можно удерживая нажатыми одновременно кнопки «Menu» и «Home» на пульте в течение примерно 5 секунд.

Как выгружать приложения из панели многозадачности
Также посредством Siri Remote можно выгружать отдельные приложения, работающие в фоне. Причём делается это таким же образом, как и на iPhone и iPad. То есть необходимо дважды нажать на кнопку «Home», а затем в открывшемся меню нажать на необходимое окно приложения и свайпом снизу вверх произвести ее выгрузку (закрытие).
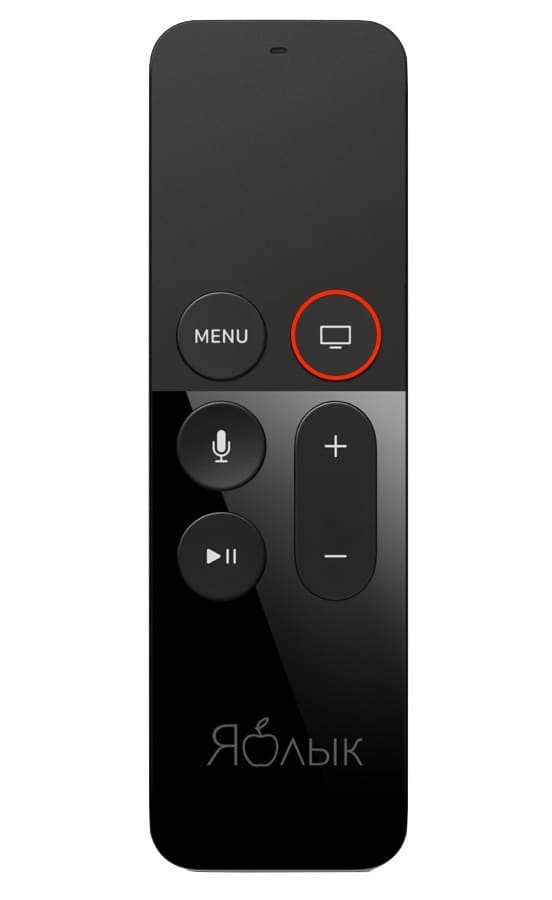
Shift и Caps Lock на пульте при вводе текста
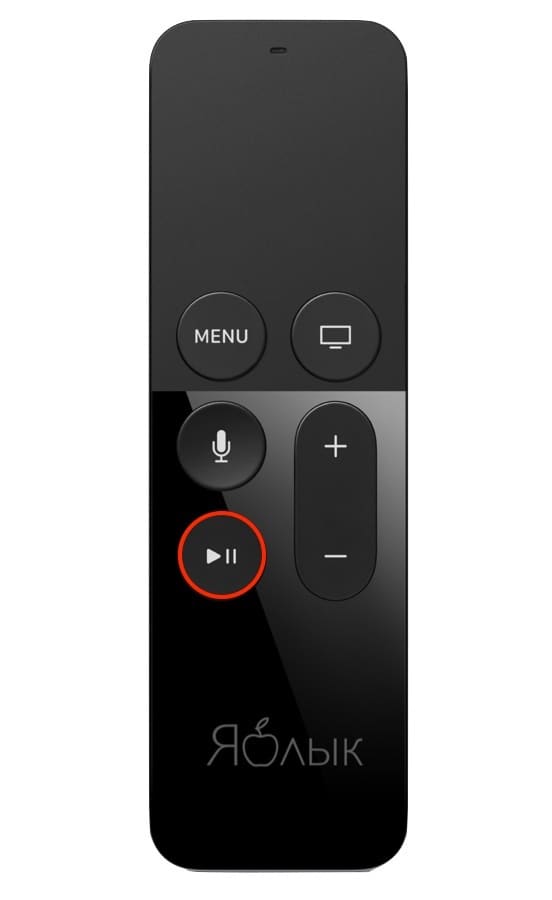
Кнопку Воспроизведение/Пауза на стандартном пульте приставки можно использовать в качестве смены клавиатур при вводе текста. Каждое нажатие будет сменять буквенную клавиатуру, цифровую и символы). Кроме того, этой же кнопкой включается аналог клавиши Shift на компьютерной клавиатуре – активируется ввод заглавной буквы.
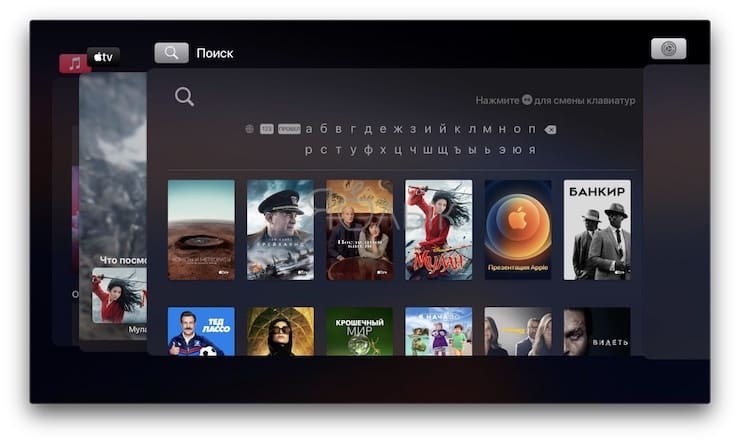
Открытие скрытых настроек системы Apple TV
Продвинутым пользователям Apple TV могут быть полезны дополнительные настройки системы – раздел Internal Settings, которые можно получить, перейдя в Настройки → Система → Обновление ПО и 4 раза нажав кнопку Play/Pause.
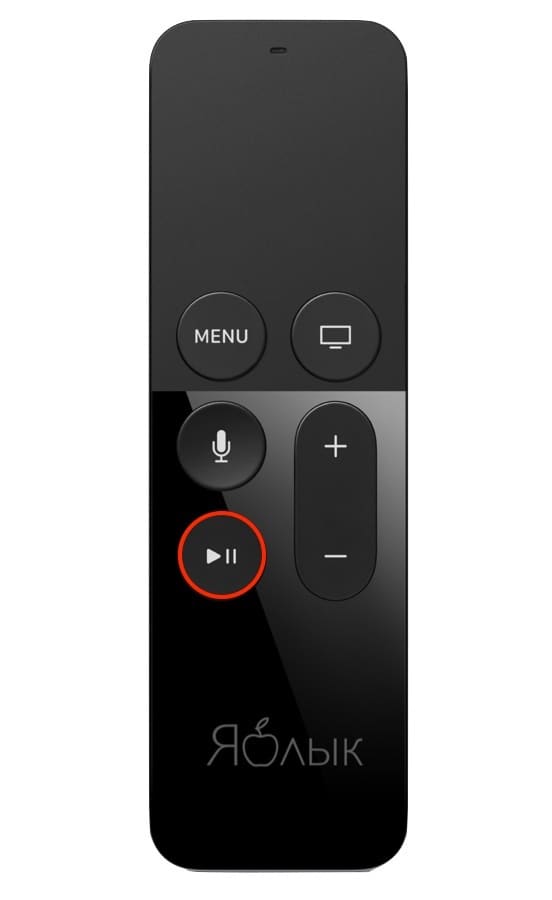


Как включать анимированную заставку на Apple TV
Двойное нажатие на кнопку «Menu» активирует демонстрацию анимационных заставок.

При этом, свайпами влево и вправо можно включать следующую или предыдущую заставку.

Как перезагрузить пульт Siri Remote от Apple TV
Если пульт начинает работать со сбоями, то его также можно перезагрузить. Для этого следует зажать одновременно кнопку повышения громкости и кнопку «Menu».

После перезагрузки Siri Remote не будет откликаться в течение некоторого времени, но потом заработает.
Узнайте, как управлять питанием, громкостью и другими параметрами с помощью пульта ДУ Siri Remote, Apple TV Remote или пульта ДУ домашнего кинотеатра.
Использование пульта ДУ Siri Remote или Apple TV Remote
Устройство Apple TV 4K или Apple TV HD должно автоматически обнаруживать подключенный к нему телевизор или ресивер и программировать пульт ДУ Siri Remote или Apple TV Remote 1 для управления питанием и выбором входа HDMI.
Перед использованием пульта ДУ Siri Remote или Apple TV Remote для управления телевизором или ресивером устраните препятствия, мешающие прямой видимости между пультом ДУ и передней панелью телевизора или ресивера. Управление громкостью обычно осуществляется с помощью ИК-датчика 2 на передней панели оборудования.
Если управление громкостью, питанием или выбором входа HDMI не срабатывает автоматически, возможно, требуется запрограммировать пульт для управления громкостью или включить HDMI-CEC на телевизоре или ресивере.

Регулировка громкости
Чтобы увеличить или уменьшить громкость, нажимайте кнопки и . Если громкость не меняется, необходимо вручную запрограммировать пульт ДУ Siri Remote или Apple TV Remote для управления громкостью.
Пульт ДУ Siri Remote или Apple TV Remote может управлять громкостью или телевизора, или ресивера, но не обоих устройств одновременно.
Включение телевизора или ресивера и переключение на правильный вход HDMI
Чтобы включить телевизор или ресивер и автоматически переключиться на правильный вход HDMI, просто выведите Apple TV из режима сна. Чтобы вывести Apple TV из режима сна и включить оборудование домашнего кинотеатра, нажмите кнопку «Меню» или «Приложение Apple TV/Домой» на пульте ДУ Siri Remote или Apple TV Remote. Нужна помощь?
Выключение телевизора или ресивера
Нажмите и удерживайте «Приложение Apple TV/Домой» , чтобы открыть Пункт управления, затем выберите «Режим сна». При этом Apple TV переходит в режим сна, а телевизор или ресивер автоматически отключается. Нужна помощь?
Включение HDMI-CEC и регулировка громкости на Apple TV
Перейдите в раздел «Настройки» > «Пульты и устройства», и выберите следующие варианты:
- «Управление телевизорами и ресиверами»: выбор режима автоматического включения телевизора или ресивера с пульта ДУ Siri Remote или Apple TV Remote.
- «Регулятор громкости»: выбор управления громкостью телевизора или ресивера с пульта ДУ Siri Remote или Apple TV Remote. Здесь также можно сохранить, изменить или удалить сохраненные в памяти настройки громкости.

Управление устройством Apple TV с помощью пульта ДУ домашнего кинотеатра
Вы можете использовать пульт ДУ домашнего кинотеатра, например подключаемый к сети пульт ДУ для систем управления домом или ИК-пульт ДУ (также известный как «универсальный пульт ДУ»), для управления устройством Apple TV.
Настройка пульта ДУ домашнего кинотеатра для управления устройством Apple TV
После добавления пульта ДУ в программу «Дом», вы можете использовать его для управления устройством Apple TV в доме.
Чтобы узнать о различных способах использования пульта ДУ для управления устройством Apple TV, перейдите в раздел «Настройки» > «Пульты и устройства» и выберите «Обучение пульта».
Если у вас возникли проблемы с пультом ДУ, или вам необходимы дополнительные сведения об использовании пульта ДУ для управления Apple TV, обратитесь к производителю или посетите соответствующий веб-сайт.

Справка по пульту ДУ Siri Remote или Apple TV Remote
Если возникают проблемы с управлением громкостью и другими функциями пульта ДУ Siri Remote или Apple TV Remote, возможно, необходимо запрограммировать пульт ДУ Siri Remote или Apple TV Remote вручную либо убедиться в том, что поддержка HDMI-CEC включена.
Программирование пульта ДУ для управления громкостью
Если управление громкостью не срабатывает автоматически, можно запрограммировать пульт ДУ Siri Remote или Apple TV Remote вручную, выполнив следующие действия.
- На устройстве Apple TV 4K или Apple TV HD перейдите в меню «Настройки» > «Пульты и устройства» > «Регулятор громкости».
- Выберите «Запомнить новое устройство».
- Следуйте инструкциям на экране, чтобы запрограммировать пульт ДУ Siri Remote или Apple TV Remote для управления громкостью телевизора или ресивера.
Проверка включения HDMI-CEC
Если некоторые функции не работают, проверьте следующее.
- Убедитесь, что телевизор или ресивер поддерживает HDMI-CEC. За справочной информацией обращайтесь к производителю телевизора или руководству пользователя.
- Убедитесь, что функция HDMI-CEC включена в меню на телевизоре или ресивере. Используйте пульт ДУ, входящий в комплект оборудования. Поскольку производители часто используют разные названия для HDMI-CEC, ищите параметр, название которого оканчивается на Link или Sync. Вот несколько примеров.
- LG: SimpLink
- Philips: EasyLink
- Samsung: Anynet+
- Sharp: Aquos Link
- Sony: BRAVIA Sync

- Apple TV 4K и Apple TV HD поставляются с одинаковым пультом ДУ во всех странах. В странах и регионах, где поддерживается Siri, пульт ДУ называется пультом Siri Remote. Во всех остальных странах он называется Apple TV Remote. Siri работает на любом из этих пультов ДУ при условии использования его в стране или регионе, которые поддерживаются Siri.
- Хотя управление громкостью обычно осуществляется с помощью ИК-датчика на передней панели телевизора или ресивера, в некоторых ресиверах используется HDMI-CEC. При управлении громкостью через HDMI-CEC не требуется убирать препятствия на пути сигнала от пульта ДУ к передней панели ресивера.
Информация о продуктах, произведенных не компанией Apple, или о независимых веб-сайтах, неподконтрольных и не тестируемых компанией Apple, не носит рекомендательного или одобрительного характера. Компания Apple не несет никакой ответственности за выбор, функциональность и использование веб-сайтов или продукции сторонних производителей. Компания Apple также не несет ответственности за точность или достоверность данных, размещенных на веб-сайтах сторонних производителей. Обратитесь к поставщику за дополнительной информацией.
Настройка и подключение Apple TV к ipad/iphone (Апрель 2021).
Table of Contents:
- Что вам нужно
- Как добавить пульт Apple TV в центр управления
- Как настроить Apple TV для управления вашим iPhone или iPad
- Как управлять телевизором Apple с помощью Центра управления
- Как отключить и перезапустить Apple TV с помощью Центра управления
Пульт дистанционного управления, который поставляется с Apple TV, … это смешанная сумка. Он чувствует себя отлично, но это может быть немного сложно использовать. Поскольку он симметричный, его легко поднять неправильно, а затем нажать неправильную кнопку. Это также довольно мало, поэтому потеряться - это то, на что он может быть лучше.
Но знаете ли вы, что вам не нужен этот пульт для управления Apple TV? Если у вас есть iPhone или iPad, вы можете получить практически все те же параметры управления, не используя удаленный или установочный приложение, благодаря функции, встроенной в Control Center.
Что вам нужно
- IPhone или iPad с iOS 11 или выше
- Apple TV
Как добавить пульт Apple TV в центр управления
Чтобы управлять Apple TV из Центра управления на вашем iPhone или iPad, вам нужно добавить функцию Remote в Control Center. Вот как:
Нажмите настройки.
Нажмите Центр управления.
Нажмите Настройка элементов управления.
В разделе Дополнительные элементы управления нажмите + рядом с Apple TV Remote.
Как настроить Apple TV для управления вашим iPhone или iPad
Добавив функцию Remote, добавленную в Control Center, теперь вам нужно подключить iPhone / iPad и Apple TV. Это соединение позволяет телефону действовать как пульт для телевизора. Следуй этим шагам:
Убедитесь, что ваш iPhone или iPad и Apple TV подключены к той же сети Wi-Fi.
Включите телевизор Apple TV (и HDTV, если они еще не подключены).
Open Control Center (на большинстве iPhone'ов, вы делаете это, переместившись снизу экрана. На iPhone X и новее проведите пальцем вниз сверху справа. На iPad проведите пальцем вниз и в верхнем правом углу).
Нажмите Apple TV значок.
Выберите Apple TV, который вы хотите контролировать, из списка вверху (для большинства людей здесь отображается только один, но если у вас есть более одного Apple TV, вам нужно будет выбрать).
На телевизоре Apple TV отображает код доступа для подключения пульта. Введите код доступа с телевизора в свой iPhone или iPad.
IPhone / iPad и Apple TV будут подключаться, и вы можете начать использовать пульт дистанционного управления в Центре управления.
Как управлять телевизором Apple с помощью Центра управления
Теперь, когда ваш iPhone или iPad и Apple TV настроены для общения друг с другом, вы можете использовать телефон в качестве пульта. Вот как:
Откройте Центр управления и нажмите значок Apple TV, чтобы запустить пульт.
Если у вас несколько Apple TV, выберите тот, который вы хотите, коснувшись меню Apple TV вверху, а затем нажмите на правильный Apple TV.
После этого на экране появится виртуальный пульт дистанционного управления, который выглядит как версия программного обеспечения пульта, поставляемого с Apple TV. Если вы использовали аппаратный пульт, все кнопки будут вам знакомы. Если нет, вот что каждый делает:
Панель управления: Большое пространство наверху контролирует то, что вы выбираете на экране Apple TV. Проведите пальцем влево и вправо, вверх и вниз, чтобы перемещать экранные меню и опции. Коснитесь этого пространства, чтобы выбрать вещи.
Пропустить 10 секунд: Круглая кнопка с изогнутой стрелкой, обращенной к левому, прыгает назад на 10 секунд в аудио и видео, которые воспроизводятся на экране.
Меню: Кнопка «Меню» работает по-разному в разных контекстах. Вообще говоря, он работает как кнопка возврата. Это также, что не удивительно, показывает меню во многих приложениях. Если вы находитесь в приложении и не можете понять, что делать, нажатие кнопки «Меню» обычно предоставляет некоторые параметры.
Вперед 10 секунд: Кнопка с изогнутой стрелкой, направленной вправо, пропускает 10 секунд в аудио и видео.
Воспроизведение / Пауза: Кнопка «Воспроизведение / Пауза» делает именно то, на что это похоже. Начинает воспроизведение аудио и видео или приостанавливает его.
Главная: Кнопка, похожая на телевизор, вернет вас на главный экран вашего Apple TV (или, в зависимости от настроек на Apple TV, может открыть предустановленное приложение для телевизора).
Siri: Одной из самых крутых особенностей Apple TV является то, что вы можете искать вещи, чтобы смотреть по голосу с помощью Siri. Эта кнопка активирует Siri на Apple TV. Нажмите и удерживайте его, затем заговорите в своем iPhone.
Громкость - единственная функция, доступная на аппаратном пульте Apple TV, которого нет в версии Remote в Центре управления. Для этого нет экранной кнопки. Чтобы поднять или уменьшить громкость на телевизоре, вам придется придерживаться аппаратного пульта.
Как отключить и перезапустить Apple TV с помощью Центра управления
Как и на аппаратном пульте, вы можете использовать функцию Control Center Remote для отключения или перезапуска Apple TV. Вот как:
Неисправность: Когда функция Remote откроется в Центре управления, нажмите и удерживайте кнопку «Домой», пока на экране Apple TV не появится меню. С помощью панели управления выберите Спать а затем коснитесь панели управления, чтобы закрыть телевизор.
Force Restart: Если Apple TV заблокирован и ему необходимо перезагрузить компьютер, нажмите и удерживайте обе кнопки меню и дома на пульте дистанционного управления. Держите эти кнопки до тех пор, пока экран телевизора не станет темным. Когда свет на передней панели Apple TV начнет мигать, отпустите кнопки, и телевизор запустится.
В дополнение ко всем отличным способам управления Центром управления вы можете управлять своими устройствами, знаете ли вы, что вы также можете настроить Центр управления? Подробнее в статье: Как настроить Центр управления в iOS 11 .
Несмотря на всю нашу любовь к Synology и его богатым возможностям хранения и просмотра видео, приставка Apple TV тоже нашла свою нишу — через нее была куплена подборка детских фильмов, а ребенок обучен их запуску, благо пульт управления от устройства проще некуда, равно как и интерфейс.

Впрочем, за этой простотой скрываются полезные функции, о которых вы могли попросту не догадываться. Предлагаем подборку из 13 секретных комбинаций клавиш пульта Apple, подготовленную редакцией iMore.
1. Основы

Используйте клавиши навигации (Вверх, Вниз, Влево и Вправо) для перемещения между объектами. Для выбора элемента нажмите центральную клавишу Select. Для возврата нажимайте на Menu, для воспроизведения или паузы — клавиша Play/Pause.
2. Домой

Нажмите и держите клавишу Menu в течение 3 секунд для возврата в главное меню Apple TV.
3. Перемещение объектов

Нажмите и держите клавишу Select в течение 2 секунд. Элементы начнут «дрожать» и вы сможете заново расставить их. Если нажмете клавишу Play/Pause, то скроете объект.
4. Настройки

Нажмите и держите клавишу Select в течение 3 секунд во время просмотра видео. Появятся настройки звука и субтитров.
5. Перемотать назад

Нажмите и держите клавишу «Влево» для перемотки на 30 секунд назад. Нажмите «Влево» единожды — перемотка будет идти в постоянном темпе. Нажимайте на клавишу несколько раз для выбора темпа — низкий, средний и высокий.
6. Перемотать вперед

Нажмите и держите клавишу «Вправо» для перемотки на 30 секунд вперед. Нажмите «Вправо» единожды — перемотка будет идти в постоянном темпе. Нажимайте на клавишу несколько раз для выбора темпа — низкий, средний и высокий.
7. Замедленное видео

Нажмите Play/Pause, а затем нажмите клавишу «Влево» или «Вправо» для перемотки в замедленном темпе. Нажмите Play/Pause для возврата в нормальную скорость воспроизведения.
8. Пропуск главы

Нажмите клавишу «Вниз» для переключения в режим перехода по главам. Нажатие клавиши «Влево» вернет вас на одну главу назад; «Вправо» — на одну главу вперед. Если видео не поддерживает главы, то перемещение будет идти с шагом 30 секунд или 1/20 от продолжительности видео в зависимости от того, что больше.
9. Просмотренные серии

Будучи на странице сериала в iTunes, нажмите и держите клавишу Select для маркировки отдельных серий как просмотренные или нет.
10. Переключение клавиатуры

При наборе текста нажмите клавишу Play/Pause для переключения между текстовой, цифровой или символьной раскладками. Нажмите и держите клавишу Select в течение 2 секунд для вызова заглавных букв, перейдите к нужной и для выбора нажмите Play/Pause.
11. Перезагрузка

Нажмите и держите клавиши «Вниз» и Menu в течение шести секунд для перезагрузки устройства.
12. Спящий режим

Нажмите и держите клавишу Play/Pause в течение 5 секунд для перевода приставки в спящий режим.
13. Связка или отвязка с Apple TV

Этот совет будет полезен тем, у кого дома несколько приставок Apple TV. Нажмите и держите в течение 5 секунд клавиши «Вправо» и Menu для быстрой связки пульта с необходимой приставкой. Нажмите и держите клавиши «Влево» и Menu для разрыва связи.
14. Приложение

Читайте также:


