Как подключить смарт тв к домашней сети windows 10
На тему настройки DLNA я уже опубликовал не одну статью. Мы запускали DLNA сервер разными способами, на разных устройствах, и для разных телевизоров. В этой инструкции, я покажу как включить DLNA сервер в Windows 10. Пускай это будет компьютер, или ноутбук, не важно. Главное, чтобы на нем была установлена Windows 10. Есть много разных программ, которыми на компьютере можно запустить медиа-сервер. Но в этой инструкции мы не будем использовать никаких сторонних программ. Будем использовать только стандартные средства Windows 10. Прочем, такая возможность есть и в Windows 8, и в Windows 7. Отличий там немного.
Как все это работает: телевизор со Smart TV должен быть подключен к нашему роутеру. По Wi-Fi сети, или по кабелю. Это не важно. К этому же роутеру, должен быть подключен компьютер, на котором мы хотим запустить медиа-сервер, и с которого хотим воспроизводить на телевизоре видео, фото, или музыку. Главное, чтобы устройства были в одной локальной сети (были подключены через один роутер) . Это не значит, что должен быть только один компьютер и один телевизор, их может быть несколько. Более того, в сети могут быть другие устройства, которые поддерживают DLNA. Например: игровые приставки, ТВ приставки, спутниковые ресиверы и т. д.
А еще в браузере Microsoft Edge в Windows 10 есть возможность выводить на TV видео, фото и музыку прямо с браузера. Как это сделать, я писал в этой статье.
Думаю, со всеми нюансами разобрались, теперь можно приступать к настройке.
Выводим видео с Windows 10 на телевизор: быстрый и простой способ
Видеоролик, фильм, практически любую видеозапись можно вывести с компьютера на телевизор в несколько кликов мышкой. Включите телевизор. Убедитесь, что он подключен к интернету (к вашему роутеру) .
На компьютере открываем папку с видео, и правой кнопкой мыши нажимаем на файл, который хотим воспроизвести на телевизоре (Smart TV). Дальше наводим курсор на пункт "Передать на устройство". Там должен появится наш телевизор. Если там надпись "Поиск устройств. ", то нужно немного подождать. Оставьте открытое меню, или попробуйте через пару секунд. Как вы можете видеть на скриншоте ниже, у меня Windows 10 нашла два телевизора: LG и Philips.

Выбираем телевизор. Сразу появится окно управления проигрывателем. В нем вы сможете управлять воспроизведением видео на телевизоре, добавлять другие файлы в список воспроизведения, будете видеть информацию по телевизору и т. д.

На телевизоре сразу начнется воспроизведение запущенного фильма.
Мы только что запустили просмотр видео с компьютера на телевизор по технологии DLNA. Как видите, все работает. И все это без проводов, по воздуху. Кончено, если у вас оба устройства подключены по Wi-Fi.
Запуск DLNA сервера на Windows 10 стандартными средствами
Выше мы рассмотрели способ, когда с компьютера можно отправлять файлы на телевизор. Но, есть еще отличная возможность, когда мы с телевизора сможем просматривать все файлы (к которым открыт доступ) , которые хранятся на нашем компьютере. Думаю, именно это вам необходимо.
Для запуска DLNA сервера можно использовать сторонние программы, например, "Домашний медиа-сервер (UPnP, DLNA, HTTP)". О настройке с помощью этой программы я писал в статье настройка DLNA сервера для телевизора Philips. Смотрим фильмы с компьютера на телевизоре. Эта программа подходит для всех телевизоров. Но у каждого производителя, как правило, есть своя программа. У LG, например, это Smart Share. О настройке которой я писал здесь.
Ну а с другой стороны, зачем нам сторонние программы, если в Windows 10 все можно настроить встроенными средствами.

2 В новом окне нажимаем на кнопку "Включить потоковую передачу мультимедиа". Тем самым мы включаем DLNA сервер в Windows 10.

3 Дальше укажите название своего DLNA сервера. Затем, в списке устройств вы можете разрешить, или запретить доступ к медиа-серверу для определенного устройства в вашей сети. Если вы подключены к своей домашней сети, то можете оставить все устройства.
Если вашего телевизора в списке не будет, то немного подождите. Либо закройте и заново откройте настройки потоковой передачи мультимедиа.

Возле каждого устройства будет кнопка "Настроить. ". Если необходимо, то вы можете задать индивидуальные настройки для каждого устройства.

4 Теперь на телевизоре можно получить доступ к запущенному серверу. На разных телевизорах это выглядит по-разному. На телевизорах Philips (с Android TV), например, нужно запустить приложение Медиа. Или выбрать этот источник в доступных источниках сигнала.

Как можно увидеть на скриншоте выше, доступ сразу будет открыт к трем стандартным папкам: "Видео", "Изображения", "Музыка". Все файлы, которые находятся в этих папках, вы сможете просматривать на телевизоре.
Эти три папки находятся на системном диске. Согласитесь, не очень удобно все время копировать туда необходимые фильмы и другие файлы, чтобы смотреть их с телевизора. Поэтому, можно просто открыть общий доступ к другим папкам.
Как добавить папку для DLNA сервера
Запустите Проигрыватель Windows Media.

Если вы хотите добавить папку с видео, например, то нажмите слева на соответствующий пункт, и выберите "Управление видеотекой".

В новом окне нажмите на кнопку "Добавить". Выделите папку к которой нужно открыть доступ по DLNA, и нажмите на кнопку "Добавить папку".

Все, необходимая папка появится в списке, и будет отображаться на телевизоре. Я, например, открыл доступ к папке "Видео", в которой храню фильмы.

Вы таким способом можете добавить любые папки, или удалить их из списка.
Еще несколько советов

2 Если в процессе воспроизведения файлов по DLNA компьютер будет уходить в спящий режим, и воспроизведение будет прерываться, то просто включите схему электропитания "Высокая производительность".

Несколько статьей по теме:
Если воспроизведение видео тормозит
При воспроизведении видео этим способом, многие сталкиваются с нестабильной работой. Воспроизведение все время повисает, идет с задержками, останавливается и т. д. В основном, такие проблемы возникают при воспроизведении больших видеофайлов. Как правило, эти проблемы появляются из-за нехватки скорости соединения между компьютером и телевизором. Чаще всего, в этом виновен бюджетный, слабый маршрутизатор. Просто не хватает пропускной способности. Правда, мощный маршрутизатор не гарантирует стабильную передачу файлов по DLNA.
На момент просмотра отключите разные загрузки, онлайн игры, не используйте интернет на других устройствах. Если есть возможность, подключите телевизор, или компьютер (а лучше оба устройства) к роутеру по сетевому кабелю. Тогда соединение будет намного стабильнее, а скорость выше.
Если ничего не помогает, то для вывода изображения с компьютера, или ноутбука на телевизор можете использовать более стабильное соединение по HDMI кабелю. Или просто скопируйте фильмы с компьютера на флешку, или внешний жесткий диск, и смотрите их на телевизоре.
У многих современных телевизоров(а-ля смарт TV) есть встроенный файловый менеджер и видеоплеер. Это означает, что если подключить к такому телевизору например флэш карту, то в его файловом менеджере отобразится содержимое флэшки, которое можно открыть и посмотреть.
Если же телевизор оснащен Wi-Fi или ethernet портом, то вместо флэшки к нему можно подключить свой компьютер, или все компьютеры и устройства в локальной сети, при наличии маршрутизатора. А если в подключенном к телевизору компьютере открыть доступ к какой либо папке, то она начнет отображаться в файловом менеджере вашего телевизора, что позволит смотреть фильмы на телевизоре без дополнительных манипуляций.
Стоит отметить, что на данный момент есть огромное количество различных операционных систем на смарт TV, различные стандарты и ПО, и все это не позволяет мне утверждать на 100%, что этот способ сработает именно на вашем телевизоре. Но на многих моделях он работает просто прекрасно.
Итак на примере WIndows 10 рассмотрим как открыть доступ к папке с фильмами, чтобы стало возможным смотреть их на телевизоре.
Пункт #1
Для начала найдите папку, доступ к которой вы хотите открыть, и кликнете по ней правой клавишей мыши. Далее щелкайте по строке "Свойства" и перейдите во вкладку "Доступ" .
В блоке "Расширенная настройка общего доступа" нажмите на кнопку "Расширенная настройка" .
В открывшемся окне поставьте галочку напротив "Открыть общий доступ к этой папке".
Таким образом мы открыли доступ к данной папке, и можно перейти ко второму пункту.
Пункт #2
Теперь нам необходимо включить потоковую передачу мультимедиа для своего телевизора. Для этого откройте панель управления и нажмите на "Центр управления сетями и общим доступом" .
Откроется этот самый центр, и в нем нам нужно найти и нажать на строчку "Изменить дополнительные параметры общего доступа" .
В новом окне откройте вкладку "Все сети" и найдите строку "Выберите параметры потоковой передачи мультимедиа" .
Чтобы немного разделить статью и не делать из нее сплошную простыню, вынесем следующий шаг в пункт #3.
Пункт #3
Заключительный шаг. После нажатия по строке "Выберите параметры потоковой передачи мультимедиа" в предыдущем пункте откроется окошко со списком подключенных к вашей локальной сети мультимедиа устройств. Нам необходимо найти в этом списке наш телевизор и разрешить для него потоковую передачу с нашего компьютера.
После этого жмем "ОК", и можем открывать файловый менеджер на нашем телевизоре. Этот шаг я пропущу, ведь как вы могли заметить выше у меня телевизор от LG с webOS, а у вас может быть какая либо любая другая модель, и все, что я показал бы на своем телевизоре, для вас бы не подошло от слова совсем.
Попробуйте расшарить таким способом файлы на свой телевизор, и отпишитесь в комментариях получилось ли у вас! :)

Windows 10
Привет! Сегодня я покажу вам как подключить телевизор к Windows 10. Вы можете очень просто и быстро подключить ноутбук или компьютер к любому современному телевизору. Смотрите инструкцию далее и пишите комментарии, если у вас есть вопросы. Поехали!)
В панели задач, внизу экрана слева откройте меню Пуск, кнопка Win. В открывшемся окне нажмите на вкладку или значок Параметры.

В параметрах Windows нажмите на вкладку Система.

В настройках дисплея, внизу нажмите на вкладку Подключиться к беспроводному дисплею.

Справа у вас откроется окно. Начнётся поиск устройства. Подождите 5-10 секунд. Вам покажут название вашего телевизора. Нажмите по нему.
Обратите внимание. Старые дисплеи могут не всегда подключаться автоматически. Чтобы попытаться подключить их, нажмите кнопку Обнаружить (предыдущий скрин).

Во время подключения, на экране телевизора должна появится инструкция. Следуйте ей.

Вы можете проецировать изображение с телевизора на компьютер или ноутбук. Внизу окна нажмите на вкладку Проецирование на этот компьютер.

Вам нужно включить проецирование.

Нужно выбрать вариант Доступно везде в защищённых сетях.

Вы можете сами добавить любое устройство. Нажмите на вкладку Добавление Bluetooth или другого устройства.

В открывшемся окне вы можете выбрать тип устройства:
- Bluetooth. Мыши, клавиатуры, перья или аудио и другие типы устройств;
- Беспроводной дисплей или док-станция. Беспроводные мониторы, телевизоры и компьютеры, которые используют Miracast, или док-станции;
- Геймпады Xbox с беспроводным адаптером, DLNA и другое.

Выберите тип и нажмите по нему. Затем в открывшемся окне начнётся поиск вашего устройства. Убедитесь, что ваше устройство включено и доступно для обнаружения. Нажмите по названию устройства и следуйте инструкции.

Видео инструкция
Остались вопросы? Напиши комментарий! Удачи!

Как создать сеть DLNA
Есть много программ для установки домашней сети DLNA, но можно просто воспользоваться собственными средствами windows.
Установка на windows 7:
-
Войдите в меню «Пуск» и выберите пункт «Панель управления».

Меню «Пуск» расположенно в левом нижнем углу монитора, в нем необходимо выбрать пункт «Панель управления»

На вкладке «Панель управления» выбираем пункт «Домашняя группа», он указан красной стрелкой

Пункт «Изменение дополнительных параметров общего доступа» находится на вкладке «Домашняя группа»

Все позиции вкладки «Изменение дополнительных параметров общего доступа» должны находиться в активном положении

Кнопка «Создать домашнюю группу» находится в нижней части окна «Домашняя группа»

В окне «Параметры потоковой передачи мультимедиа» укажите название сервера и нажмите кнопку «ОК»

Пароль, который появится в окне, необходимо записать или распечатать

В окне «Домашняя группа» необходимо выбрать пункт «Выбирите параметры потоковой передачи мультимедиа»

На windows 10 все проще, здесь необязательно создавать «Домашнюю группу».
Установка на windows 10:
-
В окне «Поиск» панели управления наберите «Параметры потоковой передачи мультимедиа», откройте этот пункт.
В окне поиск наберите «Параметры потоковой передачи мультимедиа»

В окне «Параметры потоковой передачи мультимедиа» включите потоковую передачу мультимедиа
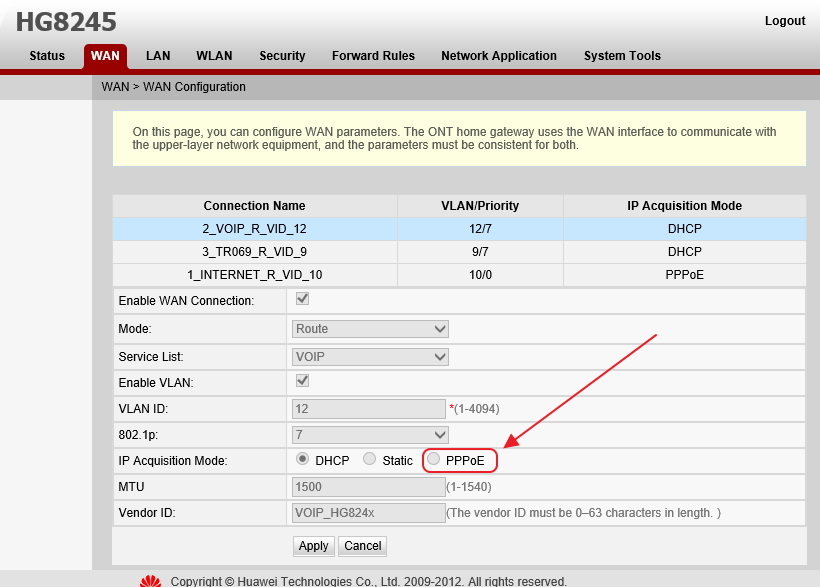
В окне «Включить потоковую передачу мультимедиа» нужно вписать название будущей библиотеки мультимедиа
Запишите созданный пароль и нажмите кнопку «Готово».
Оборудование для построения домашней сети с DLNA
Для создания сети DLNA вам понадобится компьютер или ноутбук с настроенным на нём медиасервером. С помощью проводного или беспроводного Wi-fi соединения он подключается к маршрутизатору, который, в свою очередь, раздаёт сигнал на другие устройства.

Сеть DLNA превратит ваш дом в медиацентр
Такими устройствами могут выступать: телевизоры, ноутбуки, планшеты, телефоны, музыкальные центры. Если нет маршрутизатора раздачу сигнала можно настроить непосредственно с компьютера, но в таком случае для компьютера понадобится Wi-Fi адаптер. Принцип построения домашней сети DLNA, как у интернета.
В итоге вам понадобятся:
- компьютер или ноутбук;
- wi-Fi роутер или адаптер;
- как минимум ещё одно устройство с поддержкой DLNA.
Подключение телевизора с поддержкой DLNA к wi-fi роутеру
К домашней сети DLNA можно подключить телевизор, такой шаг даст возможность полноценно использовать установленный сервер. Прежде всего телевизор нужно подключить к Wi-fi роутеру. Сделать это можно одним из двух способов.
Достаточно просто соединить телевизор и роутер интернет-кабелем с разъёмами LAN:
-
Подключите один конец кабеля к гнезду телевизора.

К гнезду лан телевизора подключается провод интернета

Провод подсоединенный к телевизору вторым концом подключается к разьему лан роутера
Расположение гнёзд LAN на разных моделях телевизоров отличается, но они везде подписаны и спутать с выходами другого назначения их не получится.
Можно подключить телевизор к роутеру по беспроводной сети wi-fi. В новых моделях телевизоров, как правило, уже есть встроенный адаптер. Если модель постарше, придётся воспользоваться внешним wi-fi адаптером. Его нужно вставить в usb разъем телевизора, при этом система сама его обнаружит и включит в работу.

Wi-fi адаптер нужно подключить к телевизору через usb порт
Дальше нужно переходить к процедуре настройки телевизора:
- Возьмите в руки пульт дистанционного управления телевизором, нажмите клавишу Меню.
- В открывшемся меню нажмите «Сеть», далее «Настройки сети» и выберите «Беспроводная (общие)».
- В открывшемся списке выберите свою и нажмите «Далее».
- В открывшемся окне введите пароль своей домашней сети.
- Если все сделать правильно установится соединение.
Добавление других совместимых с DLNA устройств в домашнюю сеть
Настроив сервер DLNA на ПК, вы можете подключить к wi-fi роутеру другие устройства. Подключение к домашней сети, возможно, через беспроводное соединение, и через кабель.
Ноутбук или другой ПК
Для добавления ноутбука в домашнюю сеть вам необходимо, настроить его соединение с роутером. В случае с проводным подключением достаточно соединить LAN разъёмы его и роутера. При беспроводном соединении вам нужно обратить внимание на нижний правый угол монитора. Там вы найдёте значок, в виде разных по высоте серых палочек.

Значек на панели свидетельствует о том что вданный момент ноутбук отключен от сети wi-fi
Нажав на него, вы выйдете в меню настройки сетевого соединения, здесь отображаются все сети с возможностью подключения. Выберите нужную сеть, кликните мышью.

На вкладке «Центр управления общим доступом» подключается нужная сеть wi-fi
Если сеть без пароля — подключение произойдёт в автоматическом режиме. В противном случае всплывёт окно, в которое необходимо ввести пароль.

Введите пароль от домашней сети нажмите «Готово».
Видео: как подключить ноутбук к сети wi-fi
Для добавления ноутбука в домашнюю сеть вам нужно:
- Войти в меню «Пуск», далее «Панель управления» и перейти во вкладку «Домашняя группа».
- Если домашняя группа уже создана на одном из устройств, система предложит к ней присоединиться, нажмите «Присоединиться».

Для подключения устройства нужно нажать кнопку присоединиться

Для подключения к домашней группе нужно ввести пароль
Медиаплеер
Для встраивания медиаплеера в домашнюю сеть просто подсоедините его к роутеру. Плеер автоматически подключает найденные ресурсы DLNA. Достаточно на устройстве, выступающем в роли медиасервера открыть общий доступ к папкам для устройств домашней группы.
Настройка DLNA на телевизоре
Есть множество альтернативных программ для создания медиасервера. В комплекте с телевизором LG идёт диск с программой, называющейся Smart Share, её можно скачать и в интернете. Эта программа позволяет создать медиасервер, не используя средства windows. Достаточно загрузить её на компьютер, нажать на её пусковой ярлык и дождаться завершения установки.

Smart Share хорошая программа для тех кому лень копаться в настройках windows. Она довольно сильно нагружает систему. Даже при выключенном телевизоре, на слабеньком компьютере, может ощущаться её присутствие. Почему-то не всегда обновляет папку с добавленными файлами. Иногда приходится делать это вручную. Лучше настроить нормальный сервер средствами windows.
Существует универсальная программа, позволяющая связать любой телевизор, поддерживающий DLNA с компьютером. Она называется «Домашний медиасервер».
Видео: инструкции по установке и настройке программы «Домашний медиасервер»
Использование DLNA на ОС Android
Для использования устройства андроид прежде всего нужно подключить его к роутеру:
-
Для этого войдите в настройки и переключите ползунок подключения wi-fi в положение «вкл.».

При включеной функции wi-fi ползунок находится в положение «вкл»

В настройках wi-fi устройства на ОС Android выбираете нужную сеть

В настройках wi-fi можно увидеть информацию о сети к которой подключено устройство на ОС Android
Скачайте программу и установите на телефон, дальше делайте следующие шаги:
-
Заходите в программу и нажимаете «Add > DLNA Server», таким образом, вы создаёте сервер DLNA.

Программа поможет создать сервер в устройстве на ОС Android

В пункте Server Name нужно задать имя для сервера

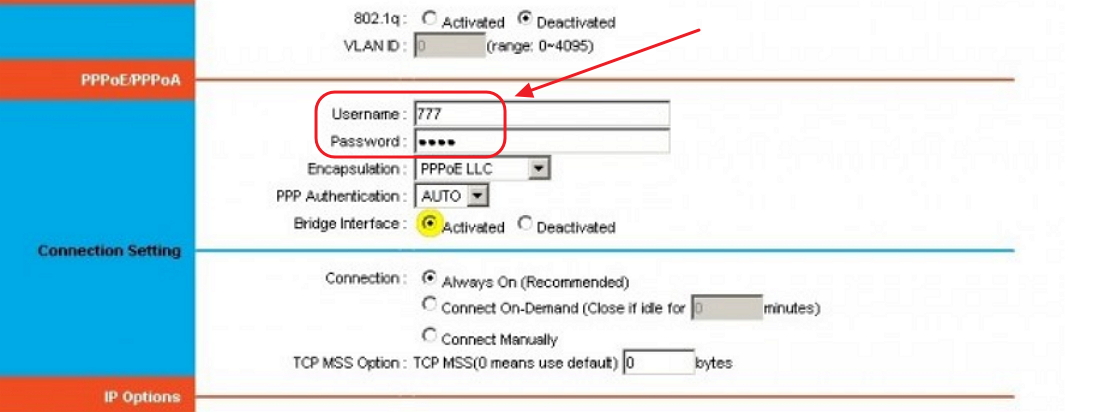
Для запуска медиасервера на ОС Android нужно нажать кнопку «Start»

Зайдя в меню телевизора вы найдете новый медиа сервер созданный на устройстве с ОС Android
Видео тормозит и другие проблемы
Иногда досадные помехи и неисправности мешают просмотру любимых фильмов, не дают оценить все преимущества, предоставляемые использованием сети DLNA. Возможные проблемы и методы их решения смотрите в предоставленной таблице.
| № | Ошибки и неисправности. | Причины вызывающие ошибки и неисправности. | Возможное решение. |
| 1 | Устройства не могут обнаружить сеть. | возможно, произошёл сбой в работе wi-fi роутера. | Попробуйте перезагрузить wi-fi роутер. |
| 2 | Низкая скорость передачи данных при проводном соединении. | Повреждён кабель или плохое крепление в разъёмах LAN. | Проверьте целостность кабеля и плотность его крепления в разъёмах. |
| 3 | Медиасервер недоступен. | Ошибки в работе медиасервера. | Сделайте перезагрузку медиасервера. |
| 4 | Медиаустройство недоступно. | Ошибки в работе медиаустройства. | Сделайте перезагрузку медиаустройства. |
| 5 | Видео тормозит. | Недостаточная для просмотра фильма скорость передачи данных. | Временно остановите просмотр фильма для загрузки объёма данных достаточного для просмотра. |
| 6 | Система останавливает просмотр фильмов указывает причину — недостаточного места на диске. | Недостаточно места для хранения временных файлов. | Выбирайте видео более низкого качества с меньшим размером кадра. |
| 7 | Появляется сообщение — формат фильма не поддерживаемый медиаустройством. | Медиаустройство не поддерживает этот формат фильмов. | Найдите фильм поддерживаемого формата. |
Часто причиной торможения телевизора при просмотре фильмов являются легко устранимые мелкие детали. Основная причина кроется в нестабильной работе медиасервера. Для нормальной работы периодически проводите оптимизацию и очистку системы. Не перегружайте компьютер ненужными программами.
Речь пойдет о так называемом DLNA-сервере, который позволяет транслировать фото и видео с жесткого диска компьютера, работающего под управлением Windows 10, на экран телевизора Smart TV. Технология предусматривает обязательное подключение (проводное или беспроводное) обоих устройств к одной локальной сети (одному Wi-Fi роутеру). Запуском медиа-сервера на ПК управляет специальное программное обеспечение. Сторонних приложений с необходимым функционалом хоть отбавляй, но можно обойтись и штатными средствами Windows. Так и поступим.
Быстрый вывод видео с компьютера на телевизор
Для отправки видеопотока с устройства Windows 10 на экран телевизора не обязательно заморачиваться с серверами. Достаточно лишь сделать несколько кликов мыши. Выберите один из фильмов в папке и нажмите правой кнопкой мыши по его значку. В появившемся контекстном меню найдите пункт «Передать на устройство», рядом с которым при наведении курсора выводится список доступных дисплеев. Если ваш телевизор подключен к той же локальной сети, что и компьютер, он обязательно должен быть в этом списке. Иногда необходимо немного подождать, пока система найдет все устройства.

Итак, кликнем по пункту с моделью телевизора, и сразу же появится окно проигрывателя. Какое-то время потребуется на установление связи между устройствами.

После этого на телевизоре начнется воспроизведение видео, будь то фильм или музыкальный клип. Управлять процессом можно как через проигрыватель на компьютере, так и с помощью пульта от телевизора. Закрытие окна остановит передачу видеопотока.
Как мы видим, данный способ прост и требует минимума действий. Однако он не отличается надежностью, так как часто соединение по каким-то причинам не устанавливается, а на экране телевизора появляется сообщение, что устройство не готово. Иногда воспроизведение прерывается и возобновить его получается не сразу. Вот почему использование сервера DLNA все же выглядит более предпочтительным.
Как настроить потоковую передачу мультимедиа в Windows 10
Суть этого способа заключается в том, что к отдельным папкам и файлам на компьютере предоставляется общий доступ, после чего вы можете открывать и просматривать их на телевизоре. Примерно также происходит обмен данными между обычными ПК в локальной сети.
Запуск медиа-сервера осуществляется через «Параметры потоковой передачи мультимедиа». Для перехода к этим настройкам откройте Панель управления, зайдите в раздел «Центр управления сетями и общим доступом» и слева кликните по соответствующей ссылке.

Данный инструмент легко находится и через поисковую строку Windows 10.

В окне Параметров нажимаем кнопку «Включить потоковую передачу мультимедиа».

Далее задаем название сервера, а потом устанавливаем разрешения для всех обнаруженных устройств воспроизведения.

Ссылка «Настроить» рядом с конкретным устройством открывает окно дополнительных настроек. Если конфигурация вас устраивает, нажмите кнопку «ОК» для запуска сервера.

Теперь переходим к телевизору. Механизм доступа к расшаренным файлам на разных моделях реализован по-разному. Мы рассмотрим все на примере телевизора LG. В старых версиях запускаем приложение «SmartShare», а затем переходим на вкладку «Устройства».

Находим здесь наш сервер и открываем расположение. Здесь будут папки «Видео», «Изображения» и «Музыка», отображающие содержимое одноименных системных каталогов Windows 10. Если в директорию «Видео» загружены фильмы, их можно просматривать.


На последних моделях телевизоров LG перейти к папкам медиа-сервера позволяет «Панель управления домом».






Вроде бы все понятно, но есть один нюанс. У вас наверняка есть отдельная директория с фильмами и постоянно копировать из нее файлы в системную папку не очень удобно. Как же открыть доступ к любому из каталогов на компьютере с Windows 10? Достаточно просто.
Управление папками DLNA-сервера
Добавление папок в список доступных для просмотра на телевизоре производится через настройки штатного проигрывателя Windows Media. Запустите его из меню Пуск или воспользовавшись поисковой строкой.

Далее слева в разделе «Библиотека» кликните правой кнопкой мыши по пункту «Видео» и выберите «Управление видеотекой».

В открывшемся окне вы увидите список уже расшаренных папок, правда, пока здесь находится только один системный каталог. Нажмите справа «Добавить» и найдите свою папку с фильмами. Кликните «Добавить папку», а потом «OK».



Фильмы из новой директории появятся в видеотеке, а значит их можно будет просмотреть на телевизоре через DLNA.


Если нужно изменить настройки медиа-сервера, здесь же в Windows Media откройте пункт меню «Поток» и выберите «Дополнительные параметры потоковой передачи…»

Заключение
Мы подробно рассмотрели один из рабочих механизмов потоковой передачи данных между двумя устройствами в одной локальной сети. Технология DLNA позволяет смотреть фильмы с компьютера на телевизоре, не используя дополнительные съемные носители. Однако соединение такого типа подвержено разного рода сбоям, особенно если подключение производится беспроводным способом, через сеть Wi-Fi. Также проблемы могут возникать при передаче видео высокой четкости, для которого требуется канал соответствующей пропускной способности.
Если вы настроили DLNA-сервер, но стабильности его работы достичь не получается, то придется использовать другие способы соединения устройств. Проверенный вариант – это обычные флеш-накопители и портативные жесткие диски.
Читайте также:


