Как удалить apple tv с mac os
Деинсталляция приложений на Mac не такой очевидный процесс, как кажется на первый взгляд. А все потому, что в macOS в отличие от iOS существует возможность установки ПО не только из виртуального магазина приложений App Store, но и программ, загруженных с сайтов самих разработчиков.

Как удалять приложения с Mac (macOS), загруженные из Mac App Store
1. Запустите приложение Launchpad. Обычно его иконка находится в Dock-панели.

Можно также открыть Launchpad из папки Программы или воспользовавшись поиском Spotlight (для вызова нажмите сочетание клавиш Сtrl + Пробел или в некоторых случаях ⌘Cmd + Пробел).
2. После запуска Launchpad на мониторе компьютера появится экран с иконками приложений подобный iOS.
3. Для перехода в режим удаления приложений, нажмите и удерживайте в течение 2-3 секунд любую иконку (как в iOS), после чего иконки начнут покачиваться, а в левом углу некоторых из них появится крестик.

Крестик появится только на тех приложениях, которые были загружены из Mac App Store. C другой стороны, некоторые родные системные приложения macOS, а также программы, установленные из других источников не будут иметь крестика. Как удалить такие программы, рассказывается ниже.
4. Нажмите на крестик для удаления приложения.
Кроме того, удалять приложения в macOS можно и при помощи встроенного инструмента «Оптимизация хранилища». Об этом способе рассказывается ниже.
Как удалять программы с Mac (macOS), которые были загружены из других источников (сайтов разработчиков и т.д.)
Для этой цели существует несколько способов — вы можете удалить приложение и все связанные с ним файлы вручную или воспользоваться специальными сервисами (рекомендуется). В инструкции ниже мы рассмотрим оба метода.
Примечание. Для начала используйте специальные программы для удаления приложений.
Прежде чем удалять приложение вручную, попробуйте воспользоваться деинсталлятором, если он есть в составе программы, которую нужно удалить. К примеру, приложение OnyX, загруженное с сайта разработчика поставляются с деинсталлятором, который запускается из меню Помощь.

Для некоторых приложений деинсталлятор можно загрузить из интернета. Иногда деинсталлятор находится в образе «.dmg» вместе с файлом самого приложения.
Способ 1. Как удалить программы и связанные с ними файлы с помощью сторонних приложений
AppCleaner – качественная бесплатная утилита для удаления приложений и всех системных записей, которые появляются при установке.
Посетите эту страницу, чтобы скачать AppCleaner. Выберите версию программы, соответствующую вашей ОС (как узнать версию macOS).

Переместите загруженный файл AppCleaner.app в папку Программы на Mac.
Перетащите значок приложения из папки Программы в окно AppCleaner.


CleanMyMac — популярное мощное платное приложение, позволяющее производить комплексную очистку macOS. При помощи данного инструмента можно удалять кэши, находить другие ненужные файлы, такие как устаревшие резервные копии и просто большие файлы, а также правильно деинсталлировать программы с удалением всех системных «хвостов».
Для удаления приложений в macOS необходимо выбрать раздел Деинсталлятор, после чего выбрать необходимое приложение и нажать кнопку Удалить.

Способ 2. Как удалять программы на Mac (macOS) при помощи встроенного инструмента (только для macOS 10.12 и новее)
Начиная с macOS Sierra разработчики Apple внедрили утилиту «Оптимизация хранилища», которая позволяет централизованно управлять информацией на Mac.
1. Откройте меню → Об этом Mac.

2. Перейдите на вкладку «Хранилище».

4. В левом боковом меню выберите раздел «Программы».
5. Для удаления программы, подведите курсор к ее наименованию и справа от него отобразится крестик. Кликните по нему. Все!


К сожалению, стандартный инструмент не удаляет все «хвосты» удаляемых приложений. Для полного удаления программ лучше воспользоваться специальными утилитами, например, указанными выше.
В Windows пользователи привыкли удалять приложения с помощью «Панели управления», поэтому их вводит в легкий ступор отсутствие подобного инструмента в macOS. Рассказываю, как устроены приложения в операционной системе Apple, и как их правильно удалить.
Обычно приложения для macOS устанавливаются как пакеты в формате app, в которых содержится вся информация о них. Соответственно, пакет занимает большую часть пространства на жестком диске, а также отвечает за запуск приложения.
Никаких отдельных ярлыков и .exe-файлов для запуска в macOS нет. Поэтому формально удалить программу можно переместив этот файл в корзину.
Через Launchpad
Чтобы удалить приложение через Launchpad, делаем следующее:
- Запускаем Launchpad. Это можно сделать, нажав клавишу F4 либо кликнув по значку в виде ракеты в панели избранных приложений (Dock).
Через Finder
Чтобы удалить приложение через Finder, делаем следующее:
- Запускаем Finder, нажав на сочетание клавиш ⌘ CMD+ N либо нажав на иконку в панели с избранными приложениями.
Формально на вашем компьютере этой программы больше нет, но есть одно важное «но». Установленные приложения хранят временные файлы и пользовательские данные в папке «Библиотека». Они могут занимать много пространства на диске и при этом не исчезают, если саму программу перенести в корзину. Поэтому придется удалять их отдельно либо использовать специальные утилиты, которые сделают это за вас. Я предпочитаю второй вариант, но у многих он вызывает недоверие, поэтому расскажу и про первый.
Зачистка временных файлов
Удаление так называемого «мусора», который оставляют после себя все без исключения приложения, также можно выполнить вручную, переместив его в корзину. Только нужно сначала его найти. Это делается следующим образом:
- Запускаем Finder, нажав на сочетание клавиш ⌘ CMD+ N либо нажав на иконку в панели с избранными приложениями.
- Зажимаем клавишу ⌥ OPTION и кликаем курсором по пункт «Переход» в панели инструментов.
Удаление с помощью сторонних программ
Чтобы не копаться в системных файлах вручную, можно поручить это сторонним программам или воспользоваться деинсталляторами, которые идут в комплекте с загружаемой программой.
Деинсталяторы от разработчиков приложений
Некоторые разработчики прилагают к своим программам специальные утилиты для их удаления. В их числе:
- Продукты компании Adobe.
- Офисный пакет Microsoft Office.
- Различные плагины для музыкальных секвенсоров (Logic Pro X, Pro Tools, Cubase).
Эти программы поставляются в виде образов в формате dmg. Внутри каждого из них есть файл Install и файл Uninstall. Первый отвечает за установку, починку и переустановку, а второй — за удаление.
И чтобы удалить программу с таким файлом, просто:
- Запускаем Uninstall двойным кликом.
- Нажимаем далее.
- Следуем инструкциям и дожидаемся окончания деинсталляции.
Программы для очистки macOS
Существует целая серия утилит для очистки macOS от разного мусора и удаления программ. Выше я уже упомянул, что приложения, установленные в систему Apple, оставляют очень много мусора даже после удаления.
Чтобы беспрепятственно удалить программу и не оставить никаких следов, я использую приложение CleanMyMac X. Оно достаточно популярно, так как активно продвигается в сети. Я его установил, чтобы вручную не копаться во временных файлах и раз в пару месяцев очищать мусор из системы.
При этом в нем есть удобный деинсталлятор, который моментально удаляет любые программы с macOS. Для этого:
- Открываем графу «Деинсталлятор» в CleanMyMac X.
- Находим ненужное приложение и ставим галочку слева от него.
- Нажимаем на кнопку «Удалить» в нижней части интерфейса.
Чтобы после этого удалить остатки удаленных приложений, я открываю графу «Остатки», выделяю все приложения и снова нажимаю «Удалить».
Удаление встроенных приложений
В macOS по умолчанию предустановлены сервисы и приложения Apple. Удалить их обычными методами не получится, но это можно сделать через «Терминал» еще до загрузки системы.
Для того чтобы удалить с компьютера Apple iTunes или любую другую встроенную программу:
By Andrew Myrick 2 comments Last updated December 20, 2019
Quite a few of our readers discover that after updating their iPhones to the latest iOS, their AppleTVs now show up as an audio output option when tapping the speakerphone button. This happens when making and receiving calls!
Although Apple’s ecosystem is usually amazing and intuitive, there are always a few quirks! And this issue is one such issue. Luckily, there are ways to remove your Apple TV(s) from the phone app’s list of the speakerphone devices.
Related Reading
- Use these Shortcuts on your iPhone to easily control Apple TV
- How to set up and use multiple users on Apple TV with tvOS 13
- How to start using your free 1-year Apple TV+ subscription
- HomePod unavailable in the Home app or not showing up? How to fix
- How to make the Mose out of your HomePod in the kitchen

Why is my Apple TV showing up anyway?
Apple considers this expected behavior for AirPlay. Since your iPhone always shows any AirPlay-enabled devices that are within its range, that automatically includes any Apple TV(s) connected to the same WiFi network.
As a quick fix, if you have more than one WiFi network, choose a different network for your Apple TV to immediately stop seeing the Apple TV when you tap the speaker icon on your phone.
This bug appeared in iOS 13.2.2, but the Apple TV, HomePod, and Mac all appear as possible speakerphone options. It seems that although it shows up as an audio output option, you can’t actually choose your Apple TV–it doesn’t appear to work! But it does make switching to your AirPods or other headsets more difficult.
Remove Apple TV from iPhone Speakerphone
Obviously, needing to remove Apple TV from the Speakerphone list is rather annoying, but it’s necessary for the time being. In order to get this working and get your phone back to normal, we’ll have to get started over with the Apple TV. Here are the steps that you’ll need to take:



- From your Apple TV, open Settings
- Navigate to User and Accounts and select iCloud
- Click on Sign Out
After you have signed out, there are a couple of more steps you need to take:



- On the Apple TV, open Settings
- Scroll and select Remotes and Devices
- Select Remote App and Devices
- Tap on Your iPhone and select Unpair Device
- Restart your Apple TV and iPhone
After you have restarted both the Apple TV and iPhone, try making a phone call or have a friend give you a quick ring. When viewing the options for hearing the call, the Apple TV should no longer appear. If that’s the case, then voila! the problem has been fixed until Apple gets its act together.
What if I don’t want to unpair my iPhone from my Apple TV?
That’s a very valid question, and the primary question causing much frustration. However, the steps above are a better alternative than the other option for “fixing” the issue. Those steps include resetting the Apple TV itself and using a different Apple ID to log back into it.
If this is the route that you want to go down, everything downloaded to the ATV will be deleted and you will have to re-download everything using a different ID. This is fine if you rely on streaming services, but can be problematic if you have an extensive iTunes Movie Library.
Remove Mac from iPhone Speakerphone
In the event that you want to also remove Mac from appearing as an option on your iPhone speakerphone, the steps here are pretty simple. This feature comes with the help of “Handoff” which makes it much easier for your iPhone and Mac to communicate. Here is how you can remove Mac from iPhone speakerphone:
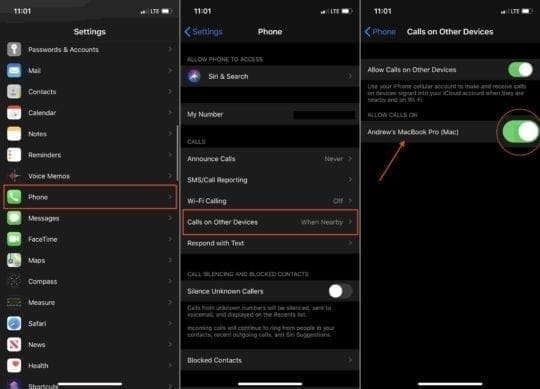
- From your iPhone, open the Settings app
- Scroll down and select Phone
- Tap on Calls on Other Devices
- Toggle your Mac to the Off position
- Restart your iPhone
When proceeding down this route, toggling off the calls from other devices will only stop the Mac from being able to take phone calls. However, if you continue having issues and want to try something else, you can disable Handoff between your Mac and other connected iCloud devices. Here are the steps:
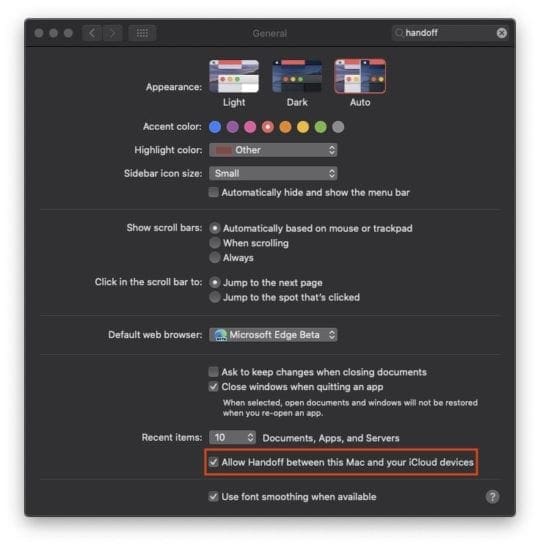
- From your Mac, open System Preferences
- Click on General
- At the bottom, toggle the checkbox for Allow Handoff between this Mac and your iCloud devices
Once done, this will disable any Handoff features to be available between your Mac and other devices. This includes things such as AirDrop which is something that is ultra-convenient in a pinch, especially with screenshots or pictures or just files in general.
Nonetheless, disabling Handoff should remove your Mac from appearing in your iPhone speakerphone in the event that you are experiencing this bug.
Conclusion
For many years, Apple’s software integration between devices “just worked”, but the company seems to have hit a few bumps in the road with the release of iOS 13. The company is still working on releasing new updates. So hopefully, a future update solves this and other issues with the software.
If you continue running into issues, or have found a better workaround, sound off in the comment section below!
Reader tips ![]()
- Try this process. It worked for me and my family
- Open Settings on your iPhone, iPad or iPod touch (for iOS 13.2 or later)
- Choose General
- Tap AirPlay & Handoff
- Tap Automatically AirPlay to TVs
- Select Never–this stops it from automatically sending your call to any Apple TV or other compatible smart TV
Andrew is a freelance writer based on the East Coast of the US.
He has written for a variety of sites over the years, including iMore, Android Central, Phandroid, and a few others. Now, he spends his days working for an HVAC company, while moonlighting as a freelance writer at night.

В закладки

Многие игнорируют Apple TV как часть экосистемы Apple. Это ошибка.
Приставка даёт возможность в полной мере использовать сервисы компании на большом экране своего телевизора. Это очень удобно дома и в офисе.
Эта статья поможет новичкам разобраться в использовании приставки, а бывалые узнают много нового про её интересные фишки. Да что там, сам только узнал, как активировать секретное меню Apple TV.
Про это и не только дальше.
1. Для управления Apple TV можно использовать Apple Watch

Привязка Apple TV к Apple Watch происходит автоматически и занимает всего пару секунд
Что сделать: откройте приложение «Пульт» на Apple Watch, подключите активную Apple TV, а после управляйте приставкой через часы, как комплектным пультом.
Экран Apple Watch действительно может стать настоящим пультом управления для вашей Apple TV. Управлять приставкой с часов не менее удобно, чем с комплектного пульта.
В игры, конечно, особенно не поиграешь, но такой сценарий и не предполагается.
2. Заряд аккумулятора пульта Apple TV показан в «Настройках»

На самом пульте от Apple TV нет встроенного отображения уровня заряда или визуализации необходимости подключения к блоку питания
Что сделать: откройте «Настройки», перейдите в раздел «Пульты и устройства», оцените уровень заряда через меню «Пульт».
Как показывает практика, комплектный пульт от Apple TV работает без подзарядки около месяца. Но заряжать его всё-таки придётся. Это меню подскажет, когда придёт время.
3. Чтобы открыть «Пункт управления», зажмите кнопку «Домой»

»Пункт управления» открывает доступ к быстрым действиям с Apple TV
Что сделать: нажмите и удерживайте кнопку «Домой» на протяжении нескольких секунд.
С помощь «Пункта управления» получится изменить пользователя, управлять воспроизведением или отправить Apple TV в режим сна.
Интересно, что немногие владельцы приставки вообще знают, что такое меню в ней есть.
4. Если Apple TV зависла, её получится быстро перезагрузить

Да, пульт от Apple TV практически невозможно привести в порядок даже для фото — уж больно сильно он пачкается
Что сделать: одновременно зажмите кнопки «Меню» и «Домой», а потом удерживайте приблизительно 5–6 секунд, пока Apple TV не активирует перезагрузку.
Да, Apple TV иногда приходится перезагружать. Чаще всего дело в кривом стороннем софте. Но, случается, сбой происходит и в самой системе.
За полтора года владения приставкой у меня такое случалось пару раз.
Кажется, что чипсета Apple A10 приставке в 2021 году всё же уже недостаточно для корректной работы в любых условиях.
5. Приложения из памяти Apple TV выгружаются, как на iPhone

Выгружать приложения отсюда без видимой на то причины нет смысла
Что сделать: дважды нажмите на кнопку «Домой», чтобы перейти в меню многозадачности, а потом смахните вверх бесполезный или проблемный софт.
Выгружать софт из меню многозадачности нужно только лишь в том случае, если он завис. Иначе нет смысла.
6. Клавиатуру при наборе текста можно изменить одной кнопкой

Очень удобная находка для тех, кто для ввода текста использует пульт
Что сделать: используйте кнопку «Старт/Пауза», чтобы переключиться между заглавными и строчными буквами, а также вводом символов.
Если не знать про это, придётся долго и нудно смахивать до нужной иконки на экране. И не один раз.
7. У Apple TV есть специальное меню продвинутых параметров

Для некоторых оно будет очень даже кстати
Что сделать: откройте «Настройки», перейдите в раздел «Система», разверните меню «Обновления ПО», быстро нажмите на кнопку «Старт/Пауза» четыре раза, выберите пункт Internal Settings.
8. Как максимально быстро включить экранную заставку Apple TV

Приобретать Apple TV уже можно только из-за действительно крутых заставок для экрана
Что сделать: для этого достаточно нажать на кнопку «Меню», находясь на домашнем экране интерфейса Apple TV.
Когда телевизор в моей гостиной не используется, на его экране обычно появляется одна из аэрозаставок. Они бесподобны, и их ассортимент регулярно пополняется.
Да, их можно включить вручную. Не нужно ждать, пока Apple TV запустит их из-за простоя.
9. Что делать, если пульт от Apple TV завис и не реагирует

Бывает разное — даже пульт может зависнуть, если особенно активно использовать приставку
Что сделать: нужно перезагрузить пульт от Apple TV, зажав кнопку «Меню» и повышения громкости на несколько секунд.
За полтора года использования у меня один раз завис пульт от Apple TV. Далеко не сразу понял, как вернуть его к жизни. Оказалось, достаточно было перезагрузить.
10. Apple TV, как и Mac, поддерживает несколько пользователей

Обязательно настройте несколько пользователей для приставки
Что сделать: откройте «Настройки», перейдите в раздел «Пользователи и учётные записи», добавьте необходимых пользователей — переключаться между ними получится через «Пункт управления».
Чтобы в полной мере раскрыть потенциал приставки, рекомендую добавить всех членов семьи.
11. Включите автопереключение тем оформления меню Apple TV

На Apple TV можно использовать как светлую тему оформления интерфейса, так и тёмную
Что сделать: откройте «Настройки», перейдите в раздел «Основные», разверните меню «Оформление», выберите вариант «Авто».
Активировать тёмную тему оформления интерфейса в вечернее время вручную — не самая лучшая идея. Куда удобнее включить автоматическое переключение.
Кстати, днём тёмную тему не рекомендую. Экран может очень сильно отражать происходящее в помещении. По крайней мере, у меня так.
12. Ввод данных с помощью iPhone или iPad можно отключить

Да, не все используют ввод текста с iPhone или iPad
Что сделать: откройте «Настройки» на iPhone или iPad, перейдите в раздел «Уведомления», разверните меню «Клавиатура Apple TV», переведите в неактивное положение переключатель «Допуск уведомлений».
Данный параметр привязан к конкретному мобильному устройству.
К примеру, если дома есть iOS-гаджет, который используется в роли пульта управления умными девайсами в помещении, от основного iPhone или iPad Apple TV лучше всего отвязать.
13. На Apple TV можно автоматом ставить софт с iPhone и iPad

Эта фишка понравится особенно активным пользователям приставки
Что сделать: откройте «Настройки», перейдите в раздел «Приложения», переведите в активное положение переключатель «Автоустановка приложений».
К примеру, если вы активно проходите игры из Apple Arcade, будет логичным автоматом устанавливать новинки и на Apple TV.
Учтите, что многие игры из Apple Arcade требуют использования с приставкой отдельного геймпада. Подойдёт контроллер от пары последних поколений PlayStation или Xbox.
14. Лишние приложения на Apple TV можно очень быстро удалять

Копаться в глубине меню «Настройки» нет ровным счётом никакого смысла
Что сделать: зажмите приложение на домашнем экране Apple TV до перехода в режим редактирования, нажмите кнопку «Старт/Пауза» и выберите «Удалить».
Копаться в настройках Apple TV для удаления каждого приложения не нужно. Всё это можно сделать и с домашнего экрана приставки.
15. Отключите встроенные покупки на Apple TV для своих детей

Это особенно актуально, если вы забыли создать для них отдельные аккаунты
Что сделать: откройте «Настройки», перейдите в раздел «Основные», разверните меню «Ограничения», включите «Ограничения», установите код-пароль и запретите встроенные покупки и другие нежелательные действия.
Главное помнить, что вернуть деньги за внутренние покупки можно, но не больше одного или двух раз в год. Если пытаться делать это регулярно, модераторы App Store тут же дадут отказ.
16. Apple TV может автоматом отключаться через конкретное время

Отключение приставки тождественно её переведению в режим сна
Что сделать: откройте «Настройки», перейдите в раздел «Основные», разверните меню «Переход в режим сна спустя», выберите время неактивности для отключения приставки.
Если забыли отключить Apple TV на ночь, она может сделать это самостоятельно.
17. Для управления Apple TV можно использовать пульт телевизора

Управлять телевизором и приставкой можно с помощью одного и того же пульта ДУ
Что сделать: откройте «Настройки», перейдите в раздел «Пульты и устройства», воспользуйтесь возможностью «Обучение пульта» для настройки ДУ от телевизора.
Конечно, в полной мере все возможности Apple TV с помощью другого пульта использовать не выйдет. Но переключать ролики на YouTube или треки в Spotify — легко.
Сам использую эту возможность только в том случае, когда комплектного пульта от Apple TV нет под рукой.
18. С помощью пульта Apple TV можно быстро перематывать видео

Таким же образом можно переключать каналы в сервисах IPTV
Что сделать: используйте углы сенсорной панели пульта Apple TV во время просмотра роликов на YouTube и других видео.
Нашёл эту фишку абсолютно случайно. Проверил и убедился, что она работает в подавляющем числе приложений для работы с видео.
Ролики либо перематываются, либо переключаются. Но первое происходит чаще.
19. Вот куда делось приложение пульта для Apple TV на iPhone

Управлять Apple TV с iPhone так же удобно, как с помощью пульта
Что сделать: включите инструмент «Пульт Apple TV» в меню «Настройки», «Пункт управление» и используйте его через последний.
Ранее «Пульт Apple TV» представлял собой отдельное приложение.
Тем не менее, с недавнего времени весь его функционал переехал в «Пункт управления».
20. Как просматривать снимки из «Google Фото» на Apple TV

После отказа от iCloud просматриваю здесь снимки и ролики из домашнего архива, бережно собранного в «Google Фото»
Что сделать: понадобится приложение Explorer for Google Photos для Apple TV за 179 руб.
По личным наблюдениям, приложение работает не хуже, чем стандартное «Фото». Если собираете снимки и ролики в сервисе Google, рекомендую.

Удаление софта в macOS
Деинсталляция той или иной программы возможна посредством Launchpad либо через Finder. Первый вариант подойдёт для приложений, установленных из AppStore, тогда как второй универсален, и его можно использовать вне зависимости от источника софта.
Способ 1: Launchpad (только программы из AppStore)
Инструмент Launchpad позволяет не только запускать программы, но и предоставляет возможность выполнения базовых операций с ними, в том числе и удаления.

-
Обратитесь к панели Dock на рабочем столе, где кликните по иконке Лаунчпада.

На MacBook сработает жест-щипок по тачпаду.
Найдите в пространстве оснастки программу, которую хотите удалить. Если она не отображается, воспользуйтесь строкой поиска, в которую введите название искомого элемента.

Пользователям МакБуков можно сделать свайп двумя пальцами по тачпаду для перелистывания страниц.
Наведите курсор на иконку программы, которую требуется деинсталлировать, и зажмите левую кнопку мыши. Когда иконки начнут вибрировать, нажмите на крестик рядом со значком нужного приложения.
Если мышью вам пользоваться неудобно, этого же эффекта можно добиться зажатием клавиши Option.

Готово – выбранная программа будет удалена. Если иконка с крестиком не появляется, это значит, что программа установлена вручную самим пользователем, и удалить её можно только через Finder.
Способ 2: Finder
Файловый менеджер macOS обладает более широким функционалом, чем его аналог в Виндовс – среди возможностей Файндер есть и деинсталляция программ.
-
Откройте Finder любым доступным способом – проще всего это сделать через Dock.

В боковом меню найдите каталог с именем «Программы» и щёлкните по нему мышкой для перехода.


Также можно просто выделить приложение, затем воспользоваться пунктами «Файл» – «Переместить в Корзину».


Если нужной программы нет в указанном каталоге, её стоит поискать с помощью инструмента Spotlight. Для этого нажмите на значок увеличительного стекла в верхнем правом углу.
Напечатайте в строке название приложения. Когда оно отобразиться в результатах, зажмите клавишу Command и перетащите иконку в «Корзину». Для окончательной деинсталляции софта откройте «Корзину». Затем выберите вариант «Очистить» и подтвердите операцию.


Обращаем ваше внимание на то, что деинсталляция программы не отменяет сделанные в ней платные подписки. Чтобы деньги не списывались со счёта, платные подписки стоит отключить – статья по ссылке ниже вам в этом поможет.
Заключение
Удаление программ в macOS представляет собой очень простую задачу, с которой справится даже начинающий «маковод».

Мы рады, что смогли помочь Вам в решении проблемы.
Добавьте сайт Lumpics.ru в закладки и мы еще пригодимся вам.
Отблагодарите автора, поделитесь статьей в социальных сетях.

Опишите, что у вас не получилось. Наши специалисты постараются ответить максимально быстро.
Читайте также:



