Как подключить mi tv stick к телевизору
Подключить Xiaomi Mi TV Stick к телевизору, монитору или проектору очень просто. С настройкой тоже редко бывают какие-то проблемы. Но я решил подробно показать весь процесс подключения и настройки новой (которая только с магазина, или после сброса настроек) Смарт ТВ приставки от Xiaomi. В принципе, настройка именно Ми ТВ Стик ничем особо не отличается от других приставок на Android TV. Например, процесс настройки Xiaomi Mi Box S ничем не будет отличаться. Но я решил написать отдельную инструкцию именно для этой модели. Тем более, что с подключением там есть некоторые нюансы.
Нам понадобится только сама приставка Mi TV Stick, две батарейки AAA для пульта дистанционного управления и телевизор, проектор или монитор с HDMI входом. Если у вас очень старый телевизор и в нем нет HDMI, то понадобится конвертер видеосигнала (дальше в статье расскажу об этом более подробно) .
Подключение к телевизору, монитору или проектору
Первым делом нужно подключить Mi TV Stick в HDMI вход на телевизоре. Перед эти желательно выключить питание телевизора. Дальше к приставке нужно подключить питание. Подключите к ней кабель USB-microUSB. Запитать приставку можно либо от USB-порта на телевизоре, либо от блока питания. Если на вашем телевизоре есть USB-порт, то можете кабель питания подключить к нему.

Если вы подключаете питание от USB телевизора, то обратите внимание, что порт должен выдавать силу тока 1A (посмотрите, возможно эта информация указана возле самого порта, так же там может быть написано HDD) .
Есть телевизоры, USB порты на которых выдают 0.5A. Если после включения телевизора индикатор на Mi TV Stick не горит и она не работает (у меня на фото индикатор не горит, так как телевизор был выключен) , то подключите питание от розетки (через адаптер, который идет в комплекте) .

Если все HDMI-входы на вашем телевизоре расположены так, что напрямую Ми ТВ Бокс никак не подключить, то используйте HDMI удлинитель. С моей приставкой он шел в комплекте. Знаю, что попадаются экземпляры (скорее всего устройства с первых партий) , с которыми HDMI удлинитель не идет в комплекте. Я к телевизору LG и Philips без проблем подключил приставку напрямую. Но это зависит и от конкретных моделей. Вот так выглядит подключение через переходник:

После подключения включите телевизор. Если на экране нет изображения с приставки, надпись "Нет сигнала" или что-то типа этого (при этом на приставке горит белый индикатор) , то скорее всего на телевизоре нужно в качестве источника входящего сигнала выбрать HDMI-вход, в который подключен Ми ТВ Стик.
Чаще всего для доступа к меню выбора источника сигнала на пульте ДУ от телевизора есть отдельная кнопка. Обычно она подписана SOURCES или INPUT. Нажимаем на нее и выбираем HDMI-вход, в который мы подключили приставку (они под номерами) .

После выбора источник сигнала появится изображение с приставки. Сначала идет загрузка Android TV, а затем появляется главный экран. Но так как наша приставка скорее всего еще не настроена, то она попросит нас подключить пульта ДУ и начнется процесс первой настройки. Об этом дальше в статье.
Как подключить Mi TV Stick к старому телевизору без HDMI?

Подключить можно, но для этого понадобится отдельное устройство. Конвертер видеосигнала, который преобразует сигнал полученный через HDMI на AV (тюльпан). AV вход есть даже на самых старых телевизорах. Примерно вот так (на примере Mi Box) :
Я не проверял, так как еще не обзавелся таким конвертером видеосигнала. Но судя по информации в интернете все отлично работает даже на очень старых кинескопных телевизорах. При этом система Android TV неплохо выглядит на таких экранах. Все оптимизировано (в сторонних приложениях могут быть нюансы) .
Настройка Xiaomi Mi TV Stick
Первый шаг – привязка пульта дистанционного управления. Не забудьте вставить батарейки в пульт ДУ!
На экране телевизора появится подробная инструкция, где будет показано, как привязать пульт. Нужно нажать на центральную кнопку джойстика. Если это не сработает, система попросит вас одновременно нажать на кнопку с точками и кругом.

После подключения пульта нужно выбрать язык.

Дальше выбираем регион.

Система предложит нам настроить приставку с помощью телефона. Можно либо согласиться, либо пропустить.


Если вы пропустите настройку с помощью телефона, то на следующем шаге нужно будет подключить Xiaomi Mi TV Stick к Wi-Fi сети. Выберите свою сеть из списка.

Введите пароль для подключения к своей сети.

Дальше нам предложат выполнить вход в аккаунт Google. И я настоятельно рекомендую это сделать. Чтобы была возможность пользоваться всеми функциями. Автоматически будет выполнен вход в аккаунт YouTube. Так же вы сможете устанавливать приложения из Play Маркет. В принципе, этот шаг можно пропустить и зайти в свой аккаунт Google позже в настройках, но я рекомендую сделать это сразу.
Выполнить вход можно с помощью телефона или компьютера (перейти с другого устройства которое подключено к этой же Wi-Fi сети по ссылке и ввести код) , или использовать пульт ДУ (ввести почту и пароль вручную) .
Я буду использовать второй вариант. Сначала вводим свою почту, или номер телефона, на который зарегистрирован аккаунт.

Дальше вводим пароль (не сделал фото) . Возможно, понадобится еще подтвердить вход с помощью телефона. Если вы все ввели правильно, то будет выполнен вход в ваш аккаунт.
Принимаем условия использования.

Разрешаем, или запрещаем доступ к геоданным.

Разрешаем, или запрещаем приставке отправлять в Google диагностические сведения.

Следующий шаг – установка дополнительных приложений. Система предложит вам установить несколько приложений. Если вы не откажетесь (не снимете галочки) , то они будут установлены автоматически в фоновом режиме. Я рекомендую отменить установку этих приложений (а то приставка будет подтормаживать после настройки из-за их установки) . Все необходимые приложения вы сможете самостоятельно установки из маркета.

Знакомимся с некоторыми возможностями нашей приставки Xiaomi Mi TV Stick.

Принимаем условия использования от Xiaomi.

Все, настройка завершена! Появится главный экран.

Можно пользоваться всеми функциями Android TV.
Как пользоваться приставкой Mi TV Stick?
Обзор разных функций и возможностей. Дополнительные настройки. Думаю, что этот раздел больше пригодится для новичков, которые никогда не пользовались приставками на Android TV.
Приложения
По умолчанию уже установлен YouTube, NETFLIX, Prime Video и другие приложения. Вы можете открыть тот же YouTube и сразу смотреть видео.

В случае с NETFLIX – понадобится регистрация и оформление подписки (30 дней бесплатно) . Из Play Маркет вы можете установить приложение практически любого онлайн-кинотеатра (MEGOGO, ivi, Amediateka, START и т. д.) и смотреть фильмы, сериалы, мультики и даже ТВ каналы через интернет. Но все эти сервисы работают по платной подписке.
Чтобы открыть список всех установленных приложений и игр нажмите на кнопку с точками на пульте ДУ.

Есть Play Маркет, откуда вы можете установить необходимые приложения. Так же можно устанавливать сторонние приложения через APK файл. Я на эту тему уже подготовил отдельную инструкцию: установка приложений на Xiaomi Mi TV Stick через APK файл или Play Маркет. Приложения типа TorrServe, Wink, HD Videobox для бесплатного (или почти бесплатного) просмотра фильмов, сериалов и ТВ каналов придется устанавливать через APK файл.
Если необходимо, можете установить браузер для просмотра сайтов. Вот инструкция: как установить браузер на Xiaomi Mi Box S или другую Android TV приставку.
Раздел с настройками
Чтобы перейти в настройки на Ми ТВ Стик выберите кнопку в виде шестеренки.

Там находятся следующие разделы:
- Сеть и Интернет. Можно подключиться к Wi-Fi сети, удалить сеть, выключить Wi-Fi.
- Аккаунты и входы. Управление аккаунтами.
- Приложения. Можно посмотреть установленные приложения, закрыть их, настроить, удалить.
- Настройки устройства. Расширенные настройки приставки Xiaomi Mi TV Stick. Их мы рассмотрим более подробно.
- Пульты и аксессуары. Подключение Bluetooth устройств. Например, можно подключить мышку, или Bluetooth наушники. Там же отображается подключенный пульт ДУ. Инструкция, которая вам может пригодиться: как подключить Bluetooth устройство к Xiaomi Mi Box S, TV Stick или другой Android ТВ приставке.

В разделе "Настройки устройства" находятся следующие параметры:

Включение, выключение и заставка
Рекомендую выключать приставку с пульта ДУ. Тогда она переходит в спящий режим и при следующем включении загружается практически мгновенно. Если выключить полностью, отключить питание, то загрузка длится примерно одну минуту.
Если Mi TV Stick включена но не используется, то через 15 минут (время можно сменить в настройках) на экране появиться красивая заставка. Периодически изображение будет меняться.

Период неактивности и время, через которое приставка сама будет переходить в спящий режим можно сменить в настройках, в разделе "Заставка".

Вместо заставки (изображения) можно выбрать "Сон" (переход в режим сна) , или "Цвета" (яркая анимация) .
Головой поиск
Чтобы активировать голосовой поиск на Ми ТВ Стик нужно нажать на специальную кнопку на пульте дистанционного управления, или выбрать кнопку голосового поиска в интерфейсе Android TV.

Произнесите фразу. После чего появляться результаты поиска. В зависимости от запроса, появляться результаты поиска по YouTube и другим приложениям. Если это возможно, то Google озвучит ответ на ваш вопрос.

Голосовой поиск работает неплохо. Но фразу "Хелп Фай-Фай" он так и не смог понять 🙂
Настройка главного экрана (каналы, рекомендации, избранное)

Там мы можем запретить, или разрешить разным приложениям выводить свои рекомендации и другую информацию на главном экране. Я отключил все, оставил только Ютуб.

Так же можно перейти в настройки канала "Избранное". Там можно либо вообще отключить этот канал, либо выбрать приложения, которым разрешено показывать программы на канале "Избранное".

Эти настройки помогут немного разгрузить главный экран. Особенно после установки дополнительных приложений, которые захотят выводить туда разную информацию.
Оставляйте свои вопросы в комментариях и делитесь полезной информацией и советами. Всего хорошего!

- Подключение Ми ТВ Стик
- Настройка приставки Mi TV Stick
- Через пульт
- Через телефон
- Установка разных программ на Mi TV Stick
- Как устанавливать приложения через магазин Google Play
- Как установить программу из APK файла
- Удаление приложений
- Как настроить каналы
- Настройка трансляции экрана
- Часто задаваемые вопросы и решения возможных проблем и ошибок
Подключение Ми ТВ Стик
Подключается очень легко к любому телевизору. Однако в зависимости от модели и производителя, иногда могут возникать некоторые трудности. Поэтому для максимального удобства предоставляем пошаговый мануал:
- Прежде всего, найдите на корпусе своего телевизора HDMI-разъем и с помощью соответствующего кабеля подключите Mi TV Stick. Если же у вас совсем старая модель телевизора и разъем HDMI отсутствует, то воспользуйтесь специальным переходником (придется докупить) HDMI на AV (тюльпан). А входом AV оснащены даже старые телевизоры.

Обратите внимание! На некоторых моделях телевизоров USB-разъемы выдают питание 0.5A, а для успешного подключения необходима сила тока 1A. Если при подключении к телевизору через USB-разъем на Mi TV Stick не горит лампочка, то для решения этой проблемы необходимо дополнительно запитать устройство еще через обычный блок питания.
Настройка приставки Mi TV Stick
Пользователи могут настроить Ми ТВ Стик с помощью пульта дистанционного управления, который идет в комплекте с устройством, либо использовать для этого свой смартфон на базе ОС Android. Далее в статье подробно рассмотрим оба варианта.
Через пульт
В пульт предварительно необходимо вставить две батарейки типа AA. В комплектацию устройства они не входят, поэтому придется докупить батарейки.
-
Синхронизируйте пульт ДУ с приставкой. Для этого на пульте одновременно зажмите две кнопки , как показано ниже на картинке.

Далее система предложит выбрать язык, на котором будет отображаться меню Стика, а также страну, в которой вы находитесь.


В случае, если на предыдущем шаге был выбран вариант «Пропустить» , система предложит подключится к своей беспроводной сети. Для этого выбираете название своей сети Wi-Fi и вводите пароль.

Через некоторое время появится главный экран, интерфейс которого идентичен со стандартным Android TV.

Мастер настройки предложит пользователю пройти авторизацию в своем аккаунте Google. Для полноценного использования функционала Стика рекомендуется сделать это сразу после данного предложения.
-
Авторизоваться в аккаунте можно с помощью смартфона или компьютера, который подключен к этой же Wi-Fi сети и на котором уже выполнен вход в этот аккаунт. Для этого необходимо открыть в любом браузере указанную на экране телевизора страницу androidtv.com/setup и ввести специальный проверочный код, указанный внизу экрана.

Через телефон
Чтобы настроить приставку через смартфон под управлением операционной системы Android или iOS, потребуется приложение Google:
-
Откройте приложение Google и в поисковой строке напишите «Настройки устройства» . Также можно воспользоваться специальной голосовой командой «Ok Google, Настройки устройства» .


Установка разных программ на Mi TV Stick
Приложения для Ми ТВ Стик можно устанавливать одним из двух способов.
- Первый и основной способ предусматривает установку необходимого программного обеспечения из официального магазина Google Play для Android-устройств.
- Второй способ — это ручная установка, при которой пользователь скачивает установочный файл формата apk того или иного приложения на любом проверенном сайте, а затем с помощью файлового менеджера полученный файл загружается на приставку и запускается.
Далее рассмотрим эти способы в пошаговой инструкции.
Как устанавливать приложения через магазин Google Play
- Найдите на главном экране иконку магазина.
- Откройте магазин, в каталоге приложений либо через форму поиска найдите необходимое и нажмите кнопку «Установить».
- Через некоторое время на главном экране вы увидите иконку установленной программы и сможете использовать её.
Чтобы управлять приставкой было легче, можно подключить беспроводную мышь через технологию Bluetooth.
Как установить программу из APK файла
- Чтобы работать с файлами формата apk, прежде всего, необходимо установить на Mi TV Stick программу «X-plore File Manager» или любую подобную из Google Play.


Найдите в облачном хранилище заранее скачанный apk-файл и запустите его установку. Как видите, у нас здесь в качестве примера используется Яндекс.Диск и приложение Google Chrome.

Появится предупреждение о невозможности установки файлов из неизвестных источников. Чтобы предоставить доступ к этой возможности, нажмите «Настройки» и в открывшемся окне разрешите приложению «X-plore» устанавливать программы.

Важно! Mi TV Stick не предназначена для установки объемных игр или торрент-приложений, поэтому во избежание ошибок не рекомендуется проводить установку «тяжелых» программ.
Удаление приложений
Чтобы удалить любое ранее установленное приложение, воспользуйтесь одним из следующих способов:
- С помощью пульта ДУ выберите нужное приложение, зажмите на несколько секунд кнопку «OK» / «Подтверждение» и удерживайте до тех пор, пока появится меню, в котором выберите пункт «Удалить» .
- В «Настройках» Стика перейдите в раздел «Приложения» , найдите в списке нужное и нажмите на кнопку удаления.
Как настроить каналы
Так как Mi TV Stick имитирует среду Android, непосредственно телевизионные каналы через приставку смотреть вы не сможете. Трансляция идет напрямую с интернета с помощью специальных приложений: YouTube, Netflix, Кинопоиск, ivi, PremierTNT и так далее. Также возможна установка программ для просмотра ТВ на Андроид — Free TV, SPB TV, ViNTERA TV и других.
Настройка трансляции экрана
Ми ТВ Стик поддерживает технологию Chromecast. Это значит, что пользователь может сделать трансляцию экрана с других устройств на экран телевизора. Для этого нужно:
- На телевизоре перейдите в «Настройки» приставки (иконка «Шестерни» вверху экрана) и откройте пункт «Настройки устройства» .
- Нажмите на первую строчку «Укажите название устройства» , затем на название стика.

Установите на смартфон приложение Google Home, которое позволяет делать трансляции. Чтобы начать свою трансляцию следуйте инструкциям на экране.

Часто задаваемые вопросы и решения возможных проблем и ошибок
Подключите USB-кабель к обычному блоку питания. Если не поможет, сделайте полный сброс через рекавери: на пульте зажмите кнопки «ОК» и «Назад» и держите их до тех пор, пока на экране не откроется меню рекавери. Затем выберите «Wipe data/factory reset» — «OK» — «Reboot Now» .
В «Настройках» выберите раздел «Настройки устройства» , далее перейдите в пункт «Экран» . Затем нажмите на «Screen resolution» , оттуда зайдите в «Display Mode» и выберите необходимое разрешение.

-
Первым делом удалите все неиспользуемые приложения, которые занимают много оперативной памяти. Затем в «Настройках» найдите раздел «Главный экран» и отключите функции предпросмотра видео и предпрослушивания аудио.

Также приставку можно ускорить за счет отключения анимации. Чтобы сделать это, необходимо сначала получить права разработчика. Для этого перейдите по пути «Настройки» — «Об устройстве» , и нажмите несколько раз по «Сборка» до появления соответствующей надписи. Теперь откройте «Настройки устройств» , перейдите в раздел «Для разработчиков» , и в строках внизу «Анимация окон» , «Анимация переходов» и «Длительность анимации» выберите значение «0,5х» или «Без анимации» .

Бывают случаи, когда Стик не видит вашу Wi-Fi сеть 5 ГГц. Данную проблему можно решить двумя способами. Первый из них заключается в том, что в настройках роутера необходимо выставить ограничение «Канал» на значение не больше 44, так как компания Xiaomi по каким-то причинам заблокировала для России и Украины «Канал» свыше 44. Соответственно, второй способ — это смена региона в настройках приставки на Китай или любую другую страну, где нет подобных ограничений.

Попробуйте в настройках роутера изменить тип шифрования на WPA2-PSK.
Пролистайте в самый низ и нажмите на «Настроить каналы» . Теперь отключите все пункты в разделах «Избранное» , «Каналы на главном экране» , «Рекламные каналы» .
Используйте переходник или поменяйте его на более качественный, а также для подключения пользуйтесь качественным блоком питания и кабелем USB.
Таким образом, подключение, настройка и дальнейшее использование приставки Mi TV Stick не вызывает никаких сложностей, если использовать качественные переходники и блоки питания. Сам Стик отличается быстротой работы и простотой настройки, несмотря на относительно небольшое количество оперативной памяти.

- Установка ТВ-стика
- Настройка Mi TV Stick с пульта
- Как настроить Mi TV Stick с помощью телефона
- Установка приложений на Mi TV Stick
- Настройки для трансляции с телефона и других устройств
- Инструкция настройки Chromecast для Android смартфонов
- Инструкция настройки Chromecast для iPhone/iPad
- Настройки экрана
- Настройки для управления пультом от телевизора
- Как повысить скорость работы Xiaomi Mi TV Stick

Установка ТВ-стика
1. Вставьте Mi TV Stick в HDMI-порт телевизора. Подключите адаптер питания и комплектный кабель micro USB к ТВ-стику и к розетке. Обратите внимание, что если в вашем телевизоре порт USB 3.0, то питание уже поступает к стику даже без подключенного адаптера питания в розетке (в отличие от порта USB 2.0), однако при запитывании от USB 3.0 при каждом отключении/включении телевизора Mi TV Stick будет перезапускаться, в то время как при постоянной работе от розетки он будет постоянно находиться в режиме ожидания. Поэтому п ри подключении через USB порт телевизора, загрузка стика будет чуть дольше (загрузка логотипа и прочее).
2. Включите телевизор и переключите канал на источник HDMI при помощи пульта телевизора кнопкой Input/Source. Выбираем тот HDMI выход, в который вставлен стик. После этого вы должны увидеть приветственное окно мастера настроек. Вставьте две АА-батарейки в пульт от стика (внимание! в комплекте батареек нет), так как он нужен для дальнейшей настройки устройства.
Настройка Xiaomi Mi TV Stick с пульта
1. Берём пульт от стика и нажимаем две кнопки одновременно «Приложения» и «Домой». Далее следуем шагам, согласно инструкции с экрана телевизора. Вводим данные языка, региона, находим в списке нужный Wi-Fi и подключаем.

Если ТВ-стик не строит список беспроводных сетей, поменяйте регион на Китай / США или зайдите в настройки роутера, откройте раздел беспроводных сетей и для сети 5 ГГц выберите канал, который меньше сорок четвертого.
На следующем шаге мастер установки предлагает войти в свой аккаунт Google, чтобы вы могли полноценно пользоваться ТВ-стиком. Кликните по «Войти» и выберите один из предлагаемых способов входа: с помощью телефона (компьютера) или с помощью пульта. Вам будет предложено перейти по указанному адресу и ввести код с экрана телевизора. Введите этот адрес в своем браузере на компьютере или телефоне и вбейте проверочный код. Нажмите «Продолжить», выберите свой аккаунт и нажмите кнопку SING IN. Примите условия использования, дайте доступ к свои геоданным для корректной работы приставки и попадете в меню установки приложений.

Здесь ориентируйтесь на свои предпочтения. Можете установить все предложенные приложения, познакомиться с ними и оставить те, которые сочтете полезными. Удаление ненужных программ не займет у вас много времени. 

Как настроить Mi TV Stick с помощью телефона
Для настройки ТВ-стика этим способом вам понадобится телефон на Android и приложение Google. Откройте на вашем смартфоне Google и вбейте в строке поиска фразу «настройки устройства» или дайте соответствующую голосовую команду. Дайте сервису запрашиваемые разрешения и дождитесь, пока телефон не найдет ваш ТВ-стик.
Найдя стик, приложение отразит на экране проверочный код. Аналогичный код появится и на экране вашего телевизора. Подтвердите, что эти коды совпадают, и согласитесь на копирование аккаунта Google, теперь можно полноценно пользоваться всеми возможностями ТВ-стика.
Чтобы управлять стиком прямо с телефона, установите предлагаемое мобильное приложение: Android TV Remote Control от Google. После его установки ваш телефон превратится в пульт с кнопками, которым вы сможете управлять точно так же, как и пультом стика, идущим в комплекте. Вы сможете с его помощью выбирать видео, изменять громкость и многое другое.

Теперь введите название для вашего Mi TV Stick и установите на стик приложения, которые считаете для себя подходящими. Следуйте инструкции, отображаемой на смартфоне и дождитесь окончания настройки.

Первый вариант установки стандартный для Android- устройств — через Google Play Store. Найдите иконку магазина на экране телевизора, выберите понравившиеся приложения и установите их. Однако если вас не устраивает ограниченный в ыбор или платные приложения, есть второй способ загрузки приложений в ТВ-стик — найти в интернете приложения с расширением .apk, загрузить и установить их на ТВ-стик.
Для установки apk-файла вам понадобится файловый менеджер, но по умолчанию в ТВ-стик он не установлен, а имеющиеся в Google Play бесплатные варианты ограничены в функционале. Поэтому для решения этой задачи можно установить X-plore File Manager. Найдите это приложение в магазине Google Play телевизора и установите его.

Теперь с компьютера или смартфона загрузите свое приложение, которое планируете установить в ТВ-стик в любое свое облачное хранилище в виде apk-файла (это может быть Яндекс.Диск, OneDrive, Облако mail.ru и другие хранилища).
Запустите в телевизоре ранее установленное приложение X-plore, разрешите ему доступ к фото и файлам и в открывшемся меню кликните по разделу «Облачные диски». Выберите строку «Добавить сервер», выберите свое облачное хранилище, авторизуйтесь. Найдите в хранилище сохраненный apk-файл и кликните по нему.
Приложение выдаст предупреждение о том, что в целях безопасности оно блокирует установку из неизвестных источников. В этом сообщении нажмите кнопку «Настройки», затем в открывшемся списке программ переведите переключатель напротив X-plore, иначе процедура установки прервется. Если после установки приложение запросит обновление, согласитесь на него.
Имейте в виду, что Mi TV Stick не относится к числу мощных ТВ-приставок, которые могут потянуть сложные игры, работу с торрентами или обработку множества приложений. Поэтому во избежание подвисаний и ошибок в работе не устанавливайте в память стика много приложений.
Настройки для трансляции с телефона и других устройств
Mi TV Stick поддерживает технологию Chromecast, то есть вы можете транслировать со смартфона или компьютера на экран телевизора видео и другие материалы. Для работы с Chromecast вам нужно задать название устройства.

Инструкция настройки Chromecast для Android смартфонов (Android 5.0 и выше):
- Смартфон и телевизор с ТВ-стиком должны быть подключены к одной Wi-Fi сети.
- Устанавливаем приложение Google Home
на смартфон и запускаем его. - Следуем инструкциям на экране.
- Если инструкции не появились, выполните следующие действия:
- Слева вверху на главном экране приложения Google Home нажмите на значок «+» → Настроить устройство → Настройка новых устройств.
- Следуйте инструкциям на экране.
- Все готово.
Инструкция настройки Chromecast для iPhone/iPad (с iOS 11.0 и выше):
- iPhone или iPad и телевизор с ТВ-стиком должны быть подключены к одной Wi-Fi сети.
- Установите приложение Google Home на iPhone/iPad.
- Включаем Bluetooth на iPhone/iPad.
- Запускаем приложение Google Home .
- Следуем инструкциям на экране.
- Если инструкции не появились, выполняем следующие действия:
- Слева вверху на главном экране приложения Google Home нажмите на значок плюса «+» → Настроить устройство → Настройка новых устройств.
- Следуйте инструкциям на экране.
- Все готово.

А в подразделе Screen position при необходимости отрегулируйте Zoom, если границы картинки не помещаются на экране или занимают не весь экран.


В строке CEC Switch переведите переключатель вправо. Ниже представлены еще две позиции: One key play и One key power off. При их активации при нажатии кнопки включения или выключения на телевизоре будет одновременно с этим включаться или выключаться приставка. Последняя опция Auto change language позволяет автоматически устанавливать на ТВ-приставке тот язык, который настроен на телевизоре.

Теперь можно ускорить гаджет при помощи отключения анимации. Для этого нужны права разработчика: в разделе «Настройки устройства» выберите подраздел «Об устройстве», в нем пролистайте список в самый низ, найдите строку «Сборка» и кликайте по ней подряд до тех пор, пока не отобразится фраза «Вы стали разработчиком!». Теперь из раздела «Настройки устройств» перейдите в подраздел «Для разработчиков». Найдите внизу строки «Анимация окон», «Анимация переходов» и «Длительность анимации» и в каждой из них поставьте 0,5х или «Без анимации». В этом же разделе найдите «Лимит фоновых процессов» и установите не более одного.
Xiaomi MI TV Stick – это компактная, но очень удобная Android приставка, которая способна превратить устаревший телевизор в полноценный SMART TV с возможностью голосового поиска, что значительно упрощает жизнь рядовому пользователю и даёт телевизору “новую жизнь”. Как же подключить MI TV Stick к телевизору и наслаждаться любимыми фильмами, сериалами и телепередачами на большом экране?
Инструкция
Подключение MI TV Stick к телевизору
Первое, что необходимо сделать – подключить в порт microUSB зарядное устройство, которое идет в комплекте и подключить его к розетке.

Далее берем Mi TV Stick и подключаем его в порт HDMI своего телевизора.

В том случае, если расположение HDMI порта не позволяет разместить стик напрямую, можно воспользоваться кабелем-переходником идущим в комплекте.

На этом подключение Mi TV Stick к телевизору можно считать завершенным. Единственное, что нужно сделать – в настройках телевизора переключиться с AV на HDMI, дождаться загрузки Android TV и приступать к настройке самого стика.
Как настроить MI TV Stick
После того, как приставка включится в первый раз, на экране отобразиться информация о необходимости подключения пульта.

В этот момент вставляем в него батарейки (которые необходимо купить отдельно, так как они не идут в комплекте) и зажать кнопки отображаемые на экране телевизора.

Следующий этап – подключение к Wi-Fi сети и авторизация в Google аккаунте (для возможности использования Google Play). Эти моменты с легкостью проходятся с помощью пошаговых инструкций отображаемых на экране телевизора.
Проблема, с которой вы наверняка столкнетесь (например, если захотите на приставке MI TV Stick смотреть фильмы бесплатно) – отсутствие USB порта и встроенного браузера.
USB порт, в частности, используется на классических TV приставках для подключения флешек и установки с них APK файлов сторонних приложений, которые не представлены в Google Play, например, HD VideoBox. Подробнее о решении данной проблемы можно узнать из статьи:
Отсутствие USB порта также не даёт возможности подключать проводные и радио мышки, а также джойстики и прочие устройства, которые могли бы расширить возможности приставки. Единственное решение данного вопроса – использование мыши или джойстика работающих по протоколу Bluetooth:
Очень важной особенностью Android TV, под управлением которого работает приставка, является голосовое управление, так как оно помогает значительно ускорить поиск необходимой информации без необходимости печатать запросы с помощью виртуальной клавиатуры. В некоторых случаях некоторые приложения поддерживают такую возможность, но поиск по ним не осуществляется. Если так происходит – можно попробовать исправить проблему при помощи инструкции:
В остальном всё интуитивно понятно и не требует особых разъяснений, так как полностью повторяет работу на смартфоне или планшете.
Вопросы и ответы
Как перезагрузить MI TV Stick?
Для перезагрузки достаточно выключить и повторно включить устройство или же на несколько секунд зажать кнопку питания и в появившемся меню выбрать пункт “Перезапустить”.
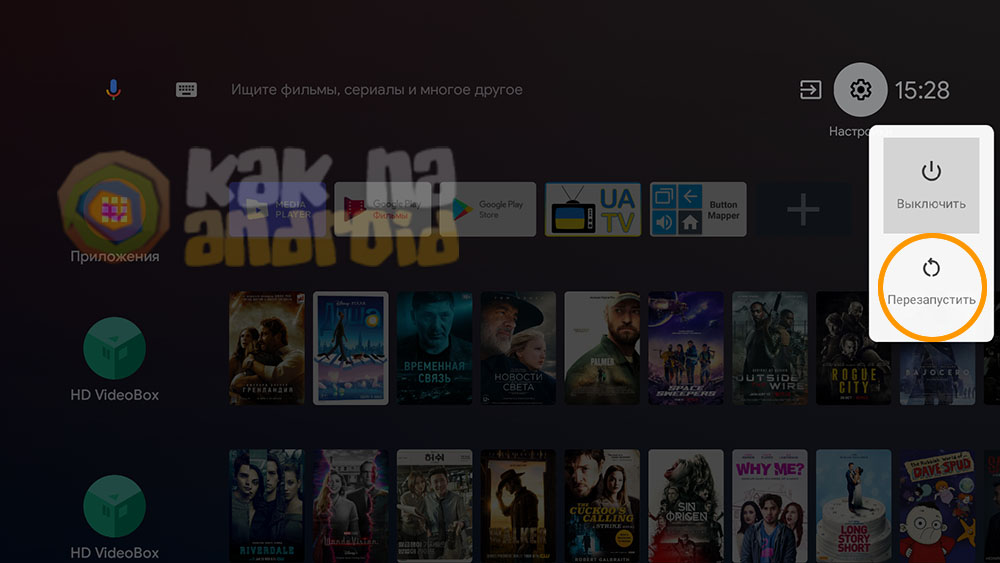
Как смотреть ТВ на MI Stick TV?
Для просмотра телевизионных каналов существует множество официальных приложений адаптированных под управление пультом. В зависимости от страны проживания, это может быть WINK, MTS TV, MEGOGO, OLL.TV и другие, где за просмотр придется оплачивать согласно выбранному тарифу. Также можно использовать приложение IPTV с загруженным плейлистом, который или ищется в интернете или же предоставляется вашим провайдером для бесплатного просмотра (входит в стоимость вашего интернет-пакета). Установка таких приложений может без каких либо проблем осуществляться через Google Play.
Как передать файл на MI TV Stick?
Наиболее простой способ – выгрузка его в облачное хранилище с последующей загрузкой в память приставки. Довольно неплохо с этим справляется приложение X-Plore, которое позволяет подключать к себе разные популярные “облака” взаимодействовать с ними.
На MI Stick TV тихий звук – как увеличить?
Если звука недостаточно – попробуйте увеличить громкость на пульте своего телевизора.
/rating_on.jpg)
/rating_on.jpg)
/rating_on.jpg)
/rating_on.jpg)
/rating_on.jpg)
(2 гол., 5,00)
Всем тем, кто хочет полностью настроить Mi TV Stick, чтобы медиаплеер работал быстро, а также установить необходимый набор приложений, чтобы смотреть фильмы и IPTV!
Если вы раздумываете стоит ли покупать стик или нет, либо уже купили но, не знаете как настроить Mi TV Stick, то вам однозначно поможет эта статья, которая все расскажет и объяснит.
Для начала хочется сказать, что Mi TV Stick — это не особо мощное устройство, заточенное сугубо для нескольких вещей, таких как просмотр IPTV, YouTube и фильмов HD онлайн. С этими задачами устройство справляется на ура! Не надо мучить себя и стик и устанавливать на него игры, качать торренты, ставить кучу приложений (4-5 приложений и достаточно). Иначе устройство будет все время подвисать и работать со сбоями.
Mi TV Stick не вставляется в HDMI разъем?
Используйте переходник / удлинитель, чтобы подключить стик.
Mi TV Stick подключен, но ничего не отображается?
Во-первых, проверьте, подключили ли вы приставку к дополнительному источнику питания, желательно чтобы стик был запитан от блока питания, а не USB телевизора. Во-вторых, из-за большого и не особо продуманного корпуса, порой ми тв стик порой не вставляется полностью в HDMI разъём телевизора, нужно тогда использовать переходник, он же удлинитель, либо применить грубую силу или подрезать выпирающие части на корпусе ТВ.
Mi TV Stick при подключении постоянно загружается
Если стик постоянно загружается, но безуспешно, то тут есть несколько вариантов решения:
- Если это первое подключение, либо вы решили запитать Mi TV Stick от USB телевизора, то тогда подключите к обычной зарядке
- Если стик попал в бесконечную загрузку и вы 100% уверены, что питание подается достаточное, то тогда необходимо сделать Wipe,полный сброс Mi TV Stick из меню рекавери:
- Выключите стик от розетки (или USB)
- На Пульте зажать кнопку «ОК» и «назад» и удерживать их
- Подайте питание Mi TV Stick, все также продолжаем удерживать кнопки около 40-50 секунд, по стик не попадет в меню Recovery
- Выберите «Wipe data / factory reset» и нажмите ОК, а после этого «Reboot Now»
- После этого необходимо будет настроить mi tv stick заново
Первоначальная настройка Mi TV Stick
и подключение аккаунта
Все просто, если у вас есть телефон Android, то жмите далее, если нет, либо не хотите заморачиваться, то пропустите.
Если решили настроить сразу, то на телефоне откройте приложение Google, нажмите на микрофон и скажите «настройка нового устройства«, после чего приставка свяжется с вашим аккаунтом.
Управление Mi TV Stick одним пультом?
Для этого необходимо чтобы телевизор поддерживал технологию HDMI CEC, а также чтобы в настройках телевизора HDMI CEC был активирован. Дальше необходимо настроить Mi TV Stick, переходим в «настройки» > «настройки устройства» > «HDMI CEC«, активируем необходимые параметры.
Как управлять Mi TV Stick с телефона?
Если есть желание управлять медиаплеером Mi TV Stick с телефона — переключение и навигация, печатать текст или копировать заготовленный текстовые данные, например сслыки, на приставку, то необходимо установить Android TV Remote Control:
Mi TV Stick не видит Wi-Fi сеть или не подключается?
Если стик не видит 5 ГГц Wi-Fi сеть, то тогда поменяйте канал на роутере, точнее обрежьте до 44 канала. Дело в том, что Xiaomi почему-то заблокировала каналы свыше 44 канала для Украины и России, поэтому необходимо или менять регион на Китай / США, либо устанавливать ограничение до 44 канала. После чего Mi TV Stick увидит беспроводную сеть.
Mi TV Stick не подключается к Wi-Fi?
Если же не удается подключиться, хотя пароль, точка указаны верные и канал вы поменяли, как указано выше, то тогда поменяйте способ шифрования на роутере, выберите WPA2-PSK.
Wi-Fi подключен, но интернет отсутствует
Тут есть несколько вариантов:
- Удалить на стике Wi-Fi сеть и снова подключиться к ней
- Указать постоянный IP-адрес для стика на роутере
- Поменять ширину и канал Wi-Fi
- Удалить постоянный IP-адрес, если такой имеется, перезагрузить стик и роутер, а после снова задать постоянный IP
- Выполнить настройку на Mi TV Stick даты и времени. Перейдите в настройки» > «настройки устройства» > «дата и время» и установить время вручную
Плохо ловит сеть Wi-Fi, Bluetooth, зеленит экран?
- Если стик вставлен непосредственно в HDMI порт телевизора, то подключите его через переходник.
- Если используете переходник, то попробуйте его поменять на более качественный
- Используйте качественный блок питания и кабель (не комплектный), чтобы добиться стабильной и высокой скорости Wi-Fi
Как установить приложения не
из Google Play на Mi TV Stick?
Для того чтобы установить свое приложение на Mi TV Stick не из Google Play (например HdVideoBox), вам все же понадобиться зайти в Google Play и установить файловый менеджер X-Plore на стик. Сбросьте необходимые apk приложения в облако, запустите X-Plore, подключите облако и выполните установку. Смотрите видео как это правильно сделать:
Какие приложения установить?
Для просмотра фильмов:
- HDvideobox
- SeasonHit (необходимо регистрация на 4pda)
- Zona
Для просмотра IPTV:
Как удалить приложения?
Удалить установленные приложения можно 3 способами:
- Выбрать приложение, зажать центральную кнопку («OK» / «Подтверждение») пока не появится меню выбора, выбрать и удалить.
- Зайти в настройки Mi TV Stick («настройки» > «приложения» ), выбрать приложение и удалить.
- Подключить Mi Stick по adb и после удалить/отключить системные приложения.
Где найти нормальные IPTV плейлисты?
Конечно можно найти бесплатные плейлисты IPTV, но вы обзаведетесь больше головной болью, чем насладитесь просмотром любимых каналов — половина не будет работать, остальные крашится и виснуть.
Лучше купить за $1 в месяц подписку на 1200 каналов и не испытывать свое и своих близких родственников терпение.
- ILook (гибкий и настраиваемый плейлист IPTV + медиатека)
- Ottg (IPTV)
Обязательно прочитайте про OttPlayer!
Как ускорить Mi TV Stick?
Для того чтобы ускорить Mi TV Stick и меньше тормозил в дальнейшем, то:
- Не нужно устанавливать на него кучу приложений
- Также в начале отключите ненужные приложения
- Убрать анимацию
- Убрать лишние с главного экрана
Какие приложения отключить?
Переходим в «настройки» > «приложения» > пролистать вниз и выбрать «все приложения».
- Google Play Игры
- Google Play Фильмы
- Live Channels
- Netflix
- Play Музыка
- Prime Video
- Заставка
- Словарь пользователя
- Специальные возможности для Android
- Google (но перестанет работать голосовой поиск)
Для того чтобы отключить приложения, выберите его и нажмите кнопку «отключить».
Убрать анимацию
Переходим в «настройки» > «настройки устройства» > «об устройстве» > листаем в самый низ и кликаем быстро 5-6 раз по пункту «Сборка» пока не появится сообщение, что вы активировали меню разработчика.
Возвращаемся в «настройки устройства» листаем в самый низ и выбрать «Для разработчиков» и перейти в него. Отключите анимацию для:
- Анимация окон
- Анимация переходов
- Длительность анимации
Убрать все лишние с главного экрана
Для того чтобы убрать с главного экрана все лишнее, перейдите в самый низ и выберите «Настроить каналы». Отключите всё в «Избранном» и «Каналы на главном экране», а также «Рекламные каналы».
На главном экране должно остаться только список ваших приложений и все! Никаких лент и рекомендаций Youtube и прочего!
Не работает трансляция (Chromecast, MiraCast)
Для начала убедитесь что Mi TV Stick подключен к одной и той же сети Wi-Fi что и телефон / компьютер. После чего на стике перейдите в «настройки» > «настройки устройства» > «Chromecast built-in» > «управление трансляциями» > выберите всегда.
Если даже после этого, устройство иногда не видно, то перейдите в «настройки» > «настройки устройства» > «об устройстве» > «название устройства» > «изменить» и оставьте прежнее название. Проверьте доступность устройства на подключение по Chromecast снова.
Чем транслировать экран телефона на Mi TV Stick?
Чтобы транслировать экран телефона на телевизор, куда подключен Mi TV Stick, установите на Android приложение Google Home.
Вот и все, теперь вы знаете как настроить Mi TV Stick и установить необходимые приложения! Больше полезных статей и инструкций читайте в разделе Статьи и Хаки Android. Оставайтесь вместе с сайтом Android +1, дальше будет еще интересней!
Читайте также:


