Как передать изображение с макбука на телевизор через wifi без apple tv
Начиная с OS X 10.9 Mavericks, у владельцев Mac и приставок Apple TV появилась возможность беспроводного вывода изображения с компьютера прямо на экран телевизора при помощи функции AirDisplay. Однако для этого нужно было использовать исключительно режим зеркалирования, не позволявший транслировать отдельное видео без отображения всего экрана.

Apple устранила это ограничение в версии OS X 10.11 El Capitan, добавив более полную поддержку AirPlay, что позволяет транслировать видео из Safari и других приложений на Apple TV.
Итак, для комфортного стриминга понадобятся: Mac на базе процессора Intel под управлением OS X 10.11 El Capitan и выше, приставка Apple TV (купить можно здесь), телевизор с разъемом HDMI. Использование AirPlay предполагает подключение Mac и Apple TV к одной локальной сети. Проверить наличие поддержки AirPlay можно следующим образом: меню Apple () → «Системные настройки» → «Мониторы». Если опция «Показывать параметры видеоповтора в строке меню, если доступно» не отображается, значит ваш Mac не удовлетворяет требования AirPlay.
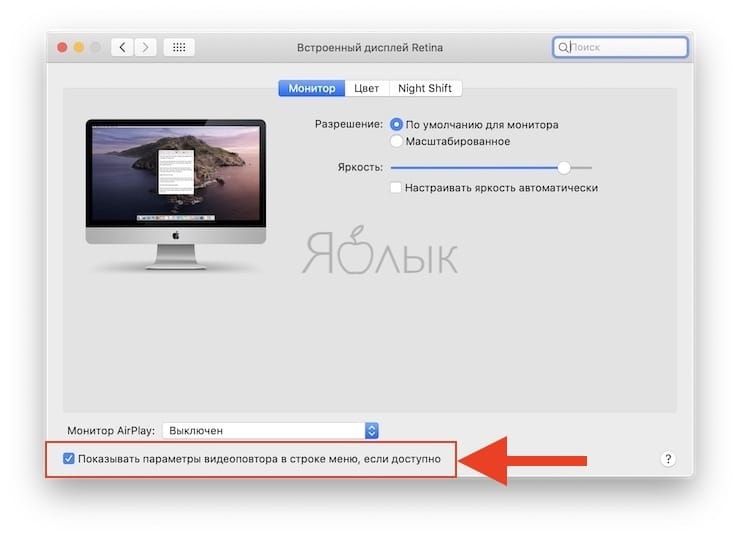
Как транслировать видео из Safari в Mac на экран телевизора
1. Запустите Safari и включите любое видео.
2. Проигрывая видео, нажмите на значок AirPlay, расположенный в нижнем правом углу видеоплеера YouTube (иконка AirPlay может находиться и в другом месте в зависимости от сервиса).
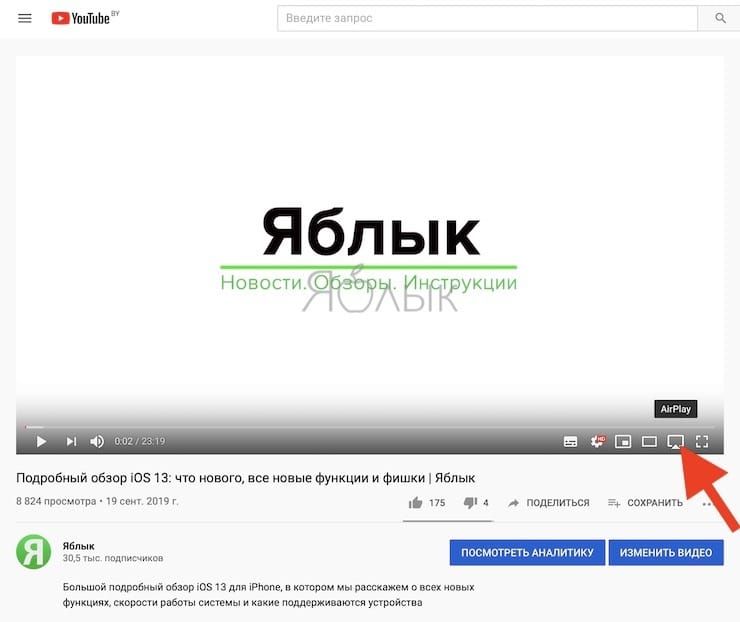
Если видео размещено на видеохостинге, который не поддерживает AirPlay, то нажмите на соответствующий значок на панели Mac:
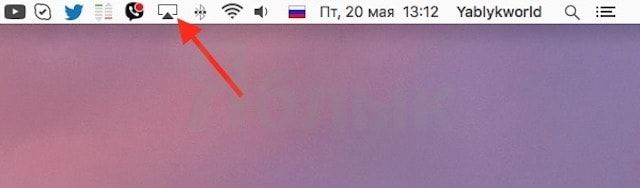
3. Выберите в меню Apple TV.
4. Видео начнет проигрываться на экране телевизора.
Как транслировать видео из медиаплеера QuickTime Player в Mac на экран телевизора
1. Запустите медиаплеер QuickTime Player на Mac, нажав на значок плагина в Dock, или с помощью двойного клика на иконку приложения в папке «Программы». Также можно воспользоваться функцией Spotlight для быстрого поиска.
2. Откройте уже загруженное видео или используйте URL из файлового меню QuickTime Player.
3. При воспроизведении видео иконка AirPlay должна отобразиться в элементах управления воспроизведением QuickTime Player.
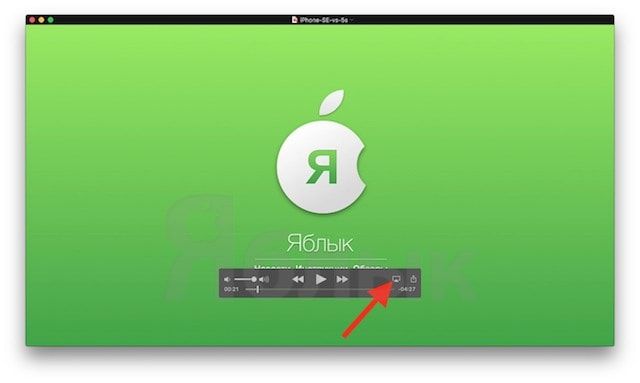
Нажмите на нее, чтобы увидеть доступные опции.
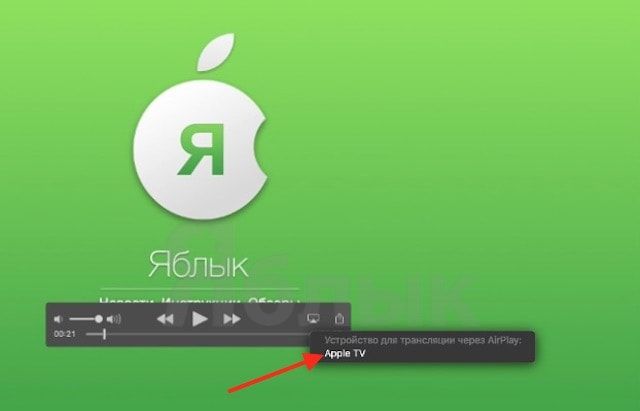
4. Выберите в меню свой Apple TV.
5. Видео начнет транслироваться на экран телевизора через приставку Apple TV.
Плюсы использования AirPlay для отображения видео с компьютера Mac на телевизоры с поддержкой HDTV
Использование AirPlay менее затратно с точки зрения ресурсов процессора. Беспроводная передача потокового видео с Mac при помощи AirPlay осуществляется так же, как на iOS-устройствах: macOS просто отправляет URL на Apple TV, а всю остальную работу по извлечению, декодированию и отображению выполняет сама приставка, что существенно снимает нагрузку с центрального и графического процессоров Mac.

Как прекратить трансляцию видео
Если вы транслируете видео из Safari или QuickTime Player на внешний монитор, но по каким-либо причинам решили снова вернуться на экран Mac, нажмите на пиктограмму AirPlay в элементах управления воспроизведением и выберите параметр «Выключить AirPlay». Остановить трансляцию можно также, нажав на кнопку «Меню» на пульте управления Apple TV, или выбрав опцию «Выключить AirPlay» в строке меню Mac.
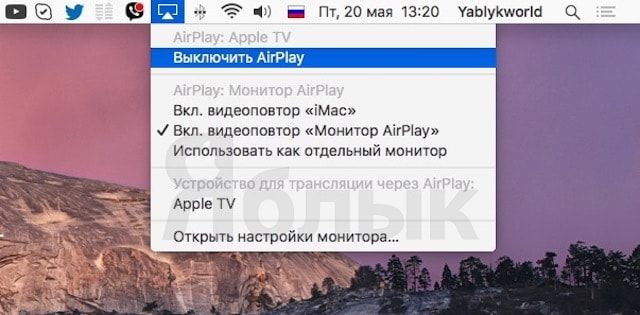
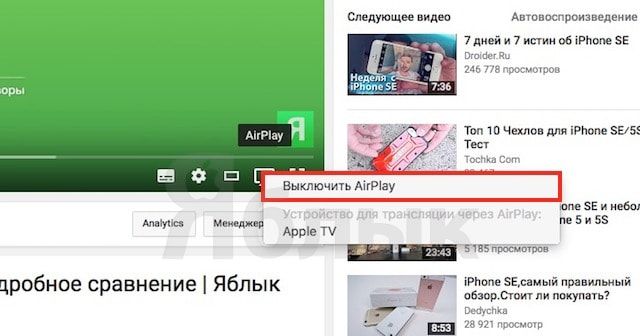
Если меню AirPlay не отображается, зайдите в меню Apple () → «Системные настройки» → «Мониторы». Выберите опцию «Показывать параметры видеоповтора в строке меню, если доступно».
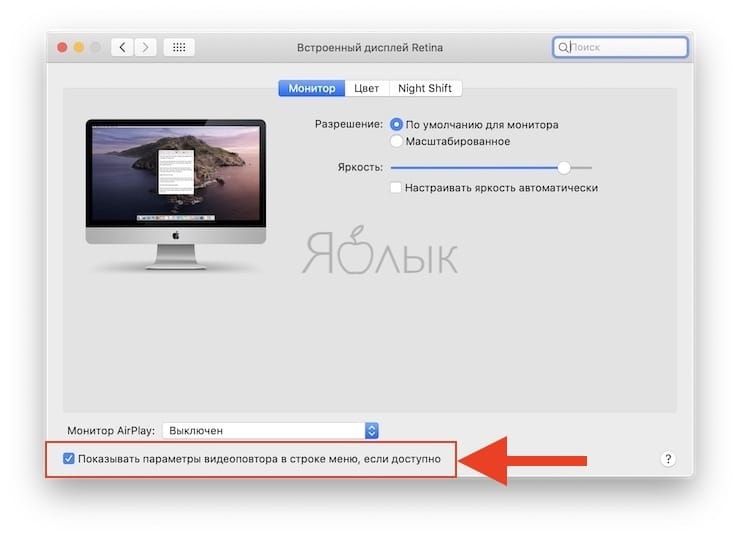
MacOS автоматически обнаружит Apple TV в сети (если она находится в рабочем режиме) и отобразит иконку AirPlay в строке меню.
Возможные проблемы при работе с AirPlay
По большей части проблемы с использованием AirPlay возникают из-за некорректной работы Wi-Fi или несоответствия аппаратного обеспечения. Если Mac и Apple TV находятся в локальной сети в рабочем режиме, а иконка AirPlay все равно не отображается, это может означать, что «начинка» вашего компьютера не удовлетворяет требования AirPlay. Проверьте соответствие аппаратного обеспечения Mac системным требованием AirPlay, а также подключение Apple TV к электрической розетке и к телевизору. Если все впорядке, а иконка по-прежнему не отображается, значит проблема может заключаться в настройках межсетевого экрана. Для того чтобы проверить настройки, необходимо выполнить следующие действия:
1. Откройте меню → «Системные настройки» → «Защита и безопасность» → «Брандмауэр».
2. Кликните на значок замка и введите логин и пароль администратора.
3. Если функция включена, выберите параметр «Брэндмауэр».
4. Снимите флажок «Блокировать все входящие соединения».
5. Выберите опцию «Автоматически разрешать подписанному ПО входящие подключения».
Иногда AirPlay может отключаться сам по себе. Это значит, что Wi-Fi-сеть перегружена или подключение прерывается из-за большого количества помех.
Системные требования для использования AirPlay
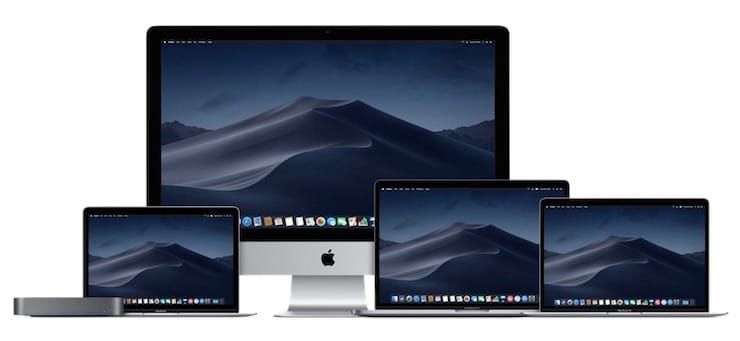
- iMac (середина 2011 года и более поздние версии);
- Mac mini (середина 2011 года и более поздние версии);
- MacBook (начало 2015 года и более поздние версии);
- MacBook Air (середина 2011 года и более поздние версии);
- MacBook Pro (начало 2011 года и более поздние версии);
- Mac Pro (конец 2013 года и более поздние версии).
AirPlay также поддерживает одноранговую сеть, что позволяет вашим друзьям подключить свои Mac или iOS-устройства к приставке Apple TV без необходимости ввода пароля и подключения к Wi-Fi. Для работы с функцией потребуется Apple TV 3 (модель A1469) и выше, любой Mac 2012 года выпуска или более поздние модели на базе OS X Yosemite 10.10 и выше.
Видео по теме:

В закладки
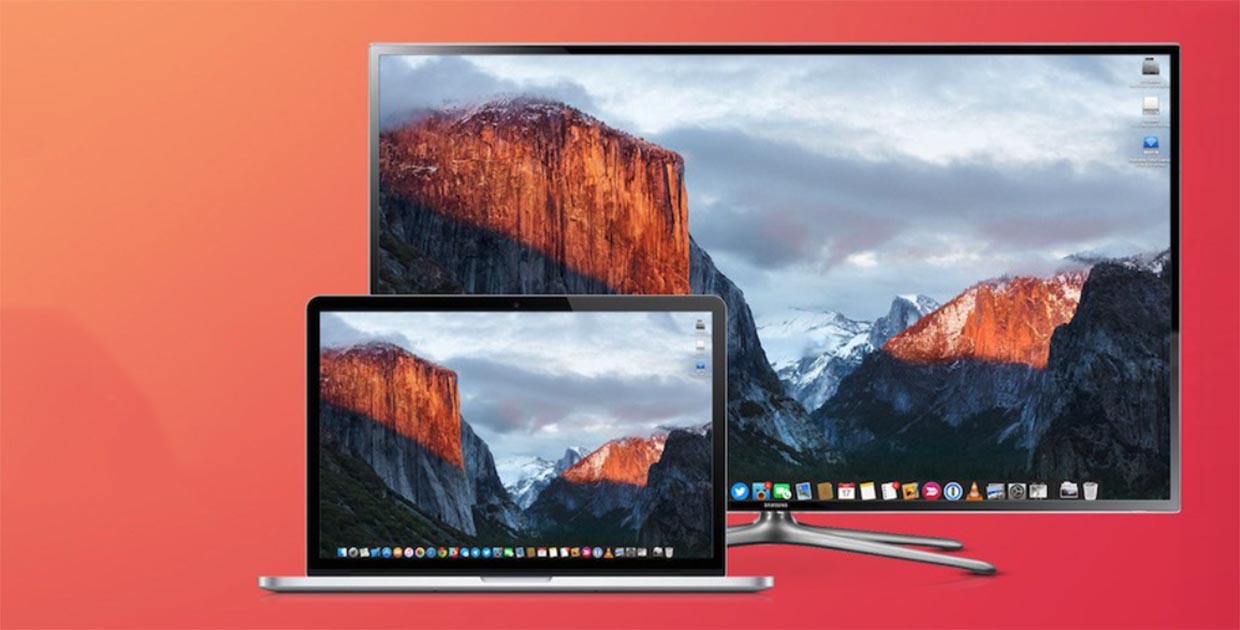
У многих из нас в квартире есть минимум один телевизор с «задатками ума». В линейке каждого серьезного производителя электроники такие модели уже преобладают над простыми панелями.
Пользы от умного телевизора не так много, как обещает реклама: браузер допотопный, приложений мало, интерфейс глючный и часто тормозит.
Даже самые последние модели не хочется использоваться для просмотра сайтов, YouTube и даже погоды. Сделать все это гораздо быстрее на смартфоне или планшете.

Не все знают, что есть промежуточное решение, которое может перекрыть большую часть наших потребностей.
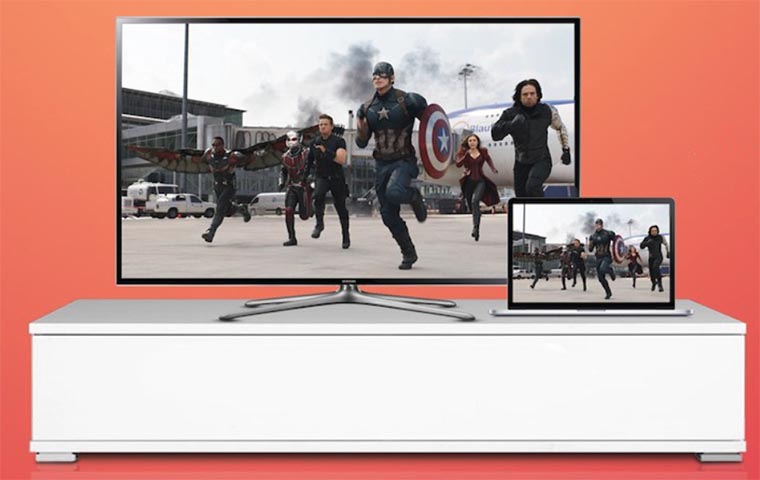
На просторах Mac App Store можно найти целый набор приложений от разработчика AirBeamTV BV. Уже сейчас в арсенале этой команды есть пять программ для вывода изображения с Mac на экраны умных телевизоров.
Каждое приложение рассчитано на все smart-модели определенного производителя (Samsung, LG, Sony, Philips и Panasonic).
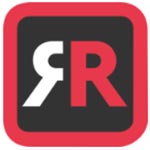
Отображение экрана для телевизоров Samsung
Разработчик: AirBeamTV BV
Версия: 1.3.9
Цена: 749 руб.
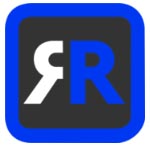
Отображение экрана для телевизоров Panasonic
Разработчик: AirBeamTV BV
Версия: 1.3.9
Цена: 749 руб.
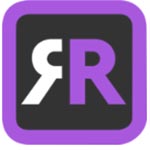
Отображение экрана для телевизоров Sony
Разработчик: AirBeamTV BV
Версия: 1.3.9
Цена: 749 руб.
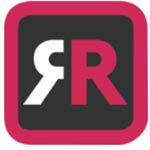
Отображение экрана для телевизоров LG
Разработчик: AirBeamTV BV
Версия: 1.3.8
Цена: 749 руб.
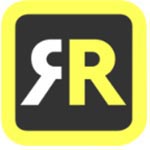
Отображение экрана для телевизоров Philips
Разработчик: AirBeamTV BV
Версия: 1.3.8
Цена: 749 руб.
Установленное приложение появится в строке меню Mac. При первом запуске потребуется установить аудио драйвер для передачи звука. Для этого выберите пункт «Learn to enable audio» в меню приложения и загрузите еще одно приложение.
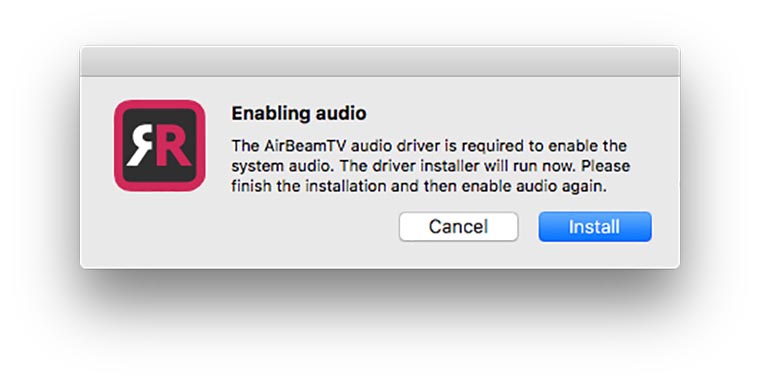
После этого в меню программы будет отображаться любой умный телевизор подходящий модели, который подключен к той же сети, что и Mac. Одно нажатие и картинка с монитора будет зеркалироваться на экран телевизора.
Никаких дополнительных опций и возможностей пока не предусмотрено, однако, и этого хватит, чтобы стримить фильмы, сериалы, музыку или фото.
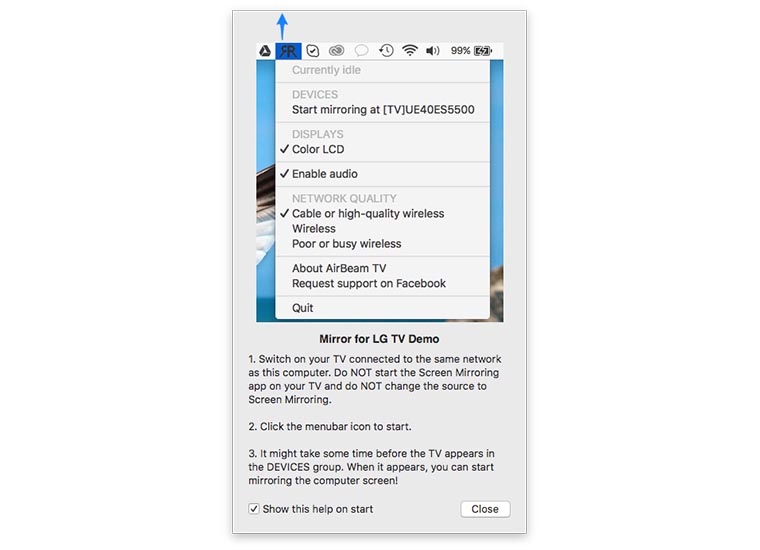
Достаточно взять беспроводную мышь и использовать её в качестве пульта управления.
К сожалению, приложение пока находится на стадии активной разработки. Не все модели телевизоров корректно поддерживаются. Иногда бывают задержки при выводе изображения или зависание картинки.
Чтобы не выкинуть деньги впустую, перед покупкой загрузите демонстрационную версию программы с сайта разработчика.
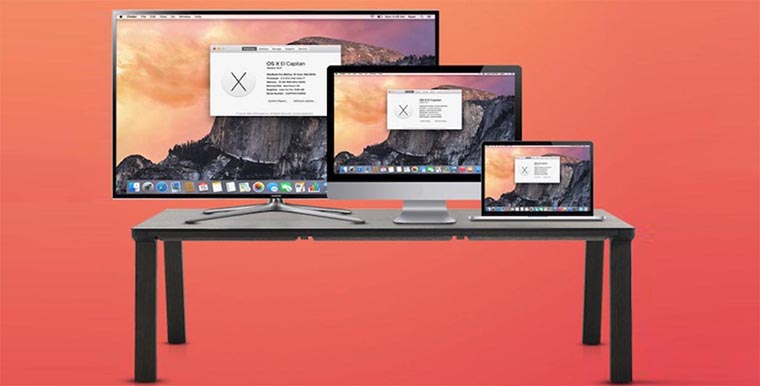
Такое решение имеет право на существование и для многих сможет заменить недешевую телевизионную приставку.
Спасибо re:Store за полезную и интересную информацию.

В закладки
- Mac App Store,
- полезный в быту софт
Артём Суровцев
Люблю технологии и все, что с ними связано. Верю, что величайшие открытия человечества еще впереди!
15 аксессуаров для iPhone, которые надо покупать на AliExpress
Россиянин получил штраф в 1 млн рублей за пиратство
20 реально полезных виджетов для iOS 14. Обязательно попробуйте
20 полезных приложений, которые уже получили поддержку виджетов в iOS 14
Чем заменить стандартные приложения Apple. 20 крутых альтернатив
Сторонние циферблаты для Apple Watch. Нашел способ добавить
Почему «Быстрые команды» рулят. Плюс 12 моих лучших находок
Как управлять охлаждением Mac. Вручную разгоняем кулеры или задаем условия срабатывания
Супер-подписка Setapp на приложения для Mac сильно изменилась. Стоит платить за неё в 2021 году?
Обзор чудо-программы Apple Configurator 2. Восстановитель и мультитул для владельцев iPhone и Mac
🙈 Комментарии 39
Зачем эти костыли, которые неизбежно будут приводить к задержкам?
Пару лет как не знаю бед с переходником minidisplayport и кабелем HDMI (10м за 300р с AliExpress)
@mspeed.music , это если компьютер в одной комнате с телевизором стоит, да и повезло Вам с нормальным 10-метровым кабелем. Часто на такой длине бывают помехи.
@Артём Суровцев , а… зачем ноутбук коннектить к ТВ из другой комнаты?
@VsG , Пользуюсь что бы не таскать по дому.
@Vladim , а зачем ноутбук коннектить к ТВ из другой комнаты?- вы представили это? ноут- в одной комнате, телевизор- в другой, и зачем их соединять?
@VsG , а если не ноутбук, а iMac?
@MAXiDROME , иии? мак в одной комнате, телевизор в другой, смысл их коннектить?
@Артём Суровцев , на заводе в цехе подключали проектор 15ти метровым кабелем HDMI. Помех не было… )))
beamer-app.com
Как вариант
купил клаву к телику и не парюсь
@Iuri , айпад, айфон как клава, тачпад, пульт к телевизорам сони по сети, других телевизоров нет проверить, приложение бесплатно, браузер chrome с плагином по сети выводит изображение на телевизор, много есть решений.
“Приложения на стадии разработки”, “возможны задержки”…короче, по нашему – глюки. Чего огород городить, когда давно придуман Apple TV и функция “Домашняя коллекция”, если нужно смотреть кино. И вывод изображения с компьютера через Airplay. Включая “Видеоповтор”. Смысл всех манипуляций, Apple TV 3го поколения на авито 3000 стоит…
@Anton Romanoff , уже 3 года как с помощью оной приставки сделал из своего глупого телевизора, очень образованного сукиного Apple-Самсунга и не парюсь :)
@alexcopsssr1978 , да все нормальные люди давно так и сделали…и только некие неугомонные калеки из Airbeam-чё-то-там все пытаются переизобрести велосипед…)))))
Нууу,попробовал,глючное ПО,задержка курсора где то 3,5 сек,пользоваться нереально.
Я пользуюсь PS3 MEDIA SERVER. В настройках расшариваешь какую хочешь папку или диск и смотришь содержимое на телевизоре и не нужны никакие кабеля или приставки. Работает идеально, хотя если смотреть кино в оооооооочень хорошем качестве, могут быть задержки, но это если например фильм весит больше 15 гигов.
@Rostislav Kovalevskiy , а мне Servio больше понравился
тормоза пропали, когда купил роутер с WiFi 5G
@MAXiDROME , servio это тоже самое?
@Rostislav Kovalevskiy , ага, dlna сервер
@MAXiDROME , надо попробовать. А в чем разница?
@Rostislav Kovalevskiy ,
Я пользуюсь plex,в нем нравится меню и прогрузка информации о фильме(заставка,год)-все красиво,раньше на PS3 media такого нет
Вот servio тоже попробую,но сам советую plex:) плюс поддержка и приложения для android,ios
@mjam0 , а что значит поддержка ios?
@MAXiDROME ,плюс у serviio есть плагины для онлайн сайтов…
@Rostislav Kovalevskiy , я перепробовал несколько серверов, остановился на ArkMS http://arkmc.com/mac-osx-media-streaming-server-upnp-dlna/ Работает сутками, раздает фильмы по 30Г на разные ТВ одновременно без задержек. Только переключил с WiFi на витую пару, а то роутер не тянул. Пробовал Serviio – он Mac mini грузит непонятно чем, даже когда просто стримит. Plex – дорогой слишком.
Картинка с Macbook Air лагает и тормозит. Читал, что эта проблема у всех. Как решить так и не разобрался.
Если стримить с iphone, то с картинкой все ок. Но дикие глюки при запуске видосов в браузере. Перемотка работает криво и невсегда корректно. Бывает видос зависает или стриминг отваливается, приходится перезагружать страницу в браузере.
Короче стримит appleTV для меня на 3 из 5. Ожидал лучшего.
Что касается этого приложения, звучит заманчиво. Но кто знает как оно там работает, если написано, что приложение на стадии разработки.
И ценник отпугивает. 700р я бы отдал за такое, если бы знал что точно все работает.
Но проблема в том, что в спальне у меня LG. В гостиной старенький Philips. А на кухню недавно купил Sumsung. Ну и как тут быть?) 2.5к платить уже не хочется.
А чем Plex не устраивает?
Plex, nas это хорошо. Но Apple TV с другим dns ещё лучше. Просто включил, (не надо качать, искать) и смотри любое кино. Очень удобно!
@1gun , а про “другой dns” можно подробнее ?
@awoland , сделайте запрос в яндексе apple tv dns, вылетит куча инструкций и вариантов сервисов по стримингу видео. Суть простая, в настройках аппл тв прописываем ДНС сервиса, которым хотите пользоваться. Он может быть как платный, так и бесплатный. После несложных настроек, прямо в меню эпл тв сможете смотреть фильмы и сериалы в хорошем качестве. Лично я пользуюсь соап4.ми уже много лет. На 4пда все тоже подробно расписано.
@1gun , сказал “А”, говори и “Б” иначе как дешевый понт? что за другие “dns”?
SofaPlay
максимально простая и минималистичная прога
ловит телек smarttv, подключенный к одной сети с mac
дальше просто перетягивайте мышью файлы на mac в окно программы, она выводит видео и звук на телевизор
@7iktor , Вот да.
Это пожалуй самая-самая прога. Ничего не тормозит, не заикается, не теряет в качестве картинки и звука. Даже на больших файлах.
Удивила прям эта программа.
Опишу тут и свой извращенный способ :) Есть стационарный всегда подключённый по HDMI к телевизору Mac mini. Дальше продолжать? Mac mini управляется с Magic Trackpad (Magic mouse нужна поверхность, а трекпад можно держать в ладони одной руки и тыкать пальцем другой руки навесу) и беспроводной клавиатурой. Плюс к этому на Mac mini стоит программа Rowmote Pro, которая позволяем айфону и айпаду выступать в роли трекпада и клавиатуры. Этот же Mac mini будучи круглосуточно включённым качает и раздаёт торренты. И с него же можно смотреть скачанные фильмы. И вопрос поддержки форматов видео заключается в выборе софтового плеера. Например, VLC в дополнение к штатному iTunes и QuickTime позволяет играть даже образы Blu-Ray. Ну и последнее, собственно, зеркалирование картинки с любого устройства: существует программмка AirServer, берущая на себя функции AirPlay Mirror. То есть MacBook, iPhone и iPad видят Mac mini как Apple TV. И могут передавать на него (и, следовательно, на телевизор) картинку. Эта функция ничем не отличается от Apple TV. Сама Apple TV у меня тоже есть, на кухне. И она через расширенную Домашнюю коллекцию играет кино все с того же Mac mini. Недавно на этот Mac mini установил Mac OS Server, настроил VPN (с небольшой донастройкой AirPort Extreme), и теперь могу подключаться к компьютеру из любой точки планеты.
@Максим Иванович, зачем ремонтировать то, что не сломано?
Видео идеально передаётся через airplay из браузера/itunes/другого_плеера. Использовать телек, как второй монитор через atv – просто бессмысленная затея. Mirroring – это вспомогательная функция: презенташку какую показать, фотки etc.
Используйте девайсы в рамках заявленных функций, берегите нервы, и будьте здоровы :)
Купил synology – незнаю бед. Хочешь прех хочешь сервио, есть нативный лдна. Потом за 2 дня на нем написал плагин который парсит популярные сайты и без рекламы выдаёт только плейлисты с видео. Даволен как слон. Единственное огарчение когда сторонние сервисы либо верстку меняют, либо ключи шифрования , приходится переделывать стабильно раз в полгода хоть один но отличится.
+1 к synology!! Универсальное решение для всех устройств дома. Единожды затратиться на нормальный аппарат и винты и все. На компьютерах онли ССД, все хранится на synology. Доступ из интернета, всегда можно достать из дома что срочно нужно. Телевизор хавает все что на нем лежит в любом формате.
2 EvGeniyLell
поделитесь плагином, или направьте на путь истинный.
Я тоже использую Synology NAS, отлично стримит на мой Samsung TV через dlna/upnp протокол. Для стриминга с Mac mini использую ArkMS, тоже dlna сервер, работает сутками. Управляю всем этим хозяйством с ArkMC на iPhone/iPad Pro. На iPad Pro тоже можно фильмы напрямую с серверов смотреть без копирования в классном качестве с долби звуком. Как вишенка на тортик в ArkMC можно шарить каналы с YouTube на ТВ, очень удобно, сын Барбоскиных смотрит так, не нужно париться с поиском на ТВ через пульт.

Сейчас проанализируем специфику подсоединения лэптопов Apple к TV. Предложенные варианты подойдут для MacBook Air и устройств других моделей. Тщательно следуйте инструкциям, чтобы добиться вывода изображения на большой экран. Многие пользователи сталкиваются с определенными проблемами – проанализируем их, а также предложим эффективные способы решения.
Варианты подключения макбука к телевизору
Условно все существующие способы можно разделить на две группы – беспроводные и проводные. Необходимые шнуры и переходники в базовую комплектацию ТВ и лэптопов не входят. Поэтому их придется приобретать отдельно. Как подключить Mac к телевизору? Пользователь должен принять решение самостоятельно. Многое зависит от того, как именно и в каком режиме будет использоваться телевизор.
Отметим, что модель TV не имеет принципиального значения. Подключение Макбука к телевизору Самсунг или Сони абсолютно ничем отличаться не будет. Все доступные варианты позволяют использовать телевизор в качестве большого монитора. Это означает, что лэптоп выступает в качестве проектора.

Макбуки ориентированы на синхронизацию с другой техникой Apple. Поэтому если вы не планируете использовать устройства от других производителей, тогда придется выполнить несколько дополнительных действий во избежание проблем с совместимостью. Приступим к делу. Сначала рассмотрим, как подключить MacBook к TV через HDMI интерфейс.
Через кабель HDMI
Абсолютно все современные модели ТВ оснащены интерфейсом HDMI. Поэтому данный способ синхронизации техники можно назвать приоритетным. Создание соединения не вызовет особых трудностей. Поскольку весь процесс сводится к подключению штекеров кабеля в соответствующие разъемы.
Если вы ранее никогда не подключали никаких устройств к ноутбуку, тогда начните с изучения портов для передачи видеосигнала. Расположение интерфейсов могут изменяться в соответствии с моделью MacBook. Чтобы настроить iMac через HDMI, подсоедините кабель в разъем, который находится на задней части устройства. Видеовыход на MacBook Pro расположен слева, а на MacBook Air справа. Порт Mini-Display, в который вставляется HDMI адаптер, выглядит несколько иначе.

Когда все необходимые кабели и переходники подготовлены, самое время перейти к подключению Макбука к телевизору. Чтобы сделать это, придерживайтесь простой пошаговой инструкции:
- Вставьте адаптер HDMI в разъем видеовыхода на лэптопе Мак.
- Подключите штекер кабеля HDMI к адаптеру.
- Второй конец шнура нужно вставить в соответствующий разъем телевизора, который находится сбоку или на задней панели.
- Если ноутбук был выключен, тогда включите его.
- Возьмите пульт дистанционного управления TV и выберите в качестве источника сигнала «HDMI».
Лэптоп автоматически обнаружит новое соединение. Произойдет настройка рабочего стола к демонстрации высокой четкости. Если картинка на большом экране не появилась, значит, пользователь вставил кабель не в те разъемы. Не исключено, что неправильно выбран источник сигнала.
Современные модели телевизоров оснащены 5-6 интерфейсами HDMI. Проанализируйте их. Выберите тот порт, который позволит передавать аудиосигнал и видеосигнал. Синхронизация будет считаться завершенной, когда на большом экране появится рабочий стол лэптопа. Теперь вы знаете, как подключить MacBook к телевизору.

Отдельно стоит поговорить о воспроизведении звука. По умолчанию аудиосигнал не передается на ТВ. Поэтому звук воспроизводится через динамики ноутбука. Это очень неудобно. Поэтому лучше провести углубленную настройку, чтобы звук проигрывался через более мощные динамики телевизора.
Как было отмечено ранее, изначально MacBook использует ТВ как внешний дисплей. Рабочий стол лэптопа на большом экране отображается. Это хороший вариант для тех пользователей, которым нужен большой внешний монитор. Однако если вы хотите смотреть сериалы, различные ролики и фильмы, запускать видеоигры, тогда есть смысл задуматься над настройкой зеркального отображения.
Инструкция по настройке зеркального отображения:
- Откройте раздел с системными параметрами ноутбука.
![]()
- Выберите раздел «Отображение».
![]()
- Переключитесь на вкладку «Параметры».
- Поставьте галочку напротив команды «Синхронизировать мониторы».
![]()
- Сохраните внесенные изменения.
Инструкция по изменению параметров основного дисплея:
- Подключите лэптоп к телевизору с помощью HDMI интерфейса.
- Откройте на ноутбуке системные настройки.
- Выберите раздел «Отображение».
- Переключитесь на вкладку «Параметры».
- Передвиньте белую линию от небольшого дисплея (лэптоп) к большому внешнему монитору (ТВ).
Именно так и превращается телевизор в основной экран.

Предложенная выше система настройки существенно видоизменит конфигурацию устройств. Экран компьютера будет использоваться как рабочий стол. Телевизор станет основным рабочим столом, на котором отображается меню и всевозможные приложения.
С настройкой видео разобрались. Самое время поговорить о звуке. Если к лэптопу не подсоединена мощная аудиосистема или колонки с превосходным звучанием, то тогда, лучше, чтобы аудиосигнал проигрывался телевизором. Встроенные в MacBook динамики не способны обеспечить чистое и естественное звучание.
Если синхронизация ТВ и ноутбука осуществляется через HDMI, тогда звук нужно настраивать вручную. Когда кабель вставлен в соответствующие разъемы, а на большом экране отображается рабочий стол лэптопа, нужно сделать следующее:
- Откройте базовые параметры операционной системы MacOS;
![]()
- Выберите раздел, который называется «Звук».
![]()
- Перейдите на вкладку «Вывод».
![]()
- В открывшемся перечне найдите пункт «Type».
- Выберите HDMI, а потом сохраните изменения.
На вкладке вывода преимущественно всегда отображается номер и серия модели ТВ. Далеко не каждый пользователь знает, как именно называется используемая им техника. Поэтому разумней ориентироваться именно на надпись «HDMI», а не на малоизвестную комбинацию латинских литер и цифр.
Как только пользователь переключит аудиовыход, он потеряет возможность изменять параметры громкости через службы операционной системы ноутбука. Чтобы увеличить или уменьшить громкость, нужно использовать пульт дистанционного управления телевизором.
Через Wi-Fi
С беспроводным подключением телевизора и ноутбука все намного сложнее. Чтобы вывести изображение на телевизор по Wi-Fi, в режиме «Screen Mirroring», нужно использовать фирменную приставку Apple TV. Инструкция:
- Подключите лэптоп и приставку к домашней беспроводной сети Wi-Fi.
- Откройте настройки операционной системы ноутбука.
- Перейдите в раздел «Дисплеи».
- В строчке «AirPlay Display», выберите «Apple TV».
- Примените и сохраните внесенные изменения.
![]()
Подключение ТВ через Apple TV позволит транслировать потоковое видео из браузера Safari и плеера Quick Time. Также можно пользоваться телевизором в качестве монитора, как и в случае с HDMI подключением. Обратите внимание, что для проведения беспроводной синхронизации, ноутбук должен быть обновлен до версии MacOS 10.8 или выше.
Существует много различных программ. Пользователям, которые хотят не запутаться в большом количестве параметров, а просто транслировать фото и видео на экран ТВ, стоит скачать утилиту PS3 Media Server. Инструкция по созданию DLNA-сервера:
- Перейдите на вкладку «Навигация/Общий доступ».
- В поле, которое находится в самом низу, укажите путь к директории, содержащей фильмы, музыку, сериалы. Можно указать несколько папок.
- Сохраните настройки, и просто запустите нужный файл.

DLNA-сервер перестанет работать, как только лэптоп перейдет в спящий режим. Откройте командную строку, а затем введите «pmset noidle». Эта команда будет препятствовать переходу лэптопа в режим сна.
Ничего сложного в такой настройке нет. Просто нужно следовать инструкциям.
Возможные проблемы

Для начала следует активировать опцию масштабирования экрана, если вы этого не сделали предварительно:
- Откройте настройки операционной системы ноутбука.
- Перейдите в раздел «Доступность».
- Переключитесь на вкладку «Zoom».
- Активируйте функции масштабирования.
- Сохраните изменения.
Обязательно поставьте галочку напротив пункта «Сглаженное изображение». Это позволяет снизить параметры пикселизации в процессе увеличения масштаба. Однако из-за этого картинка может стать чрезмерно размытой. Поэтому существенного масштабирования тоже лучше избегать. В противном случае изображение потеряет естественность.

Ничего сложного в синхронизации ноутбука Apple и телевизора нет. Чтобы настроить трансляцию изображения, нужно следовать предложенным инструкциям. С помощью дополнительных действий можно устранить проблемы, связанные с проигрыванием звука и некачественным изображением.

Как связать ТВ и МакБук
Технически лэптопы Apple почти ничем не отличаются от обычных ноутбуков, поэтому доступные методы подключения к телевизору для этого устройства можно поделить на две большие группы: проводные и беспроводные. Проводные методы ограничены HDMI-соединением, тогда как беспроводное подключение возможно лишь посредством приставки AppleTV по технологии AirPlay. Рассмотрим эти методы по порядку.
Способ 1: HDMI

Самый доступный для большинства пользователей метод заключается в использовании соединения по HDMI. Оно реализовано через специальный кабель, который отличается для МакБуков разных моделей. Например, в случае новейших моделей MacBook, где некоторые разъёмы убрали в угоду портативности, может потребоваться дополнительный переходник с USB-C, официальный или сторонний.

В более старых моделях понадобится переходник с Mini DisplayPort.
С получением переходника приступайте к выполнению следующей инструкции.

- Подключите кабель и переходник к соответствующим разъёмам на лэптопе и телевизоре.
- Воспользуйтесь пультом дистанционного управления вашего ТВ, чтобы выбрать источник изображения, в нашем случае HDMI.
Процедура отличается для разных моделей телевизоров – обычно в инструкциях к устройству указана процедура выбора источника. Переходите к МакБуку. Первым делом откройте «Системные настройки» через меню Apple.


Перейдите на вкладку «Расширение». В ней доступны три опции вывода изображения:
-
«Видеоповтор» – происходящее на дисплее MacBook просто дублируется на экран телевизора. Для включения этой опции отметьте соответствующий пункт.

«Расширение» – телевизор используется просто как второй монитор: например, на встроенном экране МакБука можно открыть веб-браузер, а на телевизоре – видеоплеер или просмотрщик изображений. Эта опция активируется автоматически, если снять отметку с пункта «Включить видеоповтор…»;



Перейдите в оснастке на вкладку «Выход» и выберите в ней ваш телевизор.

Готово – теперь можно использовать выбранное решение для работы за ноутбуком.
Способ 2: AirPlay
Технология AirPlay – эксклюзивная функция приставки Эппл ТВ, которая позволяет подключать другую технику купертинской компании к телевизорам: будь то MacBook, iPhone или iPad.
- Первым делом убедитесь, что приставки и МакБук подключены к одной и той же сети Wi-Fi.
- Включите Apple TV, затем в меню программ выберите «Настройки» – «AirPlay» и убедитесь, что функция включена.

Теперь займёмся МакБуком. Откройте меню Apple – «Системные настройки» – «Мониторы». Воспользуйтесь выпадающим меню «Монитор AirPlay», в котором выберите «Apple TV». Затем кликните по значку видеоповтора.

Решение возможных проблем
Нередко при подключении МакБука к телевизору возникают две очень надоедливые проблемы. Рассмотрим их и подскажем методы решения.
После подключения на телевизоре чёрные полосы
Появление чёрных полос – очевидный признак проблем с масштабированием. Устранить их достаточно просто.
-
Откройте «Системные настройки» и зайдите в оснастку «Универсальный доступ».


Теперь масштаб изображения можно настраивать указанными комбинациями клавиш.
МакБук уходит в спящий режим и телевизор отключает приём изображения
Одна из самых надоедливых проблем. Решить её можно следующим образом:
-
Запустите приложение «Терминал» – оно расположено в папке «Утилиты».


Готово – теперь режим ухода в сон полностью отключен и больше не побеспокоит.
Заключение
Мы рассмотрели методы подключения MacBook к телевизорам. Как видим, для всех из них не обойтись без приобретения дополнительных аксессуаров.

Мы рады, что смогли помочь Вам в решении проблемы.
Добавьте сайт Lumpics.ru в закладки и мы еще пригодимся вам.
Отблагодарите автора, поделитесь статьей в социальных сетях.

Опишите, что у вас не получилось. Наши специалисты постараются ответить максимально быстро.
Используйте AirPlay для потоковой передачи и отображения содержимого с ваших устройств Apple на устройство Apple TV или совместимый с AirPlay 2 телевизор Smart TV. Выполняйте потоковую трансляцию видеозаписей. Делитесь фотографиями. Или дублируйте изображение экрана вашего устройства.
Начало работы
Трансляция видео с устройства iOS или iPadOS
Трансляция видео с Mac
Дублирование экрана устройства с iOS или iPadOS
Дублирование или расширение дисплея компьютера Mac
Трансляция видео с устройства iPhone, iPad или iPod touch
- Подключите устройство к той же сети Wi-Fi, что и устройство Apple TV или совместимый с AirPlay 2 телевизор Smart TV.
- Найдите видео, которое нужно транслировать.
- Нажмите . В некоторых сторонних приложениях сначала может потребоваться нажать другой значок.* В приложении «Фото» нажмите , а затем — .
- Выберите устройство Apple TV или совместимый с AirPlay 2 телевизор Smart TV. Нужна помощь?
Чтобы остановить потоковое воспроизведение, коснитесь значка в используемом приложении, а затем выберите устройство iPhone, iPad или iPod touch из списка.
* Некоторые приложения для работы с видео могут не поддерживать AirPlay. Если использование AirPlay с приложением невозможно, проверьте в App Store для tvOS доступность этого приложения для Apple TV.
Если видео автоматически воспроизводится в потоковом режиме на устройстве с поддержкой AirPlay
Ваше устройство может автоматически транслировать видео на устройство Apple TV или телевизор Smart TV, совместимый с AirPlay 2. Если в верхнем левом углу открытого приложения для работы с видео отображается значок , значит, устройство AirPlay уже выбрано.
Чтобы использовать AirPlay с другим устройством, нажмите , а затем выберите другое устройство либо выберите iPhone, чтобы остановить трансляцию через AirPlay.

Трансляция видео с компьютера Mac
- Подключите компьютер Mac к той же сети Wi-Fi, что и устройство Apple TV или совместимый с AirPlay 2 телевизор Smart TV.
- На компьютере Mac откройте приложение или веб-сайт в качестве источника видео для потоковой передачи.
- В разделе с элементами управления воспроизведением видео щелкните значок .
- Выберите устройство Apple TV или телевизор Smart TV. Нужна помощь?
Чтобы остановить потоковое воспроизведение, щелкните значок в разделе с элементами управления воспроизведением и выберите вариант «Выключить AirPlay».

Повтор экрана iPhone, iPad или iPod touch
Используйте функцию «Повтор экрана», чтобы целиком просматривать экран устройства iPhone, iPad или iPod touch на устройстве Apple TV или совместимом с AirPlay 2 телевизоре Smart TV.
- Подключите устройство iPhone, iPad или iPod touch к той же сети Wi-Fi, что и Apple TV или телевизор Smart TV, совместимый с AirPlay 2.
- Откройте Пункт управления:
- На iPhone X или более поздней модели либо iPad с iPadOS 13 или более поздней версии смахните вниз от правого верхнего края экрана.
- На устройстве iPhone 8 или более ранней модели либо в ОС iOS 11 или более ранней версии смахните вверх от нижнего края экрана.
- Нажмите «Повтор экрана» .
- Выберите в списке устройство Apple TV или совместимый с AirPlay 2 телевизор Smart TV. Нужна помощь?
- Если на экране телевизора появится пароль AirPlay, введите его на устройстве iOS или iPadOS.
Экран устройства iOS или iPadOS будет отображен на экране телевизора с текущими настройками ориентации и соотношения сторон. Чтобы полностью заполнить экран телевизора, измените соотношение сторон или масштаб в его настройках.
Чтобы прекратить повтор экрана устройства iOS или iPadOS, откройте Пункт управления, нажмите «Повтор экрана», затем нажмите «Остановить повтор». Или нажмите кнопку «Меню» на пульте Apple TV Remote.

Дублирование или расширение дисплея компьютера Mac
На устройстве Apple TV или совместимом с AirPlay 2 телевизоре Smart TV можно целиком дублировать дисплей компьютера Mac или использовать телевизор в качестве отдельного дисплея.

- Подключите компьютер Mac к той же сети Wi-Fi, что и устройство Apple TV или совместимый с AirPlay 2 телевизор Smart TV.
- На компьютере Mac щелкните значок в строке меню в верхней части экрана. Если значок не отображается, перейдите в меню Apple () > «Системные настройки» > «Мониторы» и установите флажок «Показывать параметры видеоповтора в строке меню, если доступно».
- Выберите устройство Apple TV или совместимый с AirPlay 2 телевизор Smart TV. Нужна помощь?
- Если на экране телевизора появится пароль AirPlay, введите его на компьютере Mac.
Изменение настроек или остановка дублирования
Чтобы изменить размер рабочего стола, дублируемого на экране телевизора, щелкните значок в строке меню. Затем выберите дублирование встроенного дисплея, чтобы подогнать изображение под размер рабочего стола, или дублирование Apple TV, чтобы подогнать изображение под размер экрана телевизора.
Функция AirPlay также позволяет использовать телевизор в качестве отдельного дисплея компьютера Mac. Просто щелкните значок в строке меню и выберите «Использовать как отдельный монитор».
Чтобы прекратить дублирование экрана или использование телевизора в качестве отдельного дисплея, щелкните значок в строке меню и выберите вариант «Выключить AirPlay». Или нажмите кнопку «Меню» на пульте Apple TV Remote.
Читайте также:








