Как отключить субтитры apple tv
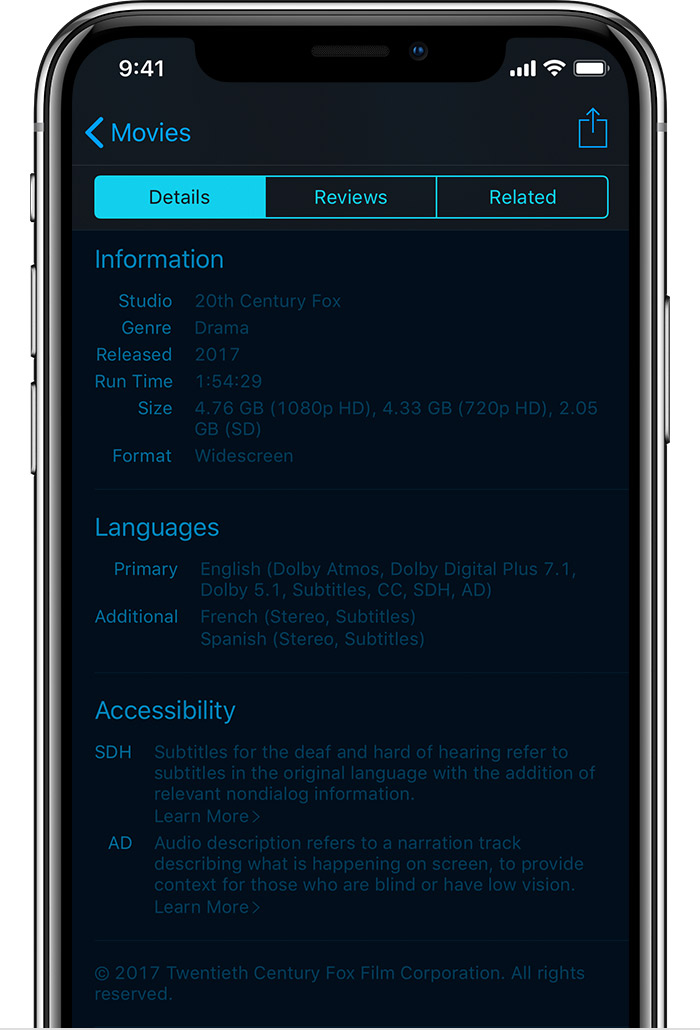
Найти видео с субтитрами или альтернативные аудио языки в магазине iTunes
Пойти в кино или шоу информационную страницу в iTunes Store, а затем прокрутите вниз до раздела языки.
Альтернативный аудио языки перечислены в правом дополнительного. Если язык содержит только субтитры после него, фильм не содержит звуковой дорожки в том, что язык—только субтитры или скрытые субтитры.
Найти видео с функциями доступа в магазине iTunes
Пойти в кино или шоу информационную страницу в iTunes Store, а затем прокрутите вниз до раздела доступности.
Вы также можете искать «субтитры,» «субтитрами», «СДГ» или «объявление» в магазине iTunes.

О магазине iTunes возможности
Специальные возможности доступны в магазине iTunes включить скрытые субтитры, субтитры, и аудио-описал содержание. Доступность этих функций зависит от страны или региона.
Скрытых субтитров — это визуальная запись видео диалог, как и любая невербальная коммуникация. Содержание CC также может помочь идентифицировать диктора в видео.
Аудио-описанию содержания использует разговорный звуковую дорожку, чтобы описать то, что происходит на экране. Узнайте больше о аудио-описал содержание.

Как изменить язык субтитров или аудио
Если видео, которое вы смотрите включает в себя ГК, ПКН, объявление, или альтернативных языков аудио, медиаплеер должен предложить способ использовать эти дополнительные возможности, чаще всего через аудио субтитры меню, часто обозначается .
Другие приложения или веб-плееры могут показывать кнопку копия или других пользовательских элементов управления.
На вашем iPhone, iPad или iPod
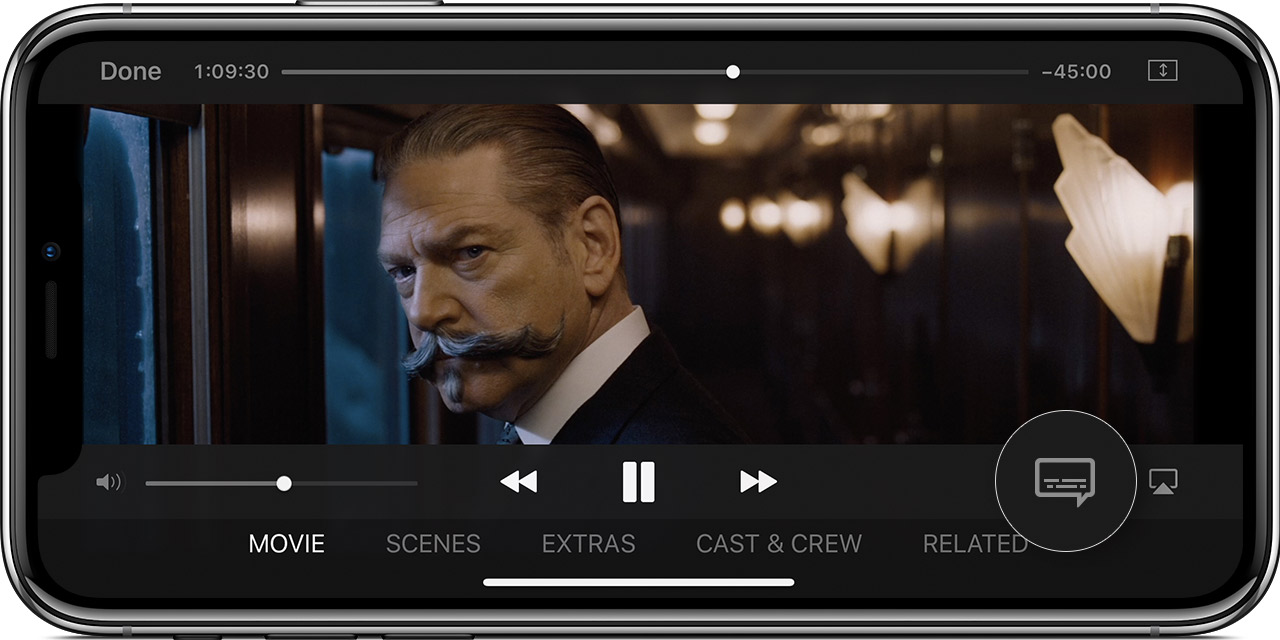
- Во время просмотра фильма, коснитесь экрана, чтобы открыть Панель управления воспроизведением.
- Нажмите .
- Выбор языка или субтитров, которые вы хотите использовать.
Если вы не видите варианта для SDH, или вы хотите, чтобы включить КС или SDH по умолчанию: перейдите в раздел Настройки > Общие > Доступность. Перейдите в раздел Media и нажмите видео и субтитров. Нажмите субтитрами + СДГ, чтобы включить его. Если вы хотите настроить титры или субтитры, выберите стиль, затем выбрать из предложенных вариантов.
На вашем Mac или ПК
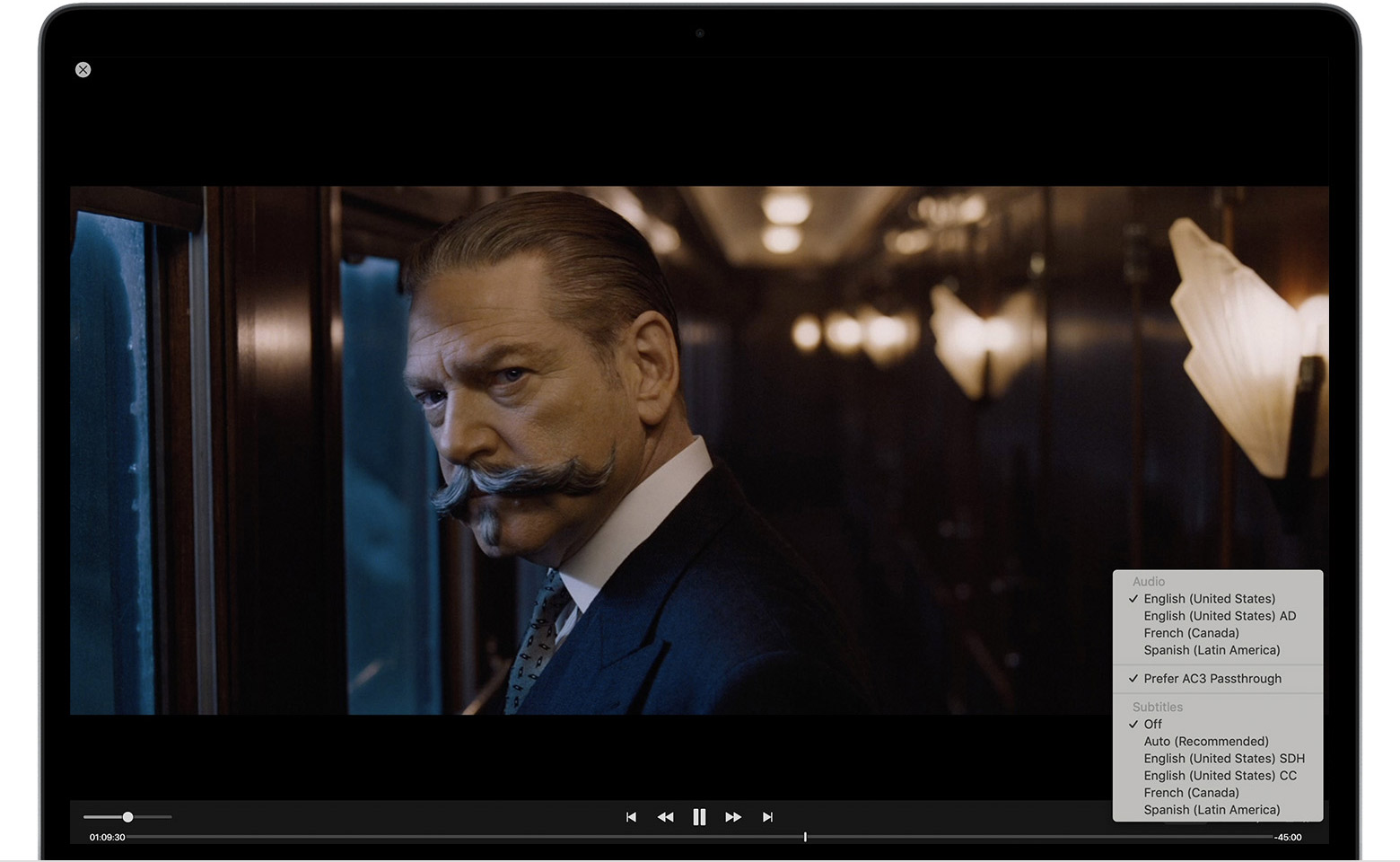
Если вы не видите варианта для SDH, или вы хотите, чтобы включить КС или SDH по умолчанию, выполните следующие действия:
На Apple ТВ
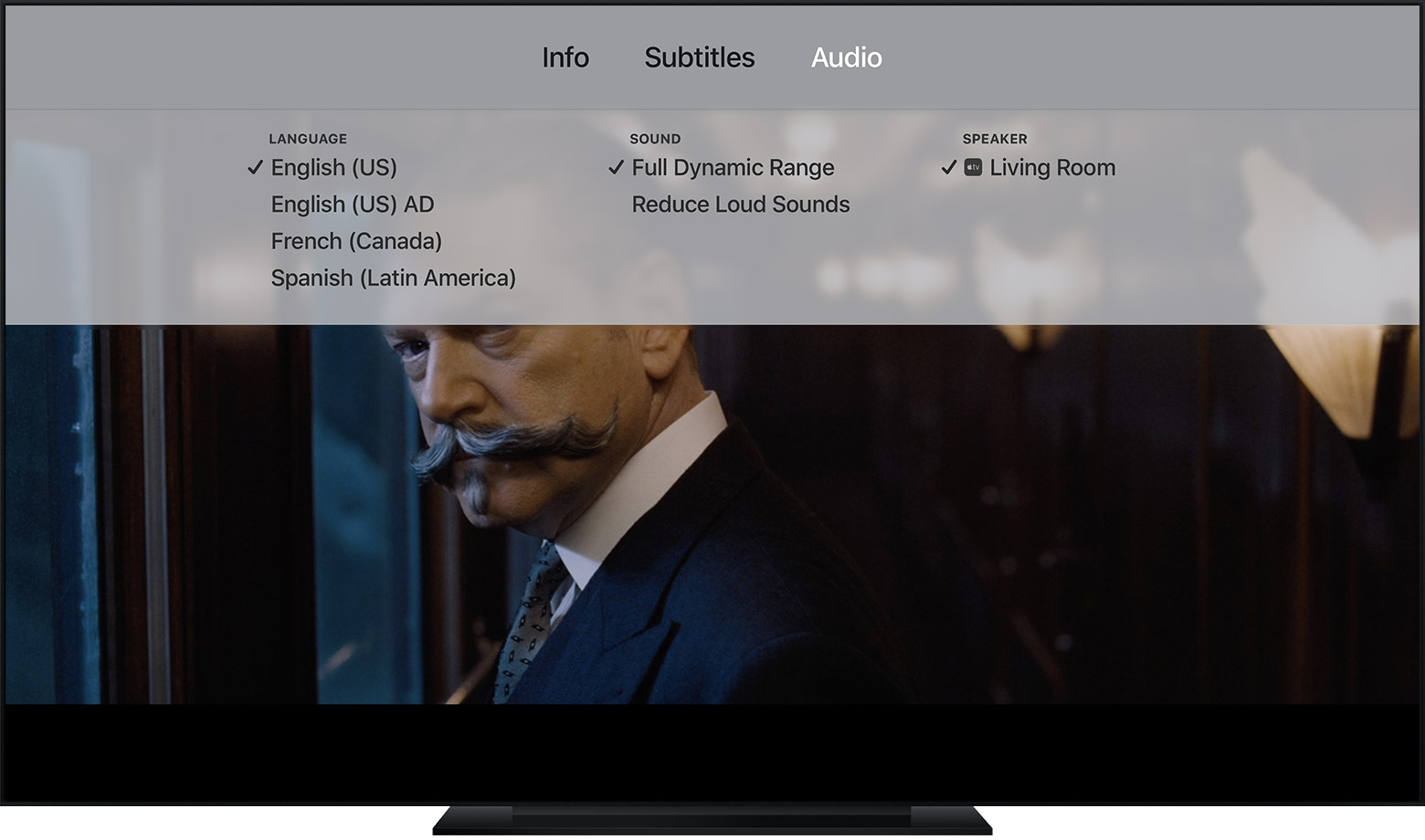
- Во время просмотра видео, проведите пальцем вниз по сенсорной поверхности пульта.
- Проведите вправо, чтобы увидеть субтитры или аудио меню.
- Проведите пальцем вниз и выберите язык или субтитры, которые вы хотите использовать.
Если вы не видите варианта для SDH, или вы хотите, чтобы включить КС или SDH по умолчанию: перейдите в раздел Настройки > Общие > Специальные возможности > субтитры и субтитры. Выберите «субтитры и ПКН», чтобы включить его. Если вы хотите настроить субтитры, выбрать стиль, а затем выбрать из предложенных вариантов.
На Apple TV (2-го поколения) или Apple TV (3-го поколения), удерживайте выберите на пульте дистанционного управления в течение трех секунд во время воспроизведения видео, чтобы увидеть вкладку субтитры.
На iPod nano (7-го поколения)
- Во время просмотра видео, нажмите на экран, чтобы показать элементы управления воспроизведением.
- Коснитесь , чтобы открыть аудио и субтитры меню.
- Выбор языка или субтитров, которые вы хотите использовать.
Если вы не видите варианта для SDH, или вы хотите, чтобы включить КС или SDH по умолчанию: перейдите в раздел Настройки > Общие > Специальные возможности > субтитры & субтитров. Вы также можете настроить субтитры на этом экране.

Узнать больше
- Некоторые приложения и веб-сайты предоставляют пользовательские элементы управления субтитров для видео. Если вы не видите названия элементов управления при просмотре видео из приложения или сайт, свяжитесь с разработчиком приложений или веб-сайта для получения дополнительной информации.
- Если вы с помощью AirPlay для потоковой передачи видео с устройства iOS или iTunes на компьютере с Apple TV вы можете изменить язык звукового сопровождения или специальных возможностей от вашего устройства iOS или компьютера, Как вы смотрите.
магазин iTunes фильмов и телевизионных шоу доступны не во всех странах и регионах, и языки, и специальные возможности, поддерживаемые этим материалам также зависит от страны и региона. Узнайте, что доступно в вашей стране или регионе.
Как снять Family Library Sharing в Steam(включите субтитры) (Апрель 2021).
Table of Contents:
- Как включить или отключить Apple TV Closed Caption для всех поддерживаемых материалов
- Закрытые титры и субтитры для текущего шоу
- Настроить закрытые титры субтитров и субтитров
Apple TV может предоставлять услуги закрытых подписей для тех, кто плохо слышит или глух. Закрытые титры также могут использоваться при просмотре в шумной среде, позволяя вам наслаждаться новостями или развлечениями, не поднимая громкость.
Apple TV поддерживает несколько способов управления субтитрами. Вы можете установить закрытые титры, чтобы они всегда были активными, или вы можете включить субтитры в шоу-шоу. Вы также можете изменить стиль субтитров, чтобы лучше соответствовать вашим потребностям.
Как включить или отключить Apple TV Closed Caption для всех поддерживаемых материалов
Чтобы включить закрытые титры или SDH для всего содержимого:
- На главном экране Apple TV выберите настройки значок.
- На странице настроек отобразится хорошо организованный список параметров. Выбрать генеральный.
- В списке общих параметров выберите доступность.
- В списке Доступность выберите Закрытые титры и SDH, Это приведет к отключению закрытых титров и SDH от включения до и обратно.
- Вы можете выйти из настроек страницы за страницей, используя Меню на пульте дистанционного управления или используйте Главная чтобы вернуться на главный экран.
Закрытые титры и субтитры для текущего шоу
Возможно, вы не захотите оставлять закрытые титры или SDH все время. К счастью, Apple TV также может включать и выключать субтитры на шоу-шоу.

На Apple TV 4 и Apple TV 4K:
- Выбрав и запустив шоу, проведите пальцем по сенсорной поверхности пульта Apple TV, чтобы открыть Информация панель.
- На панели «Информация» вы увидите краткое описание показа, а также несколько дополнительных параметров, которые вы можете выбрать.
- Проведите по экрану вправо, чтобы выбрать Субтитры.
- Когда выбран параметр Субтитры, проведите пальцем по экрану вниз, затем выберите параметр, чтобы включить субтитры На или же от.
Заметка: Фактические имена опций могут отличаться в зависимости от службы, которую вы смотрите, но в целом вы можете видеть Авто, На, от, или выбор языка.
Использование Siri:
На дистанционном пульте Siri нажмите и удерживайте Siri ключ и сказать "Включить закрытые титры». Вы также можете попросить Сири"Выключить закрытые титры.'
Использование ярлыка:
Вы также можете получить доступ к закрытым параметрам субтитров путем тройного нажатия на сенсорную поверхность пульта Apple TV.
На Apple TV 2 и Apple TV 3:
- При воспроизведении показа нажмите и удерживайте Выбрать на пульте дистанционного управления в течение примерно трех секунд.
- подзаголовок появится вкладка.
- Выберите соответствующую опцию для включения или выключения субтитров.
Настроить закрытые титры субтитров и субтитров
Вы можете настроить стиль субтитров, чтобы он соответствовал вашим потребностям. Вы можете изменить шрифт, размер шрифта, а также цвет шрифта. Кроме того, вы можете установить цвет фона, на который установлен шрифт, и контролировать процент непрозрачности.
На главном экране перейдите к настройки > генеральный > доступность, Затем из списка параметров выберите Стиль.
То, что вы видите на этом этапе, зависит от того, были ли вы ранее создавались или редактировались какие-либо стили. Вероятно, вы увидите варианты Изменить стиль, Создать новый стиль, или использовать предопределенный стиль. Вы также можете увидеть несколько стилей, которые вы можете выбрать для редактирования. Независимо от того, какой вариант вы выберете, вы сможете внести изменения в стиль.

Страница редактирования стиля будет содержать список изменений, которые вы можете внести, а также предварительный просмотр, показывающий, как будут выглядеть изменения стиля:
- Описание: Название стиля.
- Шрифт: Выберите этот вариант, чтобы изменить тип шрифта. Отображается выбранное имя шрифта.
- Размер: У вас ограниченные возможности выбора.
- цвет: Существуют основные варианты выбора цвета с помощью текущего цвета, указанного в названии элемента.
- Фон: Это цвет, который будет установлен шрифтом перед. Выберите цвет фона, который контрастирует с цветом шрифта.
- помутнение: Это задает фокусную непрозрачность или прозрачность субтитров будет выглядеть против наблюдаемого шоу.
- Дополнительные инструменты: Эти параметры позволяют изменять прозрачность текста, стиль края и основные моменты.
Узнайте, как выбрать нестандартные языки аудиодорожки, скрытые или обычные субтитры, а также другие возможности универсального доступа на устройствах iOS и iPadOS, компьютере и Apple TV.
На Apple TV, смарт-телевизоре или устройстве для потокового воспроизведения
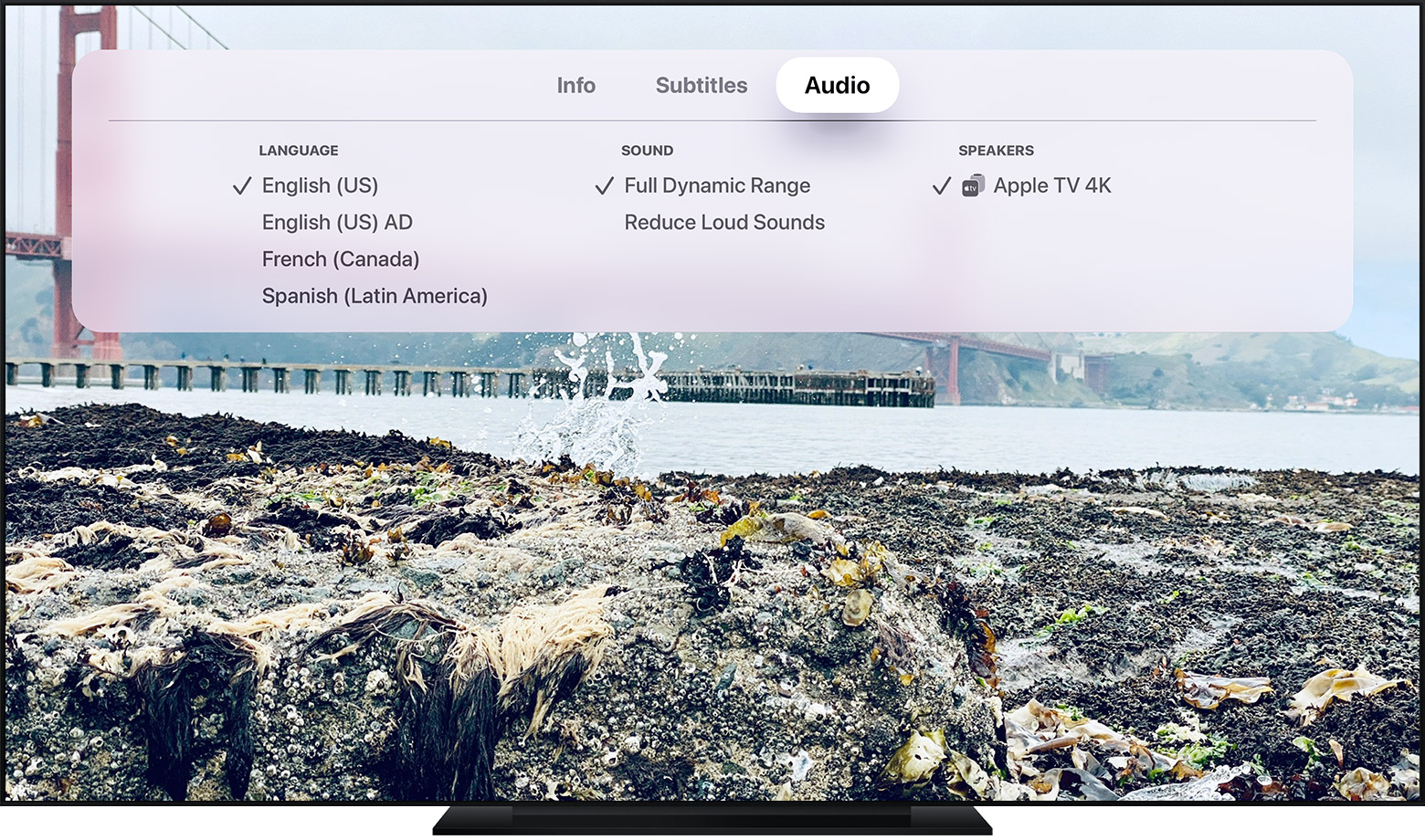
- На Apple TV, смарт-телевизоре или устройстве для потокового воспроизведения запустите видео, затем смахните вниз или нажмите кнопку «Вниз» на пульте ДУ. В зависимости от производителя кнопки могут отличаться.
- Перейдите в меню «Субтитры» или «Аудио».
- Выберите язык или субтитры.
На Apple TV (3-го поколения) во время просмотра видео удерживайте кнопку «Выбор» на пульте ДУ нажатой в течение трех секунд до появления вкладки «Субтитры».
На устройстве iPhone, iPad или iPod touch
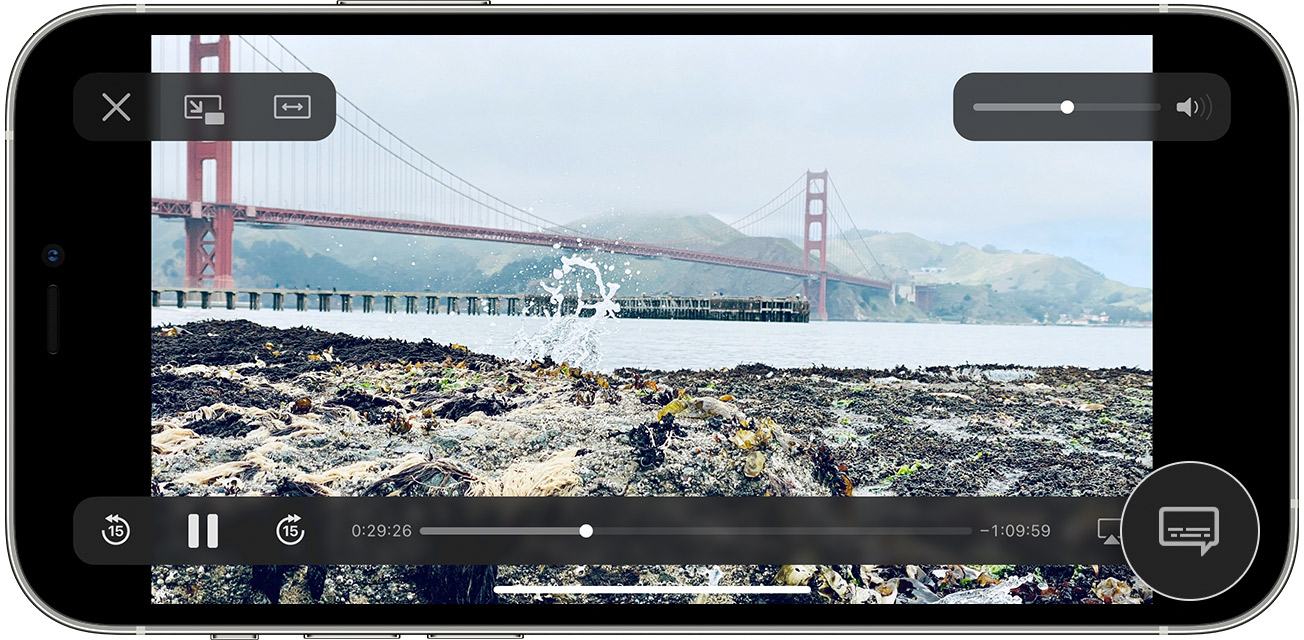
- Во время просмотра видео нажмите на экран для отображения элементов управления воспроизведением.
- Нажмите на значок облачка с текстом .
- Выберите необходимый язык или субтитры.
Для выбора языка аудиодорожек, загружаемых вместе с видео, перейдите в приложение «Настройки», прокрутите вниз и нажмите TV, а затем — «Языки аудио». Нажмите «Добавить язык» и выберите нужные языки.
На компьютере Mac или с Windows

- Наведите указатель мыши на видео.
- Щелкните значок облачка с текстом .
- Выберите необходимый язык или субтитры.
Включение скрытых субтитров (CC) или субтитров для глухих и слабослышащих (SDH) по умолчанию
Если функция SDH не отображается, вы можете включить CC или SDH по умолчанию.
На iPhone, iPad, iPod touch, Apple TV, смарт-телевизоре или устройстве для потокового воспроизведения
- На iPhone, iPad, iPod touch, Apple TV, смарт-телевизоре или устройстве для потокового воспроизведения перейдите в меню «Настройки».
- Выберите «Универсальный доступ».
- В разделе «Слух» выберите «Субтитры и скрытые субтитры».
- Выберите вариант «Скрытые субтитры + SDH», чтобы включить эти функции.
- Если необходимо настроить стандартные и скрытые субтитры, выберите «Стиль», а затем — нужный вариант.
На компьютере Mac
- В верхней части экрана компьютера выберите меню Apple () > «Системные настройки» > «Универсальный доступ».
- Щелкните «Скрытые субтитры» в боковом меню.
- Выберите вариант «Предпочитать скрытые субтитры и SDH», чтобы включить их.
Если необходимо настроить стандартные и скрытые субтитры, выберите нужные варианты на этом экране.
На компьютере с Windows
- В строке меню в верхней части окна iTunes выберите вариант «Правка» > «Настройки».
- Откройте вкладку «Воспроизведение».
- Выберите вариант «Предпочитать скрытые субтитры и SDH», чтобы включить их.
Если необходимо настроить стандартные и скрытые субтитры, выберите необходимые варианты в меню справа от пункта «Стиль субтитров» или нажмите кнопку «Настройка».
Дополнительная информация
Фильмы и сериалы доступны не во всех странах и регионах. Узнайте, что доступно в вашей стране или регионе. Языки и возможности универсального доступа, поддерживаемые фильмом или телешоу, зависят от страны и региона.

Новый Apple TV поддерживает такие функции, как Voice Over и слуховые аппараты с первого дня. Он имеет полный набор специальных возможностей, включая закрытые титры и субтитры, если таковые имеются. Вот как их использовать.
Как включить субтитры на Apple TV
- Включи Apple TV.
- Перейдите к настройки приложение с домашнего экрана.
Выбрать Генеральная.
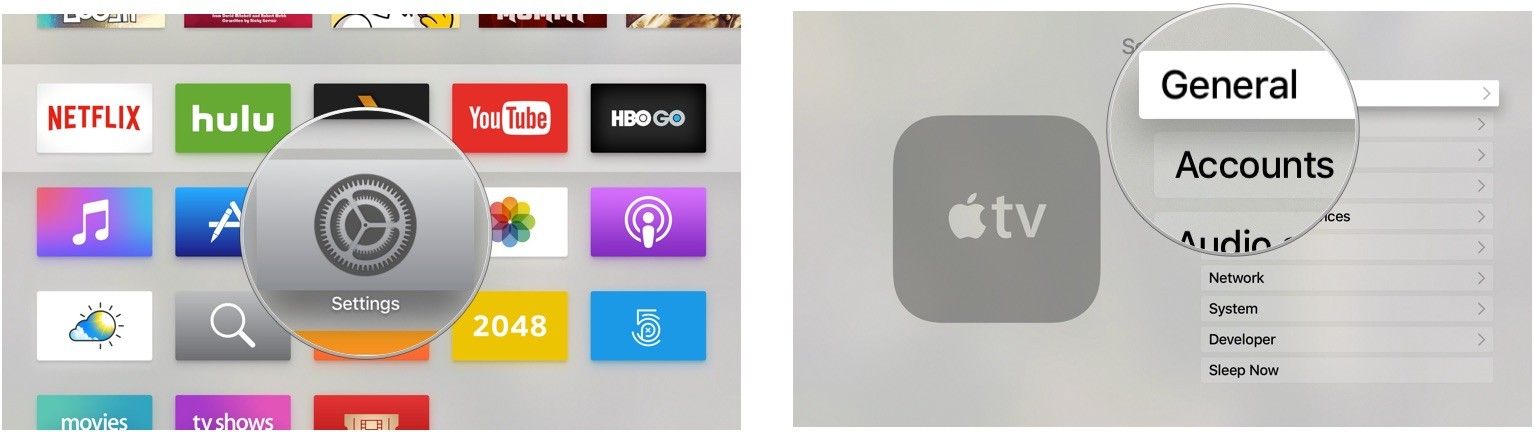
Выбрать Закрытые титры и SDH переключиться в положение Вкл.
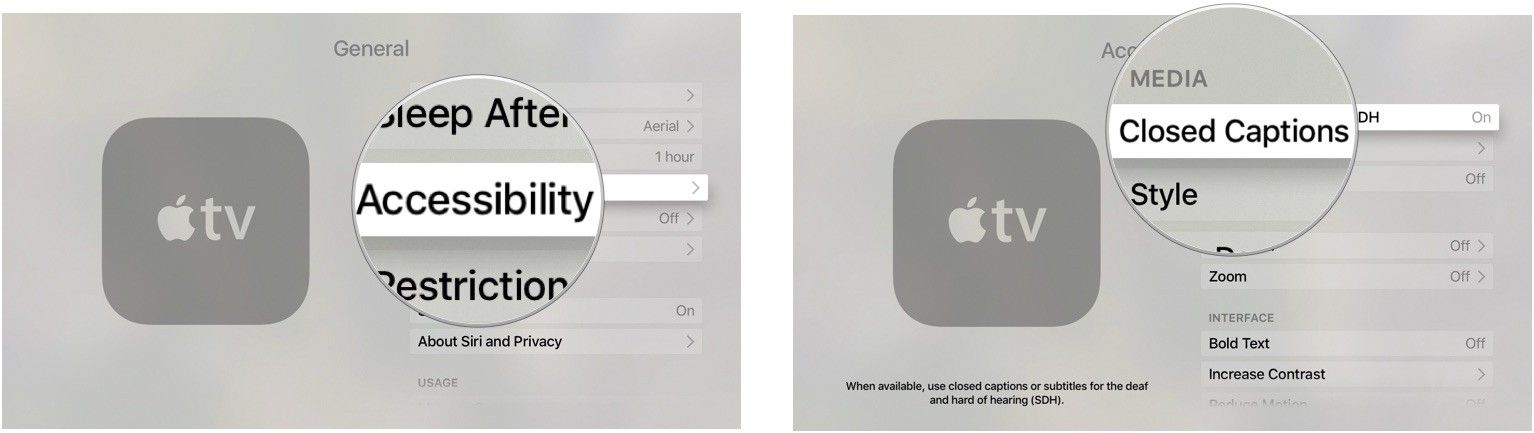
Вы можете отключить субтитры таким же образом.
Как изменить стиль скрытых титров на Apple TV
Вы можете изменить стиль субтитров в соответствии со своими потребностями, увеличив шрифт или уменьшив его или включив классический стиль субтитров.
- Включи Apple TV.
- Перейдите к настройки приложение с домашнего экрана.
Выбрать Генеральная.
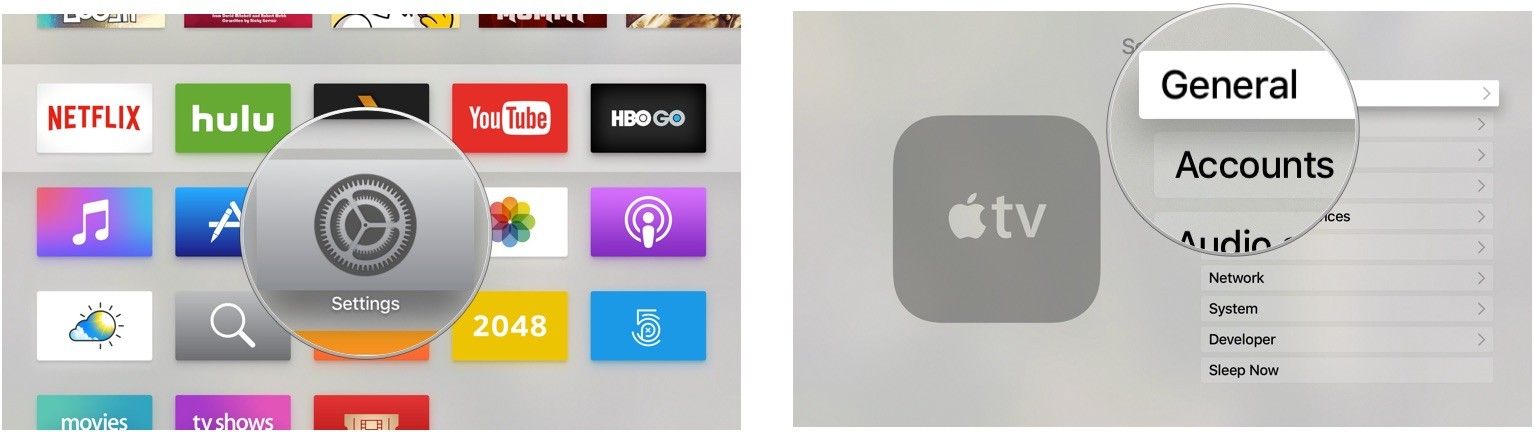
Выбрать Стиль.
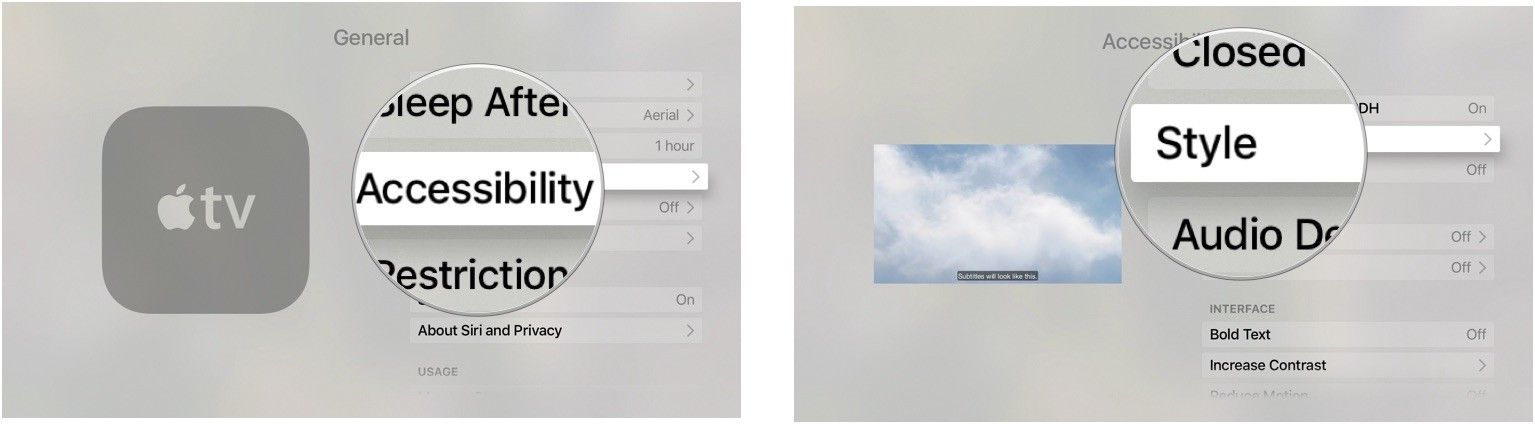
Выбрать классический чтобы включить классический стиль субтитров.
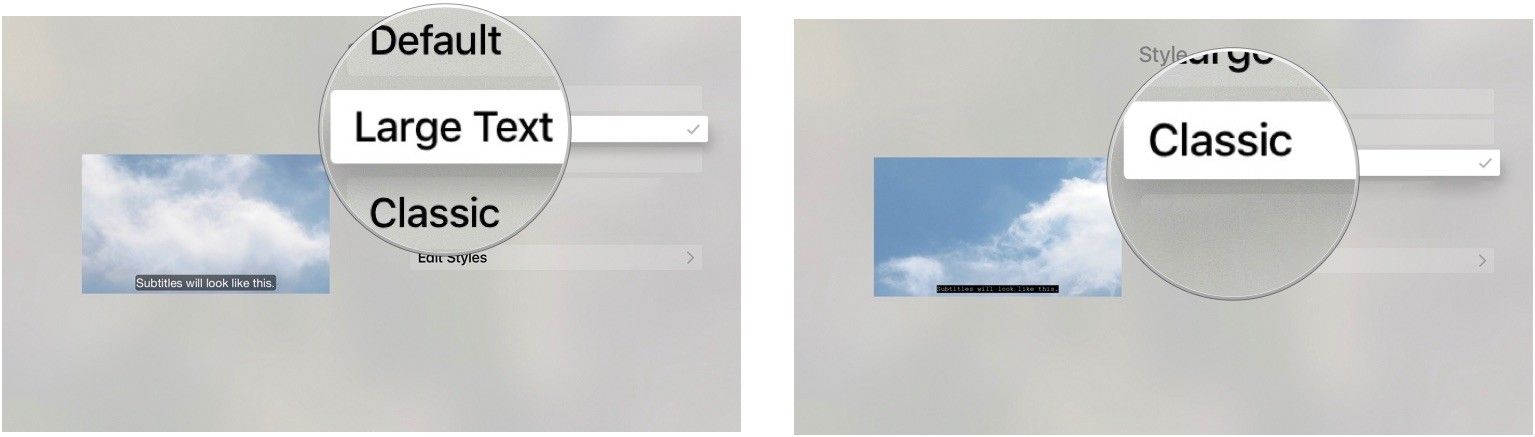
Как создать собственный стиль скрытых титров на Apple TV
Apple предоставила настраиваемый стиль для закрытых титров с различными вариантами шрифтов, цветов, прозрачности и многого другого.
- Включи Apple TV.
- Перейдите к настройки приложение с домашнего экрана.
Выбрать Генеральная.
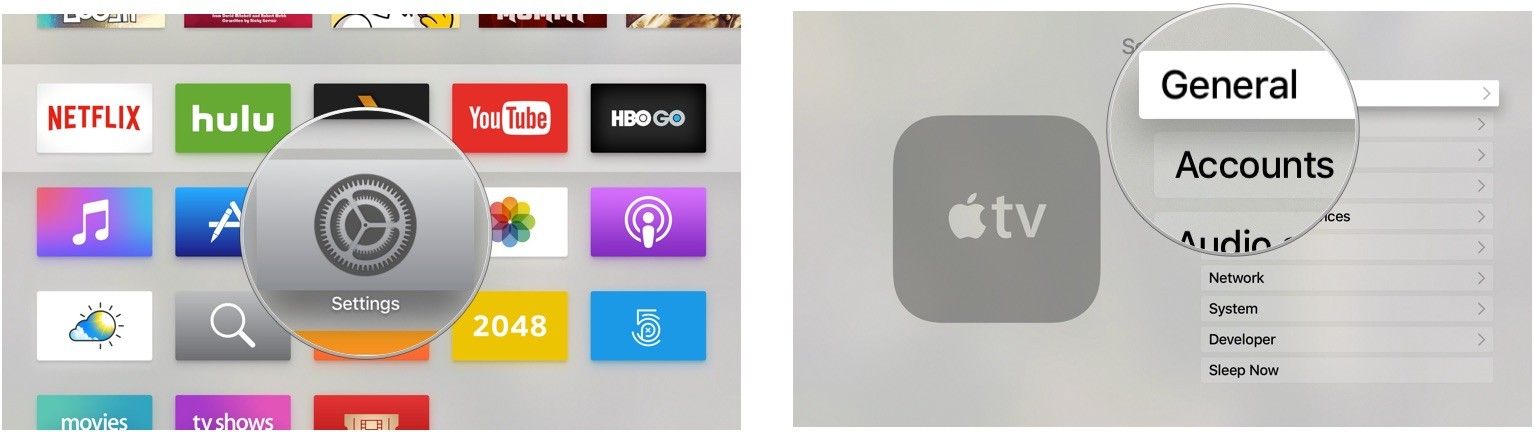
Выбрать Стиль.
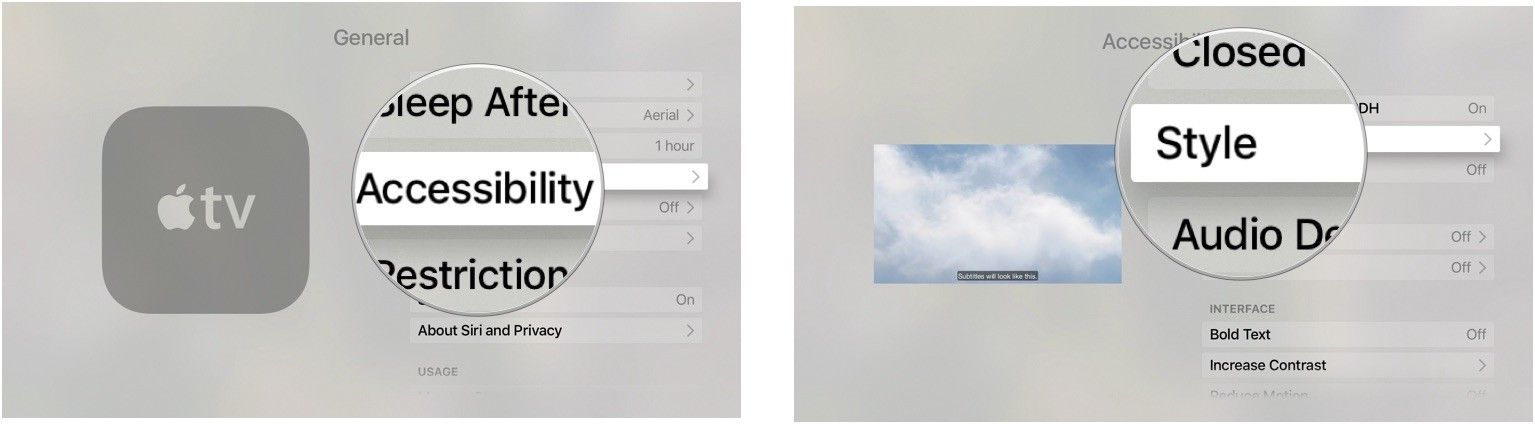
Выбрать Новый стиль.
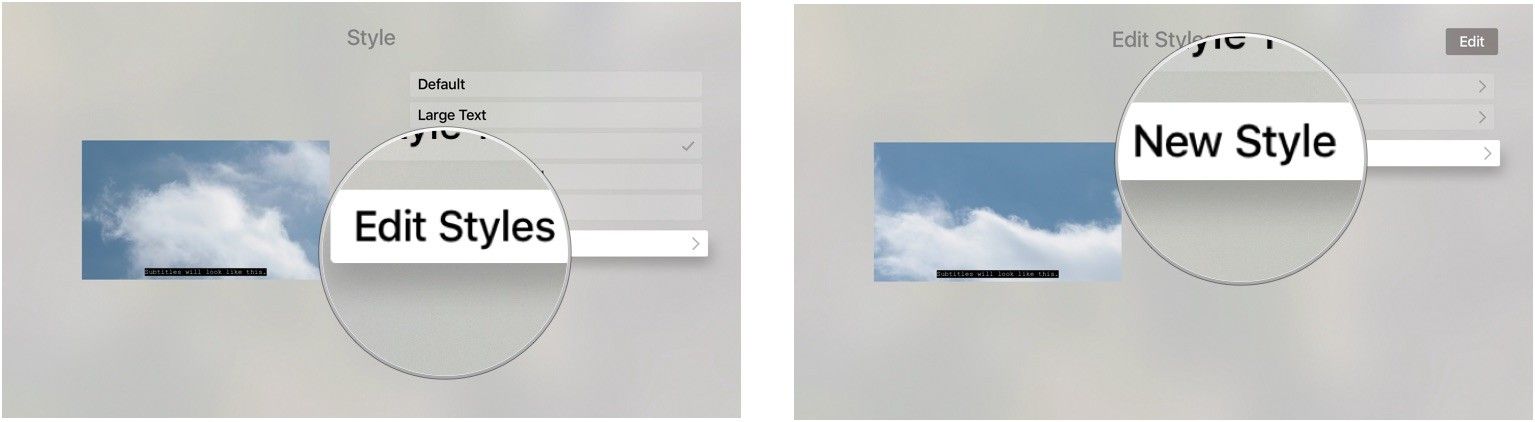
Выбрать Готово когда закончите.
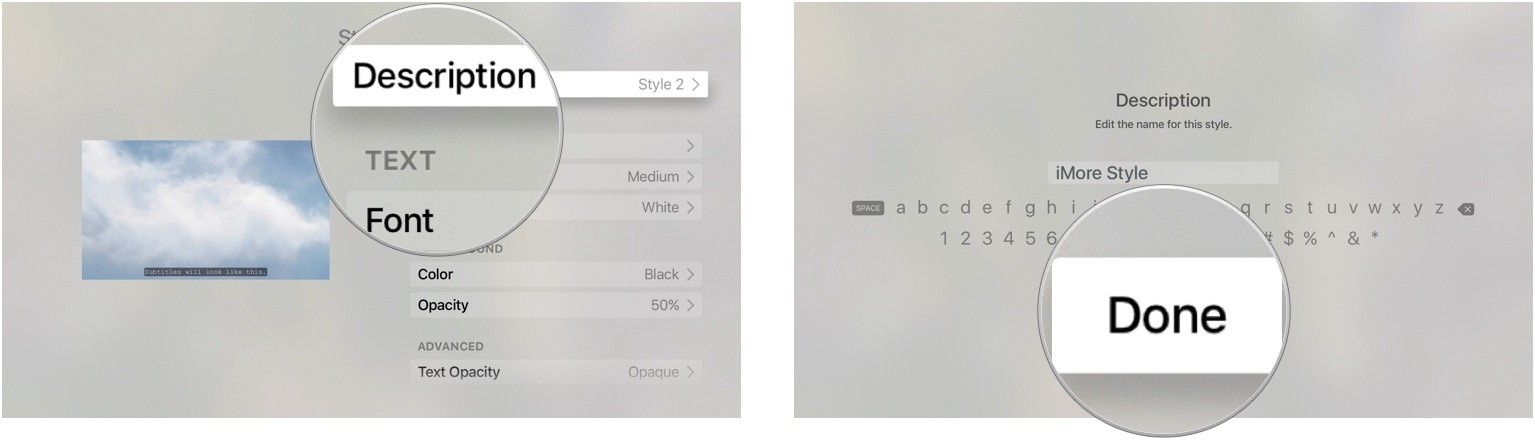
нажмите Кнопка меню на пульте Siri, когда закончите. Это верхняя кнопка на левой стороне лицевой панели пульта с надписью «Меню».
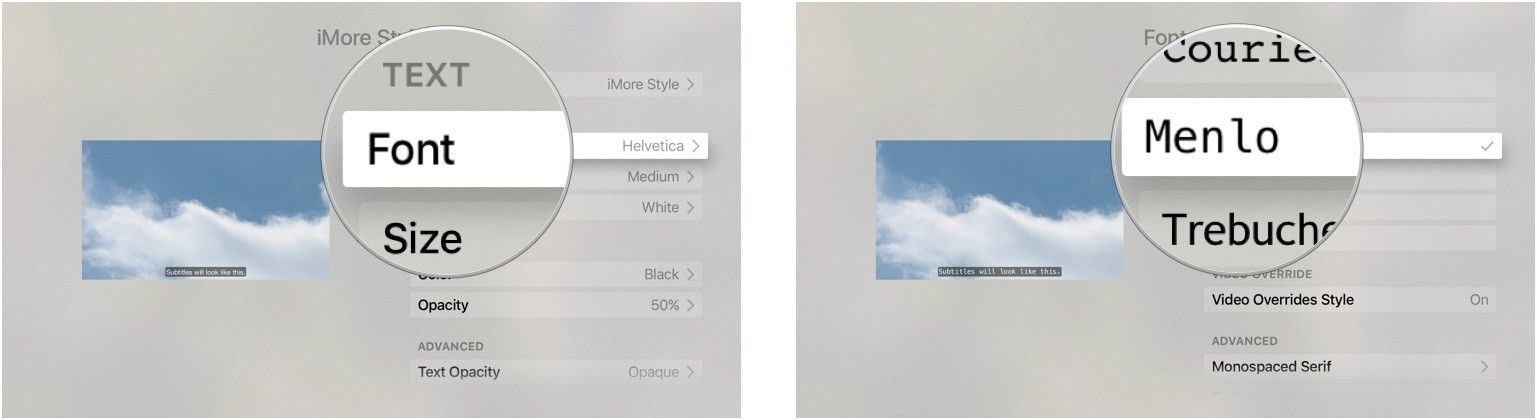
нажмите Кнопка меню на пульте Siri, когда закончите.
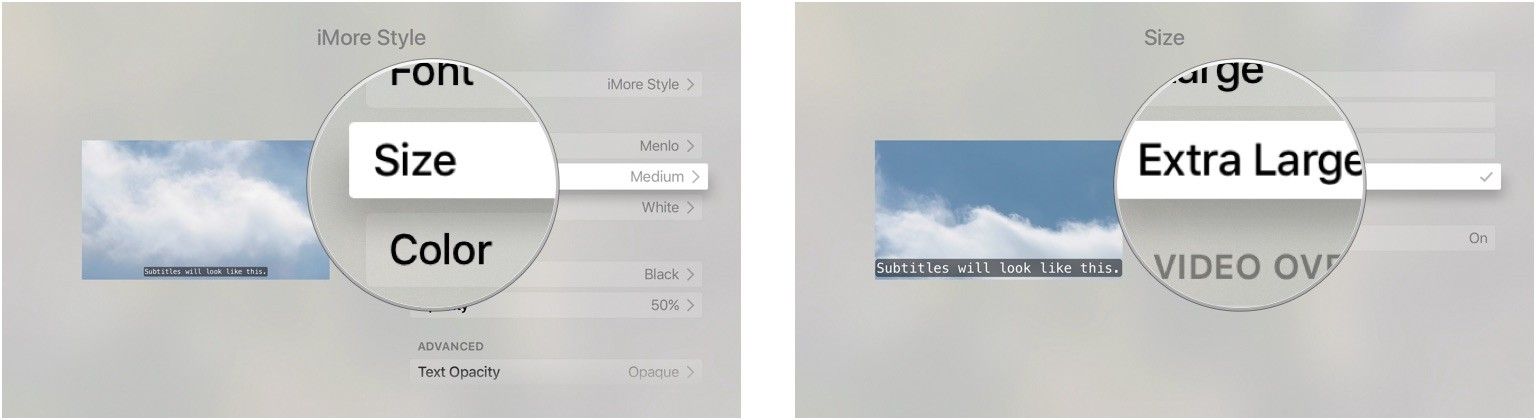
нажмите Кнопка меню на пульте Siri, когда закончите.
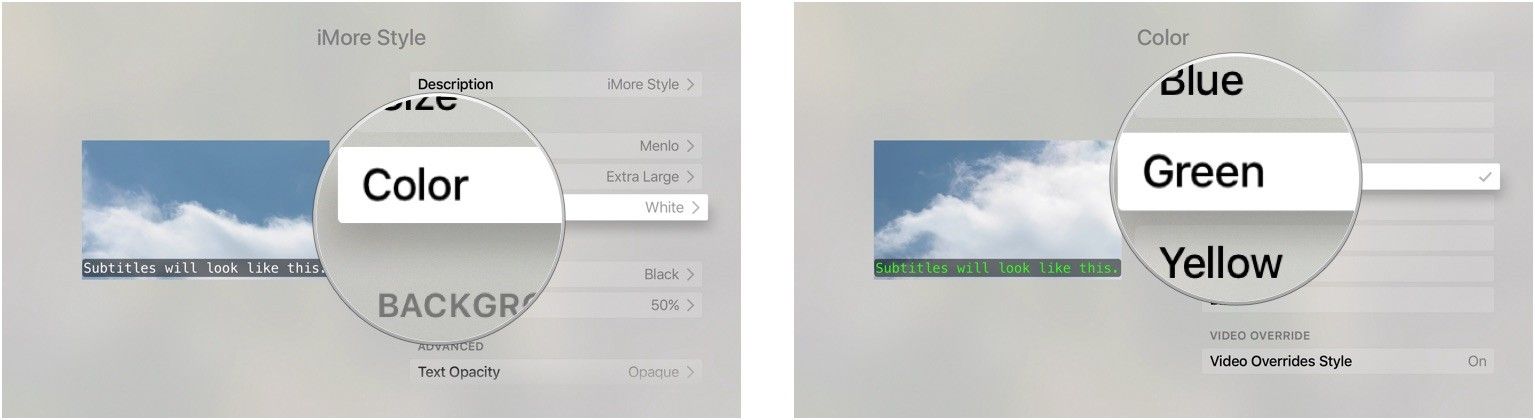
нажмите Кнопка меню на пульте Siri, когда закончите.
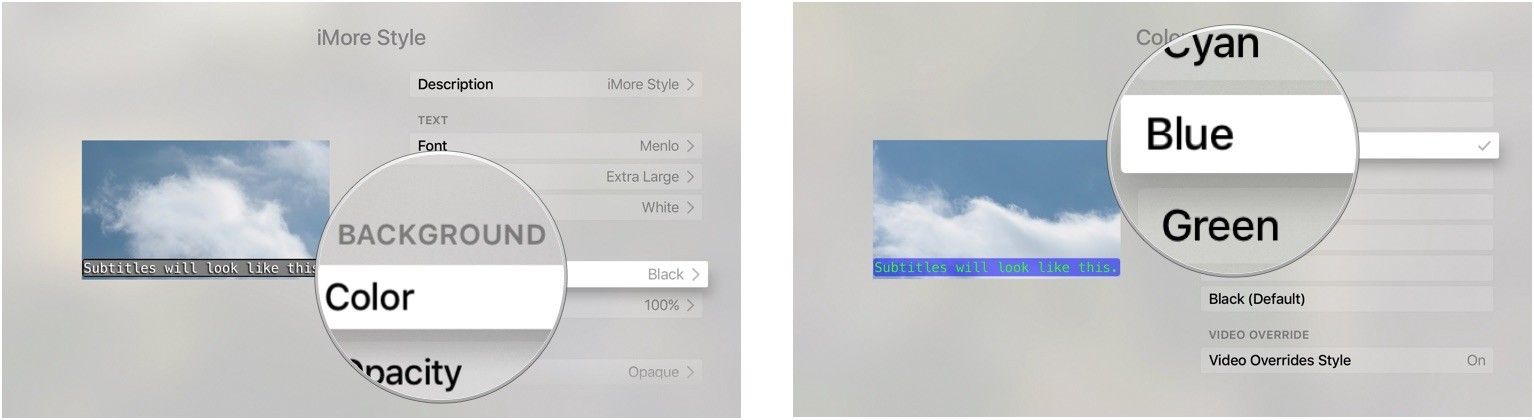
нажмите Кнопка меню на пульте Siri, когда закончите.
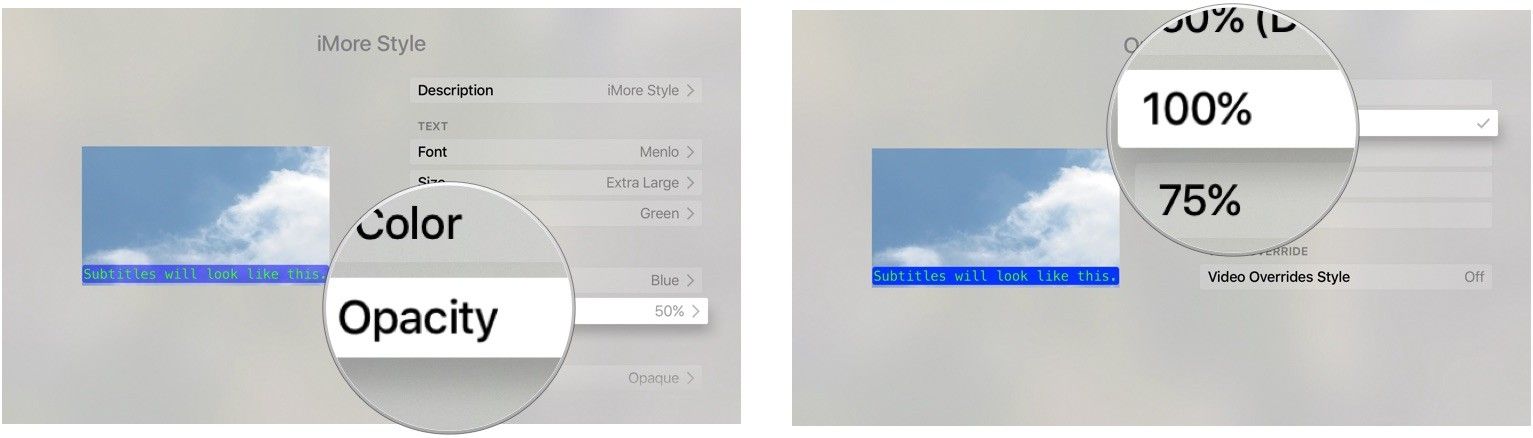
нажмите Кнопка меню на пульте Siri, когда закончите.
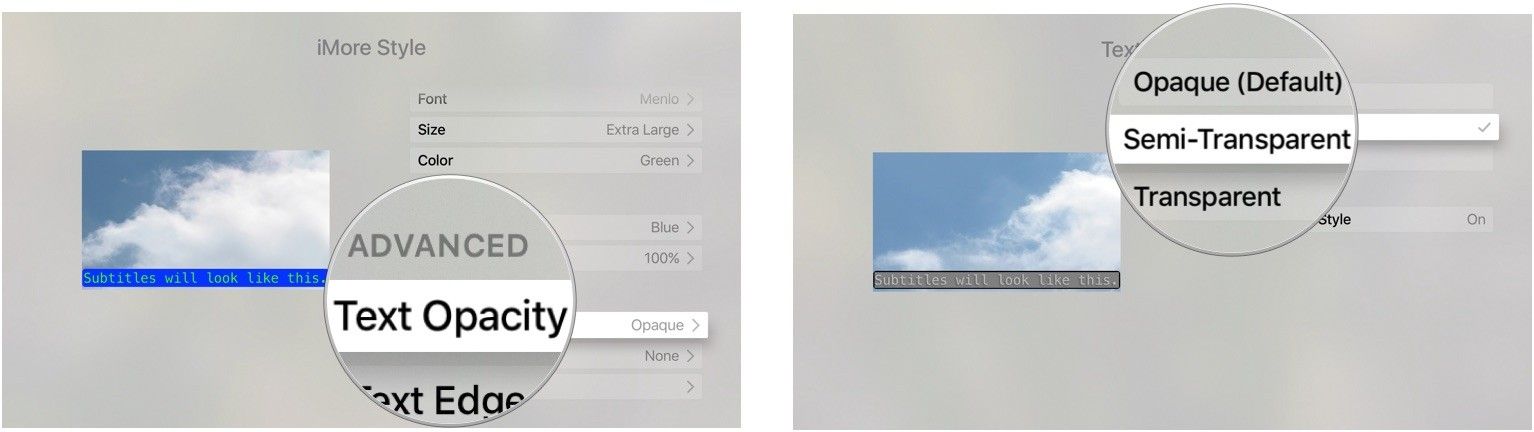
нажмите Кнопка меню на пульте Siri, когда закончите.
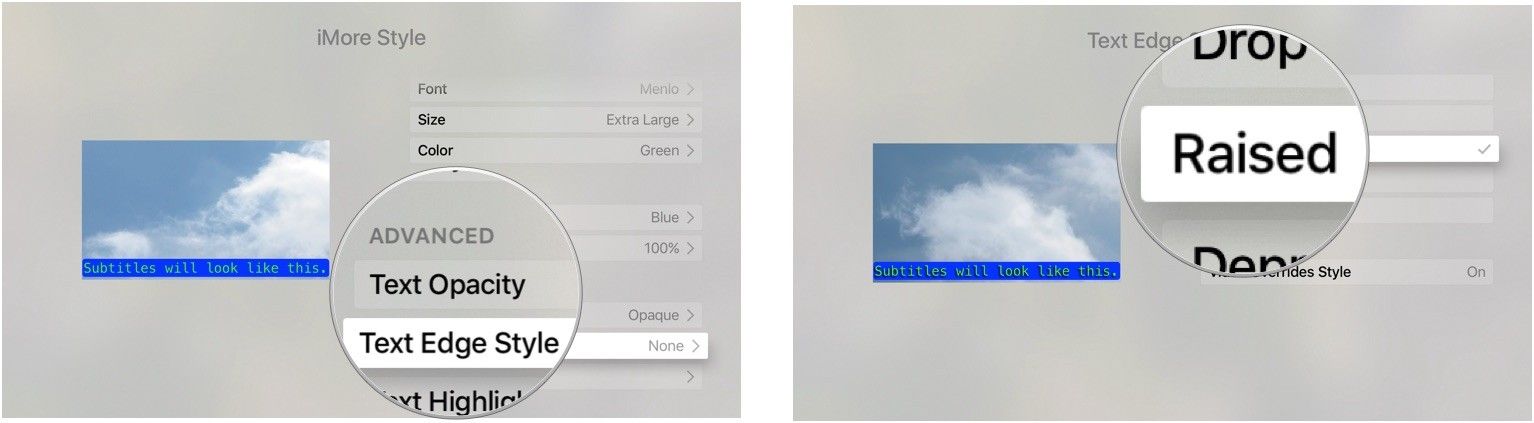
нажмите Кнопка меню на пульте Siri, когда закончите.
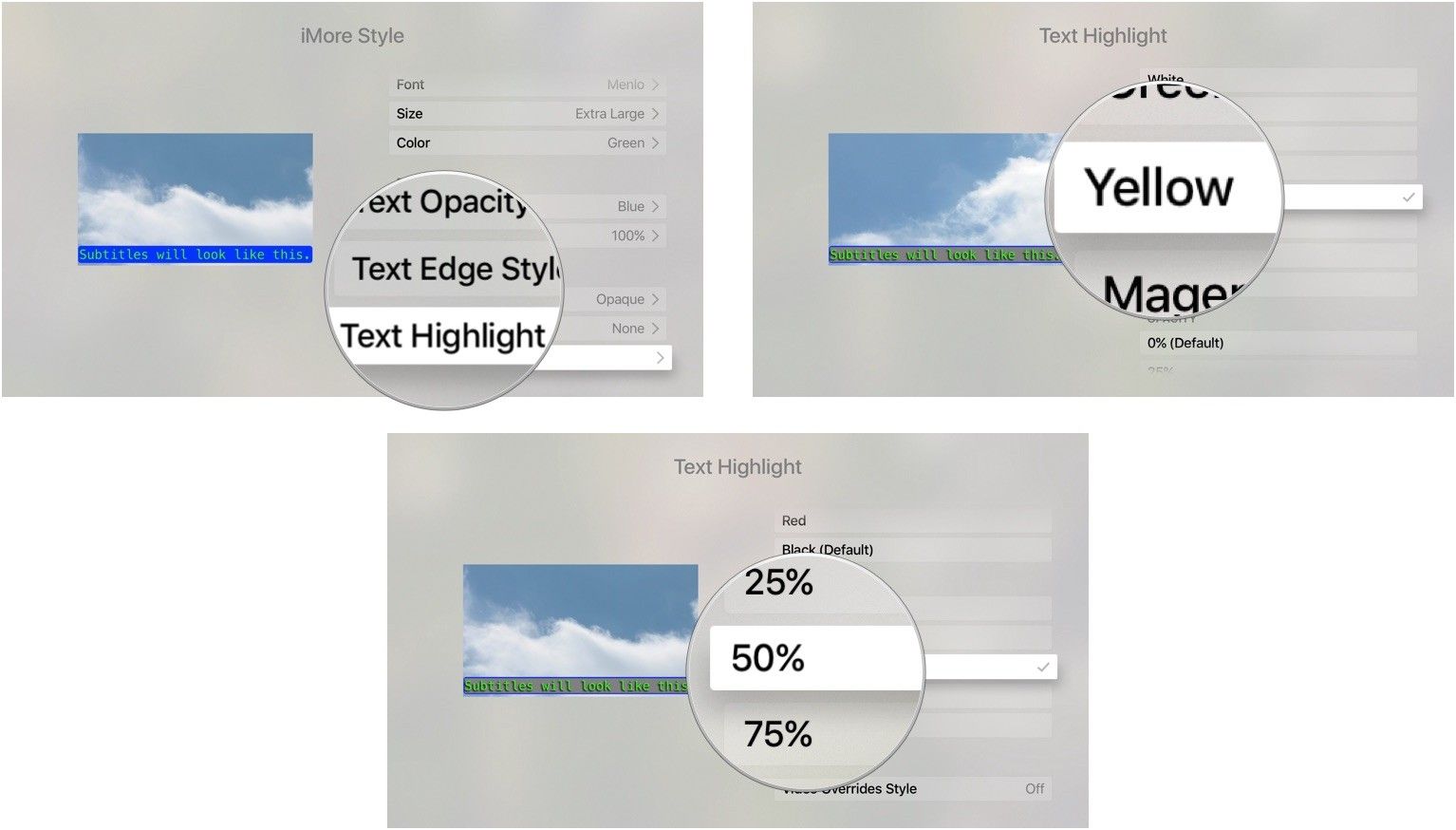
После того, как вы настроили шрифт и фон для стиля ваших субтитров, нажмите Кнопка меню на Siri Remote три раза, чтобы вернуться к экрану специальных возможностей.
Как включить аудио описания на Apple TV
Apple включила аудио описания, когда они будут доступны.
- Включи Apple TV.
- Перейдите к настройки приложение с домашнего экрана.
Выбрать Генеральная.
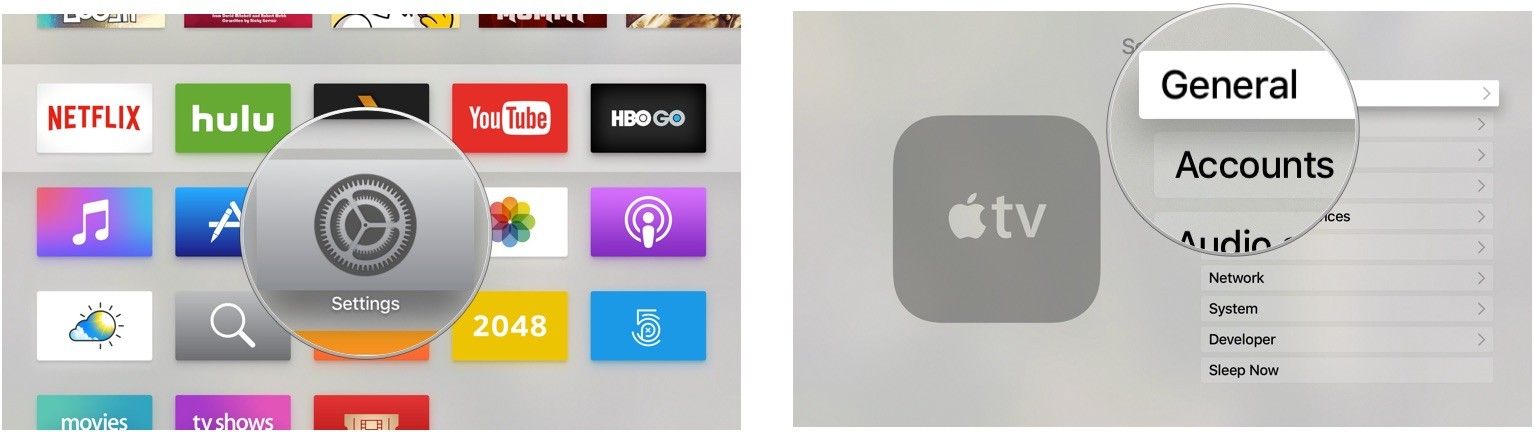
Выбрать Аудио описания переключиться в положение Вкл.
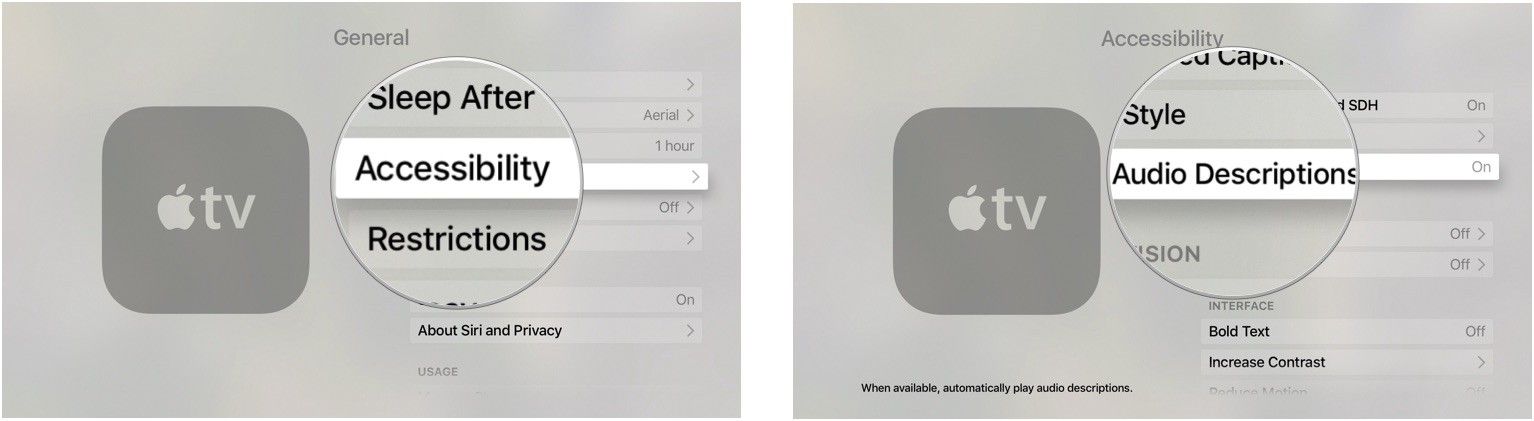
Вы можете отключить аудио описания таким же образом.
Как один из самых популярных потоковых сервисов, неудивительно, что Netflix предоставляет отличные субтитры и субтитры. Вот как включить и отключить субтитры на Netflix, если у вас Apple TV.

Что такое скрытые титры?
Субтитры (CC) – это вариант, который вы, вероятно, знаете из YouTube. Если вы когда-либо видели такие вещи, как «[Loud thud]” или “[Dissonant music playing]«При просмотре фильма вы использовали закрытые титры. Там, где субтитры представляют собой письменные переводы разговорного языка (говорим ли мы о переводе с одного языка на другой или нет), субтитры – это звуковые транскрипции.
В дополнение к диалогу, такие вещи, как звуковые эффекты, музыка и звукоподражания, также описаны в закрытых титрах, что не относится к субтитрам. Но зачем использовать закрытые титры?

Использование скрытых титров
Конечно, субтитры в первую очередь предназначены для глухих или слабослышащих людей. Тем не менее, они также широко используются людьми, у которых нет проблем со слухом. Например, они полезны в случаях, когда вам необходимо уменьшить громкость вашего телевизора, а также при использовании недостаточно громких устройств.
Закрыты широко распространенные кроссовые устройства. Все телевизоры Apple, а также Netflix предлагают возможность включения или выключения субтитров. Однако, если вы хотите использовать скрытые субтитры на Netflix на Apple TV, вам может понадобиться направляющая рука. Вот как это сделать.
Apple TV 2 и 3
Учебное пособие по настройке субтитров или субтитров одинаково для телевизоров Apple серии 2 и 3. Во-первых, вам необходимо обновить программное обеспечение до версии 5.0 или более поздней. Теперь вам нужно настроить параметры подписи в меню Apple TV, а затем перейти к настройке в приложении Netflix. Перейдите на домашний экран Apple TV и перейдите в «Настройки», затем в «Общие», а затем в «Специальные возможности». На экране «Специальные возможности» включите параметр «Субтитры + SDH».
Используйте Стиль, чтобы настроить желаемый вид субтитров / субтитров, и как только вы закончите, запустите приложение Netflix. Выберите телешоу / фильм, который вы хотите воспроизвести, и удерживайте центральную кнопку на удаленном устройстве Apple TV. На появившемся экране выберите параметры Субтитры + SDH.
Apple TV 4 и 4K
Когда дело доходит до Apple TV 4 / 4K, вам понадобится версия tvOS 9.0 или выше, чтобы включить субтитры и субтитры.
Начните с настройки параметров субтитров и надписей в меню Apple TV, а затем настройте их в приложении Netflix. На главном экране Apple TV перейдите в «Настройки» в «Общие» и в окне «Специальные возможности» включите скрытые титры + SDH. Это все, что вам нужно сделать, когда дело доходит до вашего Apple TV, но вам все равно нужно настроить его в приложении Netflix.
Запустив приложение Netflix, запустите шоу или фильм, который хотите посмотреть, и проведите пальцем по сенсорной панели на пульте дистанционного управления Apple TV 4. На этом экране вы можете выбрать нужный язык субтитров или субтитры, а также получить доступ к параметрам субтитров + SDH. Чтобы упростить этот процесс для использования в будущем, назначьте скрытые субтитры для ярлыка специальных возможностей на пульте Siri, перейдя в «Настройки» -> «Общие» / «Специальные возможности» -> «Ярлык специальных возможностей» -> «Закрытые титры».
Отключение скрытых титров
Отключить субтитры или субтитры гораздо проще, чем включить их, так как вы уже прошли весь процесс сверху. Просто перейдите в «Настройки» -> «Основные» -> «Специальные возможности» и отключите опцию «Субтитры + SDH». Эта опция работает одинаково для всех телевизоров Apple. Кроме того, вы можете удерживать клавишу Siri и сказать: «Отключить субтитры».
Настройка скрытых титров
Как уже упоминалось, вы можете настроить стили субтитров и субтитров с помощью экрана «Стиль». Чтобы перейти к этому экрану, выберите «Настройки» -> «Основные» -> «Специальные возможности». Здесь вы можете назвать выбранный стиль с помощью поля «Описание», а также выбрать его шрифт, размер и цвет с помощью соответствующих полей «Шрифт», «Размер» и «Цвет».
Поле «Фон» позволяет выбрать цвет для поля, перед которым будет установлен шрифт. Непрозрачность позволяет вам выбрать, как непрозрачные / прозрачные будут выглядеть субтитры. Расширенные инструменты позволяют установить непрозрачность текста, блики и стиль края.

Apple TV, Netflix и скрытые титры
Хотя использование скрытых титров на Netflix на Apple TV не слишком сложно, сначала потребуется некоторое время для настройки. Более того, вам нужно включить закрытые титры в + SDH в приложении Netflix для каждого шоу или фильма, которые вы хотите посмотреть. Вот почему использование опции ярлыков специальных возможностей на TV 4 и TV 4K является отличным вариантом.
Когда вы склонны использовать закрытые титры? Или вы предпочитаете субтитры? Обсудите в разделе комментариев ниже.
Читайте также:


