Как обновить телевизор панасоник смарт тв
Приветствую! Эта универсальная статья будет посвящена тому, как обновить телевизор. В первую очередь речь идет об обновлении прошивки и Smart TV. Но вы можете подразумевать под этим что-то другое. Предлагаю уже приступить к делу!
Внимание! Все телевизоры разные. Невозможно написать подробную инструкцию под все модели в одной статье. Поэтому ищите у себя аналогии или ищите точную процедуру под свою конкретную модель.
Действия показаны на примере телевизоров Samsung. Для LG и других у нас есть отдельная статья.
- Способ 1 – Через интернет
- Способ 2 – Через USB
- Как скачать прошивку?
Способ 1 – Через интернет
Данный способ актуален для телевизоров со Smart TV. Для других рекомендую перейти в следующий раздел обновления с флешки. Здесь же все довольно просто:
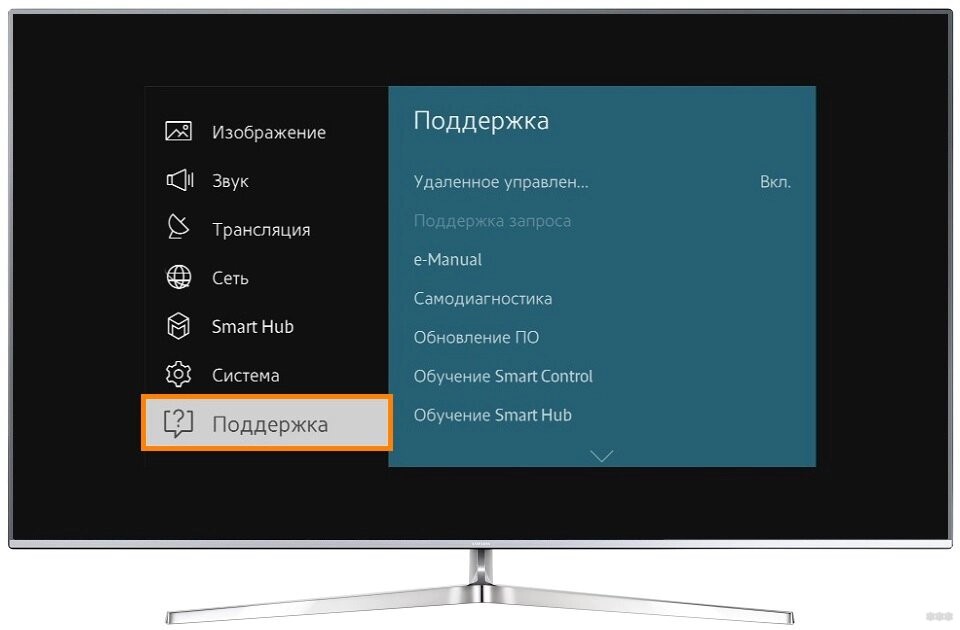
- «Обновление ПО» (если этот пункт отсутствует – значит скорее всего у вас неполадки с интернетом, проверяем его наличие, а также перезагружаем телевизор и роутер):
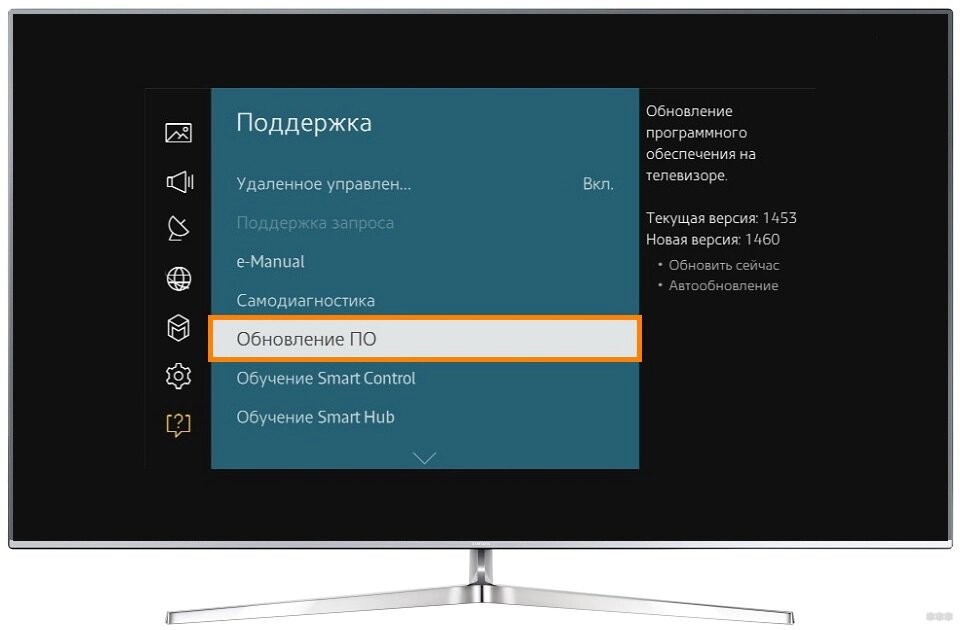
- «Обновить сейчас» (иногда этот пункт называется «По сети»):
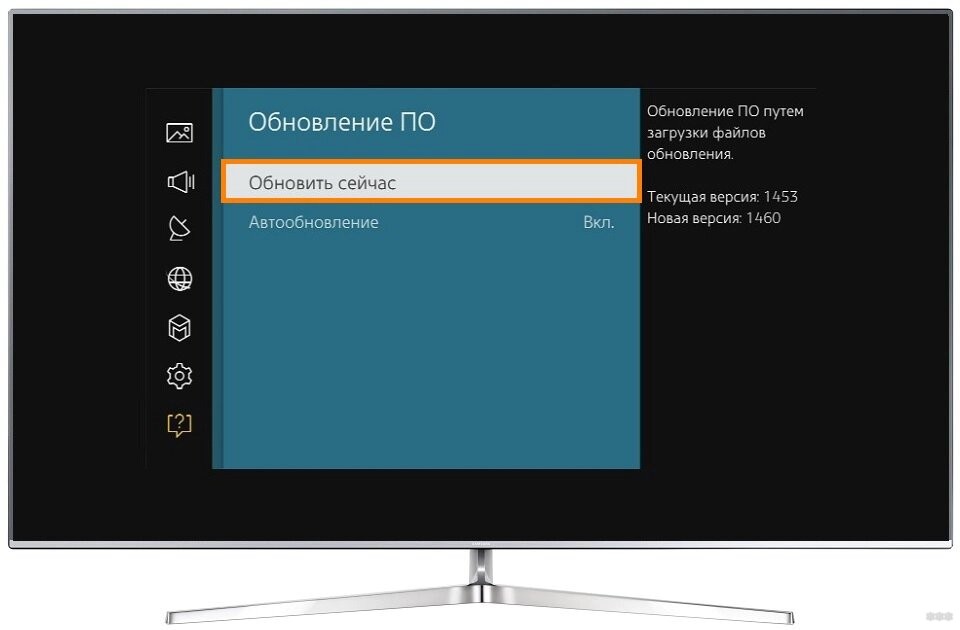
- Телевизор начнет проверку наличия обновлений, и если что-то будет – выдаст об этом сообщение:
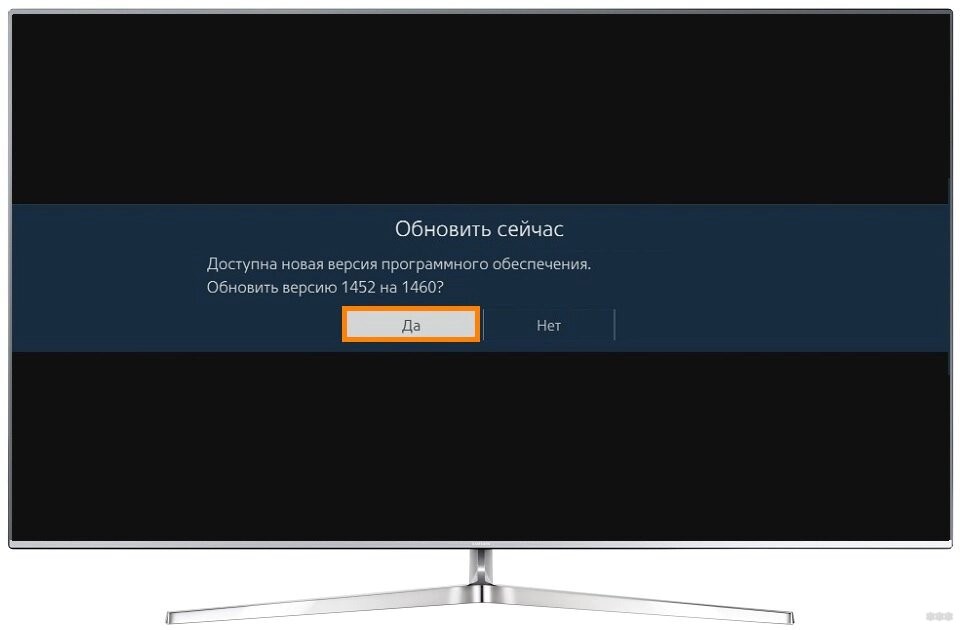
- Соглашаемся на загрузку, и ждем завершения процесса. После телевизор перезагрузится и заработает снова.
Внимание! Ни в коем случае не выключайте телевизор во время обновления. В противном случае придется воспользоваться ручным обновлением через флешку.
Изредка появляется необходимость обновления до старой версии прошивки – в этом случае снова поможет обновление по USB.
Способ 2 – Через USB
Раз уж вы оказались в этом разделе, значит вам нужно сделать что-то серьезнее – или откатиться на старую версию, или же восстановить работу телевизора. Изредка сюда же попадают люди, у которых просто нет Smart TV и возможности подключения к интернету. Лучший же способ стандартно обновить Смарт ТВ – смотрите предыдущий раздел.
- Нужная прошивка с сайта.
- Флешка, способная вместить этот файл прошивки.
Хотелось бы сразу обратить внимание на нумерацию прошивки. Чем больше в ней число, тем она новее:
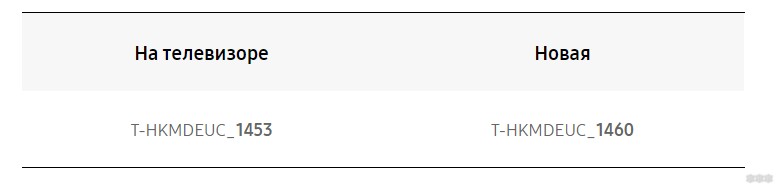
- Идем в раздел поддержки сайта Samsung, выбираем свою модель и скачиваем необходимую версию прошивки:
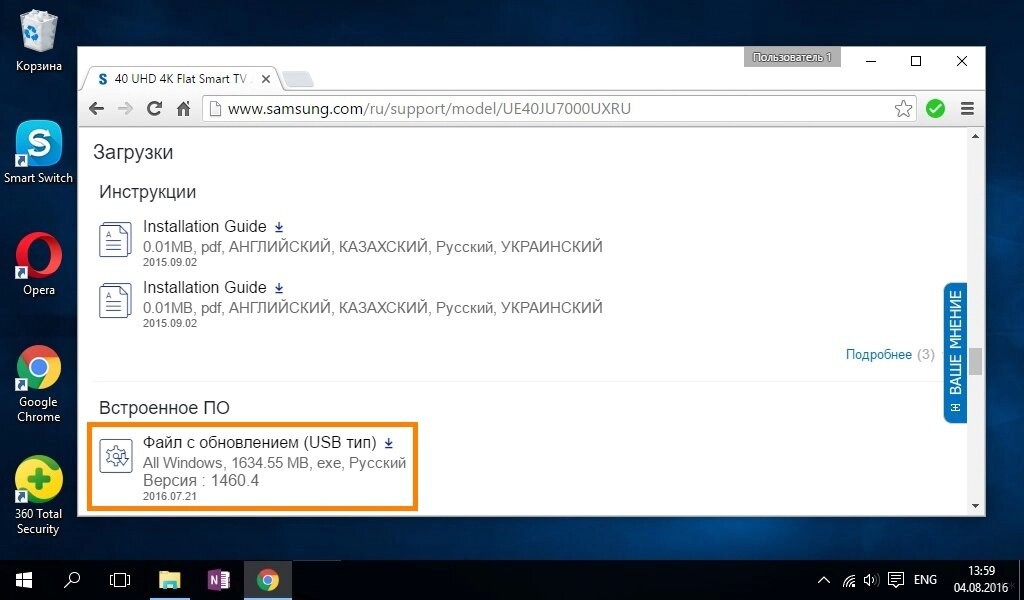
- Форматируем флешку в FAT Привычный нам NTFS телевизоры могут не понимать:
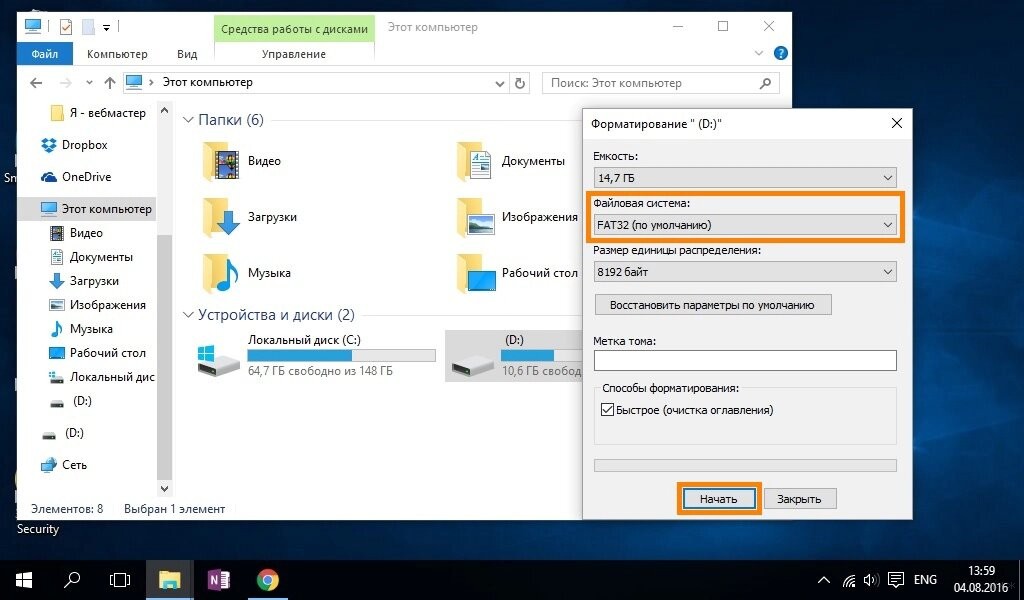
- Копируем прошивку на флешку и запускаем этот файл. Файл представляет из себя архив, поэтому нам предложат его разархивировать прямо в корень. Что мы и делаем:
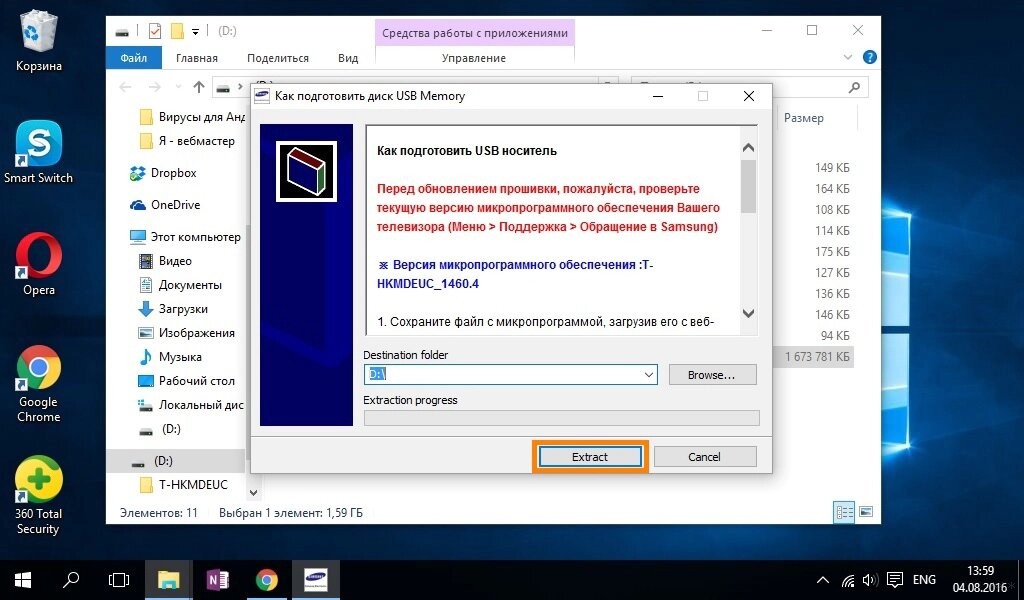
- Ждем окончания процесса извлечения архива, а после этого вытаскиваем флешку из компьютера и вставляем ее в телевизор:

- Включаем телевизор. Переходим в меню «Поддержка»:
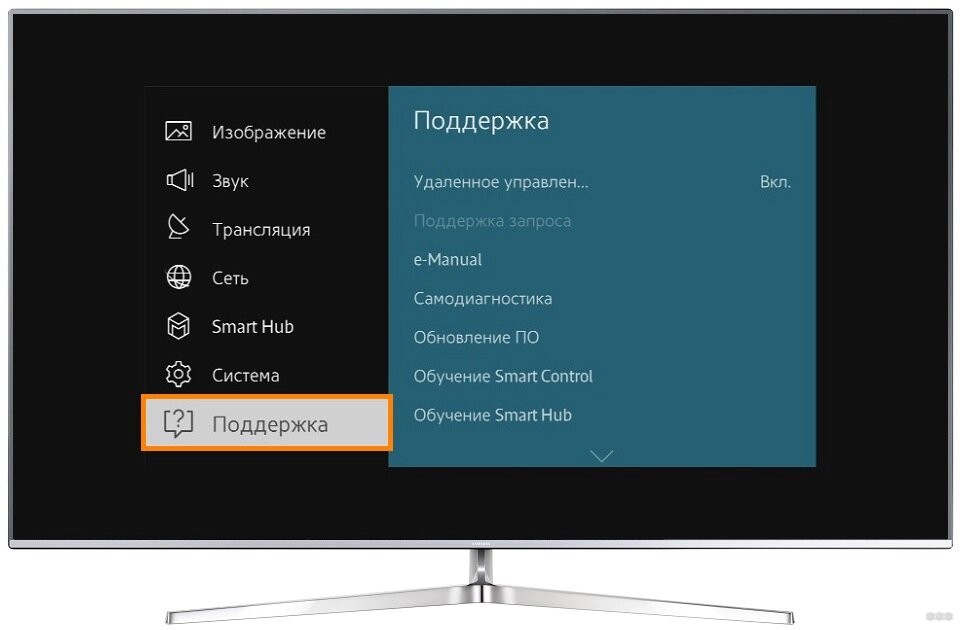
- Обновление ПО:
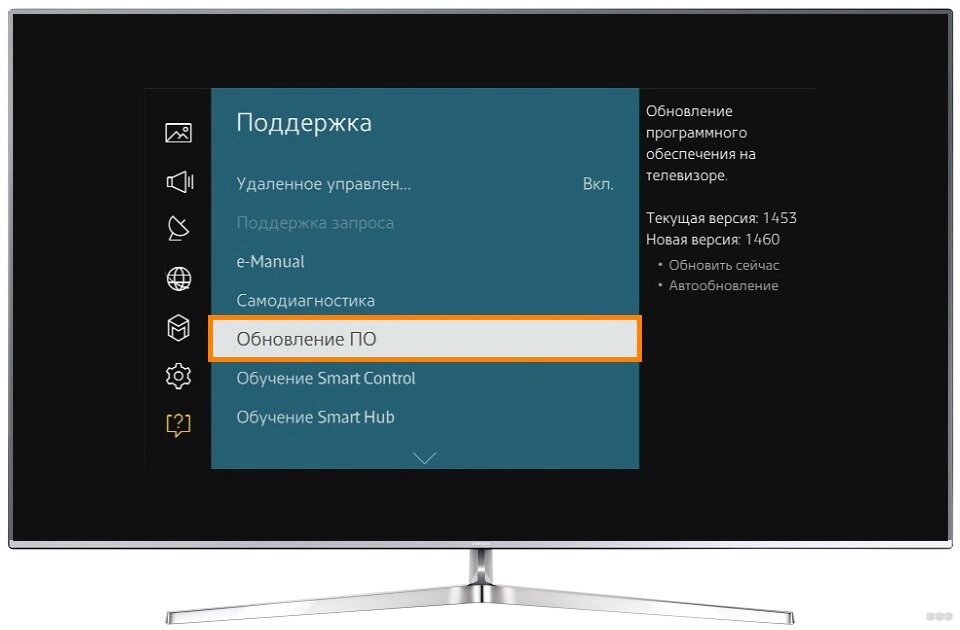
- Обновить сейчас:
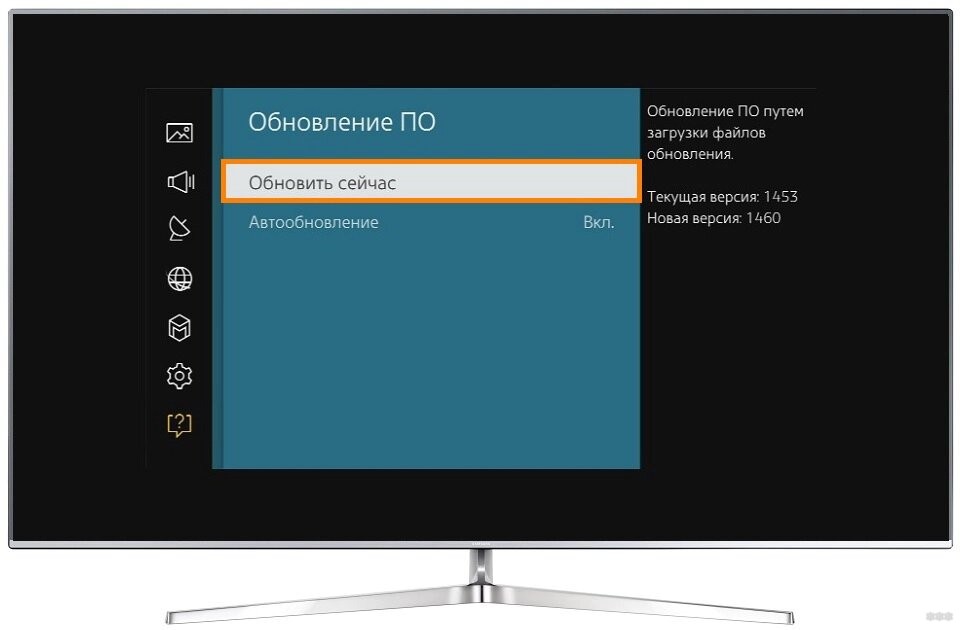
- Появится сообщение о попытке поиска прошивки на флешке. Соглашаемся с этим:
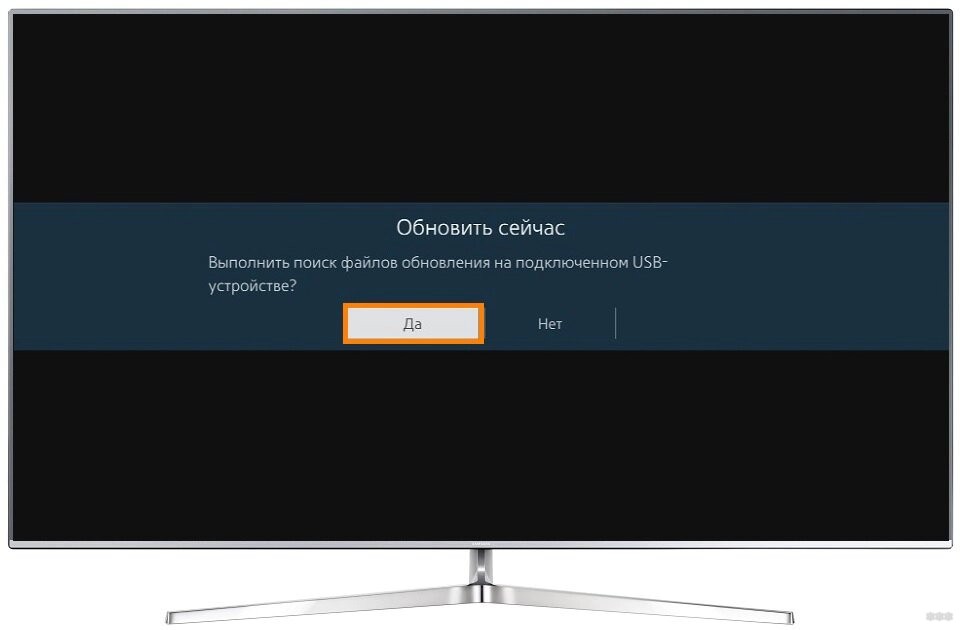
- В случае успешного обнаружения, поступит предложение об обновлении телевизора. Соглашаемся и ждем завершения процесса.
Как скачать прошивку?
Особенно актуально для второго способа. Те, кто не смог скачать свою прошивку, делают так:
- Идем на сайт www.samsung.com/ru/support и вводим точную модель своего телевизора:
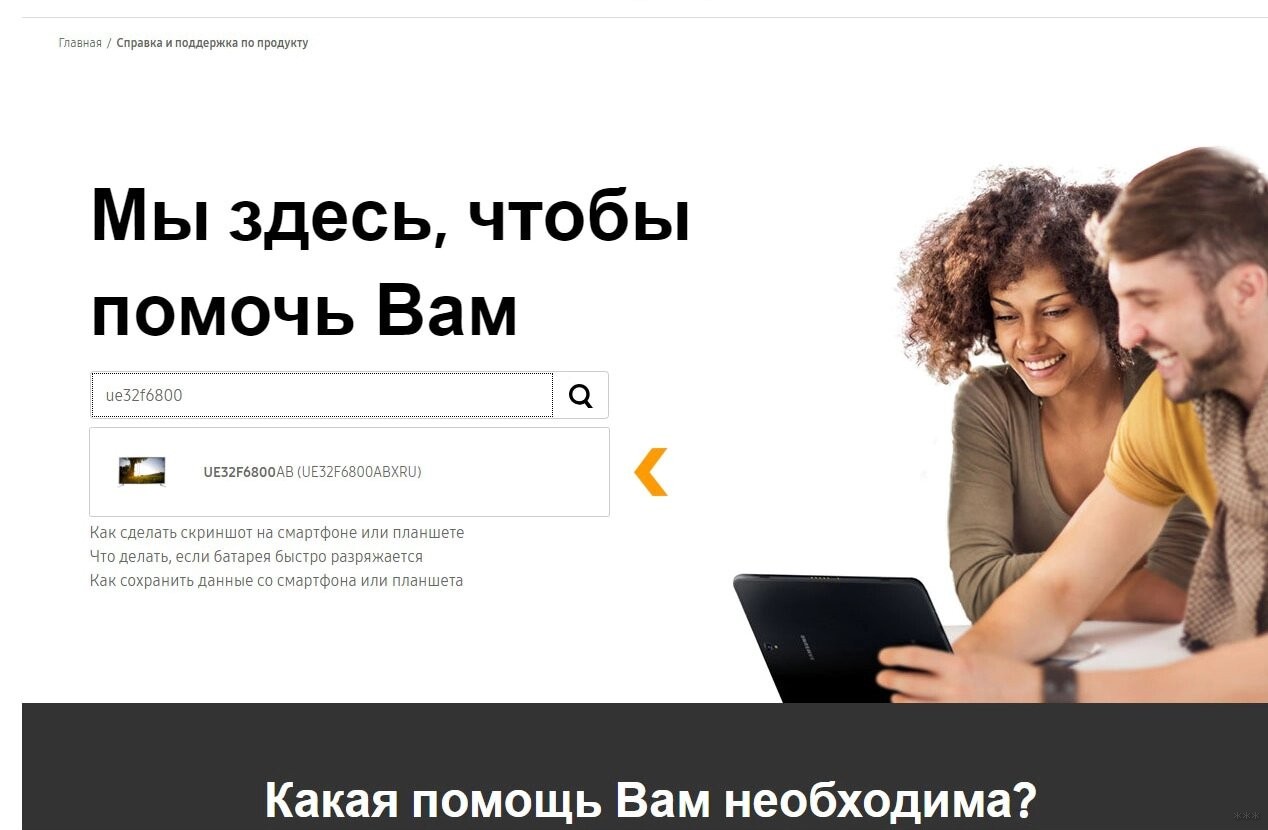
- Загрузки и руководства:
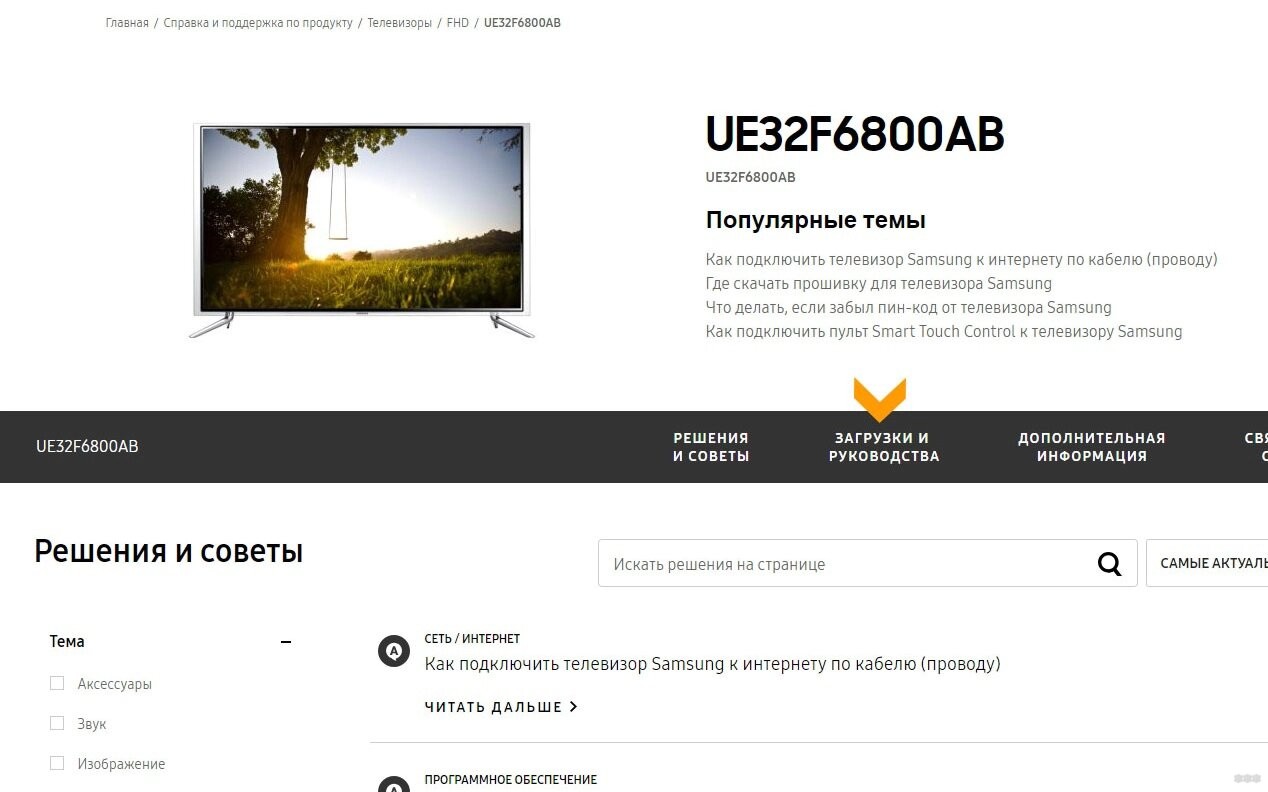
- Скачиваем самое последнее программное обеспечение (ПО) с наивысшим номером (USB тип):
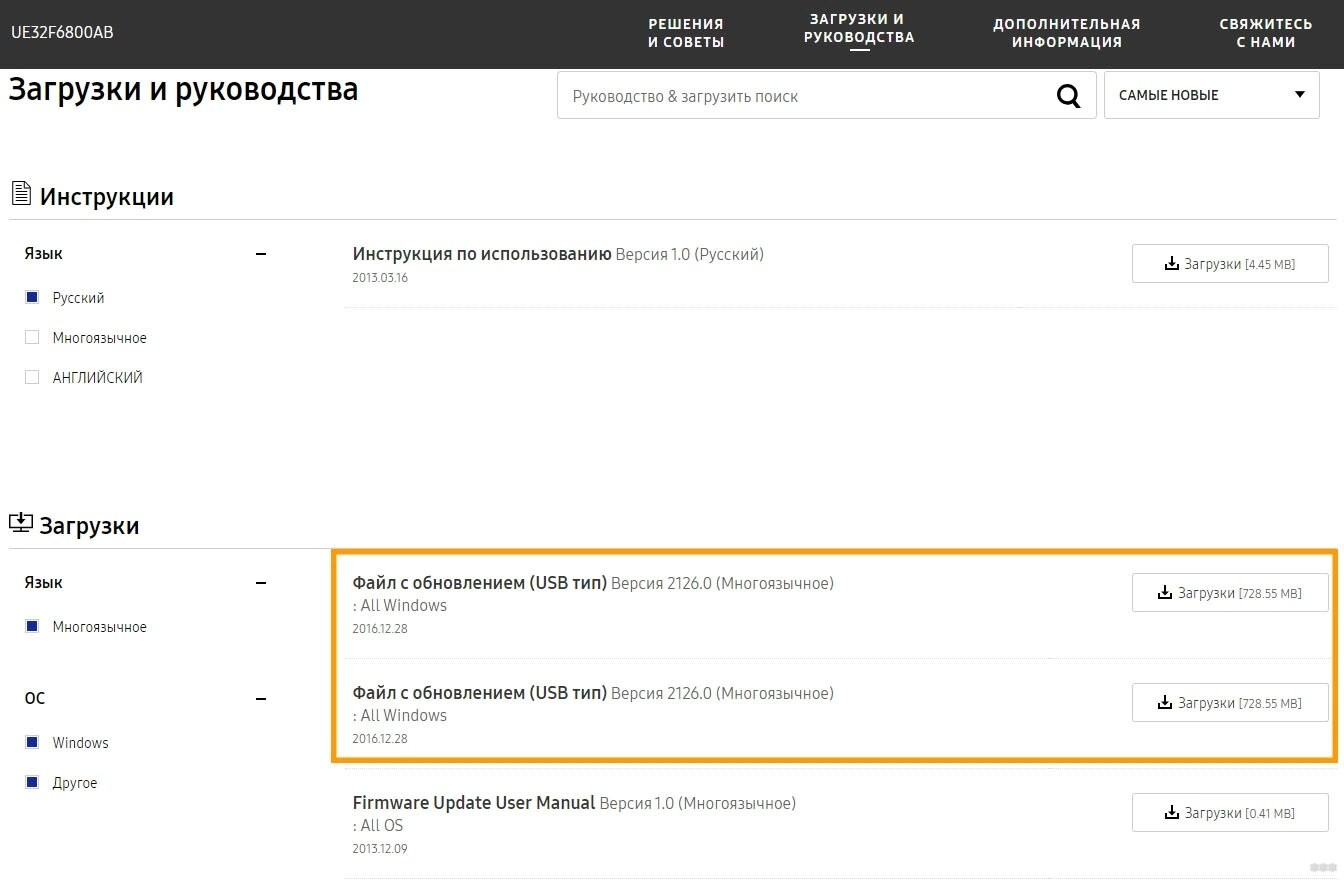
Скачанную прошивку уже можете перекидывать на флешку для обновления при помощи описанного выше Способа 2.
Время от времени может появляться новая версия программного
обеспечения, которую Вы можете загрузить, чтобы повысить
производительность и улучшить работу своего телевизора.
Если доступно обновление и канал содержит информацию об
обновлении, на экран выводится соответствующее уведомление.
Чтобы установить новое программное обеспечение, выберите
с помощью / и нажмите
Установка нового программного обеспечения в режиме ожидания.
Немедленная установка нового программного обеспечения.
Вы можете обновлять программное обеспечение автоматически.
1. Отобразите меню с помощью
Автопоиск обновл. при ожидании
с помощью / и нажмите
3. Выберите время с помощью / и нажмите
Если будет доступно обновление программного обеспечения, на экран
будет выведено соответствующее уведомление. Чтобы установить
новое программное обеспечение, выберите
помощью / и нажмите
Установка нового программного обеспечения в режиме ожидания.
Немедленная установка нового программного обеспечения.
При выполнении обновления системы будет обновлено программное
обеспечение (функции телевизора могут измениться). Если Вы этого
не хотите, установите
Автопоиск обновл. при ожидании
Автоматическое обновление выполняется в то время, когда не
выполняется запись по

Обновление вручную
- Изображение
- Текст
Загрузка может занять несколько часов.
Во время выполнения загрузки и обновления НЕ ВЫКЛЮЧАЙТЕ
Уведомление может служить напоминанием. В этом случае на
экран выводится информация о расписании обновления (дата
использования новой версии). Вы можете зарезервировать
обновление. Обновление не начнется, если телевизор выключен.
Вы можете обновлять программное обеспечение вручную.
1. Отобразите меню с помощью
Идет поиск обновления системы
с помощью / и нажмите
3. Запускается поиск обновления (в течение нескольких минут) и
при наличии обновления на экран выводится соответствующее
4. Загрузите с помощью
Загрузка может занять несколько часов.
Во время выполнения загрузки и обновления НЕ ВЫКЛЮЧАЙТЕ

Введение символов, Использование цифровых кнопок
- Изображение
- Текст
Использование цифровых кнопок
Вы можете вводить символы с помощью цифровых кнопок для
свободных пунктов ввода.
Повторно нажимайте цифровую кнопку до тех пор, пока не появится
< >| ` ^ \
: 2 а б в г А Б В Г
: 3 д е ж з Д Е Ж З
: 4 и й к л И Й К Л
: 5 м н о п М Н О П
: 6 р с т у Р С Т У
: 7 ф х ц ч Ф Х Ц Ч
: 8 ш щ ъ ы Ш Щ Ъ Ы
: 9 ь э ю я Ь Э Ю Я
: Пробел 0
Символ автоматически вводится, если Вы отпустите кнопку на 1
Вы также можете вводить символы, нажав и удерживая
цифровые кнопки менее 1 секунды.
Символы различаются в зависимости от пунктов ввода.

Встроенная камера, Использование встроенной камеры, Автоматический запуск камеры
Чтобы задвинуть встроенную камеру
- Изображение
- Текст
Использование встроенной камеры
Вы можете использовать встроенную камеру в качестве средства
видеосвязи с различными приложениями, например для распознавания
лица, отправки видеосообщений и т. д.
Автоматический запуск камеры
При активации приложений, использующих работу камеры, камера
Не выдвигайте встроенную камеру вручную.
Чтобы задвинуть встроенную камеру
Нажмите на камеру рукой сверху.
Когда встроенная камера задвинута, приложения, использующие
работу камеры, недоступны.
В зависимости от окружающей обстановки или условий (например,
затемненное помещение и т. п.) функция распознавания лица может
работать ненадлежащим образом.
Такие приложения, как например приложения для видеосвязи,
требуют широкополосного сетевого окружения. Убедитесь, что
выполнены сетевые подключения и заданы настройки сети.
Данная функция может изменяться без предварительного

Общая концепция VIERA Connect осталась прежней, но, во-первых, появились новые приложения и возможности, во-вторых, телевизоры теперь имеют Wi-Fi-модуль, что облегчает подключение, и в-третьих, поддерживается многозадачность. Кроме того, было улучшено взаимодействие с iOS-устройствами — теперь можно просматривать с них фотографии и видеоролики. Но — обо всем по порядку.
Приложения
Как мы помним, в прошлом году появился VIERA Connect Market, а в нем ряд приложений, которые можно было бесплатно скачать (точнее, корректнее будет сказать не «скачать», а «активировать», поскольку это облачная модель, то есть приложения исполняются удаленно). Главная претензия была к количеству приложений. За прошедшее время количество приложений существенно увеличилось, хотя в этом направлении еще есть куда расти. Так, на данный момент приложений около сотни (точное количество варьируется — в Европе набор приложений один, в России — другой). Год назад же их было около полусотни.
Основную часть приложений составляют клиенты новостных ресурсов и сервисов «видео по запросу» (video-on-demand). В их числе есть Stream (прежде называвшийся Omlet.ru) и Tvigle.ru (подробнее о них читайте в прошлой статье). Но особого внимания среди видеосервисов заслуживает YouTube, который обзавелся новым интерфейсом, более удобным для использования через телевизор. Теперь видео можно выбирать по «тематическим каналам» (анимация, спорт и пр.).
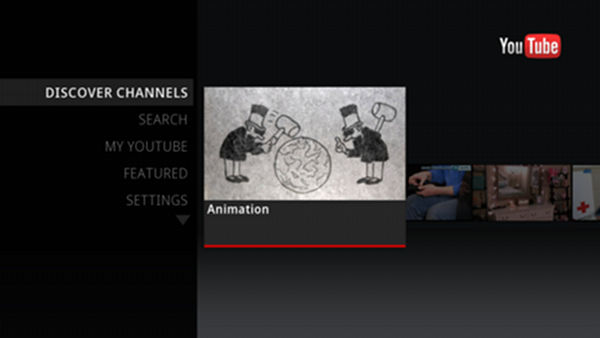
Еще одно интересное новшество — Social Networking TV. Это приложение фактически является клиентом для Twitter и Facebook, но особенность его в том, что вы можете постить новые твиты и общаться через Facebook, не прекращая просмотр ТВ-передачи.
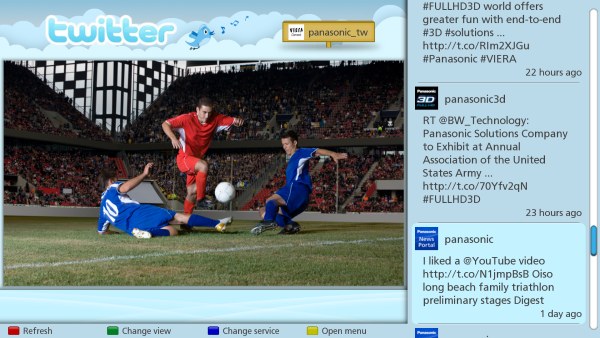
Собственно, идея заключается в том, чтобы можно было делиться эмоциями при совместном просмотре. Например, вы смотрите футбольный матч одновременно с другом (который при этом может находиться на другом конце земного шара). И вы можете обмениваться впечатлениями через социальные сети прямо во время просмотра.
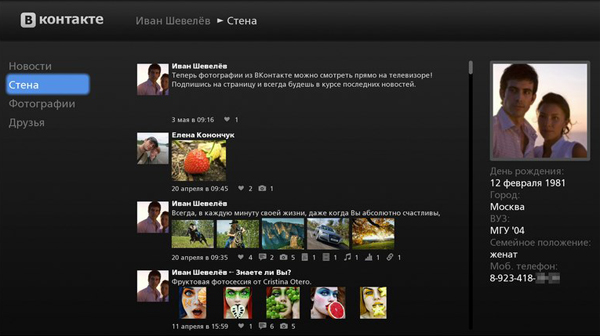
Прежде были доступны только фотографии и видеозаписи, что, прямо скажем, не позволяло назвать приложение полноценным клиентом социальной сети. Теперь же этот недостаток исправлен. И хотя совершенствоваться еще есть куда, новые возможности вполне могут удовлетворить нас тогда, когда мы не собираемся что-то постить и активно общаться, но хотим лишь проверить новости. Кстати, приложение Вконтакте пока представлено только на телевизорах Panasonic.
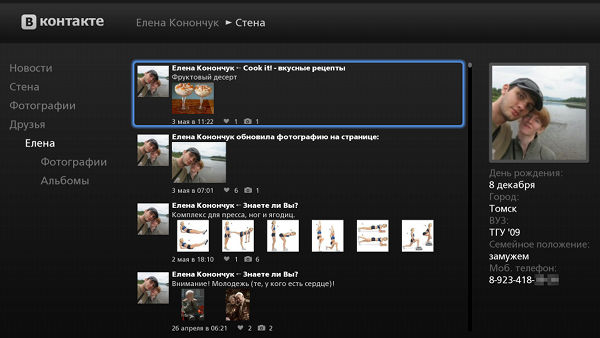
Разумеется, работать с обоими социальными приложениями будет куда удобнее при наличии bluetooth-клавиатуры (точнее, в случае с Social TV Network без нее вы попросту не сможете сколь-нибудь оперативно оставлять твиты). Но кроме того на помощь может прийти планшет или смартфон на базе iOS или Android: бесплатное приложение VIERA Remote доступно в Apple App Store и Google Play Store. На этом приложении мы остановимся поподробнее, так как оно представляет особый интерес. В качестве тестового устройства мы использовали Apple iPod touch четвертого поколения и ЖК-телевизор из серии VIERA WT50.
Приложение VIERA Remote
После установки приложения мы первым делом должны подсоединиться к той же сети, в которой находится телевизор. Как уже говорилось, новые телевизоры Panasonic VIERA имеют встроенный Wi-Fi-модуль, поэтому достаточно подключить его и мобильное устройство к одной беспроводной сети, чтобы они «нашли» друг друга.
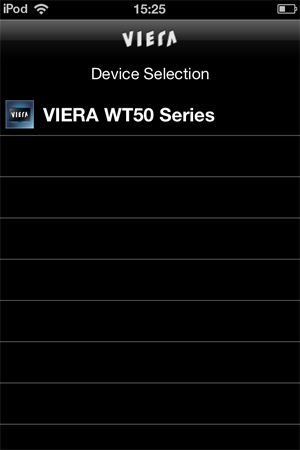
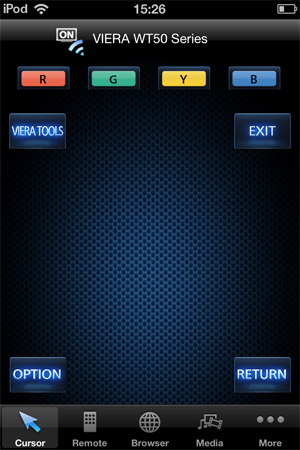
После подключения мы видим основной экран VIERA Remote, на котором можем выбрать одну из категорий: Cursor, Remote, Browser, Media и More. Надо заметить, интерфейс приложения сильно изменился по сравнению с версией, которую мы тестировали год назад. Что касается функциональной стороны, то часть возможностей осталась прежней — например, использование смартфона как ноутбучного тачпада, что позволяет с помощью курсора быстро выбрать необходимую иконку или меню на телевизоре; или же возможность превратить смартфон в геймпад для игровых приложений.

Кроме того, по-прежнему можно использовать смартфон для того, чтобы листать каналы и регулировать громкость.
Но появились и очень интересные новшества. Одно из них — это браузер. Да, именно полноценный браузер, позволяющий просматривать любые интернет-сайты на экране телевизора.
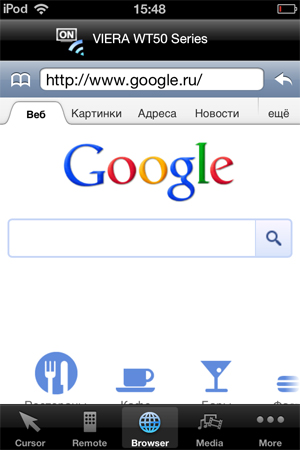
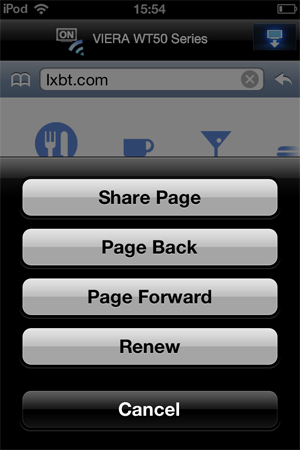
К сожалению, интерфейс и управление пока оставляют желать лучшего: все несколько запутанно. Той легкости, которую ожидаешь (просто открыл на iPod/iPhone сайт — и он тут же открылся на телевизоре), здесь нет. Впрочем, существенно облегчит работу с сайтом bluetooth-клавиатура. И главное для нас — сам факт появления такой возможности. Пускай здесь пока не вполне корректно воспроизводится флэш-видео (например, ролики iXBT TV с главной страницы iXBT.com воспроизводились с очень сильными «тормозами»), тем не менее, мы считаем это шагом в правильном направлении.
Что нас еще очень порадовало (причем уже с практической стороны) — так это возможность просматривать видеоролики и фотографии с мобильного устройства на ТВ.



Видеоролики будут воспроизводиться as is, а фотографии — в виде слайдшоу. На Android-версии приложения можно также передавать музыку. В общем, очень удобная возможность. Например, к вам пришли гости, вы хотите показать фотографии и видеоролики с айфона, но не хочется тратить время на их экспорт в компьютер, да и неудобно толпиться всем перед монитором. Так почему бы не показать ваши шедевры прямо на большом экране ТВ?
В общем, хотя приложению и не хватает изящности и интуитивности, и работать еще есть над чем, тем не менее, возможности VIERA Remote и сейчас очень приличные. Поэтому если у вас есть смартфон или другое устройство на iOS/Android, то обязательно воспользуйтесь им при работе с телевизорами Panasonic VIERA.
Многозадачность
Последнее, о чем необходимо сказать — появление многозадачности: теперь мы можем переключаться между открытыми приложениями. Например, вы смотрите фильм в каком-нибудь видеосервисе, затем вдруг захотели проверить новости Вконтакте, переключились на приложение Вконтакте, почитали новости и вернулись к фильму.

Казалось бы, очевидная и очень полезная вещь, но прежде ее в данном сервисе не было.
Выводы
Хорошо знакомый нам сервис VIERA Connect шагнул на новую ступеньку своего развития. Это не революционный скачок, а плавное поступательное эволюционное движение. Появились новые приложения, некоторые из старых приложений усовершенствовались, появился браузер и многозадачность, серьезно обновилось мобильное приложение VIERA Remote… В общем, набор новшеств весьма достойный, демонстрирующий, что сервис живет и развивается, предлагает пользователям все больший арсенал интернет-возможностей и расширяет взаимодействие с мобильными устройствами. Да, телевизор все же пока не может стать заменой компьютеру или хотя бы планшету. И вряд ли можно говорить о том, что телевизор станет основным устройством для общения в социальных сетях или, тем более, для веб-серфинга. Но, по большому счету, такая цель и не ставится. VIERA Connect надо воспринимать, скорее, как вишенку на торте, которая теперь стала еще больше и сочнее.
Приветствую! Эта универсальная статья будет посвящена тому, как обновить телевизор. В первую очередь речь идет об обновлении прошивки и Smart TV. Но вы можете подразумевать под этим что-то другое. Предлагаю уже приступить к делу!
Внимание! Все телевизоры разные. Невозможно написать подробную инструкцию под все модели в одной статье. Поэтому ищите у себя аналогии или ищите точную процедуру под свою конкретную модель.
Действия показаны на примере телевизоров Samsung. Для LG и других у нас есть отдельная статья.
- Способ 1 – Через интернет
- Способ 2 – Через USB
- Как скачать прошивку?
Способ 1 – Через интернет
Данный способ актуален для телевизоров со Smart TV. Для других рекомендую перейти в следующий раздел обновления с флешки. Здесь же все довольно просто:
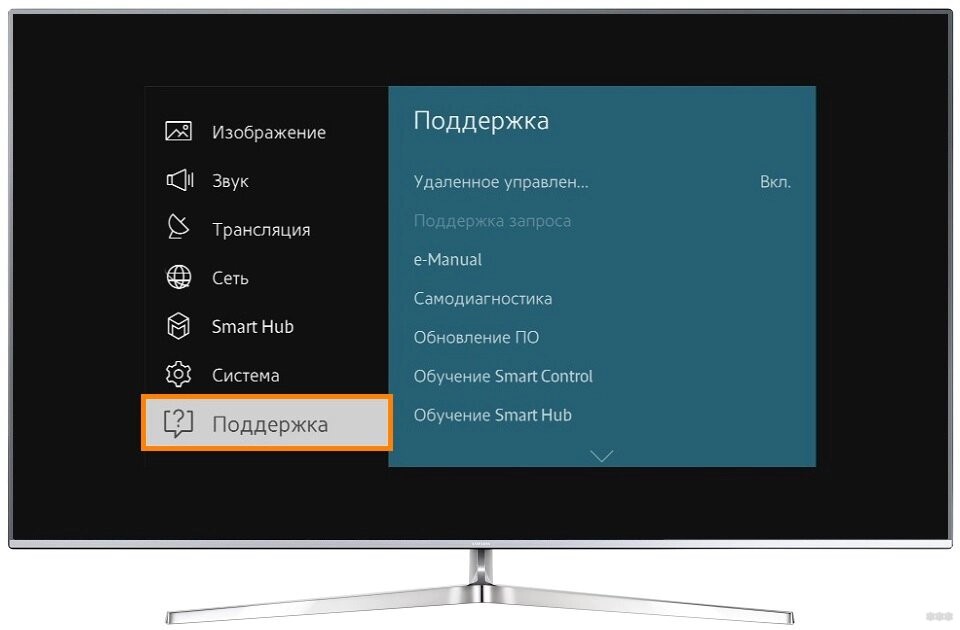
- «Обновление ПО» (если этот пункт отсутствует – значит скорее всего у вас неполадки с интернетом, проверяем его наличие, а также перезагружаем телевизор и роутер):
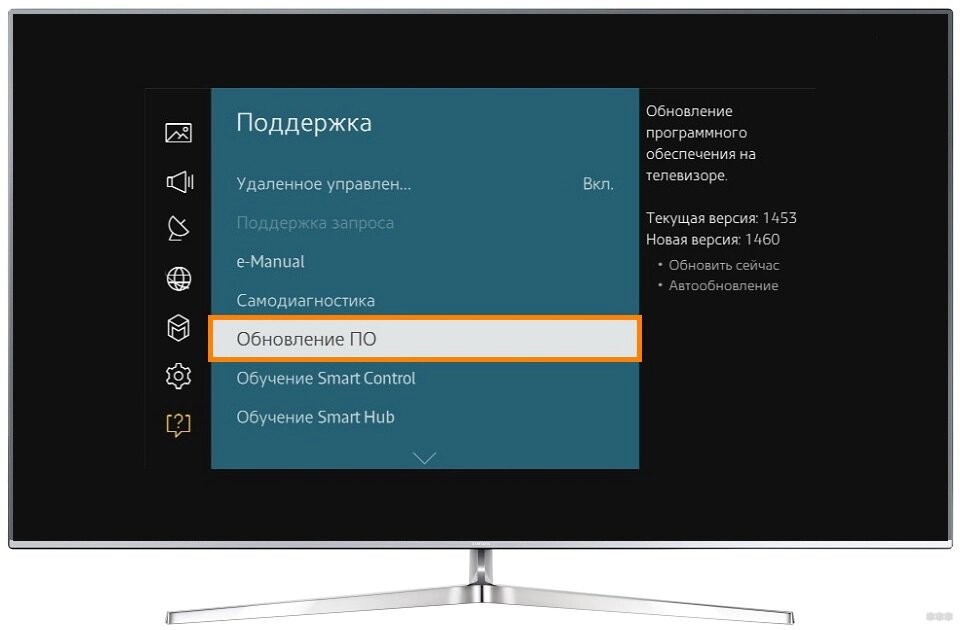
- «Обновить сейчас» (иногда этот пункт называется «По сети»):
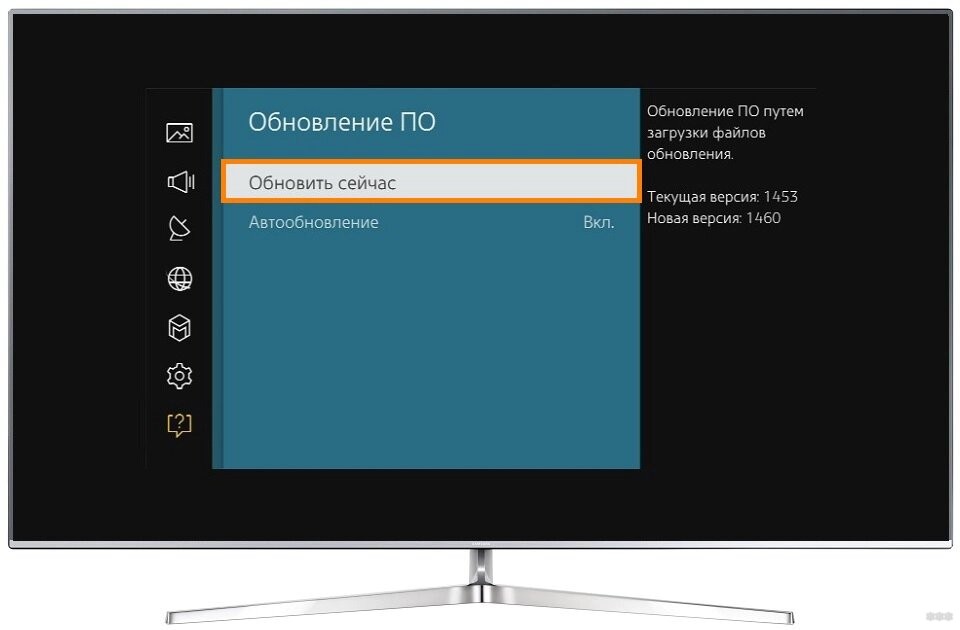
- Телевизор начнет проверку наличия обновлений, и если что-то будет – выдаст об этом сообщение:
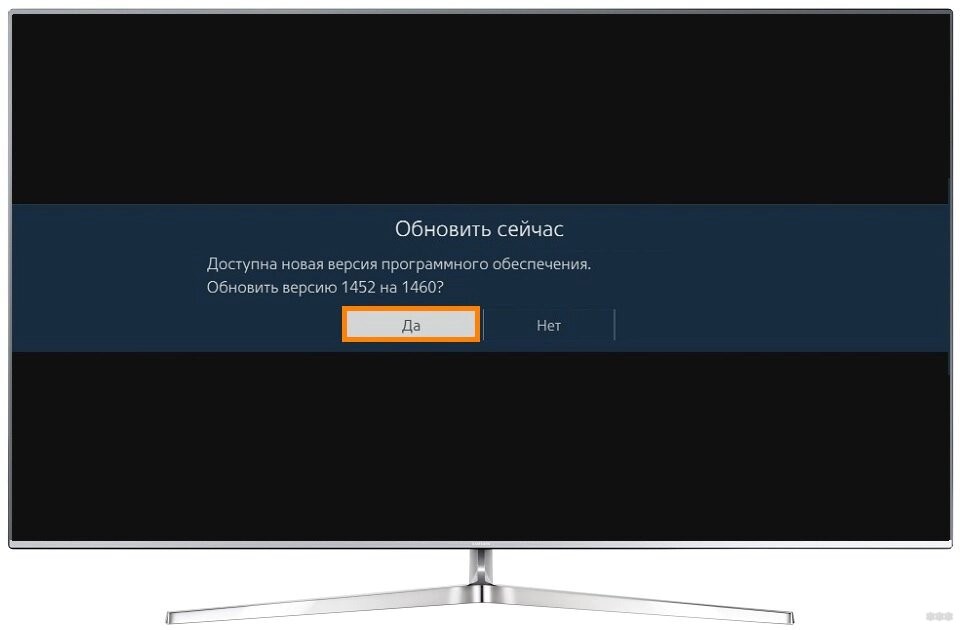
- Соглашаемся на загрузку, и ждем завершения процесса. После телевизор перезагрузится и заработает снова.
Внимание! Ни в коем случае не выключайте телевизор во время обновления. В противном случае придется воспользоваться ручным обновлением через флешку.
Изредка появляется необходимость обновления до старой версии прошивки – в этом случае снова поможет обновление по USB.
Способ 2 – Через USB
Раз уж вы оказались в этом разделе, значит вам нужно сделать что-то серьезнее – или откатиться на старую версию, или же восстановить работу телевизора. Изредка сюда же попадают люди, у которых просто нет Smart TV и возможности подключения к интернету. Лучший же способ стандартно обновить Смарт ТВ – смотрите предыдущий раздел.
- Нужная прошивка с сайта.
- Флешка, способная вместить этот файл прошивки.
Хотелось бы сразу обратить внимание на нумерацию прошивки. Чем больше в ней число, тем она новее:
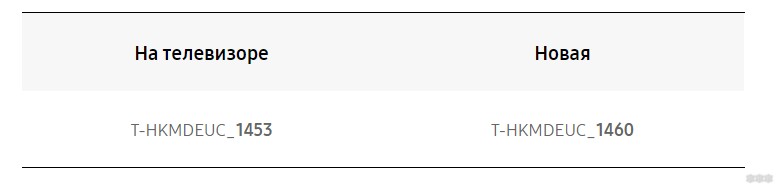
- Идем в раздел поддержки сайта Samsung, выбираем свою модель и скачиваем необходимую версию прошивки:
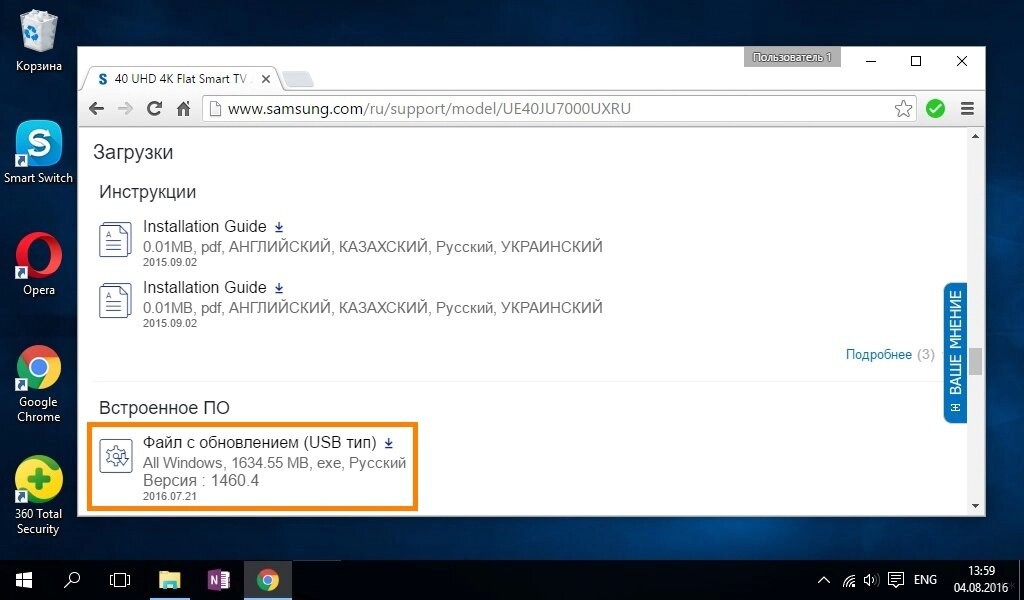
- Форматируем флешку в FAT Привычный нам NTFS телевизоры могут не понимать:
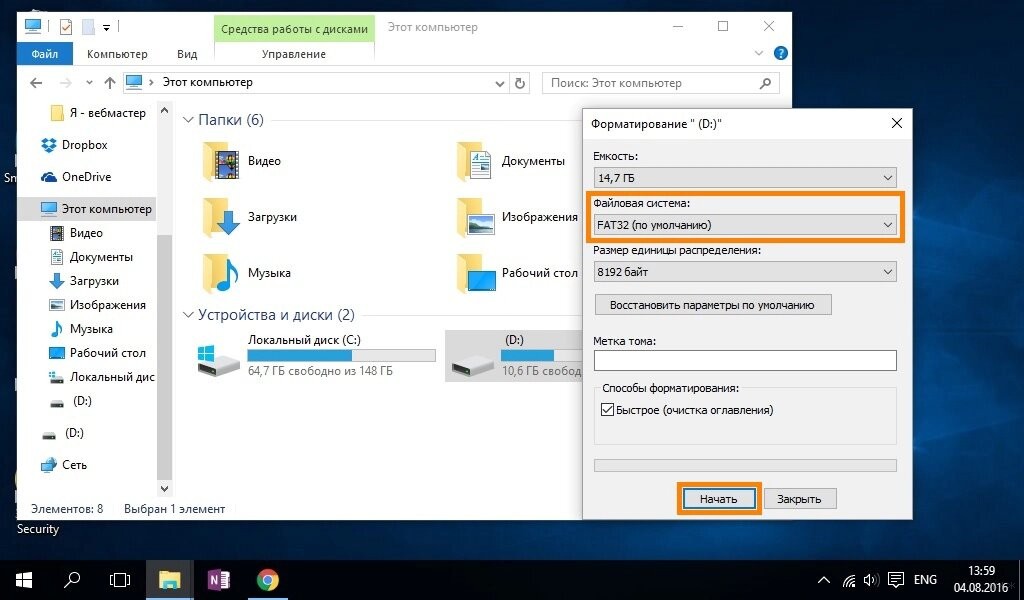
- Копируем прошивку на флешку и запускаем этот файл. Файл представляет из себя архив, поэтому нам предложат его разархивировать прямо в корень. Что мы и делаем:
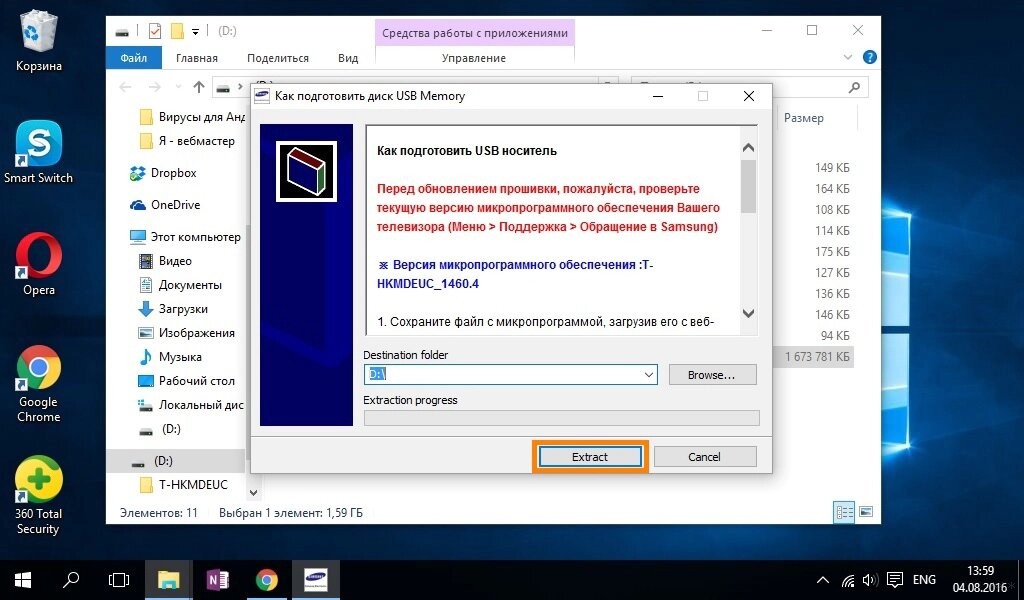
- Ждем окончания процесса извлечения архива, а после этого вытаскиваем флешку из компьютера и вставляем ее в телевизор:

- Включаем телевизор. Переходим в меню «Поддержка»:
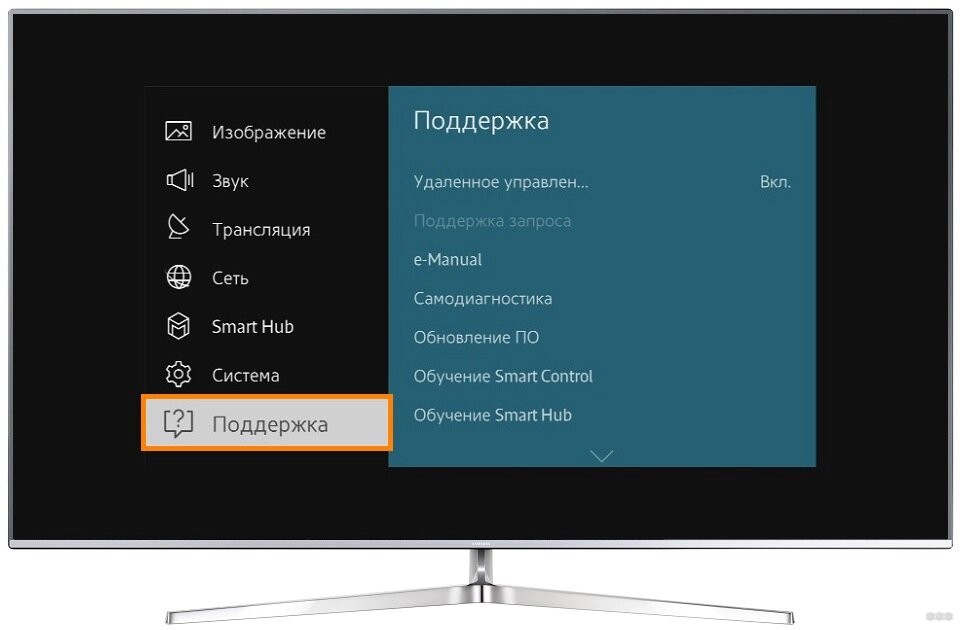
- Обновление ПО:
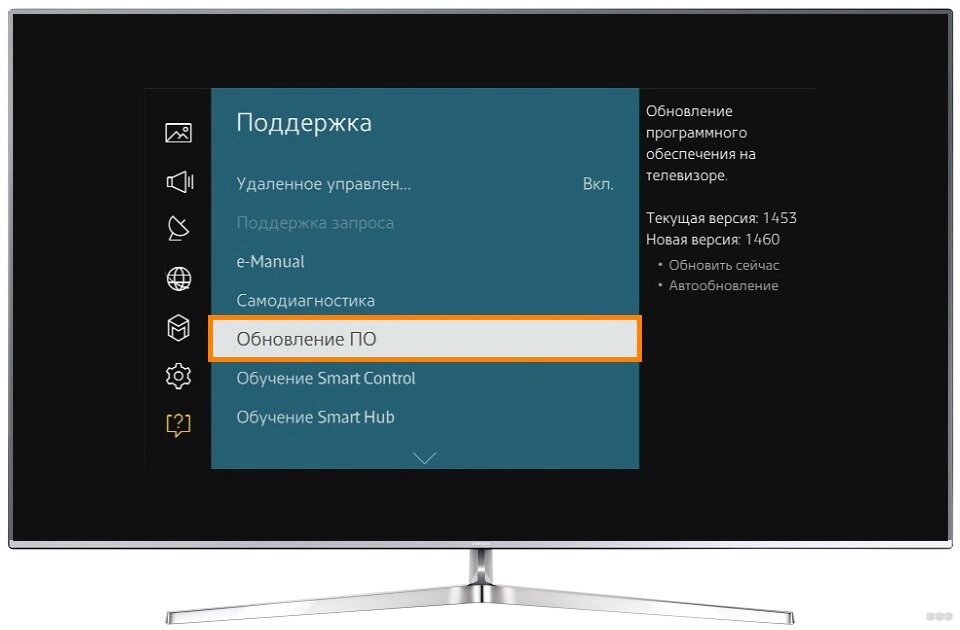
- Обновить сейчас:
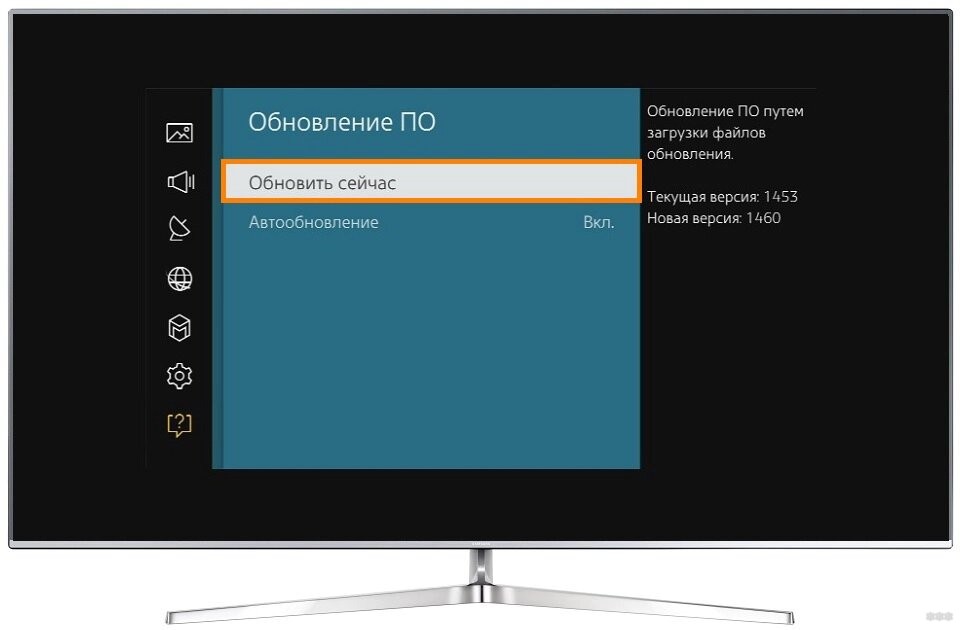
- Появится сообщение о попытке поиска прошивки на флешке. Соглашаемся с этим:
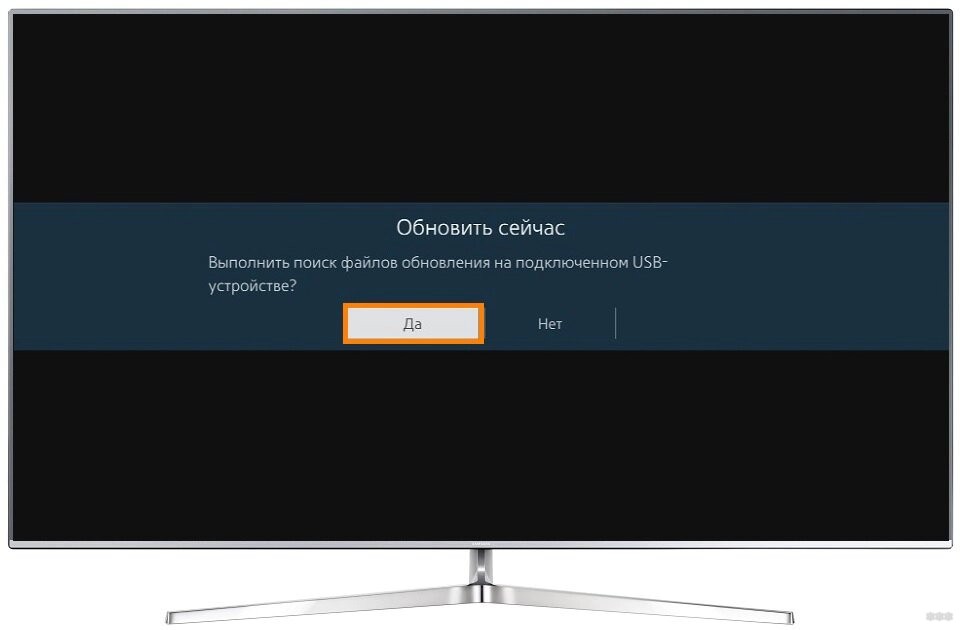
- В случае успешного обнаружения, поступит предложение об обновлении телевизора. Соглашаемся и ждем завершения процесса.
Как скачать прошивку?
Особенно актуально для второго способа. Те, кто не смог скачать свою прошивку, делают так:
- Идем на сайт www.samsung.com/ru/support и вводим точную модель своего телевизора:
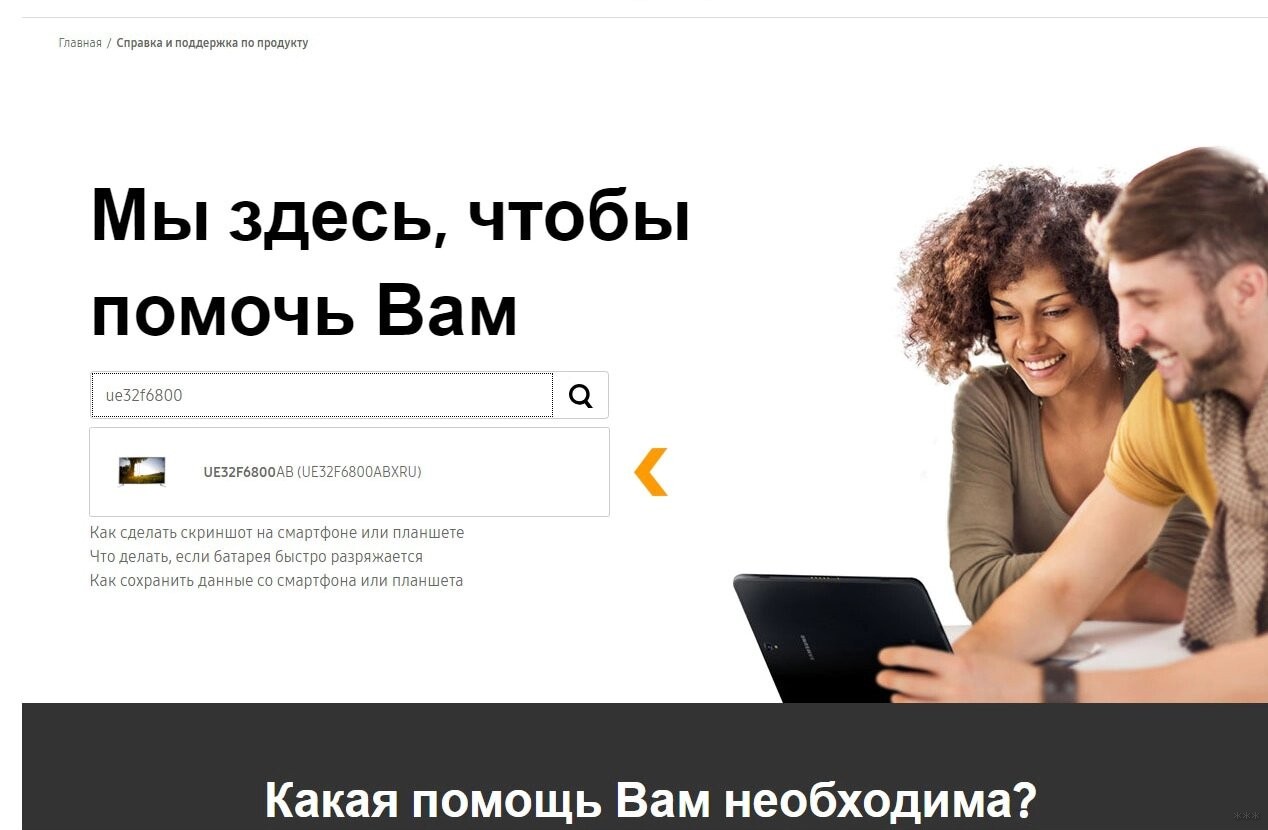
- Загрузки и руководства:
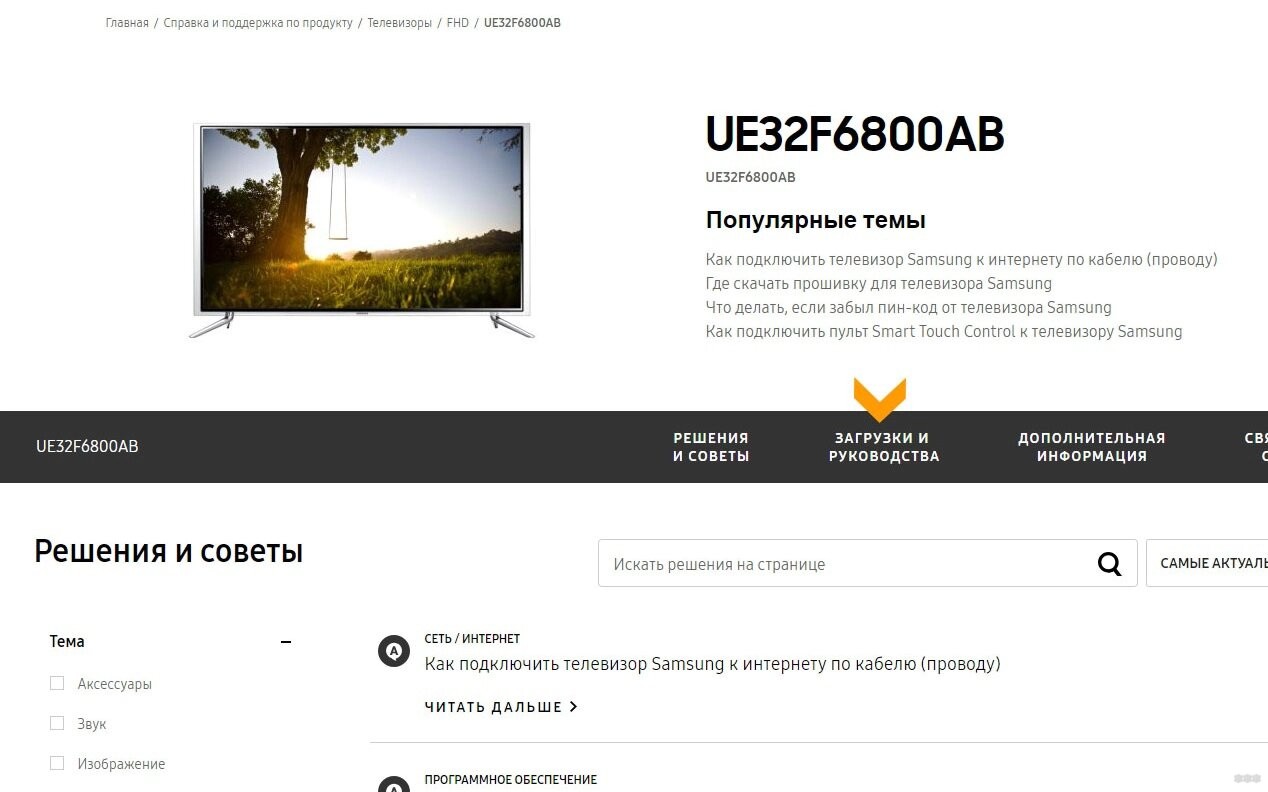
- Скачиваем самое последнее программное обеспечение (ПО) с наивысшим номером (USB тип):
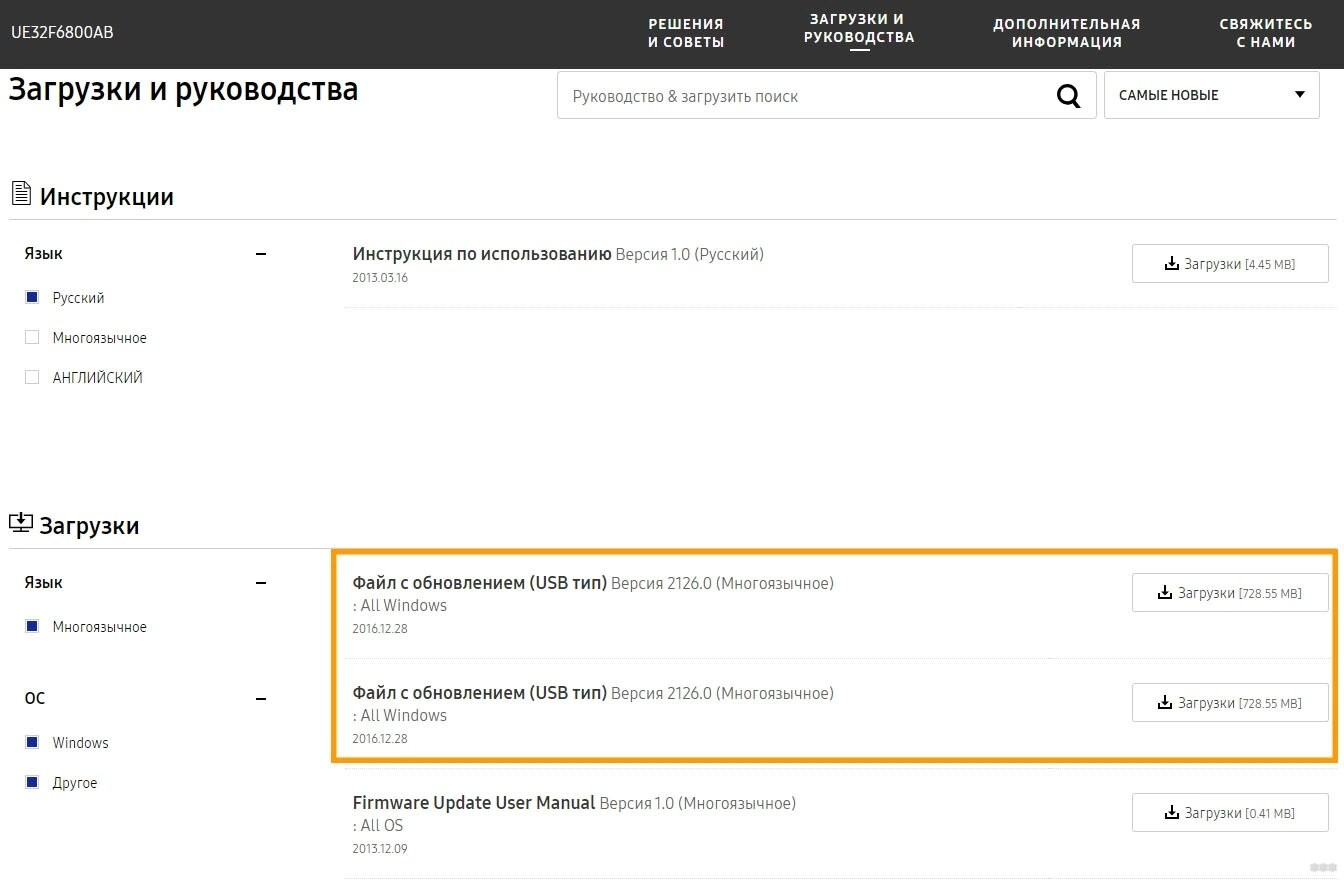
Скачанную прошивку уже можете перекидывать на флешку для обновления при помощи описанного выше Способа 2.

- Назначение браузера
- Причины обновления
- Способы
- Советы и рекомендации
Способы обновления браузера, а также некоторые рекомендации по установке и использованию будут рассмотрены в данной статье.

Назначение браузера
Web-браузер на телевизорах с поддержкой технологии Smart TV немного отличается от обычного браузера. Программа имеет несколько ограниченные возможности, нежели браузер для компьютера или смартфона. Однако с его помощью на телевизионном устройстве можно просматривать интернет-сайты, общаться в социальных сетях, слушать музыку, скачивать нужные файлы, смотреть фильмы и многое другое.
Разработчики «умных» моделей ТВ-приемников уже включили штатный веб-браузер в список предустановленных программ.
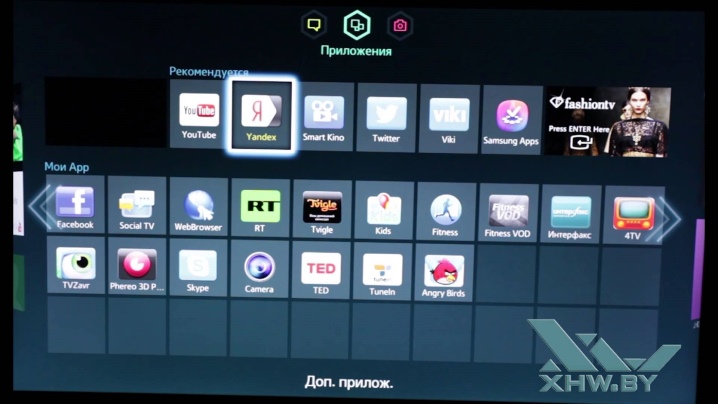
Софт является частью операционной системы и удалить его невозможно. Обновление программы происходит вместе с обновлением ОС.
Причины обновления
Наличие обновлений для программы следует регулярно проверять. Возможные признаки, когда браузер просит обновления:
- резкое завершение просмотра интернет-страниц;
- браузер не сохраняет последний сеанс;
- медленный процесс работы браузера;
- изображение дергается или вообще не открывается;
- длительное время ожидания открытия приложений или веб-страниц/вкладок;
- блокировка IP-адресов и ряда сайтов (это происходит из-за сбоя данных в черном списке вредоносного ПО);
- отказ в работе Adobe Flash Player (браузер не будет открывать изображения или воспроизводить видео).
Если перечисленные неполадки присутствуют в работе веб-браузера, то программу следует срочно обновить.
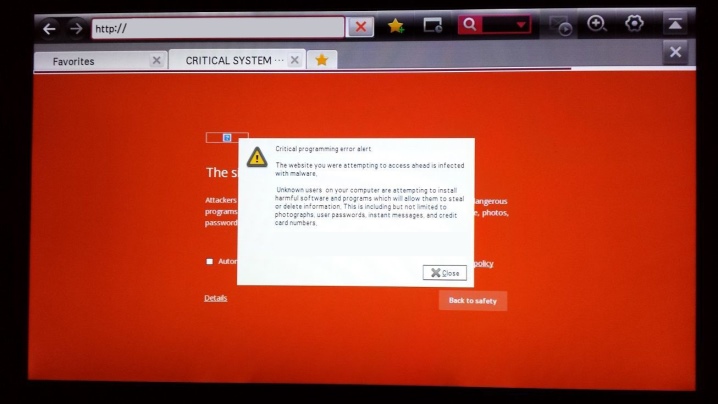
Способы
Вариантов обновления браузера на телевизорах Smart TV несколько. Все они довольно просты. Необходимо только следовать четкому порядку действий. Первым способом обновления софта является загрузка новой версии прошивки и обновление для браузера.
Для этого нужно выполнить ряд действий.
- Зайти в меню настроек телевизора и выбрать раздел «Поддержка».
- Далее надо выбрать пункт «Обновление ПО» и нажать клавишу «Обновить сейчас». Если последнего пункта нет, то необходимо нажать на кнопку «По сети».
- Телевизор выполнит поиск новой версии ПО и предложит его установить. Установку необходимо подтвердить, нажав на «ОК».
После этого должны начаться загрузка и установка ПО. Нужно дождаться завершения процесса. При обновлении нельзя выключать телевизор из сети. Это может привести к некорректной работе и дальнейшему сбою ОС. После самостоятельного обновления ТВ-приемник сам начнет процесс перезагрузки системы.
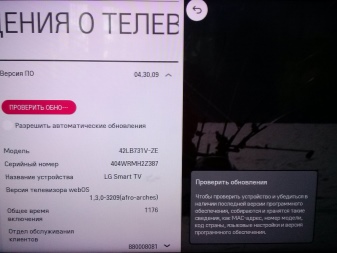
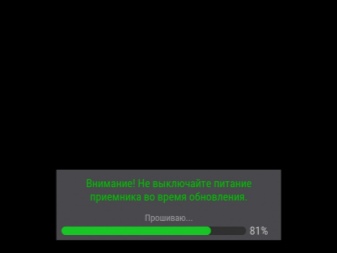
Стоит заметить, что данный вариант обновления выполняется через сеть WI-FI.
Кроме того, возможен способ проводного подключения сети прямо к телевизору. В этом случае скорость передачи данных значительно выше. Процесс загрузки обновления займет меньше времени.
Следующий способ – обновление через USB-накопитель. Перед загрузкой файлов на флешку необходимо проверить версию браузера, установленного на телевизоре. Для этого нужно на пульте ДУ нажать клавишу Settings и выбрать раздел «Поддержка». В открывшемся окне появится пункт «Информация о продукте».
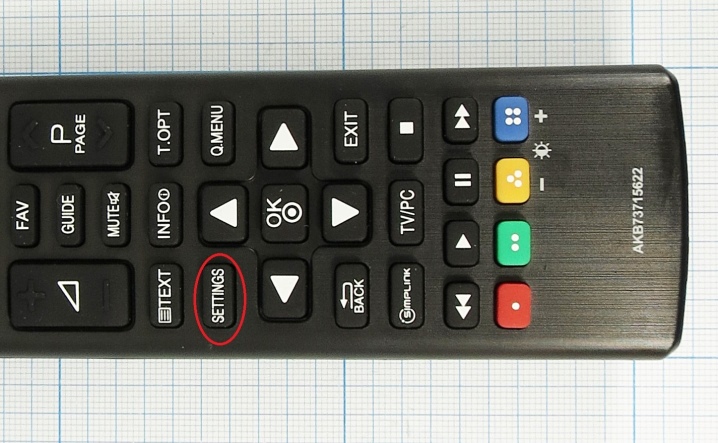
После этого новую версию браузера нужно загрузить с сайта производителя. Софт необходимо распаковать и извлечь из архива. Для обновления на телевизоре выполняют такие шаги:
- выключить телевизор;
- вставить флешку в USB-разъем на задней панели телеприемника;
- включить технику;
- открыть меню, выбрать пункт «Поддержка», а затем «Обновление ПО» и «Обновить сейчас».
Посредством этих действий телевизор начнет поиск новых версий ПО на накопителе. Затем техника предложит установить софт. Необходимо подтвердить действие и дождаться завершения установки. Как только обновление будет выполнено, телевизор начнет перезагрузку.

Кроме описанных способов, обновить браузер возможно через магазин приложений. В данном случае речь идет о сторонних программах. Если по каким-то причинам пользователя не устраивает встроенный браузер, он может скачать другой подходящий в фирменном магазине.
Как и встроенная программа, любой другой браузер тоже должен обновляться. Как правило, установка обновления выполняется автоматически. Но если этого не произошло, нужно зайти в меню телевизора и выбрать раздел My Apps. Название раздела может отличаться в зависимости от ОС и бренда ТВ-приемника. В открывшемся каталоге установленных приложений следует найти название нового браузера и нажать клавишу «Обновить».

Советы и рекомендации
При обновлении веб-браузера на телевизорах Smart TV необходимо соблюдать некоторые правила.
При использовании варианта обновления софта через USB-накопитель могут возникать небольшие неполадки. Если при подключении флешки телевизор не видит новую версию ПО, то нужно отформатировать накопитель. Это нужно сделать перед работой с телеприемником. Как правило, после форматирования проблема исчезает.
Возможной причиной того, что телевизор не видит загруженный софт, часто является неправильное подключение или сбой при соединении. Для устранения неполадок необходимо вытащить флешку, выйти из меню на телевизоре и подождать пару минут. После чего снова подключить накопитель и зайти в раздел системы.
При отказе запуска обновления через интернет нужно выключить телевизор из сети и подождать 5 минут. Затем включить технику, а в качестве источника сигнала выбрать «ТВ». Если проблема остается, необходимо убедиться в доступе к интернету, проверив настройки подключения сети. Такие действия тоже подразумевают выход из меню системы и повторный вход через некоторое время.
Загружать обновление рекомендуется только с официальных сайтов производителя. Не следует устанавливать альтернативные версии ПО, взятые со сторонних сайтов. В противном случае такое обновление приведет к поломке телеприемника.

А также к поломке техники может привести отключение телевизора от сети во время обновления ПО. Не рекомендуется вытаскивать внешний накопитель во время загрузки софта. Это тоже может привести к сбоям в системе и некорректной работе программ.
Любой вариант обновления предусматривает бесперебойный доступ к сети. Аварийное выключение телевизора может вызвать серьезные проблемы в работе телевизора. В данном случае самостоятельное решение проблемы не поможет. Необходимо обратиться в сервисный центр.
Если веб-браузер не подключается к интернету, необходимо сбросить настройки программы и перевести режим работы «По умолчанию». Для этого нужно открыть браузер, перейти в меню настроек, выбрать пункт «Общие» и нажать на «Сброс настроек». После этого браузер рекомендуется перезагрузить.
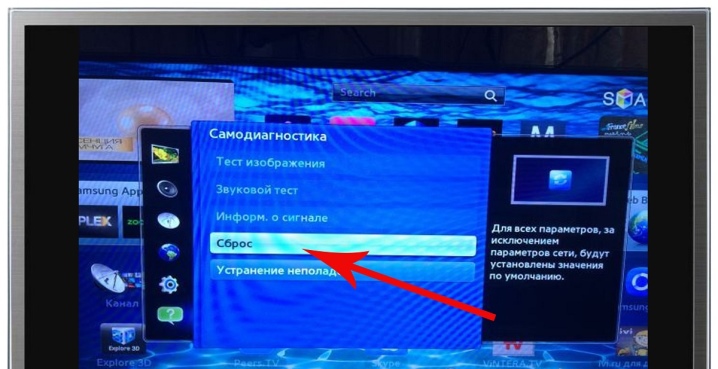
После обновления может возникнуть проблема нехватки памяти. Это возникает тогда, когда пользователь пытается открыть какой-либо сайт с медиафайлами. Такая ошибка может возникать и при наличии достаточного количества памяти. Чтобы устранить неполадку, на пульте ДУ надо нажать клавишу Smart или Home. Затем необходимо открыть настройки, перейти к параметрам функции Smart TV и выбрать пункт «Очистка кеша».
Иногда обновление браузера на телевизорах Smart приводит к некоторым проблемах в работе. Устранить их поможет инициализация или откат к старой версии. Для этого нужно зайти в меню настроек и в разделе «Поддержка» выбрать пункт «Инициализация». В появившемся окне появится список установленных программ, в котором нужно найти браузер и нажать на клавишу «ОК». После этого телевизор совершит перезагрузку. Если проблема остается, в этом же разделе есть пункт «Устранение проблемы обновления».
Обзор браузера телевизора LG47LA660-662V смотрите далее.
Читайте также:


