Как настроить смарт тв на сони телевизоре
Sony Smart TV – возможности
После подключения Sony Bravia к Интернету и последующей настройки СМАРТ-раздела телеприемника пользователю становятся доступны:
Это лишь часть возможностей, которые предлагает телевизор Sony с функцией СМАРТ-ТВ. Необходимо понимать, что ни одна из «умных» опций не будет работать, если устройство не подключено к сети Интернет.
Подключение к Сети
Выход в Сеть на телевизорах Sony Bravia можно настроить двумя способами: через WiFi или с помощью кабеля.
Кабель
Для установки проводного подключения к Сети нужно соединить Ethernet-кабелем разъемы LAN на маршрутизаторе и тыльной стороне телеприемника. Дальнейшие действия зависят от операционной системы СМАРТ-устройства – Android или Linux (например, KDL-40WD653).
- Для техники на базе Андроид нужно нажать на ПДУ клавишу «HOME», далее открыть «Настройки» — «Сеть и принадлежности» — «Сеть». После этого потребуется выбрать «Настройка сети» — «Простая» — «Проводная локальная сеть», а затем следовать инструкциям на экране.
- Для телевизоров с ОС Linux необходимо нажать «HOME», открыть «Настройки» — «Сеть» — «Настройка сети» — «Настроить сетевое соединение» или «Проводная настройка». Далее потребуется выбрать «Простая» или «Автоматически», после чего действовать согласно рекомендациям на телеэкране. Обычно подключение настраивается сразу, никаких дополнительных манипуляций осуществлять не требуется.
На телевизорах Sony Bravia разных годов выпуска меню может отличаться, как и названия разделов, поэтому более подробное описание подключения рекомендуется смотреть в инструкции по применению телетехники.
Wi Fi
Подключение через WiFi может быть выполнено двумя способами:
- с помощью технологии WPS, предназначенной упростить беспроводное соединение с маршрутизатором и не требующей ввода пароля от локальной сети;
- классическим способом, при котором необходимо знать название домашней WiFi-сети и пароль к ней.
Подключение через WPS возможно только в том случае, если и телеприемник, и роутер поддерживают данную технологию. Оно осуществляется также двумя способами: первый — с помощью кнопки, второй — с вводом кода. В первом случае необходимо нажать «HOME», далее на экране выбрать «Настройки» — «Сетевая настройка» — «Беспроводная настройка» — «WPS (кнопка)». После этого нужно следовать инструкциям на экране, где будет предложено нажать на роутере кнопку WPS и удерживать ее, пока установится соединение. Во втором случае нужно с пульта клавишей «HOME» открыть меню телеприемника, выбрать «Настройки» — «Сетевая настройка» — «Беспроводная настройка» — «WPS (PIN)». Далее следует действовать также согласно указаниям на телеэкране. Но при таком подключении требуется с компьютера открыть веб-интерфейс роутера и добавить новое устройство (телевизор), указав в качестве подтверждения PIN с экрана ТВ-приемника. После этого соединение будет установлено.
Для подключения стандартным способом – с помощью пароля от WiFi-сети – необходимо нажать «HOME», а затем последовательно выбрать «Настройки» — «Сетевая настройка» — «Беспроводная настройка» — «Сканировать». Далее в списке найденных сетей необходимо указать домашнюю и ввести пароль, чтобы установить соединение.
Подробное описание подключения к сети WiFi для определенной модели телеприемника рекомендуется смотреть в инструкции к нему, так как на разных устройствах этот процесс может отличаться в зависимости от вида меню и названия разделов.
Настройка Smart TV
После настройки Интернет-соединения в первую очередь рекомендуется выполнить обновление прошивки телеприемника. Это необходимо, так как в новых версиях ПО разработчики устраняют обнаруженные ошибки, добавляют новые функции и технологии, другими словами – улучшают и модифицируют «умный» функционал СМАРТ-устройства.
Обновление ПО
Для выполнения этого процесса нужно на Смарт ТВ с ОС Android TV нажать «HOME», а затем выбрать «Приложения» — «Справка» — «Обновление системы» — «Автоматическая загрузка» или «Автоматически проверять обновления», после чего нажать «Вкл». На части моделей потребуется принять политику конфиденциальности компании.
Для телеприемников Sony c ОС Linux нужно нажать «HOME», а затем на экране выбрать «Установки» — «Поддержка продукта» или «Поддержка клиентов». Далее необходимо кликнуть «Автоматическое обновление» или «Автоматическая загрузка ПО», а затем «Вкл» и «Ввод». Порядок действий может меняться на разных моделях.
Настройка работы СМАРТ-телевизоров на Linux
После того, как прошивка обновлена, на телевизорах Sony c ОС Linux необходимо открыть меню клавишей «HOME» на ПДУ, далее выбрать «Установки» — «Сеть». Теперь потребуется кликнуть «Обновить интернет-содержимое». Так устройство автоматически подключится к серверам компании, чтобы обновить доступные приложения и сервисы. По окончанию процесса появится соответствующее уведомление.
Далее нажатием кнопки «SEN» следует перейти к СМАРТ-разделу телеприемника. В течение нескольких секунд появится ряд приложений, рекомендованных производителем. Чтобы добавить к ним другие программы из числа доступных, нужно нажать на «+» или кнопку «Мои приложения». Выбрав необходимый виджет, его можно открыть или поместить в «Мои приложения» для быстрого доступа.
Настройка работы СМАРТ-телевизоров на Android
На телевизорах Sony с платформой Android TV установка выполняется еще проще, а интерфейс СМАРТ-сервиса покажется знакомым по смартфонам и планшетам под управлением этой платформы. Все, что потребуется сделать для настройки СМАРТ-функционала, — зарегистрироваться в сервисе Google Play и авторизоваться, чтобы получить возможность скачивать программы и игры на свой телеприемник.
Совет! Удобнее всего создать аккаунт в Google Play на компьютере, а потом зайти в свой профиль на телевизоре. Также можно использовать уже имеющуюся учетную запись.
Настройка каналов
На Sony SmartTV смотреть телевидение можно через антенну или через Интернет.
Общедоступные каналы
Просмотр бесплатных телевизионных каналов на технике Sony возможен при подключении к эфирной антенне или кабельному телевидению. Для этого необходимо подсоединить антенный кабель в соответствующее гнездо, а затем на ПДУ нажать клавишу «HOME», после чего выбрать «Настройки» — «Настройка каналов» — «Цифровая настройка» — «Автоматическая цифровая настройка каналов». Потом нужно подтвердить действие нажатием «Да».
Далее необходимо указать, какая будет использоваться антенна: «Эфир» или «Кабель». При выборе первого варианта запустится автопоиск каналов. Если указан кабель, нужно выбрать в появившемся списке поставщика услуг, а если он неизвестен или не представлен в перечне, нажать «Другое». Здесь можно вручную указать «Тип сканирования», «Частоту» и «Идентификацию сети», получив эти данные от провайдера. Если же требуемая информация недоступна, в первом поле нужно выбрать «Быстрое сканирование», а во втором и третьем – «Автоматически», после чего запустить поиск.
IP-телевидение
Просмотр IPTV на «умных» ТВ-приемниках от Sony возможен с помощью специальных виджетов. Для телевизоров на базе платформы Linux в магазине доступен сервис OttPlayer, для техники на базе Android ассортимент приложений гораздо больше — помимо указанного еще SS IPTV, Peers.TV, Vintera TV и другие программы. Кроме того, через apk-файл можно загрузить и установить ForkPlayer.
После установки приложения для просмотра IP-телевидения необходимо в него загрузить плейлисты с телевизионными каналами, которые можно получить от провайдера (ТТК, Ростелеком и т.д.) или скачать из Интернета. Именно от плейлистов зависит, какие каналы и какое их общее количество будет показывать телеприемник.
Установка приложений
Помимо Google Play, установить приложения на Android TV можно с помощью флэшки, предварительно загрузив на нее apk-файл нужной игры или программы, скачанный из сети Интернет.
Возможные проблемы и их решение
При настройке СМАРТ-функционала на Sony SmartTV у пользователей иногда возникают затруднения. Наиболее распространенные проблемы и способы их устранения рассмотрим более детально.
- Чаще всего проблемы с работой СМАРТ-ТВ от Sony связаны с устаревшей версией прошивки. Для исправления ситуации достаточно обновить ОС, после чего работа сервиса наладится.
- В некоторых случаях пользователи жалуются на нестабильную работу программ или виджетов. Решить проблему поможет загрузка новой и более качественной версии приложения.
- Если Интернет отсутствует при кабельном подключении, в первую очередь нужно проверить состояние провода. В большинстве случаев проблемы связаны с его целостностью — он может быть передавлен или поврежден домашними животными. Потребуется заменить кабель.
- Если нет беспроводного соединения, нужно проверить возможность выхода в Интернет с других устройств, например, с телефона, подключившись к этой же WiFi-сети. Если доступ есть, нужно убедиться в работоспособности WiFi-приемника на телевизоре. Для этого можно попробовать подключить устройство к другой беспроводной сети, например, используя смартфон в качестве точки доступа. Если все в порядке, рекомендуется выполнить сброс сетевых настроек на СМАРТ-телеприемнике до заводских и заново подключить технику к Интернету.
Подведем итог. Телевизоры Sony SmartTV — это техника для тех пользователей, которые желают не просто смотреть телевизионные каналы, а иметь настоящий развлекательный центр. Доступ к сети Интернет позволяет смотреть фильмы и сериалы онлайн, через встроенный браузер посещать различные сайты, подключать геймпад и запускать игры, через отдельную веб-камеру общаться в Skype с друзьями и близкими и так далее. Все, что требуется от пользователя – правильно организовать Интернет-соединение и настроить раздел СМАРТ-ТВ.
- Возможности Sony Smart TV
- Как установить и настроить Smart TV на Сони
- Кабелем
- Wi-Fi
- Как установить приложения на телевизор Сони
- Решение возможных проблем
Возможности Sony Smart TV
Установка умной операционной системы Sony Smart TV Bravia существенно расширяет возможности телевидения. После нажатия кнопки «HOME» на пульте телеприемника жмем «Установочное меню». Затем — в подменю «Сеть», «Обновить Интернет-содержимое».

Запуск приложений и меню «Мои приложения» могут подгружаться несколько секунд. Это нормально. Полный список открывается нажатием на кнопку с плюсом или «Открыть все приложения».

После выбора приложения появится подпункт «Открыть». Понравившийся канал можно добавить в «Мои приложения». После этого иконка выбранного приложения обоснуется в меню быстрого доступа.

Помимо общего списка программ есть возможность загрузки дополнительных через Opera TV Store. Кроме видео доступен каталог игр, управлять которыми можно через ТВ-пульт.

Как установить и настроить Smart TV на Сони
Чтобы установить ТВ-сервис на Смарт ТВ Сони, необходимо подключить телевизор к интернету. Будем исходить из предположения, что дом, квартира «опутана глобальной паутиной». Вы уже используете ее через устройства: ПК, ноутбук, смартфон, планшет. Квартира оборудована маршрутизатором, который поддерживает проводное соединение по LAN-кабелю, беспроводному Wi-Fi. Подключить телевизор можно обоими способами. Рассмотрим оба варианта подробнее.
Кабелем

Для подключения через кабель потребуется Ethernet-кабель, называемый еще патч-корд. На концах обязательны обжатые, подготовленные наконечники. Кросс-патчкорд неотличим от обычного, но служит только для соединения компьютеров между собой. Его порядок контактов отличается. Для нашей операции не подойдет.

Перед настройкой необходимо выключить оба устройства из сети — телевизор, маршрутизатор. До щелчка соедините разъем патч-корда и порт телевизора. Второй конец кабеля аналогично подключается к роутеру. Включите оба устройства и подождите 15-20 сек для загрузки маршрутизатора.

Нажмите «HOME» на пульте и посетите меню установки с логотипом чемоданчика. После этого — «Сеть» и «Настройка сети». Следом — «Настройка сетевого соединения».

После выбора окна «Просто» телевизор при подключенном сетевом кабеле не будет предлагать дополнительных вариантов. Если с кабелем все в порядке, а маршрутизатор работает, — проверка будет пройдена. Появится значок успешного подключения к интернету. Необходимо подтвердить нажатием кнопки «OK».

В случае беспроводного соединения все операции до момента выбора сети проходим аналогично — «HOME», иконка чемоданчика, «Сеть», «Настройка сети» и «Настройка сетевого соединения». Игнорируя выбор «Специалист», жмем кнопку «Просто» и выбираем Wi-Fi соединение.

Будет предложено 2 варианта:
- ввести пароль в предложенном каталоге соединений;
- настраивать нажатием кнопки WPS.
Для ввода пароля используйте кнопки на пульте для ввода букв и центральную — для символов. Завершите пароль нажатием «Enter».
Как установить приложения на телевизор Сони
После подключения ТВ к интернету, для Смарт ТВ Сони Бравиа следует обновить прошивку. Инструкцию для обновления прошивки можно смотреть в документации к аппарату Sony.

Разберем наиболее необходимые программы.
-
Популярнейший видеоресурс YouTube. Для него существует специальное управление и оптимизация просмотра прямо на телевизионном пульте. Нажмите «SEN» на пульте. Открыв «Мои приложения», стрелками пульта наводим на значок «+». В каталоге находим ярлык YouTube и правой кнопкой пульта подтверждаем — «Открыть». После открытия приложения листание меню производится кнопками пульта вверх и вниз. Внутри: настройки, названия, тематические подборки. После остановки на строчке меню ТВ подгрузит подборку сюжетов, которые листаются аналогично на пульте. Начать просмотр можно нажатием на центральную клавишу. Кнопки паузы, перемотки на пульте равнозначны таковым на плеере экрана приложения. Кнопка «Return» возвращает в предыдущее меню.

Встроенный браузер для просмотра интернет-страниц. Найдите приложение «WWW», далее — центральная кнопка пульта и нажатие «Открыть». Для ввода адреса стрелками переводим поиск на адресную строку. Нажимаем центральную кнопку, а стрелки — для выбора букв и символов. После написания нажмите «Enter». На моделях Бравиа 2012-2013 гг. строка адреса выпадает при нажатии на пульте клавиши «Option» с выбором пункта «Ввести URL».

Скайп. Поддерживается на ТВ через интернет. Если у телевизора нет встроенной камеры — понадобится приобрести внешнюю специально для Sony этого же производителя. Для внесения иконки на экран «Мои приложения» нажмите «SEN» на пульте, затем — плюсик в «Моих приложениях», отыщите ярлык Скайп. Теперь приложение в быстром запуске. При запуске введите логин, пароль для приложения и общайтесь так же, как на компьютере или ноутбуке.


Телевизор не сможет полностью заменить компьютер при установке приложений на Смарт ТВ Сони. Сложное оформление страниц затормаживает быстродействие операционной системы. Поэтому программы и страницы будут загружаться дольше, чем на хорошем ПК. Некоторые вовсе не запустятся, так как станут требовать плагины для браузера, которые Смарт не поддерживает.
Решение возможных проблем
Сложные устройства часто работают с ошибками. Чем многокомпонентнее устройство — тем их вероятность больше. Рассмотрим ряд популярных проблем:
-
Некорректно работают приложения или онлайн-службы. Сайты же открываются нормально. Скорее всего, нужно обновление прошивки.

Пропал набор приложений в списке программ, которые открываются с меню «SEN» и выборе с кнопки «+». После сброса настроек бывает, что телевизор долго обновляет список программ. Если каталог программ не появился — убедитесь в наличии интернета. Проверяется входом в интернет через веб-браузер со значком «WWW». Это встроенная программа и она присутствует всегда. При отсутствии работы проверьте еще раз наличие сети. При корректной работе браузера вернитесь к главному меню. С кнопки «HOME» войдите в «Настройки сети» и выберите «Обновление содержимого интернета».

Если это не помогает — отключите маршрутизацию IPv6. Это делается через системные настройки с компьютера.

Для отключения этой функции на Sony зайдите через «HOME» в «Настройки» с «чемоданчиком». Оттуда — в «Сеть» и «Настройку IPv6».

В настройках отключите маршрутизацию, подтвердив нажатием клавиши «Нет».

Второе решение — исключить помехи. Роутер должен находиться недалеко и в пределах прямой видимости. Бетонные армированные стены, плотные препятствия и другие устройства могут создавать помехи. Следует отключить все беспроводные соединения в квартире.
Всегда стоит учитывать, что мощность процессора телевизора гораздо ниже, чем у компьютера и обрабатывает ограниченный круг задач. Скорость загрузок сайтов, работы игр и других программ гораздо меньше компьютерных. И это нормально.
Прогресс движется семимильными шагами, изменяя одну сферу жизни общества за другой. Теперь он добрался до телевидения и усовершенствовал телевизоры настолько, что они вполне могут заменить домашние компьютеры. Они, так же как и ПК, имеют свою звуковую систему, процессор, оперативную память и возможность подключения к интернету.
Подключение телевизора Sony BRAVIA к интернету через Wi-Fi
Многие задаются вопросом, как настроить Смарт тв на телевизоре «Сони-Бравиа» через wifi. Чтобы воспользоваться всеми предлагаемыми возможностями телевизора Sony с функцией Smart TV, необходимо правильно его подключить и настроить.

Как правило, подключение телевизоров Sony Bravia, Sony Trinitron или Samsung осуществляется 2 основными способами:
- через роутер;
- через Wi-Fi.
Чтобы подключаться напрямую, нужны особые условия, так как телевизор заработает только в том случае, если «internet-провайдер» предоставит динамический IP. Настройка Смарт тв на телевизоре «Сони-Бравиа» через wifi осуществляется по следующей схеме: сетевой кабель — роутер — Wi-Fi-раздача. Раздаваемым сигналом можно пользоваться с любого из нужных устройств.
Обратите внимание! Если в телевизоре нет Wi-Fi, необходимо будет купить Wi-Fi-адаптер. Однако его приобретение будет целесообразным лишь в том случае, если техника поддерживает данную технологию.
Использование WPS-стандарта
Стандарт WPS значительно упрощает настройку защищенной беспроводной домашней сети и сводит ее к нажатию кнопки WPS на маршрутизаторе беспроводной локальной сети. Перед тем, как настраивать беспроводную локальную сеть, необходимо найти кнопку WPS на маршрутизаторе и узнать, как ее правильно использовать.
Важно! Подключиться к беспроводной локальной сети можно с помощью WPS, только если маршрутизатор беспроводной локальной сети поддерживает стандарт WPS.
На входящем в комплект пульте дистанционного управления следует нажать на кнопку HOME:
- Выбрать «Настройки» (Settings).
- Открыть вкладку «Сетевая настройка» (Network Setup).
- Выбрать «Беспроводная настройка» (Wireless Setup).
- Нажать на кнопку WPS (WPS (Push Button)).

Подключение к WI-FI с использованием ключа безопасности
Для настройки беспроводной сети потребуется SSID (имя беспроводной сети) и ключ безопасности (ключ WEP или WPA). Если этих данных нет, тогда нужно выполнить все действия по инструкции своего маршрутизатора или проконсультироваться со своим интернет-провайдером.
На входящем в комплект пульте дистанционного управления нажмите кнопку HOME:
- Выбрать вкладку «Настройки».
- Перейти в раздел «Сетевая настройка».
- Открыть опцию «Беспроводная настройка».
- Выбрать «Сканировать».
- Найти свою сеть из списка.

Как подключить телевизор к вайфаю при помощи автоконфигурации
Как на телевизоре «Сони» можно выйти в интернет при помощи автоконфигурации? Функция позволяет связать приемник ТВ с беспроводными точками доступа сторонних компаний. Если они не поддерживают такую функцию, то соединение необходимо производить с помощью PBC (WPS), автоматической или ручной настройки.
Обратите внимание! Перед тем как подключить телевизор к вайфаю, необходимо выключить SWL.
Проверить, поддерживает ли определенное устройство функцию автоматического конфигурирования, можно на официальном портале компании

Настройка с помощью автоматического конфигурирования
Настроить сеть при помощи автоматического конфигурирования можно с выполнением следующих действий:
- Поместить рядом точку доступа (ТД) и телевизор, а потом включить их. Поскольку время загрузки может меняться, возможно, нужно будет подождать около двух минут. Перед тем, как подключать телевизор к вайфай-роутеру, необходимо убедиться, что сетевой кабель соединен с портом маршрутизатора. В противном случае автоконфигурация только удостоверит связь с точкой доступа, а подтверждения подключения к вайфаю не будет.
- Через несколько минут подсоединить адаптер к телевизору. После этого появится всплывающее окно.
- После подключения следует поместить маршрутизатор параллельно сетевому адаптеру не дальше 25 см от него.
- Нужно подождать, пока не произойдет автоматическое соединение. В противном случае на экране появится окно с сообщением о неисправности. Для повторной попытки нужно перегрузить маршрутизатор, отсоединить адаптер и опять начать с шага 1. Также можно выбрать другой способ подключения: авто, ручной или PBC.
- Поместить ТД в нужном месте. Если ее параметры изменились, или настраивается новая точка доступа, действия необходимо повторить сначала.

Как подключить телевизор к вайфаю через PBC
Если точка доступа имеет кнопку PBC, порядок действий следующий:
- Соединить телевизионный приемник с Wi-Fi-адаптером.
- Включить его, нажать MENU на ПДУ, а потом перейти к разделу «Настройка».
- Выбрать пункт меню «Сеть».
- Ввести тип «Беспроводная».
- Открыть пункт меню «Настройка сети».
- Нажать красную кнопку ПДУ.
- В течение 2 минут удерживать кнопку PBC на точке доступа. Телеприемник автоматически получит требуемые настройки, и состоится сетевое подключение.
- Для выхода нажать кнопку RETURN.

BRAVIA. Настройка и использования функций Wi-Fi Direct и «Дублирование экрана» (Screen Mirroring)
К телевизору можно подключаться напрямую без помощи кабеля или беспроводного маршрутизатора (или точки доступа). При необходимости возможно пользоваться функцией дублирования экрана (Screen mirroring), совместимой с технологией Miracast устройство.
Для соединения необходимо выбрать функцию дублирования на телевизоре и на устройстве источнике.
Для получения более подробной информации следует обратиться к списку сертифицированных Wi-Fi-устройств Miracast (Wi-Fi Certified Miracast), который можно найти на веб-сайте Wi-Fi Alliance.
Возможность соединения со всеми совместимыми с технологией Miracast устройствами не гарантируется.
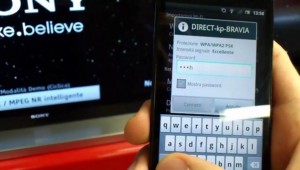
Устройства Apple, например, телефоны айфон не поддерживают функцию дублирования экрана (Screen mirroring) по состоянию на ноябрь 2014 года.
Подключение телевизора к Интернету с помощью сетевого LAN-кабеля и Wi-Fi
В последнее время многие задаются вопросом, как включить самостоятельно интернет на телевизоре Sony кабелем LAN. Подключать телевизор к сети интернет можно через маршрутизатор. Для начала нужно убедиться в том, что все правильно настроено и можно спокойно войти во всемирную паутину. Связь устройств между собой с помощью витой пары может доставить некоторое неудобство в виде проводов под ногами, но и обеспечить комфортный просмотр фильмов и телепередач.
Обратите внимание! Связь телевизора с маршрутизатором Wi-Fi через сетевой кабель LAN, а не через беспроводное соединение, может помочь избежать перерывов и зависаний во время просмотра фильмов через приложения, а также во время трансляции видеофайлов с компьютера на телевизор.
Кроме этого, такой способ подключения тоже может дать положительные результаты и избавить от дискомфорта, потому что скорость передачи данных в сетевом кабеле LAN выше, нежели в радиоканале Wi-Fi. К тому же на сигнал Wi-Fi от роутера влияют внешние источники, и в некоторых случаях нужно выполнить диагностику беспроводной сети и найти менее загруженный канал.

Автоматическая настройка сети
Сети Wi-Fi имеют дополнительную систему защиты, требующую от подсоединяемых устройств передачи кода доступа. Это пароль (слово или набор букв и цифр), введенный во время установки безопасности подключения. Использование автонастройки подразумевает ввод пароля через браузер.
Чтобы автоматически установить вайфай-интернет, необходимо:
- Нажать кнопку для открытия пункта «Настройка Интернет-протокола», а затем – ENTER. Перейти на «Авто» и подтвердить ввод.
- Перейти к пункту «Выбор сети» и нажать ENTER. Производится поиск доступных Wi-Fi-сетей. После завершения будет отображен их перечень.
- В списке, используя кнопки навигации, выбрать нужную сеть и нажать ENTER. Если маршрутизатор скрыт (невидим), то нужно открыть пункт меню «Добавить сеть» и записать название и пароль.
- Выбрать «Безопасность» или «ПИН-код». Для большинства домашних сетей подойдет первый вариант. Появляется экран безопасности.
- Ввести пароль. Он должен соответствовать коду, введенному при настройке маршрутизатора или модема.
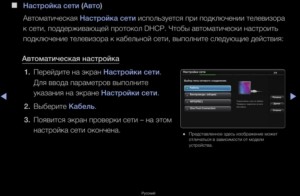
Прямое подключение
Возможна связь с мобильным устройством iphone или android без посредничества маршрутизатора. Эта функция становится доступной, когда отключена SWL.
Прямое подключение нового устройства осуществляется следующим способом:
- Открывается список устройств и сетей через пункт меню «Выбор сети».
- Нажимается синяя кнопка пульта ДУ.
- Появляется сообщение «Прямая Wi-Fi-связь с мобильным телефоном или компьютером. Сеть может иметь ограниченную функциональность».
- Вводится SSID и ключ безопасности на подсоединяемой точке доступа.

Если требуется ключ безопасности, следует его записать. Если сеть не работает должным образом, следует проверить логин и ПИН-код. Неверный ключ может привести к неправильному функционированию устройства.
Параметры сети
Если другие методы не работают, необходимо ввести сетевые параметры вручную. Предварительно следует получить данные подключения. Для этого на компьютере Sony Bravia с ОС Windows произвести такие действия:
- Щелкнуть правой кнопкой мыши на значке сети справа внизу экрана.
- Во всплывшем меню выбрать пункт «Состояние».
- Перейти на закладку «Поддержка».
- После нажатия кнопки «Сведения» отобразятся сетевые настройки.

Ручная настройка сети
Для занесения значений сетевого подключения вручную необходимо произвести такие операции:
- Выбрать пункт «Настройка Интернет-протокола» и «Вручную».
- Ввести IP-адрес, используя цифровые кнопки пульта ДУ.
- Для перехода к следующему полю нажать на кнопки со стрелками для навигации вниз, вверх и назад.
- Ввести маску подсети и шлюза.
- Перейти в поле ввода DNS. Ввести цифры.
- По завершении кнопкой перейти к выбору сети.
- После этого нажать ENTER.

SWL-соединение
Данная функция дает возможность подключить современные телевизоры к точке доступа, поддерживающей PBC. Возможна установка связи без Wi-Fi-роутера.
Перед тем как подключить цифровой телевизор к вайфаю, точка доступа должна быть уже подсоединена к беспроводной сети. Нормальная работа адаптера возможна только с портом USB 1. Поддерживаются устройства, использующие частоту 2,4 ГГц. Частота 5 ГГц не применяется.
Важно! Прямое подключение телевизионного приемника к устройству с поддержкой PBC возможно, когда SWL установлено значение «Включить», а адаптер Wi-Fi вставлен в USB-порт.
Для соединения с помощью SWL необходимо произвести такие действия:
- Выбрать SWL и нажать ENTER, чтобы включить его.
- Открыть «Подключение SWL».
Если вдруг начинает выходить сообщение «Удерживайте кнопку PBC подключаемого устройства в течение 120 с», необходимо выполнить указанные действия. Для получения более подробной информации следует обратиться к инструкции по эксплуатации.
После подключения телевизора к сети окно отсчета автоматически закроется. Если соединение не удается установить, повторить попытку следует через 2 минуты.
Возможные проблемы при подключении телевизоров SONY к интернету
Подключение вайфая может не состояться, если провайдер регистрирует постоянный MAC-адрес устройства и каждый раз проверяет его подлинность для предотвращения несанкционированного доступа. Так как у телевизора MAC-адрес отличается, поставщик отказывает в предоставлении услуг и соединения не происходит. Для решения этой проблемы следует обратиться к провайдеру и выяснить, можно ли подключить вайфай к телевизору.
Если провайдер («Ростелеком») для установки интернета запрашивает логин и пароль, то перед тем, как подсоединить телевизор через вайфай, следует ввести требуемые данные.
Проблемы могут возникать из-за брандмауэра. Если это так, то необходимо обратиться к своему провайдеру.
Иногда помогает сброс настроек телевизора. Для этого нужно открыть пункт меню «Поддержка», «Самодиагностика» и «Сброс». После ввода ПИН-кода и согласия на условия лицензионного соглашения будут восстановлены заводские настройки.
Важно! Если интернет подключить не получилось и после исполнения требования поставщика услуг, за помощью следует обратиться к специалистам.
В завершение следует отметить, что настройка WiFi-соединения на телевизоре не является сложным процессом, и справиться с ней по силам любому владельцу. Справиться с возникшими трудностями всегда помогут штатные сотрудники. Для этого нужно зайти на официальный сайт компании. Профессиональные настройщики Ethernet-доступа всегда готовы прийти на помощь и оказать услуги по установке расширенных параметров подключения TV.
Прошло уже больше десяти лет с того момента, когда телевизоры, кроме функции простого просмотра фильмов, стали выполнять роль домашнего мультимедийного центра. Это стало возможным благодаря появлению технологии Smart TV.
Компания Сони, как один из ведущих производителей телевизионных устройств, не могла остаться в стороне от мировых тенденций в развитии этого направления. На сегодняшний день практически все модели телевизоров Sony Bravia оснащены функцией Smart TV.
Если вы являетесь счастливым обладателем ТВ именно этого производителя или планируете купить его в будущем, то обязательно прочтите нашу статью. В ней мы в краткой и доступной форме расскажем, как правильно настроить Смарт ТВ на устройствах фирмы Сони, как правильно работать с новым функционалом, какие проблемы могут при этом возникнуть и какие пути их решения существуют.

Возможности телевизора Sony Bravia
Для того чтобы ТВ Сони мог в полной мере обладать всеми этими возможностями, достаточно просто воспользоваться одним из способов подключения телевизора к сети Интернет. Сейчас мы подробно рассмотрим сам процесс подключения, настройки и использования смарт-возможностей в телевизионных устройствах производства компании Sony.
Использование функции Смарт ТВ в телевизорах Sony
Перед тем, как мы сможем воспользоваться всеми возможностями, которые предоставляет своему пользователю смарт тв Sony, нам предварительно будет необходимо произвести настройку этой функции. Для этого предварительно потребуется подключить наш телевизор к интернету.
Настройка Smart TV
Для настройки соединения нашего ТВ с сетью Интернет нам доступны два варианта:
- Проводное подключение к сети.
- Беспроводное подключение к сети.
Проще всего и быстрее настроить оба этих варианта в том случае, если у вас присутствует роутер. Можно, конечно, и напрямую кабель интернет-провайдера в телевизор, но тогда придётся вручную вводить сетевые настройки поставщика интернета.
Как же настроить один из этих вариантов подключения мы разберёмся прямо сейчас.
- Для настройки соединения с сетью с помощью интернет-кабеля нам потребуется всего лишь вставить кабель идущий от роутера в гнездо LAN на телевизоре. Затем с помощью пульта зайти в Главное меню -> Установки -> Сеть -> Настройки сети ->Установки соединения. В появившемся окне выбираем вариант “Просто”. Если никаких неполадок не обнаружено, то через некоторое время мы увидим сообщение об успешном установлении соединения с сетью Интернет.
- Для подключения с помощью беспроводной сети Wi-Fi выполняем те же манипуляции с Меню телевизора: Главное меню -> Установки -> Сеть -> Настройки сети ->Установки соединения -> Просто. При отсутствии кабеля телевизор сам просканирует эфир на наличие возможности беспроводного подключения и выведет нам список доступных сетей. В этом списке находим нашу, выбираем её, вводим пароль и ждём сообщения об успешной установке соединения.
Совет: После успешного соединения с сетью Интернет настоятельно рекомендуется обновление прошивки вашего ТВ до самой свежей и актуальной версии.
Использование
Так как функционал Смарт ТВ в телевизорах Sony реализован на популярной платформе Android, то его использование не составит труда для большинства пользователей. Можно даже подключить свой аккаунт Google со всеми настройками при его наличии. И тогда работа с телевизором практически ничем не будет отличаться от работы с вашим смартфоном на этой операционной системе, только добавятся бонусы в виде большого экрана, возможности подключения беспроводных девайсов и отличного звука.
Благодаря наличию Smart TV в телевизоре Сони вы можете не только просматривать любимые телепрограммы, фильмы или сериалы, но и записывать их сразу на любой внешний носитель: флешку или жёсткий диск.
С помощью встроенного браузера сёрфинг в интернете стал простым и удобным, вы можете совершать покупки в онлайн магазинах прямо на экране своего телевизора!
Добавив приложения, вы можете вести переписку в соцсетях с друзьями. А при наличии веб-камеры даже устраивать онлайн-конференции.
Установка приложений

Любой производитель телевизионной техники старается установить в своей продукции оригинальный браузер, который кроме наличия множества удобных и полезных функций несёт в себе и имиджевую нагрузку. Для Sony Bravia таким браузером является стильный и многофункциональный ForkPlayer.
Установить это приложение на телевизор Sony под силу любому пользователю, для этого его необходимо скачать с официального сайта, где всегда доступна последняя официальная версия, или другого ресурса, которому вы доверяете.
Перед тем, как приступить к установке новых программ и приложений, нам необходимо вначале обновить существующие, которые доступны по умолчанию в нашем TV.
Для загрузки обновлений следует сделать такие шаги:
- Войти в Главное меню телевизора.
- Найти раздел Установки и войти в него.
- Далее находим Сеть, нажимаем
- В появившемся меню выбираем вариант “Обновление интернет-содержимого”
После этого произойдёт автоматическое подключение к серверам Сони и обновление приложений. При этом не следует выключать питание ТВ и предпринимать другие действия.
Если вы хотите добавить другие приложения, которые отсутствуют в списке “Все приложения”, то вам необходимо использовать, к примеру, OperaTVStore или PlayMarket. Тут всё просто: находим интересующее нас приложение (при этом очень удобно, что все они отсортированы по категориям), выбираем его, добавляем в список “Мои приложения” и пользуемся.
Как видим, добавление новых приложений – простой и быстрый процесс, не требующий много времени.
Особенности смарт тв Sony
Несмотря на всё разнообразие выпускаемых сегодня моделей телевизоров Sony, всё же все они нечто общее:
Возможные проблемы

Как правило, проблемы с Sony Smart TV возникают в основном из-за устаревшей прошивки. В этом случае достаточно всего лишь обновить её на актуальную и проблема исчезнет.
Также часто возникают претензии на работу некоторых приложений. В этом случае может помочь обновление интернет-содержимого или скачивание более стабильной версии программы.
Вообще же, как показывает практика, большинство проблем связано с действиями самих пользователей, а не с ошибками ПО. Редкие случаи с возникновением вопросов работоспособности по вине самого производителя решаются им в кратчайшие сроки с помощью выпуска новых обновлений, в которых устраняются известные к тому времени ошибки.
Заключение
Надеемся, что наша статья поможет вам в настройке смарт-функций телевизора Сони и вы сможете полноценно пользоваться всеми его возможностями. Компания Sony на протяжении десятков лет неизменно является синонимом качества продукции, которое выражается не только при производстве комплектующих и техники, но и во внедрении различных программных новинок в свою продукцию.
В современном мире каждый день появляются все новые и новые устройства, упрощающие и улучшающие жизнь человека. Новые технологии открывают все новые возможности для пользователей, и одним из таких открытий стала функция Смарт ТВ для телевизоров Sony.

Описание технологии Смарт ТВ
Функция умного телевизора позволяет совместить смартфон и интернет в вашем телевизоре. Для полноценного использования необходимо подключение к интернету.
Начать пользоваться технологией можно 2 способами – приобрести телевизор Сони с функцией Смарт ТВ, либо подключить приставку к своему старому телевизору. Вы получите следующие приятные бонусы:
- Просмотр любых сериалов, мультиков и фильмов в любое удобное время суток. Необходимо всего лишь ввести в строку поиска название нужного вам фильма и вам предложат все доступные варианты. Можно также установить специальное приложение для просмотра фильмов.
- Можно играть в игры на большом экране телевизора.
- Открывается возможность пользоваться телевизором, как компьютером. Вы можете общаться в социальных сетях, проверять электронную почту и искать информацию в интернете.
- Можно смотреть видео на ютубе во весь экране и наслаждаться творчеством любимых блогеров.
Учтите, что для нормальной работы Смарт ТВ, ваш телевизор должен подходить под соответствующие требования. Рекомендуем убедиться в этом заранее.
Общая информация про Sony Bravia со Smart TV
Телевизор выпустили в свет в 2016 году, но он до сих пор остается одним из главных игроков на рынке умных телевизоров.
Абсолютно все пользователи отмечают невероятное качество изображения, оно и понятно – видео в формате 4к HDR дает о себе знать. С ним можно забыть о каких-либо проблемах с изображением – все четко и приятно для глаза.
Помимо прекрасных характеристик, само устройство выглядит эстетически приятно и впишется в любой интерьер.
Обратите внимание! Характеристики, функции и внешний вид могут незначительно отличаться в зависимости от вашего региона или страны проживания.
Далее расскажем о функционале и характеристиках более подробно.
Функции и характеристики телевизора Sony Bravia со Смарт ТВ

Внутренняя составляющая телевизора сделана по последнему слово техники.
В устройство встроена система Android TV, что значительно упрощает просмотр фильмов и сериалов. Так как это сервис от Google, для использования необходимо пройти процесс регистрации.
Не забывайте! Для полноценного использования необходимо качественное интернет подключение.
Подключить свой телевизор Сони Бравиа к интернету можно через Wi-Fi сигнал, модем или кабель.
Однако учтите, что при медленном или некачественном интернет соединении функции Смарт ТВ могут работать некорректно.
Отдельно стоит скачать по возможность голосового управления своим умным устройством. Для этого нажмите на соответствующую кнопку на пульте управления и голосом скажите, что бы вы хотели посмотреть. Далее вам предложат все возможные варианты.
Также можно показывать на большом экране телевизора фильмы и сериалы, воспроизводимые на других устройствах. То есть можно включить сериал на ноутбуке и смотреть его на большом экране. Для этого просто подключите службу Chromecast на смартфон и выберите соответствующую опцию для переноса изображения.
Если вас привлекают все выше перечисленные функции, то будем разбираться, как же подключить Смарт ТВ на телевизор Sony Bravia.

Функция Chromecast
Подключение Сони Бравиа к технологии Смарт ТВ
Существует 2 варианта подключения функции к своему телевизору – беспроводной и проводной. Это связано с тем, что для Смарт ТВ необходим интернет, поэтому и способа всего 2 – через кабель, либо через Wi-Fi сигнал.
Если вы планируете подключиться через кабель, то понадобится специальный патч-корд кабель. Важно выбрать именно подходящий кабель, в любом магазине техники консультант вам поможет с выбором.
Для подключения через вайфай, в настройках выберите пункт «Сеть», найдите вашу сеть, введите пароль и подключитесь.
Итак, когда сеть найдена, следуйте следующим инструкциям:
- Нажмите на кнопку Home (Домой)

- Далее в правом верхнем углу выберите кнопку «Установка», далее раздел «Сеть».


- Чтобы интернет заработал, зайдите в «Настройка сети», затем в «Настройка сетевого соединения».


- Перед вами откроется окно, предлагающие выбрать тип настройки – для новичков и для опытных пользователей. Выбирайте вариант «Просто» и настройка будет произведена автоматически.

Теперь все просто. Вы увидите окно с выбором нужного типа сети. Выбирайте вашу сеть.
- После этого нужно перезагрузить телевизор и настроить технологию Смарт ТВ.
- Когда телевизор включится, нажмите на кнопку Home, далее зайдите в раздел «Установки» и после в «Сеть».
- Нажмите на кнопку «Обновить интернет содержимое».
Ваш телевизор Сони Бравиа со Смарт ТВ автоматически подключится ко всем сервисам и службам корпорации Сони. Теперь установка и настройка Smart TV официально закончена. Чтобы начать наслаждаться всеми услугами нажмите на кнопку «Sen» на пульте управления.

Далее расскажем о приложениях и программах.
Приложения для Sony Bravia Smart TV
Когда вы откроете режим умного телевизора перед вам откроется специально окно.
Слева вы увидите список предложенных вам каналов, а справа пустое место. Туда вы можете самостоятельно добавить избранные вами каналы, чтобы они всегда были под рукой.
Чтобы ознакомиться со всеми предложенными вариантами, внизу экрана есть кнопка «Все приложения».

Попадая туда, вы увидите весь спектр приложений – сервисы для просмотра сериалов и фильмов в самом лучшем качестве, сборник мультиков на любой вкус, приложения для просмотра видеоролик на youtube и так далее.
Если вы любите смотреть классические телеканалы, то вы сможете сделать это и через Смарт ТВ – можно выбрать для просмотра ТНТ, канал Спорт и все остальные. Качество картинки будет на высоте!
Преимущества и недостатки Smart TV на телевизоре Sony Bravia
На последок расскажем об уникальных возможностях, минусах и плюсах данного устройства и технологии умного телевизора в целом:
- Удобный, приятный и интуитивно простой интерфейс. Все создано предельно просто, с упором на удобство пользователя. Ничто не помешает вам разобраться и наслаждаться любимыми фильмами и сериалами.
- Удобный пульт. При помощи пульта управления можно легко ориентироваться среди всех предложений Смарт ТВ и выбирать для себя самое лучшее.
- Лучшее качество. На всех телеканалах, во всех приложениях качество видео и картинки будет в формате 4к с разрешением 3996 х 2160 пикселей.
- Netflix. Этот довольно популярный телеканал требует регистрации, хоть она и не сложная.
- Трансляция. Возможность трансляции видео функционирует не всегда качественно во всех приложениях.
- Программы и приложения могут отличаться по качеству и функционалу в разных странах.
- Пульт управления не всегда идет в комлпекте с телевизором, но в качестве пульта можно использовать свой смартфон.
Это все общие особенности. В вашем конкретном случае могут быть свои положительные или отрицательные моменты.
Также обратите внимание, название кнопок и функций могут незначительно отличаться в зависимости от вашего региона проживания.
Читайте также:


