Как настроить на телевизоре самсунг смарт тв через кабель
Сейчас мы будем подключать телевизор Samsung Smart TV к интернету, с помощью сетевого кабеля, через роутер, или напрямую к интернет-провайдеру. Правда, там есть несколько нюансов, сейчас во всем разберемся.
Недавно я писал такую же статью для телевизоров LG, у Samsung все так же, разве что меню выглядит иначе. Если у вас на телевизоре нет Wi-Fi, вы не хотите покупать дополнительный Wi-Fi приемник, или вам просто нужно подключится к интернету по кабелю (как правило, по кабелю интернет работает стабильнее), то это сделать очень просто. Главное, у вас должен быть установлен и настроен Wi-Fi роутер. Интернет через него должен работать, это можно проверить на других устройствах.
Если же у вас нет роутера, и вы хотите подключить интернет к телевизору Samsung со Smart TV напрямую, сразу сетевой кабель от интернет-провайдера, то у вас это получится только в том случае, если ваш провайдер использует технологию соединения Динамический IP, или Статический IP (подробно, о том как это узнать, я писал здесь). Если у вас интернет по технологии скажем PPPoE, или L2TP, то без роутера интернет к телевизору не подключить. Телевизор просто не умеет "поднимать" такие соединения.
С этим я думаю разобрались. Сейчас я продемонстрирую процесс подключения к интернету через роутер. Показывать я буду на немного устаревшем телевизоре Samsung UE32EH5307 (если не ошибаюсь, 2013 года выпуска) . Как только появится возможность, напишу инструкцию для более новых моделей телевизоров.
Подключаем телевизор Samsung к интернету по LAN кабелю
Значит так, нам понадобится сетевой кабель, можно взять тот, который как правило идет в комплекте с роутером. Он правда короткий. Если вам нужен более длинный кабель, то вам его смогут сделать практически в любом компьютерном магазине. Вам нужно только знать длину.
Один конец кабеля подключаем к Wi-Fi роутеру в желтый (как правило) LAN разъем:

Второй коннектор подключите в LAN разъем на телевизоре:

Теперь нажимаем на пульте дистанционного управления на кнопку Menu, переходим на вкладку Сеть и выбираем Настройки сети (у меня на картинках просто украинский язык) .

Так как сетевой кабель у нас уже подключен, просто нажимаем кнопку Пуск.

Если вы увидите что соединение с интернетом установлено, значит все хорошо.

Все, можете заходить в Smart TV и пользоваться интернетом.
Настройка проводной сети LAN на Samsung Smart TV (Tizen OS)
На новых телевизорах Samsung со Smart системой, которая работает на Tizen OS, после подключения сетевого кабеля в LAN порт телевизора сразу появится сообщение, что подключен сетевой кабель с предложением настроить проводную сеть.

Можно нажать "Да", после чего на телевизоре будет настроено подключение к интернету по сетевому кабелю.
Или после подключения кабеля зайти в меню телевизора, в раздел "Сеть" – "Настройки сети".
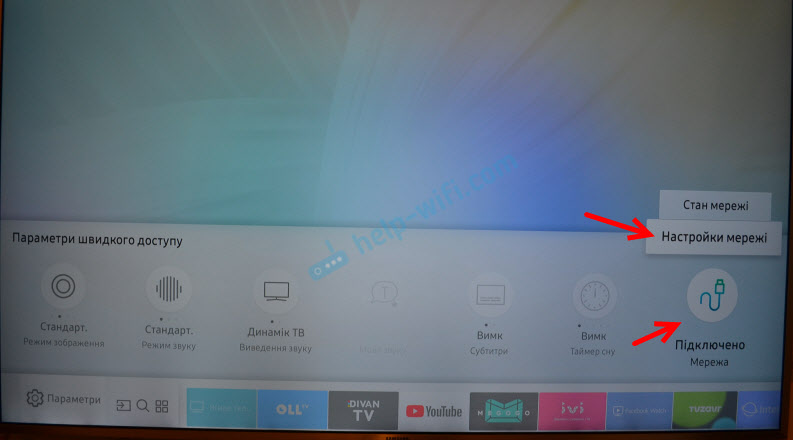
Выбрать тип сети "Проводная".

И если проблем с кабелем, роутером, модемом нет, то должно появится сообщение, что сеть успешно настроена и телевизор подключен к интернету.
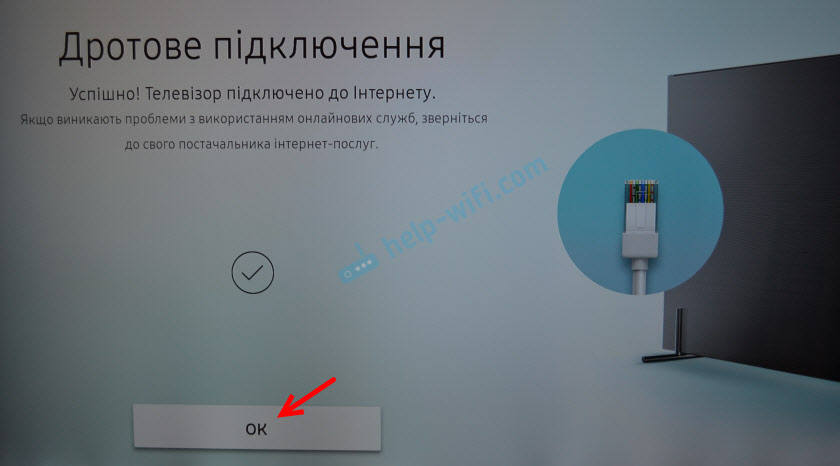
На этом настройка подключения завершена. Можно использовать браузер (Internet) для просмотра сайтов. Или, например, смотреть Ютуб на телевизоре.
Что делать, если телевизор Samsung не подключается к интернету?
Бывает и такое. Вы можете увидеть сообщение, что не удалось подключится к интернету. Что делать в таком случае:
- Первым делом, я бы посоветовал перезагрузить роутер, и попробовать установить соединение заново.
- Убедитесь в том, что кабель, которым вы пытаетесь подключить к интернету свой телевизор Samsung - рабочий (можно попробовать подключить им компьютер, например) .
- Если вы подключаетесь напрямую от провайдера, то убедитесь в том, что он использует технологию Динамический IP. Если подключение по технологии Статический IP, то вам нужно вручную задать адреса (выделил это на скриншоте выше) . Если же другая технология соединения, то установить такое соединение не получится, понадобится маршрутизатор.
Еще, очень часто встречаю вопрос: для чего на телевизоре Samsung сетевой разъем, если нет Smart TV?
Он там для того, что бы смотреть фильмы, которые расположены на вашем компьютере, медиасервере и т. д. По технологии DLNA, скорее всего, в характеристиках вашего телевизора есть поддержка DLNA.
Думаю, эта статья вам помогла, и у вас все получилось.
В последнее время практически все телевизоры от фирмы Samsung обзавелись функцией Smart TV, о преимуществах и достоинствах которой рассказывать нет смысла — они очевидны. Однако, чтобы полностью насладиться плодами технического прогресса, устройство потребуется подключить к Всемирной паутине.
И именно о том, как подключить интернет к телевизору «Самсунг» Смарт ТВ через кабель, и будет подробно рассказано в этой статье.

Какими способами можно подключить телевизор к Internet
Подключить телевизор к интернету можно как с помощью кабеля, так и через Wi-Fi.
Важно! Для этого лучше всего воспользоваться обычным internet-кабелем, а не Wi-Fi сетью, так как последняя не может тягаться в скорости передачи данных с сетевым кабелем, а в случае просмотра фильмов или сериалов на большом экране, имеющим разрешение 1080p, а иногда и все 4K — скорость очень важна, иначе придется жертвовать либо качеством и смотреть на замыленную картинку, либо терпеть постоянные подгрузки и зависания.
Так что, выбирать, каким из двух типов соединения подключать интернет к телевизору, не приходится. Однако подсоединять LAN-кабель можно двумя способами, а если быть точнее — из двух источников:
- От интернет-роутера;
- Кабелем прямиком от провайдера.
Обратите внимание! Практически все телевизоры с функцией Smart TV имеют разъём под интернет-кабель, но, прежде чем начинать подготавливаться к подключению, лучше на всякий случай проверить наличие данного разъёма.

Подключение телевизора «Самсунг» Смарт ТВ к интернету через сетевой кабель
Как говорилось ранее, провести Интернет к телевизору через LAN-кабель можно двумя способами: проложив кабель от интернет-роутера или взяв его из подъезда, то есть напрямую, без посредников. Второй способ гораздо дешевле, вот только если в квартире уже есть интернет-роутер, то смысла проводить ещё один провод будет немного.
Подключение кабелем от провайдера
На первый взгляд может показаться, что все что потребуется в данном случае — провести кабель от подъезда до телевизора. Но здесь не всё так просто. Дело в том, что разные провайдеры используют различные технологии подключения: PPPoE, L2TP, динамический или статический IP. А от того, какую технологию использует провайдер будет зависеть дальнейшая настройка аппарата.
Обратите внимание! Для того, чтобы узнать технологию подключения довольно просто позвонить в техподдержку или посмотреть в договор.
Проще всего будет подсоединить и настроить динамический IP. После подсоединения кабеля к телевизору, необходимо открыть меню «Настройки» и убедиться, что там включен Автоматический поиск сетевых настроек. Для этого необходимо выбрать меню «Сеть», а после «Проводное подключение к интернету». Там должно быть написано что-то вроде «Подключено к интернету» (в разных моделях телевизоров эта надпись может отличаться).
Если это так — то настройка не требуется и уже можно начинать пользоваться Smart TV. Однако, если это не так, и написано «Нет подключения к интернету», то необходимо выбрать это подключение и поставить галочку напротив строки «Автоматически». После этого всё должно заработать.
Важно! В случае со статическим IP всё будет несколько сложнее, ведь тут придется настраивать всё самостоятельно. После подключения кабеля, необходимо открыть всё в то же меню «Проводное подключение…» и нажать на кнопку «Изменить» или «Настроить» (также зависит от модели телевизора). В открывшемся меню ввести нужные данные, а именно: IP-сервер, маску подсети, шлюз и DNS. Узнать их можно у провайдера.
И совсем плохо дела обстоят с технологиями PPPoE и L2TP. Большинство телевизоров не имеют нужного функционала для настройки данного типа соединения. В данном случае единственным способом подключиться к интернету будет использование роутера.
Подключение кабелем от роутера
Подключить телевизор к интернету через роутер и настроить его не составит никакого труда. В первую очередь необходимо протянуть LAN-кабель от маршрутизатора. Настройка данного соединения идентична с настройкой соединения динамического IP — довольно просто запустить её автоматический вариант.
Модель UE32D5000PW
Владельцы телевизоров «Самсунг» UE32D5000PW задаются вопросом как подключить к интернету эту модель. В нём нет браузера и Smart TV, хотя он всё же может подключаться к интернету, но исключительно для обновления прошивки.
Обратите внимание! Однако при помощи некоторых сторонних программ у владельцев данного устройства все же есть возможность реализовать некий аналог Smart TV.
Но прежде, чем рассказать о нём, стоит упомянуть о встроенной функции всех Samsung-девайсов — AllShare. Она позволяет, при помощи общей LAN-сети, выводить некоторые файлы (музыку, видео, фото) на экраны других устройств. Таким образом, используя AllShare, можно, без помощи проводов, смотреть фильмы с ноутбука или даже телефона, на телевизоре. Правда, это малоэффективно.
Итак, в первую очередь потребуется подключить аппарат к беспроводной домашней сети. Проблема в том, что у данной модели нет встроенного Wi-Fi модуля, из-за чего придется покупать его отдельно. Ещё одна проблема в том, что это должен быть исключительно самсунговский модуль, причем данной модели подходит всего три модуля: WIS09ABGN, WIS09ABGN2 и WIS10ABGN. После приобретения одной из этих моделей и подключения её к UE32D5000PW необходимо подключить девайс, с которого планируется транслировать картинку к той же сети.
Обратите внимание! Если есть такая возможность, лучше всего подключить устройство-транслятор через обычный Lan-кабель. Это обеспечит более высокую надёжность соединения.
После объединения всех устройств в одну сеть будет необходимо установить AllShare на устройство-транслятор и на экране телевизора можно будет увидеть доступные к воспроизведению файлы. Однако, данный функционал не позволит полноценно выходить в интернет, так, как это позволяет Smart TV. AllShare даёт возможность смотреть только предварительно скаченные файлы, в то время как «Умное телевидение» — любые файлы из интернета.
Так как же выйти в интернет через телевизор Samsung без Smart TV? Для решения этой проблемы придется устанавливать программу «Домашний медиа-сервер». Она позволяет медиа-ресурсам с компьютера транслироваться на другие устройства. После загрузки данной программы в неё можно импортировать целые сотни тысяч различных фильмов, фотографий или музыки из различных источников в интернете.
А это означает, что у владельцев телевизоров, где нет Smart TV, но предусмотрен выход в интернет, появляется возможность абсолютно бесплатно «прокачать» своё устройство.

Проблемы после подключения
Если спустя какое-то время работы Smart TV с подключенным интернетом возникает проблема с подключением, в первую очередь необходимо проверить работу встроенного в аппарат интернет-модуля. Для этого необходимо зайти в меню «Настройки» — «Сеть» — «Состояние сети». В случае если в строке MAC-адрес не указаны конкретные цифры, а вместо них — нули, прочерки, точки и т. д., то проблема скорее всего именно во встроенном модуле самого телевизора.
Однако, чтобы в этом убедиться наверняка, можно подключить другое устройство к роутеру, и если проблем с интернетом нет, то можно с уверенностью утверждать, что в негодность пришел именно модуль.
Обратите внимание! В этом случае рекомендуется обратиться в сервисный центр Samsung, чтобы там произвели замену или починку модуля.
В случае если MAC-адрес указывает, что всё нормально, но выйти в интернет все также не удаётся, можно попробовать сбросить сетевые настройки телевизора. Для этого необходимо его включить и на дистанционном пульте управления быстро нажать следующую последовательность клавиш: «Info» — «Menu» — «Mute» — «Power» и Smart TV войдет в режим сервисного меню. Далее необходимо выбрать функцию «Option». В открывшемся окне выбрать «Factory Reset» подтвердить начало процесса, а после его окончания выключить телевизор примерно на 10 минут, чтобы он вышел из сервисного меню.
Если это не помогло, можно попробовать прописать публичные DNS-серверы от Google, которые выглядят следующим образом: 8.8.8.8 или 8.8.4.4, после чего заново создать подключение.
Обратите внимание! Перед данной процедурой необходимо отключить DHCP на роутере.
Кроме того, зачастую из строя может выйти и интернет-роутер. Для того, чтобы проверить его работоспособность необходимо обратиться к другим девайсам домашней сети с выходом в интернет — компьютер, телефон, планшет и т.д. Если проблема с интернет-соединением есть и на них, то причина этого именно в маршрутизаторе. Проще и легче всего будет купить новый.
Ошибка «Локальная сеть подключена, но доступ к интернету отсутствует» на телевизорах Samsung очень распространена. Данный тип проблем характерен не только для телевизоров со Smart TV, но и для любых устройств с выходом в интернет. В случае с телевизором, в первую очередь это характерно для тех из них, что подключены к Всемирной паутине через Wi-Fi.
Для её решения в первую очередь необходимо проверить нет ли конфликтов между интернет-адаптером телевизора и роутером. Необходимо попробовать подключить и настроить интернет при помощи проводного соединения, и, если ошибки больше нет, то проблема заключалась именно в конфликте двух этих устройств.
Обратите внимание! Попробовать исправить её можно путём обновления прошивки телевизора при помощи флешки.
Подключить телевизор Samsung с функцией Smart TV к интернету не так уж и сложно. А при должном желании, аналогом Smart TV можно обзавестись даже на таком телевизоре, который эту функцию не поддерживает. Непосредственное подключение телевизора Samsung к интернету через сетевой кабель может вызвать больше всего трудностей во время настройки. Чаще всего настройка происходит автоматически, а если нет — довольно просто следовать инструкциям, описанным выше.

В последнее время ко мне поступает много вопросов о том, как подключить Samsung Smart TV кабелем LAN к сети интернет и настроить на телевизоре сеть. Подключать телевизор к сети интернет мы будем через маршрутизатор, поэтому убедитесь в том что он у Вас правильно настроен и имеет выход во всемирную паутину. Связь устройств между собой с помощью витой пары может доставить некоторое неудобство в виде проводов под ногами, но и обеспечить комфортный просмотр фильмов и телепередач.
Связь телевизора с маршрутизатором Wi-Fi через сетевой кабель LAN, а не через беспроводное соединение в некоторых случаях может помочь избежать перерывов и зависаний во время просмотра фильмов через приложения Samsung Apps, а также во время трансляции видео файлов с компьютера на телевизор (как создать мультимедийную домашнюю сеть между компьютером и телевизором Samsung Smart TV читайте здесь).
К тому же на сигнал Wi-Fi от роутера влияют внешние источники и в некоторых случаях нужно выполнить диагностику беспроводной сети и найти менее загруженный канал. О преимуществах того или иного подключения можно рассуждать долго, но это тема не этой статьи. Данный материал является неким продолжением или дополнением статьи о том как настроить на телевизоре Samsung Smart TV беспроводное соединение Wi-Fi.
Если вы не знаете как опрессовать сетевой кабель LAN без специального инструмента (кримпер) в домашних условиях, то схемы опрессовки и метод обжима витой пары и коннектора RJ-45 подробно описан здесь.
Итак, первым делом нужно подключить телевизор к уже настроенному Wi-Fi маршрутизатору. В некоторых случаях Smart TV можно подключить к интернету просто воткнув кабель от интернет-провайдера в WAN порт телевизора. Но это зависит от предоставляемого доступа к сети интернет вашим провайдером.
Подключение Samsung Smart TV к интернету.
Если связь телевизора с маршрутизатором осуществляется через сетевой кабель, то телевизор автоматически начнет настройку сети через провод LAN в два шага. Если же соединение беспроводное, то Smart TV начнет настройку сети по радиоканалу Wi-FI в пять шагов. О том как настроить маршрутизаторе сеть интернет, я подробно описывал здесь.

Схема подключения говорит о том, что сетевой кабель LAN от провайдера нужно воткнуть в WAN порт маршрутизатора и соединить сетевое устройство с телевизором. Для этого один конец опрессованной витой пары нужно воткнуть в LAN порт роутера, а другой в Ethernet порт телевизора. Чтобы на телевизор автоматически получил все сетевые настройки для выхода в интернет, не забудьте включить в интерфейсе роутера DHCP-сервер (Dynamic Host Configuration Protocol).
Таким образом сервер DHCP автоматически назначит клиенту адрес IP и сообщит DNS-сервера и шлюза по умолчанию. В противном случае все сетевые настройки нужно будет прописать в ручную. Заблаговременно убедитесь в том, что задаваемый вами IP попадает в диапазон адресов (начальный и конечный), которые установлены в интерфейсе маршрутизатора.
Как настроить на Samsung Smart TV сеть интернет.
Итак, соедините кабелем маршрутизатор с телевизором через порт Ethernet и зайдите в меню Smart TV в раздел «Сеть» и откройте пункт «Настройка сети» .


После успешного сетевого соединения и подключения к сети, нажмите кнопку «Ок» . Теперь доступ к сети интернет на телевизоре Samsung Smart TV для Вас открыт.

А вот если соединение и подключение не установлено, то не спешите обращаться к своему интернет-провайдеру, а попробуйте изменить настройки подключения в телевизоре.
Телевизор не подключается к интернету.
Возможно возникают проблемы в работе DHCP. Причин этому может быть много. Итак, если вы получаете ошибку соединения и телевизор не может подключиться к интернету, а все остальные устройства нормально работают через маршрутизатор, то попробуйте в настройках роутера отключить DHCP (протокол динамической конфигурации сетевого узла). На изображении ниже вы можете видеть сообщение «Не удалось установить проводное сетевое соединение».

После того как вы отключите функцию DHCP на маршрутизаторе, зайдите на телевизоре в «Настройки IP» (на изображении выше выделена красным прямоугольником) и измените значения с «Получать автоматически» на «Ввести в ручную» . Также в настройки можно попасть через меню «Сеть» , откройте пункт «Состояние сети» и кликните по кнопке «Настройки IP» .

Здесь Вам нужно указать настройки сети в соответствии с параметрами Вашего маршрутизатора. Например, если адрес шлюза у маршрутизатора стандартный 192.168.1.1 , то в настройках Smart TV укажите такие параметры:
IP-адрес: 192.168.1.2 (может быть и 192.168.1.3; 192.168.1.4 и так далее)
Маска подсети: 255.255.255.0
Шлюз: 192.168.1.1
Сервер DNS: 192.168.1.1
Также в DNS можно прописать публичный адрес от компании Google 8.8.8.8 . или 8.8.4.4 . После этого попробуйте снова установить связь сетевого соединения нажав на кнопку «Повтор» . Если все сделаете правильно, то подключение должно быть установлено.

Во многих случаях телевизор с такими параметрами находит маршрутизатор по проводному подключению LAN и получает выход в сеть интернет. Если сеть интернет на телевизоре появилась, значит вам нужно устранить возникшую проблему в работе DHCP или все устройства подключать в ручном режиме.
Например, в маршрутизаторе можно зарезервировать IP-адрес для устройства (ноутбук…) по MAC-адресу. И тогда при каждом обращении к DHCP это устройство (компьютер…) будет получать один и тот же IP-адрес. Есть и другие способы решения, но это тема уже не этой статьи.

Протокол DHCP очень удобен, так как выдает все настройки для подключения в интернет автоматически. Вам просто нужно вставить кабель LAN в порт Ethernet или подключиться по WI-Fi и сеть будет установлена. Естественно на устройстве (Smart TV, компьютер) должно стоять «Получать настройки автоматически».
Я всего лишь показал вам пример и в зависимости от параметров вашей сети они могут быть немного другими. Как видите подключить интернет к телевизору Samsung не сложно, но иногда для этого нужно поэкспериментировать и поиграть с настройками. Надеюсь эта статья поможет вам без труда подключить Samsung Smart TV к интернету.
Если у Вас есть чем дополнить данный материал или поделиться с другими своими решениями, то прошу их в комментариях к этой статье.
Если вы нашли ошибку, пожалуйста, выделите фрагмент текста и нажмите Ctrl+Enter.

Современные модели телевизоров практически все оснащаются функцией Смарт ТВ, которая позволяет из обычного телеприёмника сделать центр развлечений. Если дома есть интернет, то остаётся только подключиться к нему и пользоваться различными приложениями, играть в игры или общаться в чатах. В телевизорах Самсунг Смарт ТВ реализована так, что настройка осуществляется легко, а управлять приложениями сможет даже ребёнок.
Что такое Smart TV и зачем оно нужно
Достоинства телевизоров с функцией Smart TV:
- отсутствие поддержки форматов видео .avi .mkv;
- встроенные игровые приложения быстро устаревают;
- предпочтения пользователя отслеживаются и запоминаются системой, а потом показывается реклама согласно запросам в поисковике;
- цена устройства значительно выше, чем без такой функции.
Рассмотрим детальную инструкцию о том, как пользоваться Смарт ТВ на Самсунге.
Первое подключение и настройка Smart TV
Сложностей с тем, как настроить Смарт ТВ не должно возникнуть, если следовать предложенной ниже инструкции. Многое зависит от правильности первого подключения и последовательного выполнения всех необходимых шагов.
Подключение интернета
Первое, с чего надо начать — это подключение интернета. Существуют два способа:
- проводной при помощи LAN-разъёма и кабеля;
- беспроводной при использовании Wi-Fi.
Рассмотрим подробнее, как подключить Smart tv на Samsung при помощи кабеля. Необходимо взять интернет-кабель и подсоединить телевизор к роутеру или модему. Связь устанавливается сразу же. Иногда требуется в настройках выбрать проводное подключение.
Недостатки:
- при повреждении кабеля могут возникнуть неполадки в работе операционной системы;
- старение оболочки кабеля со временем;
- дополнительные траты на кабель;
- провода могут мешать ходить, так как спрятать их иногда не представляется возможным.
- простота в подключении и настройке;
- если появились проблемы в трансляции, то необходимо заменить кабель, и работа восстановится;
- низкая стоимость провода;
- видео транслируется без потери качества.
Чтобы выполнить подключение телевизора через Wi-Fi, необходимо удостовериться, что в нём встроен соответствующий модуль. Если модуля нет, то соединение устанавливается посредством специального адаптера. Но как правило, все телевизоры Смарт оснащены передатчиком Wi-Fi. Настройки производятся 2 способами:
- Вручную. Надо выбрать «Сеть», потом «Настройка» и «Тип соединения». Дальше указать «Беспроводное соединение».
- Автоматически. В «Настройках IP» поставить «Получать автоматически», после чего система сама выполнит подсоединение к домашней сети, а вам необходимо будет только ввести пароль.
Также потребуется настроить Smart Hub и создать на официальном сайте учётную запись.
Активация устройства на официальном сайте
Фирменный телевизор Самсунг нуждается в регистрации. При первом включении появится заставка, которая предложит выполнить регистрацию. При заключении договора выдаётся регистрационная карта, на которой написаны необходимые логин и пароль.
- выданные логин и пароль нужно ввести;
- потом нажать кнопку «Зарегистрировать телевизор».
- появится сообщение о правильности выполненных действий.
Создание учётной записи
Чтобы выполнить настройку smart tv до конца, необходимо получить учётную запись. Это даёт возможность всем пользователям ТВ получать обновления своевременно. Для проведения регистрации нужно выполнить:
- Включить ТВ-панель и нажать «Smart».
- Открыть приложение «Smart Hub» и войти в меню.
- Нажать на пульте кнопку А.
- В появившемся меню выбрать пункт «Создание учётной записи».
- В качестве логина ввести свою электронную почту.
- Придумать и ввести пароль от 8 до 15 символов. Использовать латинские буквы.
- Нажать галочку на появившемся сообщении «Receive E-mail on Samsung Smart TV».
- Нажать кнопку «Создание учётной записи».
- Для входа в Smart HUB всегда использовать введённые логин и пароль.
Синхронизация с другой техникой Samsung
«Умные» телевизоры Samsung обладают практически неограниченными способностями. Например, ТВ-панель можно синхронизировать со смартфоном и управлять ею не используя пульт ДУ. Для этого надо знать, как настроить smart tv и как подключить к нему смартфон. Существует несколько вариантов подключения:
- Использование функции Screen Mirroring, которая полностью производит дублирование экрана смартфона.
- Использование аксессуаров DeX, которые позволяют дублировать экран. (DeX Pad, DeX Station, DeX Cable.)
- Через USB-кабель.
- Через HDMI-кабель.
- Программа Smart View или Miracast.
Подключение IPTV
Подключение IPTV выполняется через специальную приставку с помощью кабеля или по Wi–Fi-соединению. Для этого можно использовать также один из плееров IPTV для Smart TV. Беспроводной способ отличается простой настройкой, главное, чтобы телевизор Самсунг поддерживал технологию Смарт.
Современное интерактивное IPTV позволяет получить доступ к большому количеству каналов, а также настроить любимые телепередачи в одной группе для быстрого доступа к ним. К тому же владельцы телевизоров с разрешением 4К порадует возможность смотреть фильмы в хорошем качестве. Приставку можно подключить несколькими способами:
- при помощи разъёма AV;
- используя HDMI-кабель;
- через USB-разъём.
Выполнять настройку необходимо по следующим шагам:
- Настроить дату и время в пункте «Расширенные настройки».
- Выбрать тип подключения в пункте «Конфигурация сети».
- Если «Проводное», то должен быть подключён провод. Если «Беспроводное», то необходимо подключить ТВ-панель к домашней интернет-сети.
Установка приложений
Чтобы воспользоваться функцией Смарт ТВ на телевизоре в полном объёме, необходимо установить приложения. Различают виды приложений:
- рекомендуемые, устанавливаются по умолчанию;
- социальные, устанавливаются по умолчанию и являются популярными на данный момент;
- пользовательские, устанавливаются индивидуально пользователем.
Чтобы установить приложение, необходимо:
Популярные приложения для Smart TV
О том, как установить приложение на Смарт ТВ, мы уже знаем, а вот какие считаются самыми полезными и востребованными сейчас – разберёмся. Приложения призваны расширить функциональность Смарт ТВ и не только скрасить наш досуг, но и упростить жизнь.
- Одной из самых востребованных программ для управления «умным» ТВ-устройством является «ТВ-пульт», которая эмулирует пульт дистанционного управления. Вы сможете забыть о пульте и не искать его постоянно, а начать пользоваться смартфоном. Программа подходит не только для Самсунгов, но и для Сони, Шарп, Панасоник и других.
- Программа Twitch TV является одной из самых популярных среди бесплатных. С её помощью можно получить доступ к просмотру стримов и соревнований. С помощью приложения можно записывать трансляцию в память, чтобы посмотреть позже.
- IVI — приложение в котором собрано большое количество легального кино и сериалов. После установки программы открывается доступ к мультфильмам, сериалам, программам и т.д. Контент постоянно обновляется, поэтому найти можно как отечественное кино, так и зарубежные фильмы.
Megogo является одной из немногих предустановленных программ, так как предоставляет доступ к фильмам, шоу, телепередачам и т.д. В приложении предусмотрена функция включения и отключения субтитров. - LeanKey KeyBoard — приложение в виде удобной клавиатуры на экране, что может быть использовано для поиска любимого фильма.
- YouTube — является предустановленным приложением, так как сложно сравнить его с какой-либо другой программой по популярности. Свежие видео, подписка на каналы, а также возможность скачать понравившийся ролик – всё это популярное приложение YouTube.
Вывод
Как видно, подключение и настройка smart tv на Samsung не отличается сложностью, а главное – много возможностей для осуществления задуманного. Если что-то не получилось, всегда можно обратиться в техподдержку Самсунг, где вам не только расскажут, как поступить правильно, но и помогут осуществить подключение к интернету, настроить функцию Smart и установить необходимые приложения.

- Устанавливаем и подключаем Смарт телевизор
- Подключаем интернет используя кабель
- Подсоединяемся при помощи Вай-Файя
- Создаём свой профиль
- Выбираем необходимые программы
- Производим настройку каналов
- Тест созданных настроек
Добрый день, друзья. Как настроить smart tv на Samsung? Телевизоры Самсунг Смарт ТВ очень популярны в нашей стране. У них отличная надёжность, много различных функций. Поэтому, вставив технологию Смарт ТВ, производитель только расширил их функционал. Но, настраивать Smart TV на телевизорах Samsung для многих людей затруднительно. Поэтому, мы рассмотрим более подробно, что нужно, чтобы получить доступ к Smart TV, и произвести настройку всех доступных каналов.
Устанавливаем и подключаем Смарт телевизор
Первым делом соединяем ТВ с электропитанием и кабелем от антенны. Кроме этого, определяемся с подсоединением интернета. Какой вам нужен интернет, беспроводной, или кабельный? Если вы выбрали беспроводной метод соединения, то пока не делаем лишних действий, ну а если вы выбрали кабельное соединение, то его необходимо сразу подвести к нужному входу. Затем, включаем телевизор и начинаем его настраивать.
Настройка подключения сети
Главное, чтобы Smart TV функционировал в нужном режиме. Для необходимо подсоединить телевизор к сети интернет. Осуществить это можно 2 путями – используя кабель, и с помощью Вай-Файя. Давайте оба случая рассмотрим более тщательно.
Подключаем интернет используя кабель
Этом способ довольно удобен, в особенности, когда у роутера вы включили функцию DHCP, которая подразумевает на автомате приобретение IP-адреса. При этом, нужно лишь всунуть кабель в разъём, и Smart TV заработает.
Но, чаще бывает, что провайдеры выдают отдельный IP-адрес. В этом случае данный адрес нам нужно в ручном режиме вписать, зайдя в настройки ТВ. Для этого:
- Подсоединив кабель, нужно войти в меню телевизора;
- Открыть «Настройки сети», затем выбрать вкладку «Кабель»;
- Затем, нужно вписать наш IP-адрес, после должна быть вписана маска подсети, шлюз и DNS. Его должен выдать провайдер.

Подсоединяемся при помощи Вай-Файя
Применим второй способ, станем настраивать Смарт ТВ через Вай-Фай. Для осуществления следующего, нам нужно:
- Открыть главное меню;
- Теперь, нужно зайти в «Настройки сети» и выбрать «Тип сети – Беспроводная»;
- Мы увидим разные типы подключения;
- Остаётся выбрать нужную и выполнить вход в интернет;
- При необходимости, не забудьте ввести пароль;

Мы произведём синхронизацию, затем, на дисплее мы увидим сообщение, что мы успешно подсоединились к сети.
Создаём свой профиль
Чтобы завершить этап настройки Smart TV на ТВ Самсунг, нужно зарегистрироваться на Samsung Apps . Вновь входим в главное меню и сверху дисплея нужно найти вкладку с учетной записью. Далее, нужно создать наш пароль, не забыв вписать электронный ящик. Затем, необходимо подтвердить, что вы зарегистрированы, используя письмо, которое вы получили по почте. После того, как вы пройдёте по ссылочке в письме, вы получите доступ к каждой опции и всем функциям Smart TV.

Выбираем необходимые программы
Сейчас мы будем разбираться, как применять Smart TV на приборах Samsung и установим нужные программы. Чтобы это сделать:
- Снова входим в главное меню телевизора, применив нужные клавиши на пульте;
- Находим команду Samsung Apps и далее нужно запустить её;
- У нас открывается магазин с приложениями, где нам нужно отыскать нужное из них и кликнуть по нему;
- В возникшем окошке нажать «Установить»;
- В большинстве случаев приложения устанавливаются секунд 5.
Чтобы установить новую программу, нужно применить кнопочку «Назад» и далее действовать по верхней инструкции.
Производим настройку каналов
Когда мы выполним все данные настройки, нужно будет начать искать все доступные TV каналы. Итак, давайте определимся, откуда будет поступать сигнал – со спутника или цифры. Все это имеет прямую зависимость от устройств, которые вы применяете, чтобы получить сигнал.
Инструкция по настройке телевизионных каналов:
Наш телевизор начинает анализ на наличие различных ТВ каналов. Это может занять минуты. Когда сканирование завершится, найденные каналы нужно будет сохранить. Если какие-то каналы найти не удалось, необходимо попробовать поискать каналы вручную.

Вы можете вообще не искать эфирные каналы, если установите в Smart TV специальную программу и получите доступ к приличному числу телеканалов. Но, у данного варианта есть минус. При отсутствии интернета, вы не сможете просматривать ТВ каналы.
Тест созданных настроек
Когда вы выполните данные настройки, нужно будет провести проверку и анализ этих настроек, если вы желаете забыть про данный процесс и не заниматься им снова, а лишь просматривать нужные передачи и фильмы.
Чтобы это сделать, следуем инструкции:
- Ваш телевизор должен быть включён, чтобы проверить, на сколько качественно настроилась картинка и аудио у каждого канала. Если необходимо, будем корректировать созданные настройки для улучшения качества картинки и звука;
- После этого, запустим браузер и проверим, есть ли соединение с интернетом;
- После этого, нужно запустить все программы и проверить, как они работают.
Если вы настроили всё правильно, тогда в дальнейшем у вас проблемы возникнуть не должны.
Вывод: как настроить Smart TV на Samsung вы теперь знаете. Также, вам известно, что за настройки необходимо выполнить. Как видите, всё довольно просто, если выполнить всё с умом. Придерживайтесь тех советов, которые я вам дал, и никаких сбоев возникнуть не должно. Успехов!
Читайте также:



