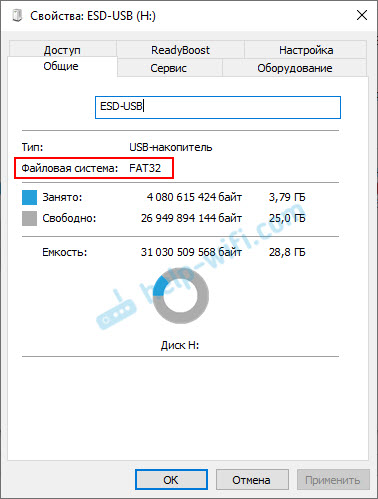Как извлечь флешку из телевизора lg смарт тв
webOS Forums — форум пользователей телевизоров LG на webOS
Сообщество любителей webOS-телевизоров LG
Как правильно извлекать флешку (жесткий диск) из ТВ
Как правильно извлекать флешку (жесткий диск) из ТВ
Архивариус » 02 дек 2014, 20:26
Появится список активных входов, выберите «все входы».
Как правильно извлекать флешку (жесткий диск) из ТВ
Спонсор » 02 дек 2014, 20:27
Как правильно извлекать флешку (жесткий диск) из ТВ
tessi » 03 дек 2014, 14:53
Re: Как правильно извлекать флешку (жесткий диск) из ТВ
mixmar » 03 дек 2014, 15:33
Re: Как правильно извлекать флешку (жесткий диск) из ТВ
operator3 » 03 дек 2014, 15:55
Re: Как правильно извлекать флешку (жесткий диск) из ТВ
SandroID » 03 дек 2014, 18:46
а зачем ее «извлекать».
на нее же ничего не пишется, а только читается.
вынул и все, без лишних манипуляций. ничего с флешкой не произойдет и уж тем более с информацией на ней
Re: Как правильно извлекать флешку (жесткий диск) из ТВ
emineon » 03 дек 2014, 18:58
Re: Как правильно извлекать флешку (жесткий диск) из ТВ
SandroID » 03 дек 2014, 20:08
Re: Как правильно извлекать флешку (жесткий диск) из ТВ
Kuprja » 03 дек 2014, 20:14
Re: Как правильно извлекать флешку (жесткий диск) из ТВ
emineon » 03 дек 2014, 20:34
Re: Как правильно извлекать флешку (жесткий диск) из ТВ
Kuprja » 03 дек 2014, 21:03
- Похожие темы Ответы Просмотры Последнее сообщение
- Запись телепрограмм на флешку или жесткий диск USB
1 , 2 Wignat » 25 ноя 2017, 10:44 13 Ответы 4445 Просмотры Последнее сообщение Архивариус
03 апр 2018, 18:19 - ТВ не видит жесткий диск из-за большого количества файлов
1 , 2Hemul » 14 июл 2015, 00:51 14 Ответы 7906 Просмотры Последнее сообщение Архивариус
11 мар 2018, 16:43 - Телевизор «портит» внешний жесткий диск
1 . 7 , 8 , 9 keldysh » 03 ноя 2014, 23:19 87 Ответы 43986 Просмотры Последнее сообщение Ssl
04 июл 2019, 17:12 - Телевизор LG не видит флешку
Архивариус » 25 июн 2018, 15:41 0 Ответы 1312 Просмотры Последнее сообщение Архивариус
25 июн 2018, 15:41 - Как сохранить свой список каналов на флешку
1 , 2 , 3 , 4 , 5 Barabashka » 05 сен 2014, 23:43 43 Ответы 40130 Просмотры Последнее сообщение motok
03 июл 2019, 20:21
Кто сейчас на конференции
Сейчас этот форум просматривают: нет зарегистрированных пользователей и гости: 1
Как безопасно извлечь внешний жесткий диск из телевизора LG
Для просмотра онлайн кликните на видео ⤵
Внешний жесткий диск для телевизора Подробнее
Телевизор не видит внешний жесткий диск (преобразовываем диск GPT, GUID в MBR) Подробнее
Windows 7. Безопасное извлечение внешнего USB устройства Подробнее
Подключаем внешний ЖЕСТКИЙ ДИСК к приставке SMART TV Подробнее
Подключение USB — флеш к телевизору Подробнее
Извлечь Локальный диск C: Подробнее
Безопасное извлечение устройства Подробнее
Телевизор не видит внешний жёсткий диск/РЕШЕНИЕ Подробнее
Работа с флешкой и внешним жестким диском Подробнее
Что делать, если Smart TV, Smart Box, цифровая приставка не видит флешку или диск Подробнее
Флешка не определяется. Подробная инструкция по восстановлению Подробнее
Телевизор LG Smart, установка приложения. Подробнее
Из за чего дохнут USB HDD WD Elements. Рукозадый ремонт Подробнее
Как войти в сервисное меню телевизоров LG SmartTV ? Подробнее
6 способов Как Подключить Смартфон к Телевизору? Подробнее
Что будет, если вынуть ЖЕСТКИЙ ДИСК из включенного компьютера. Подробнее
Подключение внешних устройств к телевизорам BRAVIA Подробнее
Телевизор видит usb флешку, но не считывает файлы: фильмы, музыку, фотографии. Что делать? Подробнее
Как Безопасно Извлечь Флешку Из Телевизора Samsung
Как безопасно извлечь флешку?
Сегодня флешки прочно вошли в нашу жизнь. Такие маленькие устройства, которые занимают мало места, и их можно брать с собой повсюду, таская с собой горы нужной информации. Но используя флешки нужно правильно с ними работать, и один из вопросов который нужно решить, это безопасное извлечение флешки из компьютера.

Не правильно извлекая флешку из компьютера, мы можем не только потерять важные данные, но и вовсе сломать флешку. Под неправильным извлечением я имею в виду просто выдергивание её из порта. Из-за таких действий она может начать читаться с ошибками, могут пропасть данные или она может просто сломаться.
Чтобы избежать таких проблем, давайте я вам расскажу, как безопасно извлечь флешку из компьютера. Каждый раз, перед тем как вытащить флешку из USB-порта на системном блоке, нужно сначала изъять её в самой системе.
Как безопасно извлечь флешку?
Заходим в « Мой компьютер ».
И ищем здесь нашу флешку. Обычно она отображается в самом низу, после всех жестких дисков и дисководов. После того как флешка найдена, кликните по ней правой кнопкой мыши и в открывшемся меню выберите пункт « Извлечь ».

Флешка безопасно извлечена, осталось аккуратно вытащить её из USB-порта.






Как безопасно извлечь внешний жесткий диск из телевизора LG
Я расскажу, как безопасно и легко извлечь внешний жёсткий диск, флешку или любое USB-устройство из телевизора.
Как извлечь флешку? Нужно ли безопасно извлекать флешку.
Нужно ли безопасно извлекать флешку? В этом особой надобности нет, и после просмотра видео вы поймете почем.
Также извлечь флешку можно не заходя в «Мой компьютер». В области уведомлений, это там где расположены часы, есть специальный значок в виде флешки с галочкой.
Заметьте, этот значок появляется только тогда, когда у нас вставлена в компьютер хотя бы одна флешка, иначе он отсутствует. А возможно рядом с часами вообще отсутствует этот значок, если даже флешка вставлена. Может, он скрыт, для отображения нужно нажать по стрелке.
Кликнув по этому значку, мы можем извлечь любую флешку, выбрав в открывшемся списке её название.
Спустя пару секунд, после извлечения флешки, появится подсказка, что теперь можно вытащить флешку из USB-порта, без риска потерять данные и других последствий.
Сейчас были описаны способы извлечения флешки стандартными средствами Windows. Еще можно воспользоваться отдельно установленными программами. Я знаю одну такую, она называется USB Safely Remove. Когда мы её установим, у нас в области уведомлений появится зеленая стрелка, кликнув по которой отобразятся все устройства которые подключены через USB и могут быть извлечены.






Также здесь есть еще одна кнопка « Скрытые устройства ».
Если мы нажмем по ней, то откроется окно где можно увидеть те устройства, которые тоже подключены через USB но они не отображаются ни в области уведомлений, ни в меню «Мой компьютер». В моем случае это мышка, веб-камера и внешняя сетевая карта.

Думаю, вопрос по безопасному извлечению флешек решен. Три способа, последний с программой я начал использовать совсем недавно, и он очень мне понравился.
Не забывайте безопасно извлекать флешки, это важно для их нормальной работы.
Как Безопасно Извлечь Флешку Из Телевизора Lg
Как неопасно извлечь флешку?
Как неопасно извлечь флешку?
Сейчас флешки крепко вошли в жизнь. Такие мелкие устройства, которые занимают не достаточно места, и их берут самостоятельно всюду, таская лично горы подходящей инфы. Однако используя флешки необходимо верно имея его работать, и один из вопросов который необходимо решить, это неопасное извлечение флешки из компьютера.

Не верно извлекая флешку из компьютера, сегодня можно не только лишь утратить принципиальные данные, да и совсем сломать флешку. Под неверным извлечением я подразумеваю просто выдергивание её из порта. По причине таких действий она может начать читаться с ошибками, быть пропасть данные либо она может просто сломаться.
Чтоб избежать таких заморочек, давайте я для вас расскажу, как неопасно извлечь флешку из компьютера. Всякий раз, до того как вынуть флешку из USB-порта на системном блоке, необходимо поначалу изъять её в самой системе.
Как неопасно извлечь флешку?
Заходим в « Мой компьютер ».
И ищем тут нашу флешку. Обычно она отображается в самом низу, после всех жестких дисков и дисководов. Когда флешка найдена, кликните по ней правой кнопкой мыши и в открывшемся меню изберите пункт « Извлечь ».

Флешка неопасно извлечена, осталось аккуратненько вынуть её из USB-порта.
Как неопасно извлечь наружный винчестер из телека LG
Я расскажу, как неопасно и просто извлечь наружный жёсткий диск, флешку по другому хоть какое USB-устройство из телека.
Как извлечь флешку? Необходимо ли неопасно извлекать флешку.
Необходимо ли неопасно извлекать флешку? Данном особенной надобности нет, и после просмотра видео вы поймете почем.
Также извлечь флешку можно не заходя в «Мой компьютер». В области извещений, это там где размещены часы, есть особый значок типа флешки с галочкой.
Заметьте, Данный значок возникает только тогда, когда у нас вставлена в компьютер хотя бы одна флешка, по другому он отсутствует. А может быть рядом с часами вообщем отсутствует Данный значок, если даже флешка вставлена. Может, он укрыт, для отображения необходимо надавить по стрелке.
Кликнув по этому значку, наша фирма может извлечь всякую флешку, выбрав в открывшемся перечне её заглавие.
Спустя пару секунд, после извлечения флешки, появится подсказка, что сейчас можно вынуть флешку из USB-порта, без риска утратить данные и других последствий.
На данный момент были описаны методы извлечения флешки стандартными средствами Ос. Еще пользуйтесь раздельно установленными программками. Я знаю одну такую, она именуется USB Safely Remove. Когда мы её установим, у нас в области извещений появится зеленоватая стрелка, кликнув почему отобразятся что остается сделать нашему клиенту устройства которые подключены через USB и бывают извлечены.
Также тут еще есть одна кнопка « Сокрытые устройства ».
Если мы нажмем по ней, то раскроется окно где попадаются те устройства, которые тоже подключены через USB однако они не показываются ни в области извещений, ни в меню «Мой компьютер». В моем случае это мышка, веб-камера и наружняя сетевая карта.

Думаю, вопрос по неопасному извлечению флешек решен. Три метода, последний с программкой я начал использовать совершенно не так давно, и он очень мне приглянулся.
Не забудьте неопасно извлекать флешки, это принципиально для их обычной работы.
Как безопасно извлечь внешний жесткий диск из телевизора LG
Для просмотра онлайн кликните на видео ⤵
Внешний жесткий диск для телевизора Подробнее
Телевизор не видит внешний жесткий диск (преобразовываем диск GPT, GUID в MBR) Подробнее
Windows 7. Безопасное извлечение внешнего USB устройства Подробнее
Подключаем внешний ЖЕСТКИЙ ДИСК к приставке SMART TV Подробнее
Подключение USB — флеш к телевизору Подробнее
Извлечь Локальный диск C: Подробнее
Флешка не определяется. Подробная инструкция по восстановлению Подробнее
Телевизор LG Smart, установка приложения. Подробнее
Из за чего дохнут USB HDD WD Elements. Рукозадый ремонт Подробнее
Как войти в сервисное меню телевизоров LG SmartTV ? Подробнее
6 способов Как Подключить Смартфон к Телевизору? Подробнее
Что будет, если вынуть ЖЕСТКИЙ ДИСК из включенного компьютера. Подробнее
Телевизор видит usb флешку, но не считывает файлы: фильмы, музыку, фотографии. Что делать? Подробнее
Подключение внешних устройств к телевизорам BRAVIA Подробнее
«Жесткие Меры» — Выбираем Внешний HDD Подробнее
Как за 5 минут сделать SMART TV из телевизора и телефона.ANDROID TV своими руками Подробнее
Безопасное извлечение устройства Подробнее
Телевизор не видит внешний жёсткий диск/РЕШЕНИЕ Подробнее
Работа с флешкой и внешним жестким диском Подробнее

Заинтересоваться, почему телевизоры Самсунг, Филипс, LG, Сони, Xiaomi не видят флешку USB, обычно приходится в самый неподходящий момент: например, при попытке посмотреть со съёмного носителя фильм или установить новую версию прошивки. Столкнуться с проблемой вы можете и при использовании нового, только что купленного накопителя, и после нескольких дней (месяцев, даже лет) просмотров.
Бывает, что флеш-память не видна не только для телевизора, но и для ПК, ноутбуков, прочей техники, имеющей ЮСБ-разъёмы; в этом случае самым лучшим выходом из ситуации станет приобретение новой флешки — дело, скорее всего, в аппаратной неисправности. Другая ситуация — флеш-память видна на компьютере, однако никак не опознаётся на ТВ. Наконец, случается, что съёмный носитель то определяется на телевизоре, то нет: такое нестабильное поведение техники — уже повод задуматься об устранении неполадки. Вариантов проблемы может быть множество, и рассматривать каждый по отдельности нет никакого смысла — в статье мы приведём универсальную инструкцию по работе с проблемным носителем. Если ваш телевизор также не видит HDMI, то проблема может быть в его прошивке.
Большое преимущество флешек — их универсальность: на сегодня USB-разъёмы имеются практически во всех моделях телевизоров: увидеть накопитель может и самый дорогой Смарт ТВ, и сравнительно дешёвое изделие от малоизвестной китайской компании. В нормальных условиях вам не приходится думать, как сделать, чтобы телевизор видел флешку, — достаточно вставить носитель в порт и подождать, пока ТВ определит новый источник сигнала. Обратите внимание: сейчас мы говорим именно о флешке — файлы, записанные на неё в разных форматах, могут читаться или не читаться операционной системой, но на способности телевизора увидеть флешку это никак не сказывается.
Ниже мы приведём подробное руководство по устранению проблемы, а сейчас — кратко перечислим самые распространённые ситуации, связанные не с аппаратными неисправностями, а с простым несоответствием форматов. Чаще всего ТВ не видит флешку из-за неправильного выбора разметки: большинство устройств великолепно работает с файловой системой FAT32, а вот более продвинутые варианты вроде NTFS или ex-FAT не воспринимает. Таким образом, если вы перед новым использованием отформатировали флеш-память с неподходящей разметкой, необходимо сменить её на исходную. Другой очень распространённый случай — слишком большая ёмкость накопителя: даже относительно современные модели телевизоров не видят флешки объёмом более 128 гигабайтов. Третья ситуация — несоответствие протоколов передачи данных: интерфейс USB 3.0 может не опознаваться при подключении в более старый USB 2.0.
Всё это детали; важно лишь одно: телевизор не видит флешку. Что делать, читайте далее.
Что можно сделать, если телевизор флешку не видит
Любой телевизор, даже если это не Смарт ТВ, представляет собой технически сложное устройство, в котором могут иметься или заводские, или появившиеся в ходе эксплуатации недочёты. Каждая модель характеризуется собственным набором функций, от возможности работы с несколькими источниками видеосигнала до поддержки флешек определённой ёмкости: до 16, 32, 64, 128 гигабайт и так далее. Накопитель большего объёма, чем предельно допустимый, распознан, скорее всего, не будет — в этом случае остаётся лишь использовать флеш-память допустимой ёмкости.
Краткая инструкция, позволяющая понять, почему именно телевизор отказывается видеть флешку:
- Попробуйте подключить накопитель напрямую в ЮСБ-порт, без использования хаба или удлинителя. Конечно, от ряда удобств в этом случае придётся отказаться, зато вы точно будете знать, работает ли носитель с заводским разъёмом.
- Подключите флешку в любой другой из имеющихся на корпусе ТВ портов. Если в этом случае телевизор увидит устройство, дело в исходном разъёме.
- Подключите накопитель к ПК или ноутбуку. Если телевизор не видит флешку, а компьютер видит, проблема почти наверняка в ТВ, а не в накопителе.
- Посмотрите, нет ли возле используемого разъёма пояснительных надписей вроде Service, Diagnostics, Remote Control. Если есть, такой порт предназначен исключительно для обслуживания телевизора и флешку видеть по умолчанию не будет.
- Попробуйте подключить к ТВ любой другой флеш-накопитель, заведомо исправный. Если и он не будет увиден телевизором, задумайтесь о походе в сервисный центр или обмене изделия.
- Отсоедините ТВ от электросети на несколько минут, вплоть до получаса. Так вы позволите устройству полностью сбросить накопленные за время непрерывной эксплуатации системные сбои. После включения повторите попытку.
Проделали все перечисленные манипуляции, но результата так и не увидели? Что ж, пришло время перейти к подробной инструкции по устранению неполадок.
6 способов помочь телевизору увидеть USB флешку
Совет #1: Попробуйте отформатировать флеш-накопитель в FAT32
Первое, что нужно сделать, — проверить, не отформатирован ли накопитель с использованием неподходящей для операционной системы телевизора разметки. Возможно, уже на этом этапе вы поймёте, почему телевизор не видит флешку через USB, и автоматически получите ответ, что делать дальше. Как мы уже упоминали выше, общераспространённой является разметка FAT32 — не слишком удобная, отличающаяся рядом неприятных ограничений, а потому часто заменяемая пользователями на один из более прогрессивных вариантов: NTFS, ex-FAT и так далее. При подключении недолжным образом форматированного носителя телевизор может совсем не увидеть его — или отказаться считывать файлы.
Чтобы выполнить форматирование для возвращения к «правильным» параметрам разметки, сделайте следующие шаги:
- Извлеките флеш-память из ТВ и подключите к ПК.
- Подождите, пока накопитель будет опознан в меню «Компьютер».
- При помощи правой клавиши мыши вызовите для подключённого тома опцию «Форматировать».
- В выпадающем списке установите формат разметки FAT32. Другие параметры можете не менять.
- Нажмите «Начать» — и оставьте флешку в покое до полного завершения процесса.

Когда на экране появится уведомление об успешном форматировании, извлеките накопитель и снова подключите к телевизору — теперь он должен быть увиден. Если это так, записывайте на носитель требуемые данные и начинайте просмотр; если нет — переходите ко второму способу решения проблемы.
Вместо приведённого способа можете попробовать следующий. При помощи комбинации клавиш Windows и R (раскладка может быть, как русской, так и любой другой) вызовите окошко для введения команд. Отправьте запрос cmd — и, когда появится чёрное окошко командной строки, введите текст format /FS:FAT32 LTR: /q, где LTR — буква, присвоенная подключённому к ПК флеш-накопителю. Подтвердите действие — и, как в первом случае, дождитесь полного завершения форматирования.

Совет #2: Проверьте, поддерживает ли телевизор объём флешки
Если телевизор перестал видеть флешку, дело может быть и не в аппаратной поломке, а в слишком большой ёмкости флешки. Загляните в спецификацию ТВ: в документе должны содержаться сведения о максимальном допустимом объёме подключаемых носителей. Если информации нет, перейдите на сайт производителя или отыщите сведения на заслуживающем доверия интернет-форуме. Опасения подтвердились? Тогда остаётся только один выход: приобрести флешку меньшей ёмкости, которую ТВ гарантированно будет видеть.
Совет #3: Что делать, если телевизор не видит файлы на флешке
Если носитель опознаётся телевизором, всё значительно лучше. Файлы могут не отображаться или вследствие неправильной разметки (как с этим бороться, мы писали в предыдущем разделе), или из-за кодирования в неподдерживаемый операционной системой ТВ формат. Рекомендуемые параметры кодирования приведены в следующей таблице.

Кроме того, попробуйте дать каждому файлу правильное с технической точки зрения имя: без кириллицы и знаков препинания, за исключением точек и нижних подчёркиваний. Чтобы упростить себе задачу, можете воспользоваться приложением для пакетного переименования данных.
Совет #4: Удостоверьтесь, что вставили флешку в правильный USB порт
Если телевизор не видит USB, возможно, вы вставили носитель в разъём, предназначенный для сервисных работ. Посмотрите, нет ли рядом с гнездом пометок вроде USB Service; если есть — просто воспользуйтесь другим свободным портом.

Совет #5: Проверьте файловую систему флешки на компьютере
Ни один носитель не защищён от накопления ошибок в ходе эксплуатации. Со временем такие сбои приводят к ряду неприятностей — в том числе, случается, что телевизор отказывается видеть флешку.
Чтобы выполнить проверку, следуйте инструкции:

В новом окошке отметьте галочками оба чекбокса, позволяющие системе автоматически решать проблемы с разметкой, и запустите процесс. По завершении снова подключите флешку к ТВ — она должна быть увидена.
Совет #6: Обновите прошивку телевизора
Возможно, дело не в программных или аппаратных неисправностях, а в устаревшей версии системного ПО. Или сбое прошивки. Если телевизор перестал видеть флешку или не видит съёмные носители с самого начала использования, попробуйте следующую инструкцию для моделей с функционалом Смарт ТВ на примере телевизора от Samsung:
- При помощи роутера или кабеля подключите ТВ к интернету.
- Откройте, пользуясь пультом или физическими кнопками, основное меню настроек. Здесь выберите раздел «Поддержка».

- Кликните по заголовку «Обновление ПО».

- Здесь, на будущее, вы можете активировать автоматическое получение новых версий прошивки. А пока — нажимайте «Обновить сейчас».

- В течение следующих нескольких секунд ТВ будет искать новые версии ПО. Когда увидите на мониторе предложение установить актуальную версию прошивки, смело нажимайте «ОК/Да».

- Дождитесь, пока файлы будут скачаны и распакованы в память системы. Когда получите извещение о завершении процесса, перезагрузите ТВ.
Выключать устройство во время прошивки категорически нельзя: в этом случае вам как минимум придётся начинать процесс с самого начала, а скорее всего — нести телевизор в сервисный центр.
После того, как прошивка будет завершена и ТВ снова станет видеть флешки, можете, уже при помощи USB-носителя, инсталлировать любую другую подходящую для вашей модели версию системного ПО.
В заключение — о самой неприятной ситуации. Возможно, ТВ не видит ЮСБ-носитель из-за выгорания (окисления, физического повреждения) порта. В этом случае остаётся лишь обращаться за ремонтом — или, если изделие пока на гарантии, требовать обмена на исправный телевизор.

В данной статье речь пойдет о телевизорах всем известной марки LG . На многих современных моделях устанавливается USB порт, который позволяет подключать внешние устройства и носители. Такая возможность широко используется рядовыми пользователями для подключения флешек или внешних жестких дисков.
Это позволяет прямо с флешки воспроизводить фильмы и видео — очень удобно и эффективно. Но на некоторых телевизорах рядом с разъемом USB красуется надпись «service only» или «remote control». Это значит, что установленный порт — сервисный. Такое ограничение означает лишь одно — данный разъем не может использоваться для воспроизведения каких-либо мультимедийных файлов. Он предназначен для проведения сервисных и ремонтных работ, диагностики телевизора и перепрошивки. Однако это не является большой проблемой. Если проявить немного усилий и смекалки, то можно разблокировать USB и использовать его для любых целей.
Важно! Изложенные ниже манипуляции были испытаны на телевизорах LG модельного ряда 2009 года ( на телевизорах до 2009 года воспроизведение видео невозможно). На телевизора других марок способы могут подействовать, а могут и нет. И наконец все операции связанные с прошивкой и изменениями в сервисном меню могут «убить» телевизор и привести его в неработающее состояние.
Пользоваться предложенными методами или нет исключительно Ваше решение) Но многие уже активировали USB разъемы и наслаждаются всеми его возможностями.
В общем случае разблокировать порт USB можно из сервисного меню. На телевизорах LG их два вида: EzAdjust и InStart . Попадаем в меню, меняем пару значений и все работает. Рассмотрим основные способы.
1. Заходим в сервисное меню с помощью пульта. Если на телевизоре установлена прошивка версии 3.15 или более старая, то попасть в сервисное очень просто. Нажмите на пульте кнопку « Menu ». После этого нужно навести курсор на пункт «Опции». Далее одновременно зажимаем кнопки «Ок» на пульте и на телевизоре и держим так около 5−6 сек.
Разблокировка! Если все прошло удачно, то на экране должно появиться окошко с ячейками куда нужно ввести пароль «0000» ( четыре нуля). Попадаем в меню, где нужно выбрать пункт Tool Option 3. Необходимо поменять несколько значений, которые собственно говоря и отвечают за работу USB . Переходим к пункту EMF(JPEG,MP3) и устанавливаем значение «1». Переходим к пункту DIVX и устанавливаем значение « HD ». Больше ничего не трогаем, выходим их всех меню, производим перезагрузку телевизора. Заходим в меню телевизора при помощи кнопки « Menu » и видим желанный пункт USB . Операция прошла успешно.
Для отката прошивки нужно провести ряд манипуляций. Для начала скачайте прошивку 3.15 для Вашей модели или скачайте тут. Распакуйте архив на флешку, которая отформатирована в формате FAT 32. Вставьте флешку в телевизор и зайдите в меню при помощи кнопки « Menu » на пульте. Наведите курсор на пункт «Опции», на пульте 7 раз нажимаем кнопу «Fav» и попадаем в окошко обновления прошивки. Откатываем прошивку до версии 3.15. После этого выполняем все действия, описанные в способе 1.
3. Заходим в сервисное меню с помощью светодиодов. Этот способ не принесет никакого вреда Вашему телевизору. Правда перед его применением придется провести некоторые подготовительные операции. Так для того чтобы попасть в сервисное меню можно эмулировать специальный сигнал с помощью пары диодов красного свечения ( у некоторых получалось и с помощью диодов зеленого свечения, кстати инфракрасное свечение не обязательно). Диоды нужно соединить параллельно. Причем соединение провести разными полюсами.

После этого нужно прикрутить к светодиодам проводок ( можно использовать паяльник, но это не существенно). Далее нужно воспроизвести специальный звуковой файл и подать его через усилитель на светодиоды. Проще всего в качестве усилителя использовать колонки, а точнее выход с активной колонки на пассивную. Воспроизводите данный звуковой файл ( в проигрывателе включите повторение, чтобы файл проигрывался циклично а не 1 раз). Постепенно увеличивая уровень громкости, поднесите диоды к панели приема сигнала с пульта на телевизоре. Светодиоды будут мигать с определенной цикличностью и вскоре на экране появится окошко, куда нужно ввести пароль. Далее выполняем все как в способе 1 Разблокировка.
4. Используем программу irRemote. Данная программа устанавливается на смартфоны и используется для входа в сервисное меню телевизора и последующей разблокировки порта USB . Для начала нужно скачать программу irRemote и установить ее на телефон. Далее следуйте инструкции описанной ниже.
1. Запустите установленное приложение на Вашем смартфоне.
2. В появившемся меню необходимо зайти в пункт «Add Device».

3. Далее Вы увидите несколько пунктов, выбирайте «TV».

4. Нажмите «Refresh» и ждите. В это время телефон подключается к сети Интернет и производит закачку информации ( ждать недолго).
5. Выберите пункт «LG» ( именно «LG», а не какой-то похожий).

6. Нажмите «Refresh», произойдет обновления списка устройств.
7. Далее необходимо выбрать профиль « IN - START Service Menu + EZ Adjust Service Menu » после чего нажать «Refresh».

8. Выберите пункт « mon » и установите новый профиль.

9. Зайдите в опции и произведите настройки, а именно в пункте"IR mode" установите "Method 1".

10. Если Вы все сделали правильно, то увидите следующее на экране телефона:

Если хотите попасть в меню IN - START , жмите 1. Если хотите попасть в сервисное меню EZ Adjust , жмите 2. Далее выполняем все как в способе 1 Разблокировка.
В данной статье мы рассмотрели все способы того, как разблокировать USB на телевизоре LG . Как Вы смогли убедиться активация USB порта не такое сложное дело и внимательно ознакомившись с информацией, можно произвести процедуру самостоятельно.

ТВ
- Как понять, что вышло новое обновление
- Подготовка к обновлению прошивки на телевизоре LG
- Где взять нужные файлы
- Установка официального обновления для Смарт ТВ LG
- Через интернет
- Установка программного обеспечения с флешки: последовательность действий
- Как обновить прошивку автоматически?
Как понять, что вышло новое обновление
Прошивка — это программное обеспечение, позволяющее использовать все возможности современных телевизоров. Телевизоры LG работают под управлением операционной системы WebOS, и для того, чтобы владельцы устаревших моделей могли наслаждаться новыми опциями, производитель выпускает новые версии программного обеспечения. Необходимо скачать и установить обновления программного обеспечения для телевизоров LG, иначе процесс произойдет автоматически.
Теперь, когда речь идет о том, как узнать, доступно ли новое обновление программного обеспечения на LG TV. Компания избавила своих клиентов от необходимости следить за обновлениями программного обеспечения. С тех пор бренд разработал систему автоматического уведомления клиентов о выходе новой версии.

Для этого активируются специальные серверы, на которых хранятся последние версии. Когда новое программное обеспечение доступно, сервер посылает сигнал устройству в автоматическом режиме, после чего появляется окно с предложением выполнить автоматическое обновление LG TV, загрузив новую версию. Это альтернатива обычной загрузке с сайта компании.
Владельцы LG не смогут открыть сервис через браузер, поэтому они не смогут проверить последние прошивки. Поэтому необходимо ждать сигнала от самого сервера.
Подготовка к обновлению прошивки на телевизоре LG
На данный момент мы должны научиться и понять две вещи.
Нам нужно знать модель нашего телевизора. Однако, если вы собираетесь обновлять прошивку напрямую, через интернет, в этом нет необходимости. Если вы собираетесь обновляться с флешки, нам нужно знать точную модель. И лучше всего проверить это в настройках телевизора. И в то же время, мы увидим текущую версию нашей прошивки.

В меню нажмите на вкладку Поддержкаи выбрать Информация о продукте/услуге.
Откроется окно, в котором вы увидите модель вашего телевизора (в моем случае 32LN575U-ZE) и текущую версию прошивки (позицию версии программного обеспечения).

Вы можете оставить эти настройки открытыми, записать модель и текущую версию программного обеспечения на лист бумаги, или сфотографировать телефон так, как это делал бы я.
Вы должны понимать, что мигание (не только телевизора, но и любого устройства) — это серьезно. И вы должны строго следовать инструкциям, чтобы не превратить телевизор в кирпич. Хотя нет, какой кирпич телевизора, скорее бетонная плита.
Вы понимаете, что можете «убить» свой телевизор, если не будете следовать инструкциям. Во время процесса мигания на телевизоре также будут отображаться различные инструкции по технике безопасности. Вот основные:
- Не выключайте телевизор во время мигания.
- При обновлении с флешки убедитесь, что прошивка, загруженная с сайта производителя, предназначена для вашей модели.
- Во время процесса мигания не извлекайте флешку из телевизора.
- И вообще, лучше ничего не нажимать и не трогать.
Где взять нужные файлы
Перед обновлением прошивки телевизоров LG необходимо определить точную модель устройства. Эту информацию можно найти на задней панели телевизора, в его техническом паспорте или в меню с помощью пульта дистанционного управления. Затем в том же меню необходимо узнать, какая версия прошивки установлена в данный момент. Вы можете узнать, есть ли более новая версия на официальном сайте l-ji.
Многие интернет-ресурсы содержат файлы обновления. Тем не менее, их загрузка из непроверенных источников не рекомендуется, так как существует высокий риск заражения вирусами или ошибками, которые могут повредить вашу систему.
Перед тем, как прошить телевизор вручную, не автоматически, а через USB, необходимо выполнить следующие действия:
- Зайдите на официальный сайт LG со своего ноутбука или компьютера;
- Найдите строку поиска в верхней части монитора и с помощью клавиатуры введите название модели телевизора, затем нажмите Enter;
- Просмотрите результаты поиска, перейдите на вкладку Поддержка и выберите раздел Программы;
- Выберите нужный файл обновления, который будет называться Software File Version (номер версии в формате xx.xx.xx);
- Нажмите на ссылку, чтобы загрузить выбранный файл.

Следующие шаги еще проще и требуют лишь небольшого времени и концентрации внимания на процессе. Если все делается в строгом порядке, то проблем нет.
Установка официального обновления для Смарт ТВ LG
Теперь давайте взглянем на официальное обновление для LG TV. В данном случае речь идет о скачивании с официального сайта. После этого вы можете найти необходимые файлы от других служб, но здесь важно понимать, что существует возможность столкнуться с вредоносным ПО. Поэтому для обновления прошивки лучше всего использовать официальный сайт.

Чтобы сделать это:
- Зайди на www.lg.com.
- Найдите поле поиска в верхней части, затем введите название вашей модели телевизора и нажмите кнопку «Поиск».
- После просмотра результатов перейдите на вкладку «Поддержка». — «Программы».
- Выберите обновление для загрузки.
- Нажатие на файл загружает его.
Этот процесс не является сложным, но может быть выполнен несколькими способами. Ниже мы рассмотрим каждый из этих вариантов. Это позволит каждому владельцу телевизора выбрать наиболее подходящий для него метод.
Через интернет
Самый простой способ обновить старую версию программного обеспечения на LG Smart TV — это пользоваться Интернетом. Если ваш телевизор имеет стабильное сетевое соединение через Wi-Fi-маршрутизатор или сетевой кабель, то вы можете взять пульт дистанционного управления и сделать следующее:

- войти в меню настроек (кнопка «Настройки» или иконка «Шестерни» на экране);
- Выберите кнопку «Общие» («Настройки»);
- Иди в раздел «О ТВ». («Информация о продукте/услуге»);
- Активируйте ссылку «Проверка обновлений».
Затем телевизор сам подключится к официальному сайту LG, чтобы посмотреть, доступно ли обновление. Если новая версия прошивки не найдена, на экране появится сообщение «Обновление не найдено».

В противном случае пользователь увидит следующее уведомление «Обновление найдено» с предложением установить данную версию прошивки. Если такое сообщение появляется на экране, подтвердите свои действия — с помощью пульта дистанционного управления запустите кнопку «Обновить». Дождитесь завершения процесса установки новой оболочки, который должен завершиться перезагрузкой устройства.
Категорически запрещается отключать телевизор от сети во время процесса обновления и установки программного обеспечения во избежание системной ошибки и дорогостоящего ремонта в виде переустановки операционной системы.
Процесс обновления можно автоматизировать, вернувшись к «TV Information» и установив флажок «Разрешить автоматическое обновление» после установки новой оболочки. После этого телевизор автоматически проверит и установит новую прошивку, сообщив пользователю о своих действиях через надпись на экране. Это уведомление информирует владельца телевизора о том, что при следующем включении устройства будет установлена новая версия программной оболочки.

Установка программного обеспечения с флешки: последовательность действий
Для ручного обновления прошивки LG Smart TV выполните следующие действия:
- Скачайте необходимый файл в архиве на свой компьютер из официального источника. Вам необходимо распаковать его, чтобы получить файл с расширением .epk, его имя не может быть изменено.
- При распаковке можно получить не один, а несколько файлов. Это указывает. Несколько обновлений прошивки уже выпущены, и теперь их нужно устанавливать по очереди, начиная с более ранней версии и заканчивая более новой. Эти шаги необходимо выполнять один за другим, иначе микропрограмма может работать некорректно.
- Отформатируйте флешку, чтобы подготовить ее к записи прошивки. Убедитесь, что на нем нет ненужной информации.
- Создайте папку с именем LG_DTV на вашем флэш-накопителе USB. Скопируйте файл .epk и поместите его в эту папку.
- Вставьте флешку в ТВ-тюнер. Если модель имеет собственный USB-порт, флэш-накопитель USB вставляется немедленно.
- После этого программа автоматически прочитает файл и установит его в память телевизора. Вам не нужно вмешиваться в этот процесс или делать что-то вручную. Дождитесь завершения обновления и извлеките флэш-накопитель.

Вы можете следить за процессом обновления на экране. По завершении работы система отобразит сообщение с соответствующим уведомлением. Обновить прошивку на LG не так уж и сложно, просто важно найти нужную версию программного обеспечения и скачать ее из доверенного источника. Не рискуйте, используя программы от неизвестных разработчиков с подозрительных сайтов.
Как обновить прошивку автоматически?
Есть более простой способ установить последнюю версию прошивки на телевизор — автоматическая загрузка необходимых файлов. Преимущества очевидны: нет необходимости искать программное обеспечение для конкретной модели, устройство загрузит его из официального источника без участия пользователя. Кроме того, снижается риск случайной загрузки в телевизор программного обеспечения, содержащего вирусы или другие ошибки.
Для обновления телевизор должен быть подключен к Интернету через стабильное соединение. Для подключения к сети можно использовать кабельный или Wi-Fi маршрутизатор, а весь процесс можно управлять с помощью пульта дистанционного управления. Не выключайте устройство во время ручного или автоматического процесса обновления — это может привести к неправильной работе. Чтобы запустить автоматический процесс обновления, выполните следующие шаги:
- Для доступа к главному меню используйте пульт дистанционного управления.
- Выберите в меню раздел SETTINGS, а затем перейдите на вкладку «Поддержка».
- В этом окне будет отображена текущая версия установленного программного обеспечения. Если новая версия доступна, нажмите кнопку «Обновить». Обновление прошивки телевизора запустится автоматически, вам просто нужно подождать, пока процесс не завершится.
Скачивание может занять довольно длительное время, так как размер каждого файла достигает 500 МБ. В процессе обновления пользователь не должен включать устройство, но может безопасно смотреть телевизионные программы в обычном режиме. Как только установка будет завершена, телевизор перезагрузится сам. После перезапуска новая версия программного обеспечения вступит в силу, и все ее функции будут доступны пользователю.
Бывает, что при попытке подключить USB флеш-накопитель к телевизору и посмотреть какой-то фильм, видео, фото и т. д., телевизор не видит флешку. Почему, и что делать в такой ситуации, мы постараемся выяснить в этой статье. Самое интересное, что при возникновении этой проблемы обнаруживается много непонятных моментов. Например, телевизор флешку не видит, а компьютер видит. Или телевизор раньше видел этот USB накопитель, но сейчас его не распознает. Или видит другие флешки, а какую-то конкретную нет. Все это конечно же сильно усложняет процесс поиска причины и решения.
Что делать, если телевизор не видит флешку?
Телевизоры - капризные устройства. К тому же есть новые модели, а есть старые, которые в плане поддержки разных форматов, файловых систем и накопителей разных объемов сильно отличаются. Например, вполне возможно, что какие-то модели телевизоров не видят флешки более 8 ГБ, или 16 ГБ. Это нормально, так как у каждой модели телевизора есть ограничения на максимальный объем подключаемого накопителя.
Важно: убедитесь, что вы все делаете правильно. Я уже показывал, как подключить флешку к телевизору и смотреть фильмы, видео, фото, слушать музыку. Там же я писал о проблеме, когда телевизор видит флешку, но не читает файлы (не воспроизводит видео) .
Если вы все подключаете правильно, заходите на телевизоре в меню ( или приложение на Smart TV телевизорах) , но флешки там нет, телевизор ее не видит, то пробуйте первым делом выполнить следующие, простые действия:
- Проверьте флешку на другом устройстве. Если компьютер видит флешку – хорошо. Если нет, значит причина скорее всего именно в флешке, а не в телевизоре.
- Если вы подключаете флешку через удлинитель, или USB разветвитель (хаб) , то попробуйте подключить ее напрямую в USB-порт телевизора. Через удлинитель или тем более USB-хаб может не работать.
- Обычно на телевизоре есть несколько USB-портов. Попробуйте подключить накопитель в другой порт.
- Обратите внимание на надпись возле USB-порта. Если там написано что-то типа "Service", или "Remote Control", то такой вход используется для диагностики и ремонта. Только в сервисных центрах. В такой порт флеш-накопитель не подключить (или только после разблокировки порта) .
- Если есть такая возможность – возьмите другую флешку. Хотя бы для проверки, увидит ее телевизор, или нет.
- Отключите телевизор из розетки на 5 минут.
- Если флешка у вас стандарта USB 3.0, а в телевизоре порты USB 2.0, то все должно работать, они совместимы. Причина скорее всего не в этом.
Не помогло? Давайте рассмотрим другие решения.
Форматируем флешку для телевизора в другой формат
Есть два самых ходовых формата файловой системы: NTFS и FAT32. Возможно, ваш телевизор не работает с NTFS, а накопитель, который вы хотите подключить, как раз в этом формате. Или наоборот. Есть еще exFAT, с которым так же могут быть проблемы. Суть решения в том, чтобы отформатировать флешку в другой формат. Если, например, сейчас ваша флешка в формате NTFS, или exFAT, попробуйте форматировать ее в FAT32.
Если она уже в FAT32 – форматируйте в NTFS. Но это при условии, что телевизор флешку не видит, а компьютер видит. Сейчас я покажу, как определить формат накопителя и форматировать его.
- Подключите накопитель к компьютеру.
- Зайдите в "Мой компьютер" (Этот компьютер) .
- Чтобы посмотреть формат флеш-накопителя, нажмите на него правой кнопкой мыши и выберите "Свойства".
![Файловая система флешки при подключении к телевизору]()
- Смотрим, что написано напротив "Файловая система". У меня FAT32.
![Определяем тип файловой системы накопителя]()
Запоминаем и закрываем это окно. - Снова нажимаем правой кнопкой мыши на нашу флешку и выбираем "Форматировать". Внимание! Форматирование удалит все файлы на вашем накопителе! Если там есть важные файлы, скопируйте их на компьютер.
![Как форматировать флешку для телевизора]()
- Если, например, у меня накопитель в FAT32, то пробуем форматировать его в NTFS. Или наоборот. Возможно, в этом формате телевизор увидит флешку и откроет ее.
![Телевизор не видит флешку в exFAT, NTFS, FAT32]()
Читаем предупреждение и подтверждаем форматирование нажав Ok. - После завершения форматирования копируем на флешку фильмы, фото, музыку (или что там у вас) и извлекаем ее из компьютера.
![ТВ не видит USB флешку, а компьютер видит]()
Все готово!
Подключаем наш USB флеш-накопитель к телевизору, заходим в меню (приложение) и смотрим на результат. Если телевизор определил накопитель – отлично! Если нет, то попробуйте форматировать его еще раз, но уже в другую файловую систему. И смотрите другие решения ниже.
Объем флеш-накопителя и ограничение со стороны телевизора
Возможно, вы подключаете к своему телевизору флешку слишком большого объема. Дело в том, что телевизоры могут не поддерживать USB накопители слишком большого объема. Например, LG рекомендует использовать накопители объемом до 32 ГБ. Если у вас флешка на 64 ГБ, то телевизор может ее просто не поддерживать. А на старых телевизорах могут быть еще более жесткие ограничения. Например, поддержка накопителей объемом до 8 ГБ. Нужно смотреть характеристики своего телевизора, инструкцию. Или просто попробуйте подключать накопитель меньшего объема. Такие требования (ограничения) к USB накопителям есть у всех телевизоров LG, Sony, Samsung, Philips, Ergo, Kivi, Xiaomi Mi TV и т. д.
Дополнительная информация
Нам том же сайте LG написано следующее:

Это значит, что с отдельными накопителями телевизор может просто не работать. Вот он просто не видит определенную флешку и все. Они просто несовместимы. И все что можно сделать в этой ситуации – использовать другой накопитель.
Если вы часто пользуетесь, или пользовались флешками, то наверное знаете, что они не редко выходят из строя. Повреждается файловая система, накопитель начинает глючить и т. д. И вполне возможно, что из-за проблем с самим накопителем, он без проблем определяется компьютером, или другим устройством, а вот телевизор его не видит.
Похожие проблемы:

- Телевизор видит флешку, но не видит файлы, которые на ней находятся. Такое бывает не часто, но бывает. Первым делом я рекомендую скопировать файлы именно в корень флешки, не в папку. Переименовать файлы/папки. Прописать название английскими буквами. Из-за длинных имен файлов их ТВ так же может не видеть. Но чаще всего причина в том, что телевизор просто не поддерживает форматы фалов, которые вы закинули на USB накопитель.
- Телевизор не воспроизводит видео, музыку, не открывает фото. Обычно, при попытке открыть файл появляется сообщение, что данный формат не поддерживается, файл недоступен для чтения, не найден и т. д.
Это тема для отдельной статьи. Могу только сказать, что встроенный в телевизоре проигрыватель поддерживает определенный список видео и аудио форматов. Обычно, поддерживаемые форматы указаны в характеристика телевизора. Но, даже если ТВ поддерживает например формат .avi, а аудио дорожка в этом видеофайле в формате, который телевизор не поддерживает, то видео не будет воспроизводиться. Самое просто решение – скачать тот же фильм в другом формате, или конвертировать его с помощью специальных программ.
Если вы смогли решить эту проблему – напишите какое решение вам помогло. В чем была причина. Возможно, вы использовали какое-то другое решение, которого нет в статье. С радостью добавлю новую, полезную информацию в статью. Если ваш телевизор по прежнему не распознает флешку, то можете описать свой случай в комментариях, будет разбираться вместе.
Читайте также: