Zimbra установка и настройка centos 8
Старая зимбра распухла до невероятных размеров и в связи с этим было принято решение поднять новый в виртуальной инфраструктуре VMware .
Накатывать зимбру буду на Ubuntu server 16.04. Настройку оси оставляю на ваше усмотрение да и мануалов в сети полно. Итак, погнали.
Немного вводных: почтовик стоит за микротом, у которого 2 IP: внешний 5.xxx.xxx.xxx и внутренний 192.168.0.217. На микроте проброшены порты 80, 25, 110, 143, 443, 465, 587, 993, 995, 3443, 5222, 5223, 7143, 7993, 7025 и настроен Hairpin NAT.
Далее SSH к серваку и погнали. Все действия будем выполнять от рута.
1. Настройка Zimbra 8.8.8
в файле прописываем
Где ens160 имя сетевого интерфейса, которое можно получить по команде:
Настраиваем hosts (вместо ***** вписываем свой домен, зону при необходимости замените, у меня ru):
Настраиваем DNSMASQ и приводим к виду:
Перед установкой Zimbra необходимо выполнить два простых теста на правильность настройки записей MX и A DNS. Правильные запросы и ответы должны выглядеть так:
Если всё ок, то загружаем последний пакет зимбры с сайта.
Ссылка действительна на момент написания статьи. В вашем случае она может отличаться.
переходим в каталог
и запускаем установку
Я ставлю все кроме dnscache и IMAPD (все еще в бете), а zimbra-drive мне не нужен.
Набираем "Yes" для модификации системы.
Меняем пароль администратора, нажав цифру 6, а затем 4 в подменю и вводим новый пароль для пользователя admin.
Затем нажимаем "r" и "a" для применения изменений.
Наливаем себе чашечку кофе и ждём окончания установки.
Configuration complete - press return to exit
Жмём Enter и ребутаем:
2. Настраиваем DKIM
Извлекаем данные для txt-записи на провайдере
TXT-запись прописываем в следующем виде:
Обновите DNS, и проверьте результат выполнения команды:
Если ключ извлекается то следующую команду дабы убедиться, что открытый ключ соответствует закрытому:
По настройке SPF и DMARC полно мануалов в сети, поэтому останавливаться на этом не буду.
3. Настраиваем Let`s Encrypt
при запросе домена вводим
Если все будет хорошо с проверкой, то сертификат (сертификат + открытый ключ + цепочка) будет выпущен в формате «/etc/letsencrypt/live/address/».
Далее в терминале:
В конец файла chain.pem добавляем промежуточный корневой сертификат Let`s Encrypt (представлен ниже):
Далее в терминале:
4. Перевыпуск сертификата Let`s Encrypt
Добавляем в конец файла
Сохраняем, закрываем и обратно в командную строку
Убеждаемся, что все запущено, радуемся ))
5. Перенос учетных записей
На старом сервере зимбры:
создаем список пользователей в файл users.txt
После выполнения получаем скрипт restore_pass.sh, в котором содержатся команды смены пароля пользователям на новом сервере.
На новом сервере:
Средства и миграция -> Перенос учетной записи. Кликаем на шестеренку в правом верхнем углу и запускаем мастер. Тип почтового сервера "Zimbra Collaboration Suite". Импортировать только учетки или вместе с почтой выбираем по необходимости. Далее. Выбираем "Импортировать из другого каталога Zimbra LDAP". Далее. На следующей снимаем галку с пункта "Требовать смены пароля при первом входе в систему". Далее. URL LDAP - Указываем IP старого сервера.
Пароль привязки мы можем получить со старого сервера командой:
Поисковая база dc=ru. Остальные настройки по вкусу.
Тащим на новый сервер restore_pass.sh, полученный ранее. Кладем куда-нибудь. При необходимости даем права на него. Далее:
Дожидаемся окончания. Теперь у нас на новом сервере созданы учетки (и содержимое почтовых ящиков если выбрали при миграции) и у всех пользователей старые пароли.
6. Быстрая настройка Fail2ban
Создаем Zimbra jail.conf
Редактируем /etc/fail2ban/action.d/sendmail.conf и заменяем в нем строку
Запускаем и добавляем в автозагрузку Fail2ban
7. Включаем zmauditswatch
Надеюсь, что у вас всё получилось.
Если же нет, то добро пожаловать в раздел КОНТАКТЫ
С выходом Zimbra Collaboration Suite 9 Open-Source Edition список поддерживаемых операционных систем пополнился операционной системой CentOS 8. Данная операционная система основана на коммерческом дистрибутиве RHEL, разрабатываемым компанией Red Hat и является наиболее свежей из поддерживаемых Zimbra OSE дистрибутивов Linux. В этой статье мы расскажем о том, как установить Zimbra 9 OSE на CentOS 8.
Для того, чтобы установить Zimbra 9 OSE, необходимо сперва подготовить сервер. Минимальные системные требования, которые Zimbra OSE предъявляет к серверу:
- Многоядерный процессор на базе архитектуры x86-64 с результатом в тесте PassMark не менее 15,000
- 16 Гб ОЗУ
- По меньшей мере 100 Гб свободного места на диске
- FQDN, а также MX- и A-записи в DNS
- Корректно настроенные часовой пояс и NTP
Дистрибутив Zimbra 9 OSE представляет из себя архив .tgz. Для его установки необходимо сперва распаковать архив с помощью команды tar xvf zcs-9.0.0_OSE_RHEL8_latest-zextras.tgz, перейти в папку, в которую распаковался архив, а затем запустить скрипт установки с помощью команды sudo ./install.sh.

В самом начале установки инсталлятор Zimbra 9 OSE проведет необходимые проверки на предмет наличия корректно настроенного доменного имени, а также предложит принять условия лицензионного соглашения. После подтверждения вашего согласия установка продолжится.
После этого установщик предложит вам использовать официальные репозитории Zimbra 9 OSE, а также выбрать пакеты, которые будут устанавливаться. Напомним, что ключевыми компонентами являются Zimbra Core, Zimbra LDAP, Zimbra MTA, Zimbra Proxy, а также Zimbra Store. Однако предлагаемый список компонентов значительно больше и вы можете установить любые дополнительные пакеты.


После окончания установки пакетов, откроется мастер первоначальной настройки Zimbra 9 OSE. Поскольку в нашем случае мы совершаем односерверную установку, в нем необходимо задать пароль администратора. Для этого необходимо отыскать в меню пункт с названием «zimbra-store», нажать соответствующую ему цифру и в открывшемся подменю выбрать пункт 4. После ввода пароля необходимо вернуться в предыдущее меню с помощью кнопки r и применить внесенные изменения с помощью кнопки a.




В том случае, если вы намерены использовать Zimbra 9 OSE в предприятии, рекомендуем также установить расширения Zextras Suite Pro, которые добавляют в Zimbra 9 OSE важные функции, такие как транзакционное резервное копирование, делегирование администраторских полномочий, иерархическую систему хранения данных, поддержку мобильных устройств по протоколу Exchange ActiveSync, а также поддержку современных текстового и видеочата, совместного редактирования документов и корпоративное облачное хранилище данных.



После установки Zextras Suite Pro и приобретения лицензии вы сможете в полной мере оценить преимущества Zextras Suite Pro. По его истечении вы сможете либо приобрести лицензию на Zextras Suite Pro, либо продолжить пользоваться бесплатной версией данного решения, которое позволяет пользователям Zimbra 9 OSE общаться в удобном текстовом чате как в веб-клиенте Zimbra 9 OSE, так и в специальном мобильном приложении для Android и iOS.
Почтовый сервер Zimbra устанавливается с помощью скрипта, который можно скачать с сайта разработчика. После установки мы получим полноценный почтовый сервер:
- SMTP-сервер для отправки писем.
- Чтение и работа с почтой по POP3/IMAP.
- Работа с почтой по веб-интерфейсу.
- Графическая панель управления почтовым сервером.
Прежде, чем начать, нам понадобится:
В процессе мы также должны будем настроить:
- Записи в DNS для корректной отправки почты.
- Проброс портов (если наш сервер находится за NAT).
- Корректный сертификат для подключения к серверу без ошибок и предупреждений.
Принцип установки аналогичный для любого дистрибутива Linux. Важно, чтобы данный дистрибутив официально поддерживался Zimbra.
Выбор дистрибутива Linux и версии Zimbra
Список дистрибутивов Linux, которые поддерживаются разработчиком Zimbra, описан на официальном сайте страницах загрузки. В данной инструкции мы рассмотрим процесс установки для Ubuntu 18.04 и CentOS 7, однако, процесс настройки для других систем, во многом, аналогичен.
Zimbra имеет две основные версии — платную Network Edition и бесплатную Open Source Edition (OSE). Сравнение данных версий можно найти на официальном сайте. В центре загрузки Zimbra мы также можем выбрать и скачать дистрибутив для платной или бесплатной версий. В данной инструкции мы скачем и установим платную demo-версию и лицензируем ее временным ключом, дающим право использовать программный продукт в течение 60 дней. По прошествии данного периода, программный продукт необходимо купить или прекратить использовать.
Подготовка сервера
Независимо от выбранного дистрибутива Linux или редакции Zimbra выполняем следующие действия для подготовки сервера к корректной работы почтового сервера.
1. Настройка времени
Устанавливаем корректный часовой пояс:
timedatectl set-timezone Europe/Moscow
* в данном примере мы зададим московское время.
Теперь установим утилиту для синхронизации времени и запустим ее.
а) если используем систему на базе RPM (CentOS / Red Hat):
yum install chrony
systemctl enable chronyd --now
б) если используем систему на базе deb (Ubuntu):
apt-get install chrony
systemctl enable chrony --now
2. Безопасность
SELinux
Если на сервере используется SELinux (по умолчанию, на системах RPM), рекомендуется ее отключить. Для этого вводим 2 команды:
Брандмауэр
Для нормальной работы Zimbra нужно открыть много портов:
В зависимости от утилиты управления фаерволом, команды будут следующие.
а) Если используем firewalld (Red Hat, CentOS):
б) Если используем iptables (Ubuntu):
iptables -I INPUT -p tcp --match multiport --dports 80,443 -j ACCEPT
Порты для почты:
iptables -I INPUT -p tcp --match multiport --dports 25,110,143,465,587,993,995 -j ACCEPT
Порты для Zimbra:
iptables -I INPUT -p tcp --match multiport --dports 5222,5223,9071,7071,8443,7143,7993,7110,7995 -j ACCEPT
* если команда вернет ошибку, то установим пакет: apt-get install iptables-persistent.
в) Если используем ufw (Ubuntu):
ufw allow 25,80,110,143,443,465,587,993,995,5222,5223,9071,7071,8443,7143,7993,7110,7995/tcp
3. DNS и имя сервера
Для корректной работы почтового сервера необходимо создать mx-записи для домена (подробнее о записях в DNS).
Но для установки Zimbra важнее, чтобы в локальном файле hosts была запись о нашем сервере, в противном случае, установка прервется с ошибкой. И так, задаем FQDN-имя для сервера:
Теперь открываем на редактирование файл:
Не совсем очевидная проблема, но если в системе не будет пакета hostname, при попытке запустить установку зимбры, мы будем получать ошибку определения IP-адреса по имени. Устанавливаем пакет.
а) для CentOS (Red Hat):
yum install hostname
б) если Ubuntu (Debian):
apt-get install hostname
4. Системная переменная для имени сервера
Чтобы нам было удобнее вводить команды, где требуется указать имя сервера, создадим системную переменную:
Теперь мы можем в команде использовать переменную $myhostname.
Загрузка дистрибутива и установка Zimbra
Переходим по одной из ссылок выше для загрузки платной или бесплатной версии.
Если мы планируем установить платную версию, сначала кликаем по START FREE TRIAL:

Проходим процедуру регистрации. На указанный адрес электронной почты мы получим файл с лицензией (на 60 дней). Переносим данный файл на сервер Zimbra, например, при помощи программы WinSCP.
Возвращаемся на страницу загрузки zimbra и копируем ссылку на дистрибутив:

Используя скопированную ссылку, загружаем дистрибутив Zimbra:
Распаковываем скачанный архив:
tar -xzvf zcs-*.tgz
Переходим в распакованный каталог:
Запускаем установку почтового сервера:
На экране отобразится лицензионное соглашение — принимаем его:
Do you agree with the terms of the software license agreement? [N] Y
* в платной версии лицензионное соглашение нужно принять дважды.
Разрешаем использование репозитория от Zimbra:
Устанавливаем необходимые модули (или все):
Install zimbra-ldap [Y] Y
Install zimbra-logger [Y] Y
Install zimbra-mta [Y] Y
Install zimbra-dnscache [Y] Y
Install zimbra-snmp [Y] Y
Install zimbra-store [Y] Y
Install zimbra-apache [Y] Y
Install zimbra-spell [Y] Y
Install zimbra-convertd [Y] Y
Install zimbra-memcached [Y] Y
Install zimbra-proxy [Y] Y
Install zimbra-archiving [N] Y
Install zimbra-drive [Y] Y
Install zimbra-imapd (BETA - for evaluation only) [N] N
Install zimbra-network-modules-ng [Y] Y
Install zimbra-talk [Y] Y
Подтверждаем ранее введенные настройки:
The system will be modified. Continue? [N] Y
Начнется процесс установки и конфигурирования Zimbra. Ждем окончания процесса.
It is suggested that the domain name have an MX record configured in DNS
Установщик предложит поменять домен — отвечаем отрицательно:
Change domain name? [Yes] No
. установщик покажет меню с настройкой Zimbra:
8) zimbra-spell: Enabled
9) zimbra-convertd: Enabled
10) zimbra-proxy: Enabled
11) Default Class of Service Configuration:
12) Enable default backup schedule: yes
s) Save config to file
x) Expand menu
q) Quit
В данном случае мы можем поменять любую из настроек. Настройки, которые необходимо сделать для продолжения установки показаны звездочками — в данном примере необходимо задать пароль администратора (Admin Password) и указать путь до файла с лицензией (License filename). И так, кликаем 7:
Address unconfigured (**) items (? - help) 7
Переходим к установке пароля:
. и задаем пароль.
Если мы устанавливаем платную версию, указываем путь до файла с лицензией:
. и указываем путь до файла с лицензией, например:
Enter the name of the file that contains the license: /opt/zimbra/ZCSLicense.xml
Теперь выходим из меню:
Сохраняем конфигурационный файл:
Save configuration data to a file? [Yes] Y
Соглашаемся с путем сохранения файла:
Save config in file: [/opt/zimbra/config.20863]
The system will be modified - continue? [No] Y
Дожидаемся окончания установки, на запрос отправки уведомления можно ответить отказом:
Notify Zimbra of your installation? [Yes] n
В конечном итоге, нажимаем Enter:
Configuration complete - press return to exit
Сервер установлен. Однако, установщик меняет пароль пользователя root. Меняем его обратно:
Zimbra DNSCache
Вместе с зимброй мы установили службу dnscache, которая позволяет увеличить производительность почтового сервера. Однако, принцип работы сети немного меняется, а именно, в файле /etc/resolv.conf появляется запись:
. а разрешение DNS имени в IP-адреса перестает работать. Удаление или смена записи в файле resolv.conf ни к чему не приводит, так как, по прошествии некоторого времени, настройка принимает исходный вид.
Для корректной настройки службы dnscache необходимо сначала посмотреть Master DNS в настройках Zimbra:
В моем случае было:
Удалить данную запись:
И добавить свои рабочие серверы DNS, например:
* где 192.168.1.1 — DNS сервер в моей сети; 8.8.8.8 — DNS сервер от Google; 77.88.8.8 — DNS сервер от Яндекс.
Теперь DNS-запросы на сервере будут работать.
zimbraMtaLmtpHostLookup
Если наш сервер находится за NAT и разрешение IP происходит не во внутренний адрес, а внешний (можно проверить командой nslookup <имя сервера>), после настройки наш сервер не сможет принимать почту, а в логах мы можем увидеть ошибку delivery temporarily suspended: connect to 7025: Connection refused). Это происходит из-за попытки Zimbra передать письмо в очереди по внутреннему порту локальной почты 7025 (LMTP) на внешний адрес, который недоступен из NAT. Для решения проблемы можно использовать внутренний DNS с другими А-записями (split dns) или собственный поиск IP-адресов для lmtp, а не для DNS. Рассмотрим второй вариант — вводим две команды:
su - zimbra -c "zmprov ms $myhostname zimbraMtaLmtpHostLookup native"
su - zimbra -c "zmprov mcf zimbraMtaLmtpHostLookup native"
* где $myhostname — имя нашего почтового сервера.
После перезапускаем службы зимбры:
su - zimbra -c "zmmtactl restart"
Настройка zimbra после установки
Добавление домена
Если мы не меняли рабочий домен в настройках во время установки сервера, то основной домен будет таким же, как имя сервера. Как правило, это не то, что нам нужно. И так, заходим в Настройка - Домены. В правой части окна кликаем по значку шестеренки и Создать:

Задаем название для нового домена:

. и кликаем Далее.
В следующем окне выбираем сервер:

. можно нажать Готово.
Теперь поменяем домен по умолчанию. Переходим в Настройка - Глобальные настройки. Меняем значение для поля «Домен по умолчанию»:

. и нажимаем Сохранить.
Создание почтового ящика
Переходим с главного меню панели администрирования в Управление - Учетные записи. Справа кликаем по шестеренке - Создать:

Задаем имя учетной записи, а также фамилию пользователя:

Задаем пароль пользователя и, по желанию, ставим галочку Требуется сменить пароль:

При необходимости создания административной учетной записи ставим галочку Глобальный администратор:

Нажимаем Готово.
Настройка DNS
Для корректной работы почты необходимо настроить DNS для нашего домена.
1. Запись MX.
Позволяет определить почтовый сервер для домена. Подробнее о том, что это и как ее правильно прописать в статье Что такое MX-запись.
2. Запись A.
3. PTR.
Данная запись представляет из себя обратное разрешение IP-адреса в домен. С ее помощью подтверждается легитимность отправителя. Подробнее в статье Что такое PTR-запись.
4. SPF.
Это запись TXT, которая определяет список серверов для домена, с которых разрешена отправка почты. Подробнее — Что такое SPF.
5. DKIM.
Подтверждение владельца домена. Письмо отправляется с зашифрованным заголовком и расшифровать его можно с помощью последовательности, хранящейся в TXT-записи на DNS. Соответственно, если владелец домена разместил такую последовательность, то он и является его владельцем. Подробнее — Что такое DKIM. Также в данной инструкции ниже мы разберем настройку DKIM на Zimbra.
6. DMARC.
Определяет для домена политику проверки писем. Подробнее — Что такое DMARC.
Проброс портов
Если наш сервер находится во внутренней сети, необходимо настроить проброс портов. В двух словах, это настройка на сетевом устройстве, которое смотрит в Интернет, которая позволит запросы на определенный порт передать на наш почтовый сервер.
Пример настройки для Mikrotik приведен в инструкции Перенаправление запросов (проброс портов) на Mikrotik.
Настройка DKIM
Отдельно рассмотрим процесс настройки подписи DKIM на почтовом сервере Zimbra. Формирование ключей выполняется для каждого из доменов из командной строки. Подключаемся к серверу по SSH и вводим команду:
Мы должны получить ответ на подобие:
В настройках домена необходимо добавить данную запись, после чего подождать, минут 15. После выполняем проверку:
Для просмотра имеющихся записей DKIM можно воспользоваться командой:
Отправка тестового письма

Если наше письмо не получило 10 баллов, анализируем проблемы и исправляем их.
Установка SSL-сертификата
При заходе на веб-интерфейс мы будем получать ошибку, так как по умолчанию, создается самоподписный сертификат. Рассмотрим процесс установки бесплатного сертификата от Let;s Encrypt.
Получение сертификата
Переходим в каталог /opt:
Загружаем утилиту для получения сертификата:
Запускаем настройку небольшого веб-сервера для проверки подлинности домена:
/opt/letsencrypt/letsencrypt-auto certonly --standalone
.
Your system is not supported by certbot-auto anymore
.
chmod +x /opt/letsencrypt/letsencrypt-auto
После чего по новой:
/opt/letsencrypt/letsencrypt-auto certonly --standalone
После утилита предложит ввести адрес, для которого необходимо получить сертификат — вводим адрес нашего сервера, например:
Мы должны получить что-то на подобие:
Установка сертификата
Процесс установки сертификата для зимбры, несколько, отличается от многих других сервисов — он требует дополнительных телодвижений.
И так, сначала скопируем полученные сертификаты в каталог зимбры — в моем случае, команды такие:
Меняем владельца для скопированных файлов:
chown zimbra /opt/zimbra/ssl/zimbra/commercial/*
Полученную последовательность добавляем к файлу chain.pem:
Развёртывание почтового сервера Zimbra на виртуальную машину с ОС CentOS 7.Решение для случая, когда ваш сервер находится за маршрутизатором, то есть NAT-ом.
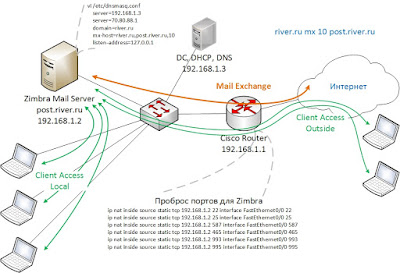
Установка и подготовка операционной системы:
1) Устанавливаем CentOS в редакции Minimal
2) Во время установки обязательно настроить сеть (IP, Gateway)
(DNS строго 127.0.0.1 и 8.8.8.8 в нашем решении с сервером за NAT-ом)4) Установить Net-Tools:
(чтобы можно было выполнить ifconfig и прочие команды по сети)5) Установить VMware Tools (опционально, для виртуальной машины)
6) Настраиваем сеть (если вы при установке всё настроили):
$ vi /etc/sysconfig/network-scripts/ifcfg-eth0
DEVICE=eth0
HWADDR=00:00:00:00:00:00
TYPE=Ethernet
UUID=62146aee-9a29-4826-9756-30ba7193529c
ONBOOT=yes (ВАЖНО)
IPADDR=192.168.1.2
NETMASK=255.255.255.0
DNS=127.0.0.1 (ВАЖНО в нашем решении)
GATEWAY=192.168.1.1
NM_CONTROLLED=yes
BOOTPROTO=static
*DNS сервера в свойствах интерфейса не прописываем, достаточно того что в resolv.conf
7) Прописываем DNS сервера
(если вы при установке всё настроили, это может не пригодиться):$ vi /etc/resolv.conf
nameserver 127.0.0.1
*Больше никаких DNS серверов. В DNSmasq будут указаны все Forwarder-ы.
8) Отключаем FirewallD:
systemctl stop firewalldsystemctl disable firewalld
9) Устанавливаем и настраиваем IPtables:
yum install iptables-services
Добавляем IPtables в автозагрузку и запускаем:
systemctl enable iptables
systemctl start iptables
Прописываем нужные правила в IPtables:
$ vi /etc/sysconfig/iptables
$ service iptables restart
10) На маршрутизаторе прописываем правила проброса:
Правила для Cisco:ip nat inside source static tcp 192.168.1.2 22 interface FastEthernet0/0 22
ip nat inside source static tcp 192.168.1.2 25 interface FastEthernet0/0 25
ip nat inside source static tcp 192.168.1.2 587 interface FastEthernet0/0 587
ip nat inside source static tcp 192.168.1.2 465 interface FastEthernet0/0 465
ip nat inside source static tcp 192.168.1.2 993 interface FastEthernet0/0 993
ip nat inside source static tcp 192.168.1.2 995 interface FastEthernet0/0 995
*в целях безопасности порты 110 и 143 не прописаны
11) Настраиваем DNS - Установка и настройка DNSmasq:
Устанавливаем DNSmasq и Bind-Utils:
$ yum -y install dnsmasq
$ yum -y install bind-utils
$ systemctl start dnsmasq
$ systemctl enable dnsmasq
Правим записи в hosts, чтобы mta (MailTransportAgent) знал, что почту нужно приземлять на этом же сервере:
$ vi /etc/hosts
127.0.0.1 localhost localhost.localdomain localhost4 localhost4.localdomain4
Удаляем в resolv.conf все строки кроме nameserver 127.0.0.1 (нужно для нашего варианта с почтовым сервером за NAT-ом)$ vi /etc/resolve.conf
nameserver 127.0.0.1
12) Установка и настройка NTP клиента:
Добавление службы NTP в автозагрузку
$ systemctl enable ntpd.service
Обновляем систему, иначе пояс по Москве будет старый +4
$ yum update -y
Корректировка временной зоны UTC +3:00
cp /usr/share/zoneinfo/Europe/Kiev /etc/localtime
или
rm -rf /etc/localtime
ln -s /usr/share/zoneinfo/Europe/Kiev /etc/localtime
Проверяем
date
Wed Apr 1 20:53:58 MSK 2015
13) Отключаем ненужные службы:
systemctl stop postfix
systemctl disable postfix
systemctl stop sendmail
systemctl disable sendmail
Установка Zimbra
Установка необходимых пакетов для Zimbra
yum -y install wget perl perl-core ntpl nmap sudo libidn gmp libaio libstdc++ unzip sysstat sqlite
Распаковка
tar xzf zcs-8.6.0_GA_1153.RHEL7_64.20141215151110.tgz
Установка (Ставим все компоненты кроме Proxy и DNScache)
cd zcs*
./install.sh --platform-override
- В процессе вас спросят какие пакеты устанавливать - можно почитать тут
- Если в процессе установки будет ругаться:
ERROR: Installation can not proceed. Please fix your /etc/hosts file
Запустите nmtui и пропишите соответствующий hostname
По окончании нужно указать DNS имя и установить пароль Администратора:
Installing LDAP configuration database. done.
Setting defaults.
Interface: 192.168.0.242
Interface: 127.0.0.1
Interface: ::1
8) zimbra-spell: Enabled
9) zimbra-proxy: Disabled
10) Default Class of Service Configuration:
s) Save config to file
x) Expand menu
q) Quit
Address unconfigured (**) items (? - help) 7
Select, or 'r' for previous menu [r] 4
Select, or 'r' for previous menu [r] r
*** CONFIGURATION COMPLETE - press 'a' to apply
Select from menu, or press 'a' to apply config (? - help) a
Save configuration data to a file? [Yes] yes
Читайте также:


