Не работает vlc на маке

Часть 1. Почему в моем плеере VLC нет звука?
Проблема "VLC no sound" - одна из самых общие проблемы в VLC проигрыватель медиа. Это происходит без предупреждения и иногда может доставлять неудобства.
Хотя вы, возможно, терпели это все это время, вы всегда можете кое-что узнать об этой проблеме, чтобы предотвратить ее повторение. Ниже приведены некоторые из причин проблемы «VLC no sound»:
Если файл поврежден, это может привести к множеству проблем не только для медиаплееров, но и для других программ. Однако, если видео будет повреждено, вы можете ожидать, что некоторые вещи исчезнут, например, звук. Повреждения видео часто являются результатом частых прерываний при передаче на другие устройства хранения. Это также может быть результатом атаки вируса или вредоносного ПО. В любом случае вы можете предотвратить это, загрузив антивирусная программа и будьте осторожны в следующий раз.
В большинстве случаев проблемы с VLC возникают не из-за того, что медиаплеер не работает должным образом, а из-за того, что виноват тот, кто его использует. Точнее, вы могли изменить некоторые настройки, которые менять не следует. Вот почему первое, что вам нужно сделать при возникновении ошибки «VLC no sound», - это отменить все изменения, которые вы сделали недавно.
Теперь, когда вы знаете, почему «VLC no sound» прерывает ваш рабочий процесс, давайте рассмотрим, как вы можете решить эту проблему. У нас есть для вас четыре предложения:
Решение №1. Включить звук VLC
Очевидно, есть вероятность, что VLC не издает никакого звука, потому что он не отключен. Следовательно, для нашего первого решения вы собираетесь включить VLC, но как вы можете это сделать?
- Откройте медиаплеер VLC на вашем компьютере.
- Нажмите «Аудио» в верхней строке меню и выберите «Без звука».
- Теперь перейдите в Инструменты и выберите Настройки.
- Перейдите на вкладку «Аудио» и установите флажок «Включить звук».

Хотя это может быть просто, вы также можете переоценить проблему, поэтому лучше сначала использовать простые решения, прежде чем переходить к сложным исправлениям. Кстати, с этого момента следующие решения станут сложнее.
Как было сказано ранее, проблема не в VLC. Это может быть результатом кодеков, файла или даже вашего звукового устройства. Следующее решение включает проверку звукового устройства и его правильную работу. Вы можете сделать это с помощью следующих шагов:
Решение №3. Включить звуковую дорожку
Вы также должны дважды проверить, включена ли звуковая дорожка в данный момент. В основном это связано с тем, что не многие знают, что видео- и аудиодорожка разделены VLC через множество разделов. Вот как можно включить звуковую дорожку:
- Щелкните параметр «Аудио» в верхней строке меню.
- Нажмите «Аудиодорожка» и выберите «Отключить».
- Повторите шаги 1 и 2 еще раз и на этот раз выберите трек, который вы хотите включить. Убедитесь, что этот параметр не установлен в параметре Отключить.
Отключив и включив звуковую дорожку, вы можете убедиться, что с VLC нет проблем.
Решение №4. Обновить VLC
Наконец, вы должны убедиться, что VLC обновлен, поскольку большинство обновлений исправляют ошибки, которые могут иметь какое-то отношение к проблеме «VLC без звука». Вот как вы можете обновить VLC:
- Щелкните Справка в строке меню.
- Выберите Проверить наличие обновлений…
- Вам будет предложено загрузить обновление, если оно есть. Просто выберите Да.
- Теперь нажмите Установить, если вам будет предложено другое приглашение, и снова выберите Да.
- Будет два варианта: Upgrade или Advanced. Выберите "Обновить".

Все, что вам нужно сделать, это дождаться завершения процесса.
Часть 3. Бонус: как конвертировать видео без VLC?

Надеюсь, эти решения помогут вам решить проблему «VLC no sound». И если вы хотите избежать всех проблем с VLC, то iMyMac Video Converter станет для вас хорошей альтернативой для преобразования видео / аудио файлов или даже редактирования.

VLC – это функциональный проигрыватель, который всегда отличался стабильной работой, большим набором опций, простым интерфейсом и возможностью работы со всеми форматами и типами роликов. Если вы столкнулись с неполадками при просмотре роликов или прослушивании музыки, для начала постарайтесь определить причину, по которой VLC не воспроизводит видео. Рассмотрим детальнее все возможные типы неполадок и варианты их решения.

Воспроизведение фильма прерывается
Второй вариант неполадки – ошибка в программном коде установленной версии плеера. Иногда разработчики, создавая новые функции, забывают протестировать работу остальных опций. В результате, после обновления ПО, пользователи получают копию программы с ошибками.
Решение:
- Установите более раннюю версию VLC;
- Дождитесь выхода официального обновления с исправлениями всех багов. Файл можно скачать на сайте разработчика.
Проблемы с форматом MKV
Если вы столкнулись с невозможностью воспроизвести видео mkv, следует:
- Конвертировать файл в другой формат;
- Если проблема заключается в некорректной настройке плеера и картинка постоянно тормозит, в настройках активируйте функцию аппаратного ускорения.

Потоковое видео – это контент, показ которого происходит в режиме реального времени, поэтому появление неполадок при просмотре стримов является вполне нормальным явлением. Если вы заметили торможения при показе картинки, перезагрузите соединение с интернетом.
Программа отказывается запускать потоковое видео? Тогда следует найти в глобальной сети другую прямую ссылку на источник или в настройках выставить наименьшую задержку для кэширования.

Видео инструкция
Созданный ещё в далёком 2001 году VLC-плеер быстро занял лидирующую позицию среди открытых кроссплатформенных приложений. Это очевидно, потому что он бесплатный, лёгкий, очень шустрый и воспроизводит все популярные форматы файлов, вне зависимости от того, повреждены ли они, незавершены или недокачаны. VLC Player — это самый настоящий швейцарский нож среди мультимедийных проигрывателей. В этом материале мы расскажем о 8 неочевидных, но достаточно полезных вещах, которые умеет делать VLC.

Примечание: В зависимости от версии VLC для конкретной платформ, размещение описываемых ниже функций в приложении может отличаться. В нашей статье приведены скриншоты VLC для macOS.
Воспроизведение и скачивание файлов с YouTube
Если вы хотите просматривать видеофайлы за пределами браузера, то VLC без проблем справится с этой задачей. Также VLC позволяет скачивать видеоконтент для просмотра в режиме офлайн.
Чтобы просматривать файлы запустите VLC и перейдите в меню Файл → Открыть сеть… или нажмите сочетание клавиш Command (⌘) + N.

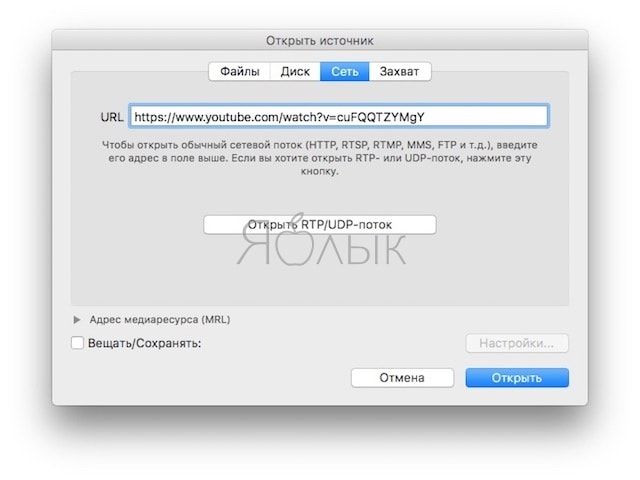
В открывшемся окне введите URL-адрес ролика и нажмите кнопку «Открыть».
Чтобы сохранить видеоролик для дальнейшего просмотра в офлайн откройте меню Окно → Информация о медиаобъекте или нажмите сочетание клавиш Command (⌘) + I.
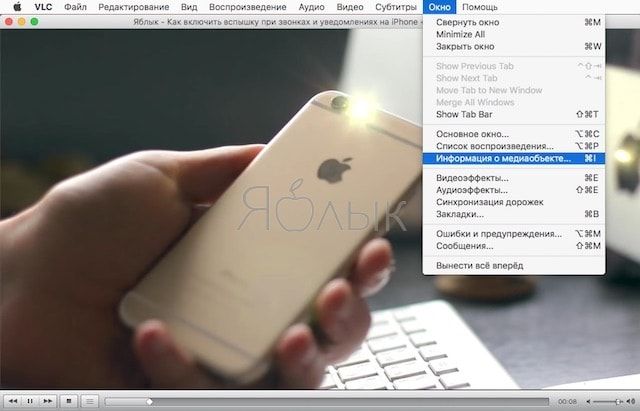
Скопируйте весь путь из строчки «Расположение» и вставьте её в адресную строку браузера.
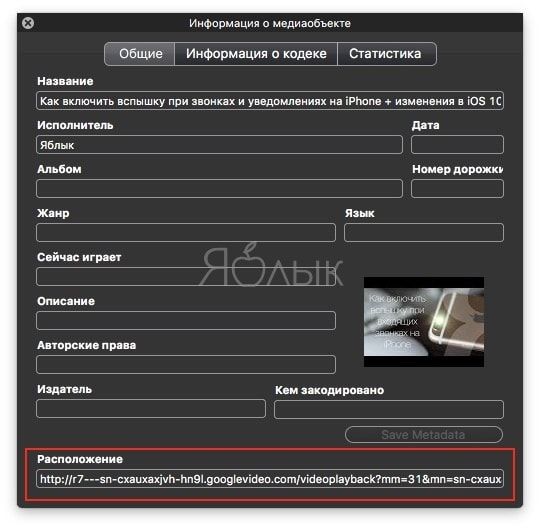
После начала воспроизведения нажмите правой клавишей мыши по видео и выберите пункт «Сохранить видео как…» или нажмите сочетание клавиш Command (⌘) + S.
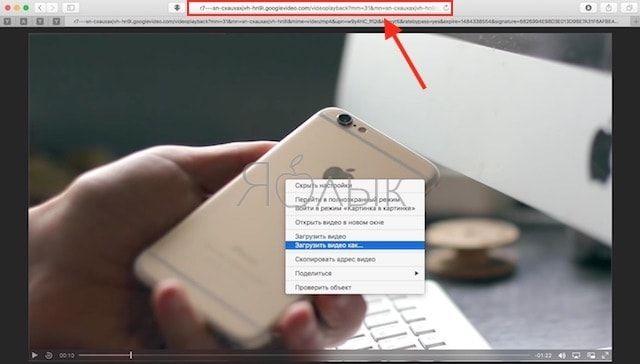
VLC Player имеет полноценный встроенный менеджер подкастов. Располагается он в левом боковом меню главного окна программы: Интернет → Подкасты.
После чего введите полную URL-ссылку ресурса, а затем нажмите на кнопку «Подписаться на подкаст».
После добавления подкаста менеджер автоматически отобразит список всех последних эпизодов. Двойной клик по любому из них запустит ролик.
Запись экрана рабочего стола компьютера
Да-да, VLC без проблем может не только записывать всё происходящее на экране компьютера, но и вещать картинку в режиме онлайн.
Для того чтобы начать запись экрана откройте меню Файл → Открыть устройство захвата… или нажмите сочетание клавиш Command (⌘) + R.
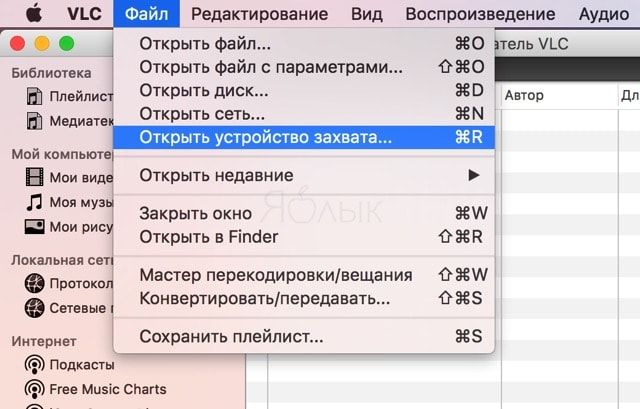
На вкладке «Захват» в качестве устройства захвата выберите «Экран». Вы также можете выбрать количество кадров в секунду (не рекомендуем использовать менее 15 кадров в секунду. 30 и более кадров в секунду подойдут для стримов с использованием широкополосного канала интернет). Чтобы транслировать или сохранять поток поставьте галочку напротив пункта «Вещать/Сохранять» и пройдите в раздел «Настройки».
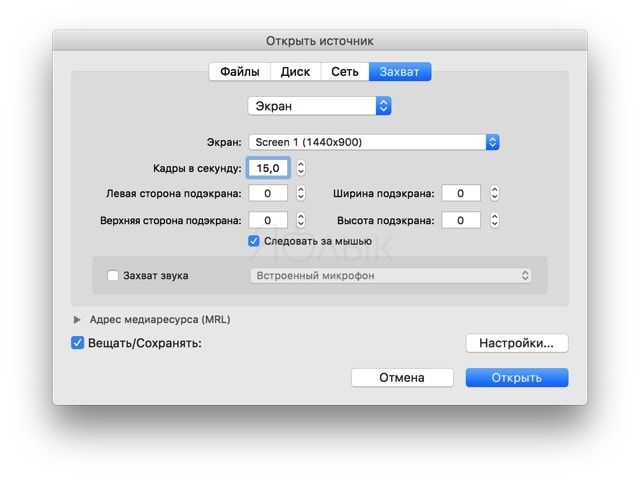
Поставьте чекбокс напротив пункта «Файлы» и укажите место сохранения файла, выберите формат контейнера (самый популярный — MPEG-4). В качестве дополнительных опций добавьте настройки перекодирования (видео и аудио, например — H264 + MP3).
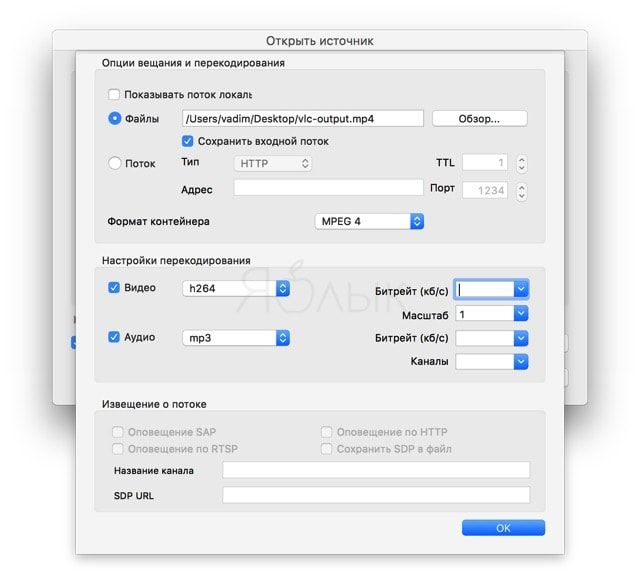
Для того чтобы начать запись видео нажмите кнопку «Открыть», а закончить — разверните стрим и нажмите кнопку «Стоп» в проигрывателе.
Конвертирование видеофайлов
Благодаря VLC вам не придётся прибегать к поиску сторонних конвертеров. Наш плеер отлично справится и с этой задачей.
Чтобы воспользоваться конвертером откройте меню Файл → Конвертировать/передавать… или нажмите сочетание клавиш Command (⌘) + Shift (⇧) + S.
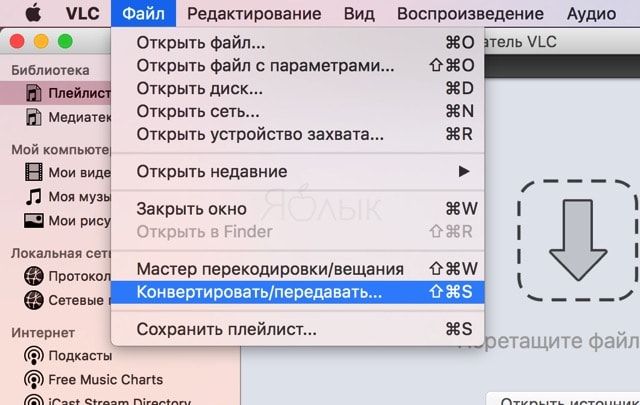
Далее необходимо перетащить файл в специальное окошко, выбрать параметры кодирования, место для сохранения на компьютере и нажать кнопку «Сохранить».
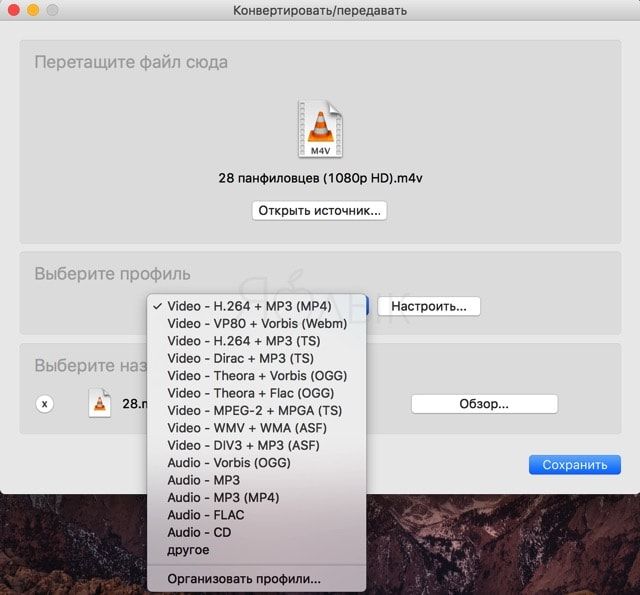
Глубокая настройка цвета
Ну и напоследок хотим рассказать о широких возможностях цветокоррекции в VLC. Пройдите в меню Окно → Видеоэффекты или нажмите сочетание клавиш Command (⌘) + E. В пяти предложенных вкладках вы сможете настроить практически любой параметр цвета, размытия, кадрирования, применить фильтры и многое другое.
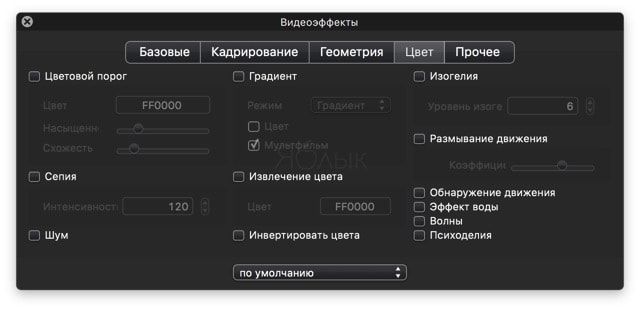
Можно и разыграть знакомых, применив ко всем воспроизводимым видеороликам фильтры вроде «Психоделия».
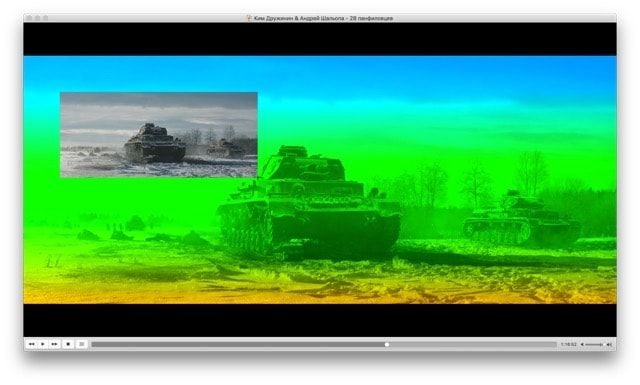
Графический эквалайзер, аудиоэффекты и нормализация
Чаще всего VLC используют лишь в качестве видеоплеера, но это приложение является кроссплатформенным полноценным медиаплеером. Он поддерживает плейлисты и может украсить музыку различными аудиоэффектами. VLC не просто показывает обложки альбомов, но еще и обладает понятным и подробным графическим эквалайзером. Для его отображения перейдите в меню Вид и установите галочку возле пункта Показать кнопку Аудиоэффекты.
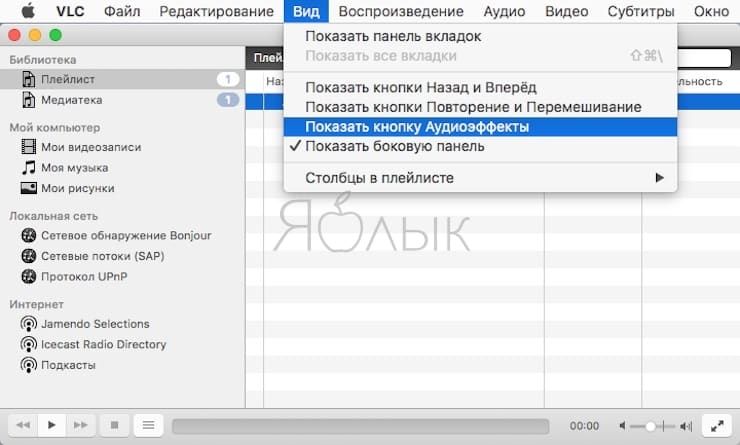
После этого на главном экране приложения появится соответствующая кнопка управления Аудио.
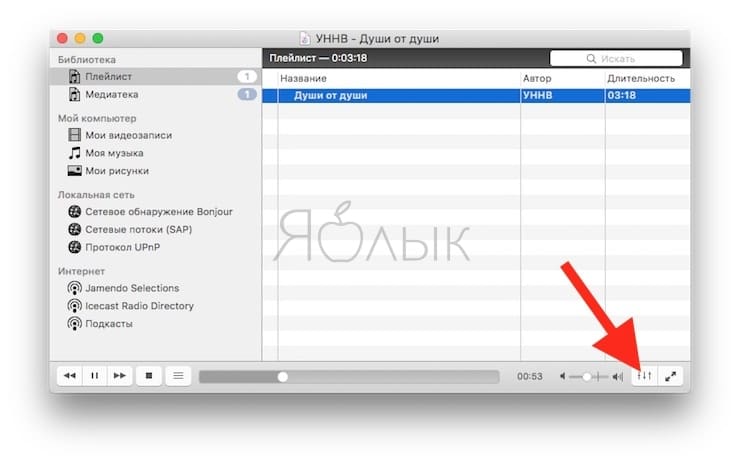
Качество звука можно изменить с помощью доступных пресетов или же настроить его вручную с помощью имеющихся вкладок Эквалайзер, Сжатие и Объемное звучание.

Здесь же во вкладке Фильтр размещен инструмент позволяющий осуществить нормализацию громкости. Эта опция помогает оптимизировать громкость и установить ее на фиксированную максимальную величину. В указанном разделе включите опцию «Нормализация громкости» и установите максимальное значение уровня громкости в диалогах, музыке, взрывах и выстрелах в просматриваемых фильмах.
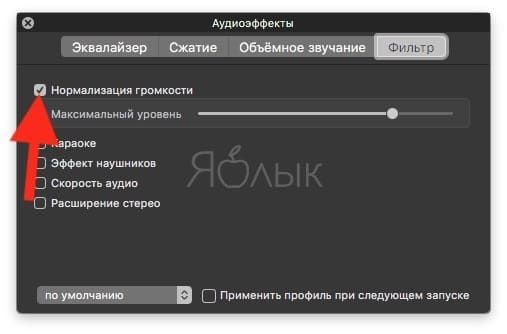
Зацикливание фрагмента видео или аудиофайла
Большинство медиаплееров умеет проигрывать по циклу видео или звуковой трек. А VLC обладает дополнительной возможностью – умением пускать по кругу любой фрагмент выбранного медиа-файла.
В macOS версии VLC это реализовано не учень удобно, как, например, в Windows, но все-таки пользоваться можно.
Итак, для того чтобы повторять определенный фрагмент видео или аудио в приложении VLC на Mac:
• нажмите сочетание клавиш ⌘Cmd + ⇧Shift + L (или откройте меню Воспроизведение и нажмите параметр Цикл А→Б) на моменте, с которого необходимо начать зацикливание.
• повторно нажмите сочетание клавиш ⌘Cmd + ⇧Shift + L на моменте, с которого необходимо закончить зацикливание.
• отключение зацикливания производится третьим нажатием сочитания клавиш ⌘Cmd + ⇧Shift + L.
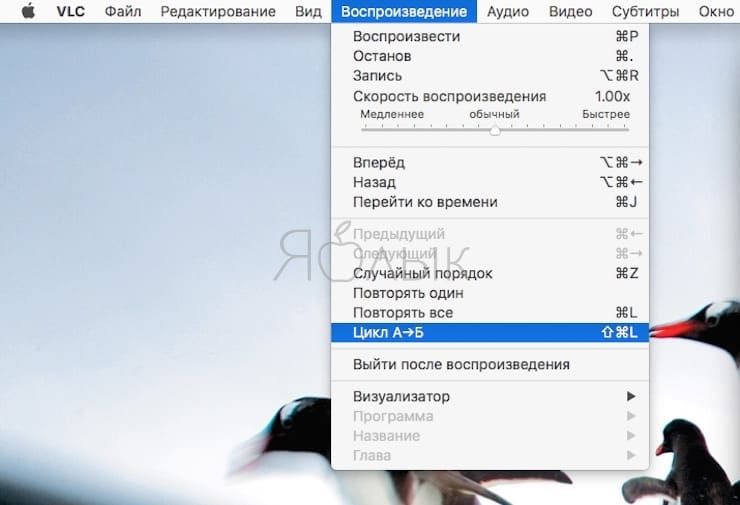
Это довольно удобная функция, которая может пригодиться при просмотре видео с практическими рекомендациями или многочисленном прослушивании куска аудиофайла с целью правильного понимания изложенного в нем материала. Например, подобный прием может быть востребован при просмотре обучающих видео.
Использование расширений (плагинов) VLC
Для повседневного использования пользователю вполне хватит стандартного функционала VLC. Однако всегда находятся те, кому от плеера требуется что-то большее. Дополнительную функциональность может обеспечить целый каталог дополнений, которые можно установить вместе с VLC. Нельзя забывать о том, что за VLC стоит огромное число разработчиков ПО с открытым кодом, которые помогают создавать расширения, парсеры плейлистов, скины и другие полезные инструменты.
Эти расширения помогут добавить в плеер несколько «секретных» функций. Например, один из инструментов позволит искать субтитры непосредственно из самой программы. Эти расширения могут работать и в macOS, и в Linux, но для этого надо детально ознакомиться с инструкциями на странице плагина. Большинство дополнений разрабатывается для версии VLC для Windows.
Для установки расширений в версию медиапроигрывателя для macOS откройте меню Файл и нажмите Менеджер дополнений.
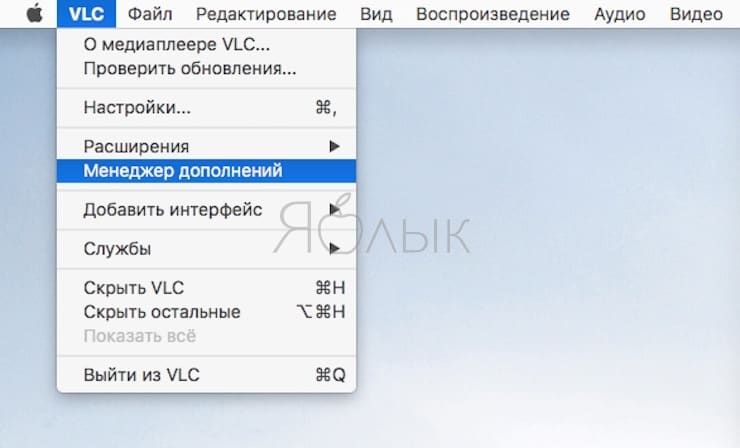
В появившемся окне выберите необходимое дополнение и нажмите кнопку Установить.
В сети появились слухи о том, что у знаменитого VideoLAN сейчас возникли трудности с дальнейшей поддержкой плеера VLC под Mac. Дело в том, что команде не хватает рабочих рук для разработки интерфейса VLC под Mac. Код графического интерфейса, написанный на Objective-C, сейчас просто не поддерживается. Этим и объясняют проблемы в работе последних версий VLC и прекращение поддержки 64-битного режима в версии 1.0.3. Но, как оказалось, это не все причины трудностей VideoLAN.
На самом деле, все не так трагично. То, что не ведется больше поддержка прежнего Cocoa интерфейса — это факт. Но это только потому, что команда разрабатывает абсолютно новый подход к этому вопросу. На данный момент полным ходом идет процесс переписки интерфейса. Проект носит кодовое название Lunettes.

Почему все переписывается по новой? Как говорят сами автора, все потому, что VLC под Mac не достаточно «маковский». А если точнее, для этого есть 3 основные причины:
- Lunettes должен привлечь дизайнеров. Изменить внешний вид не так-то просто, поэтому VideoLAN решил дать дизайнеру возможность редактирования внешнего вида VLC через простой текстовый файл. Даже окна и полноэкранный Head-Up-Display могут быть изменены с помощью обычного CSS
- Устарелый интерфейс. Этот интерфейс еще с 2000 года, поэтому нуждается в (срочном) обновлении
- VLC под Mac должен иметь хороший интерфейс, чтобы быть лучшим видео плеером
Не смотря на то, что команда работает на полном энтузиазме (все пожертвования уходят на оборудование, сервера и собрания), она ставит перед собой задачу максимального удобства при использовании их продукта. Например, при прекращении просмотра телешоу и его повторном запуске пользователь продолжает смотреть его с того места, где закончил перед этим. Или возможность перелистывания плейлистов или списка каналов в полноэкранном режиме, без отдельного окна.

Сейчас идет активная работа над Lunettes, и в ноябре все надеются на выход тестовой версии.
Негативным явлением в этой истории является отношение компании Apple к VLC. По мнению VideoLAN, Apple без каких-либо явных причин и объяснений всячески препятствует развитию команды на платформе Mac OS. Есть ли у Apple свои планы узурпации медиаконтента, или защита своего продукта — не понятно. Чтобы выпустить лучший продукт у большой компании намного больше возможностей, чем у команды добровольцев. Но, как говорится, чужая семья — темный лес. И о реальных причинах прессинга мы с вами, скорее всего, узнаем со временем.


Плеер VLC обновился до версии 3.0.12, в которой появилась поддержка Mac с чипом M1. В обновлении также улучшили оптимизацию под macOS Big Sur и исправили ошибки безопасности.
Поддержка M1 означает, что плеер теперь может полностью задействовать мощность процессора с высокой энергоэффективностью. У VLC нет универсального приложения, поэтому придется отдельно устанавливать версию для Apple Silicon.
VLC is one of the most popular multi-platform media players, and its macOS version is getting a major update today with full support for M1 Macs. Users can now enjoy VLC running at maximum performance on Apple Silicon Macs. Having a Mac app compatible with the Apple Silicon platform means that the software can take [?] (10 голосов, общий рейтинг: 4.70 из 5)
Илья Сидоров
Вышел трейлер мультфильма «Ну, погоди!». Героев озвучивают Харламов и Хрусталёв
Минцифры создаст специальное приложение-сканер QR-кода для борьбы с фейковыми сертификатами о вакцинации
Госдума: блокировать и признавать Telegram СМИ никто не планирует
Apple выпустила рекламу про куриные яйца, снятую на iPhone 13 Pro
Новейший процессор Intel оказался быстрее Apple M1 Max
MacBook Pro с процессором M1 Max протестировали в графическом бенчмарке. Мощнее только Mac Pro
Для чего в процессорах Apple нужны нейроядра Neural Engine. Третья сила магии iPhone
🙈 Комментарии 39
Лучше бы дизайн обновили. Выглядит как прошлый век
@Gooru , по-вашему это оправдывает текущий дизайн?
@Y.Badiner , да пох, он настолько функционален и удобен, что дизайн здесь не столь важен, как по мне. Может быть я не в курсе, какие бывают альтернативы (бесплатные), но меня вполне устраивает.
@desired , Project IINA
@haxanus , о, спасибо Вам, гляну:)
@desired , на atv он ужасен
@Goruller , лол, плевать на дизайн, 20 лет использую, главное, всеядный и никакие кодеки не нужны
@heller , попробуйте IINA и увидите, как за 20 лет изменился подход 😊
@Goruller , да за глаза устраивает минималистичный интерфейс для просмотра скачанных кино и сериалов)))
ну ок скачал чо
@heller , интересно, в каком макбуке у вас настолько тихая акустика, что вам нужна громкость 200%?
@Goruller , на маках всё хорошо, а вот на пс-ноутах, моноблоках вполне спасало, 115, 125%
@heller , ну, возможно только этим VLC и хорош, но на ПК. Но IINA только на маках, и VLC там давно уже динозавр, который все никак не вымрет
@Goruller , тут проблема в том, что плеер написан на Qt, и внешний вид контролов обычно определяется фреймворком, не разработчиком.
Могут конечно начать лепить кастомный интерфейс, но заниматься этим они не будут.
Лучше бы поправили баг, из-за которого в фуллскрине панель управления воспроизведением масштабируется и уходит за пределы экрана, проблеме уже полгода.
Читайте также:


