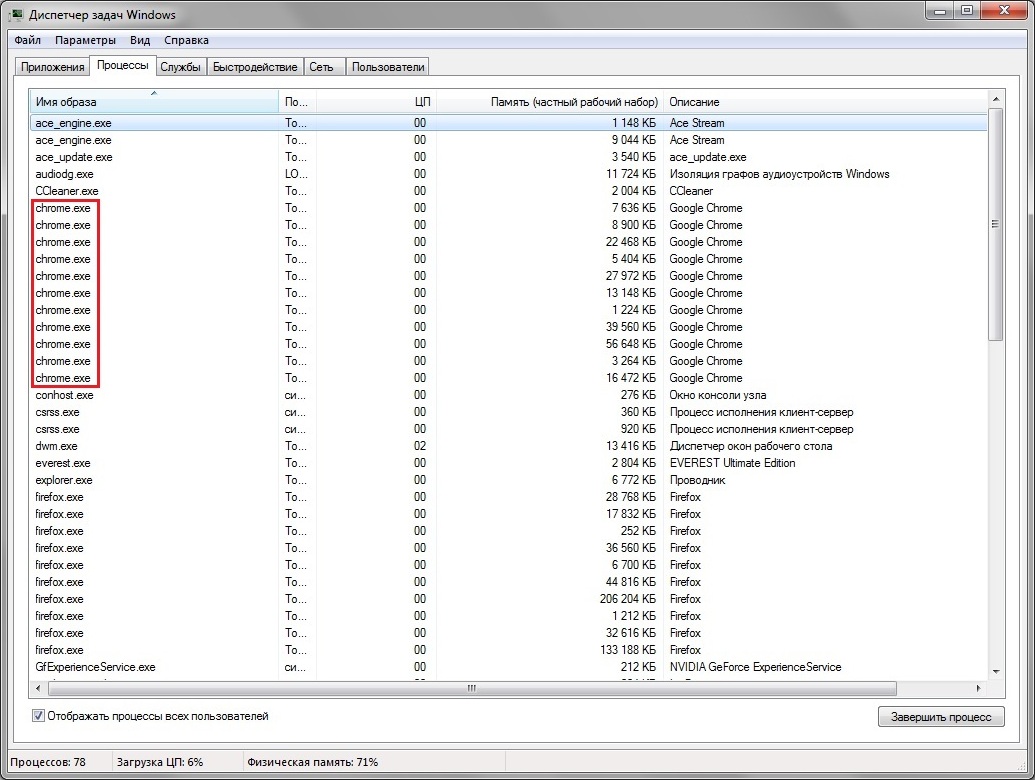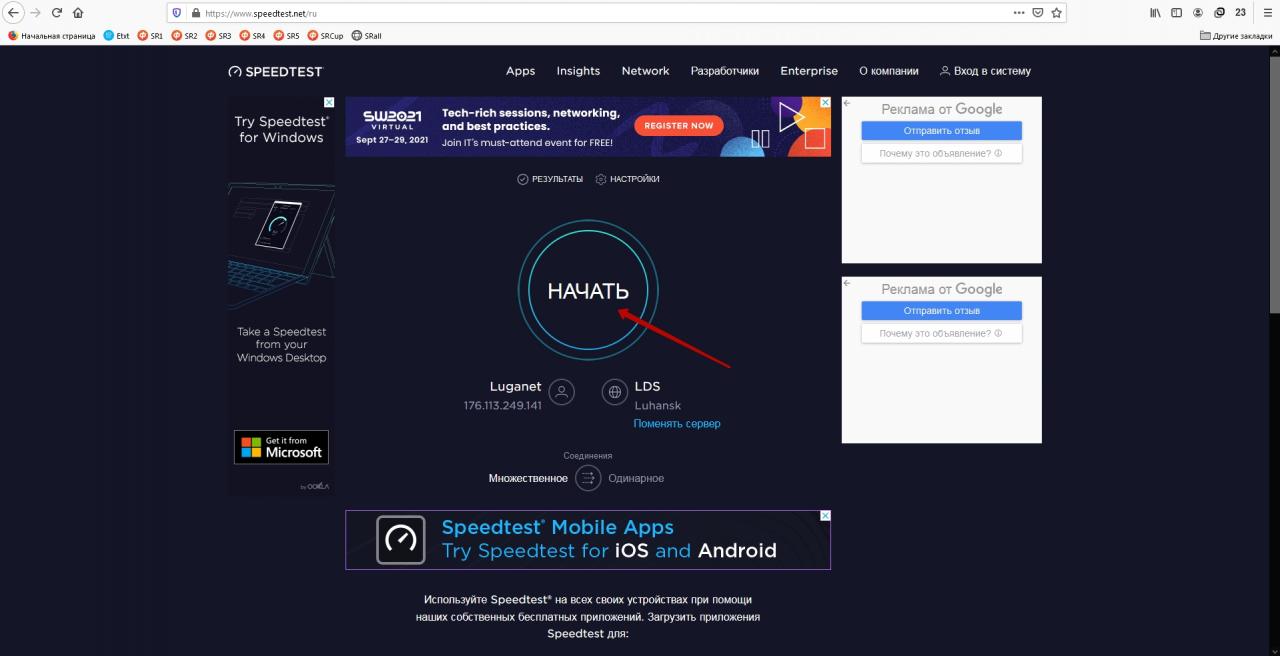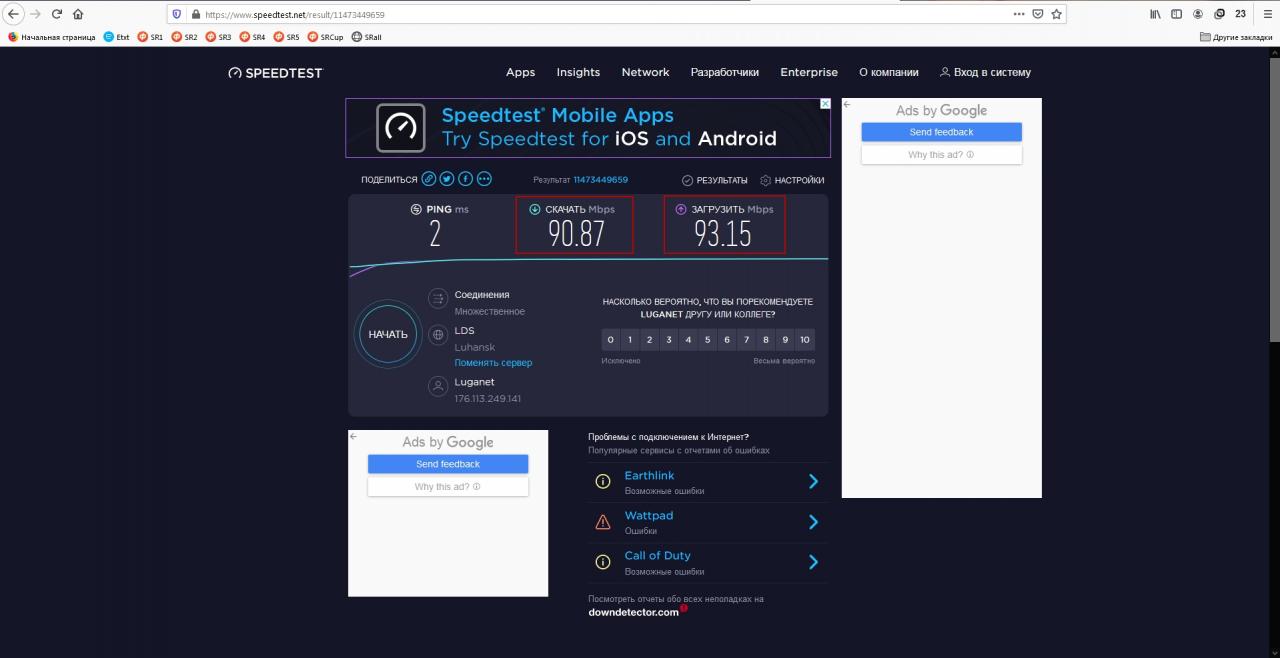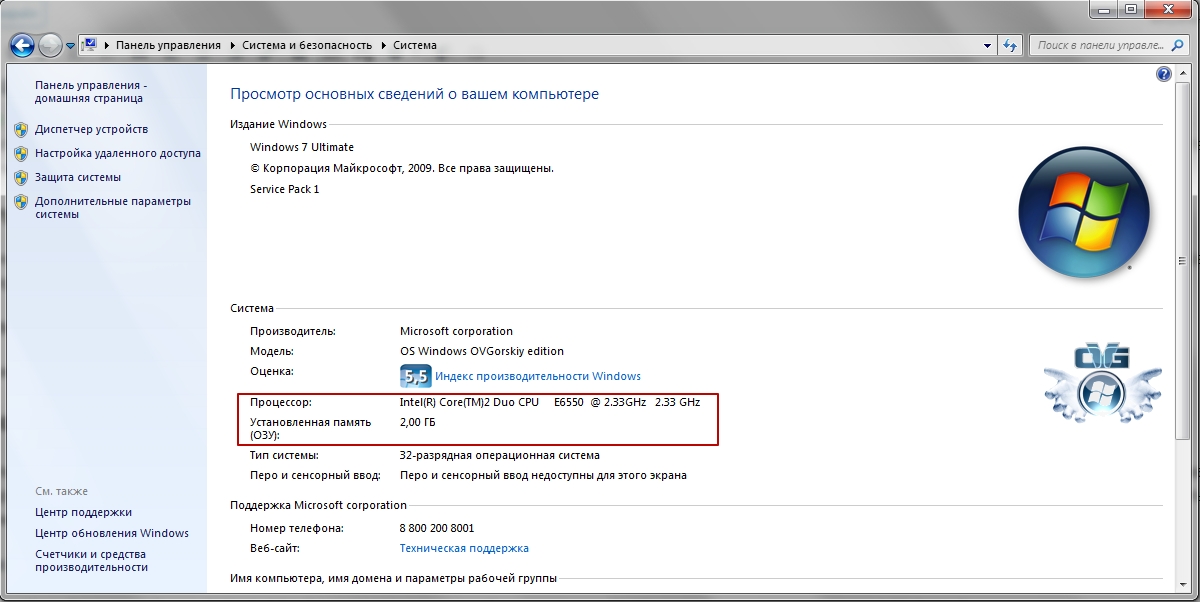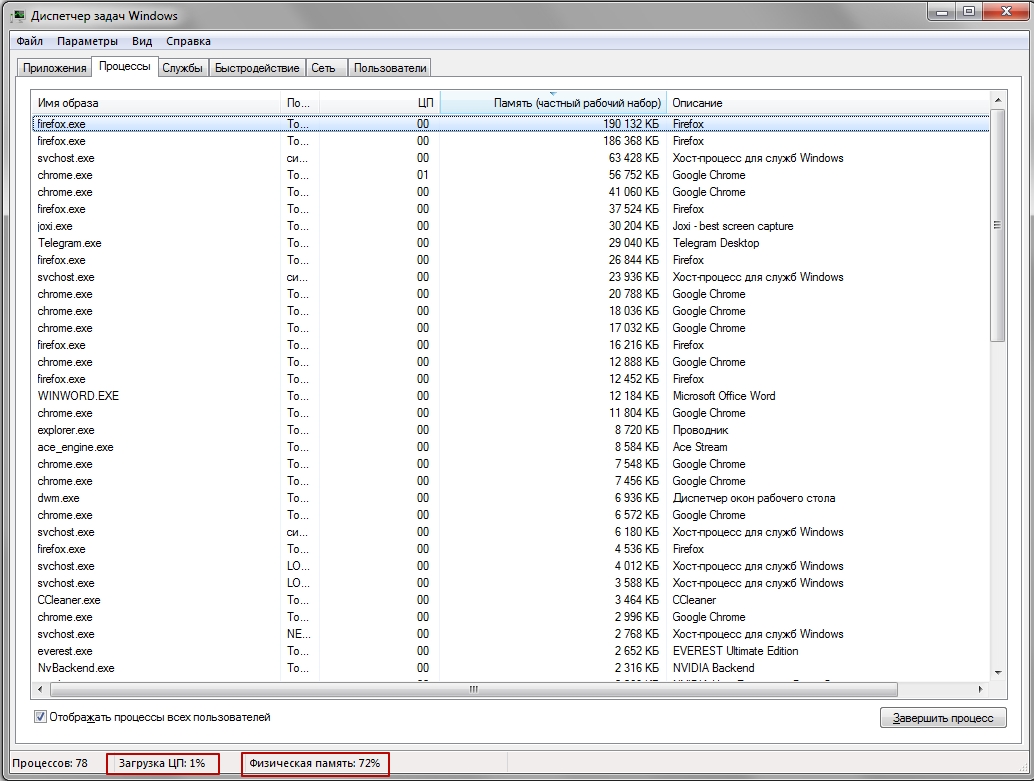Зависает хром на виндовс 10
Чтобы не гадать почему ваш браузер стал медленно работать, как вернуть его в рабочие состояние и где скачать новый просто внимательно читаем и решаем возникшие у вас проблемы.
Полная переустановка браузера Google Chrome
Самый эффективный способ устранения неполадок это конечно полная переустановка браузера гугл хром, для этого нужно сначала его полностью удалить, а потом заново установить.
Подробнее как удалять и устанавливать я писал в статье: Не запускается браузер mozilla firefox / мозила действия одинаковые, поэтому можно посмотреть если вдруг забыли как правильно переустановить.
Что делать если браузер Google Chrome зависает, сразу после запуска
Причин по которым может зависать браузер Гугл Хром сразу после запуска может быть огромное количество, если окно программы не отвечает, не работают кнопки свернуть, закрыть и выход в меню, рекомендую полностью его переустановить с удалением всех данных из памяти ПК.
Если же кнопки свернуть работают и вы можете войти в меню настройки браузера, проверьте не отключилось ли у вас аппаратное ускорение, как показала практика это достаточно распространенный случай и решается он меньше чем за одну минуту. Нужно всего лишь поставить нужную галочку в настройках, как это сделать смотрим по картинкам ниже.
Сначала заходим в меню управления

Теперь выбираем раздел настройки
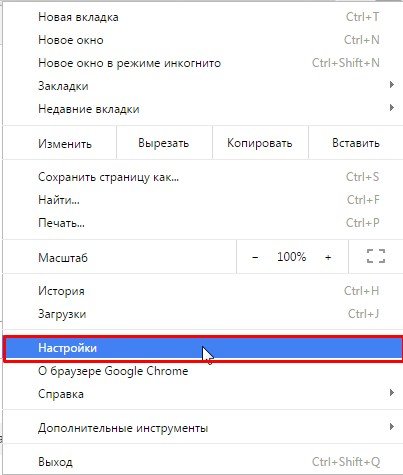
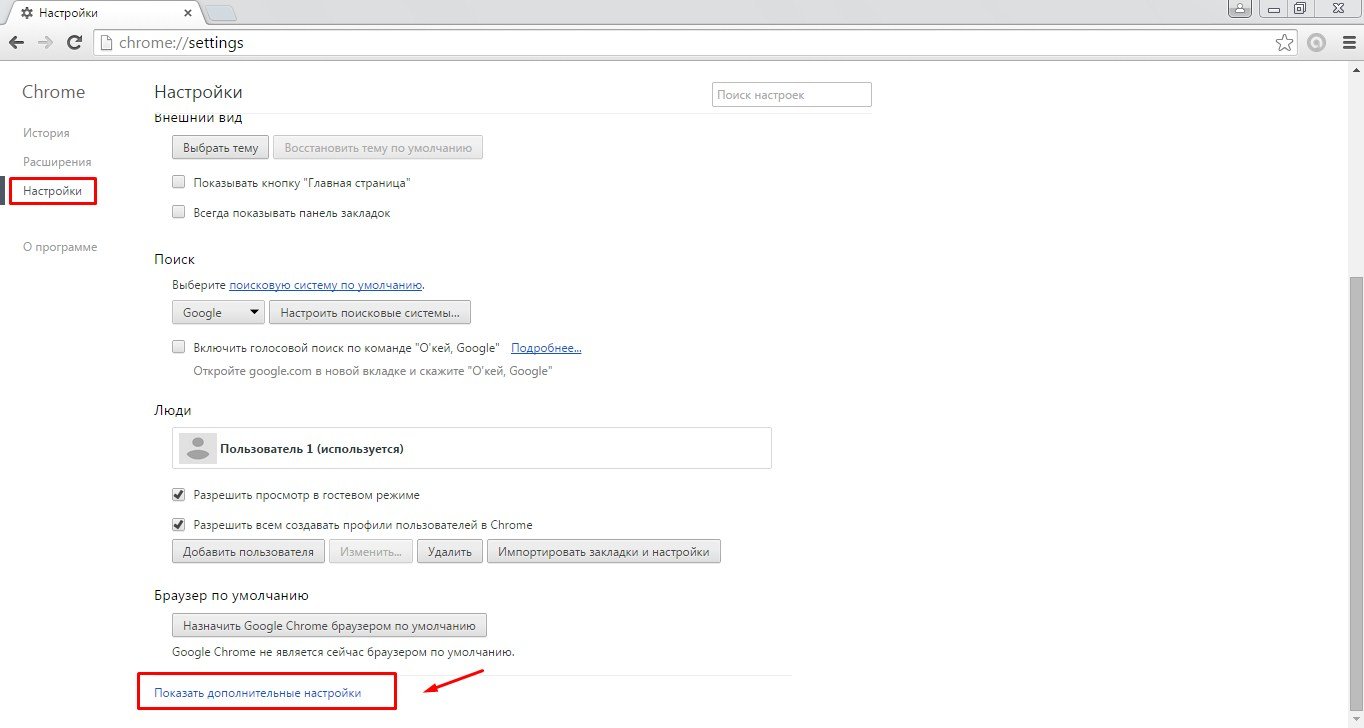
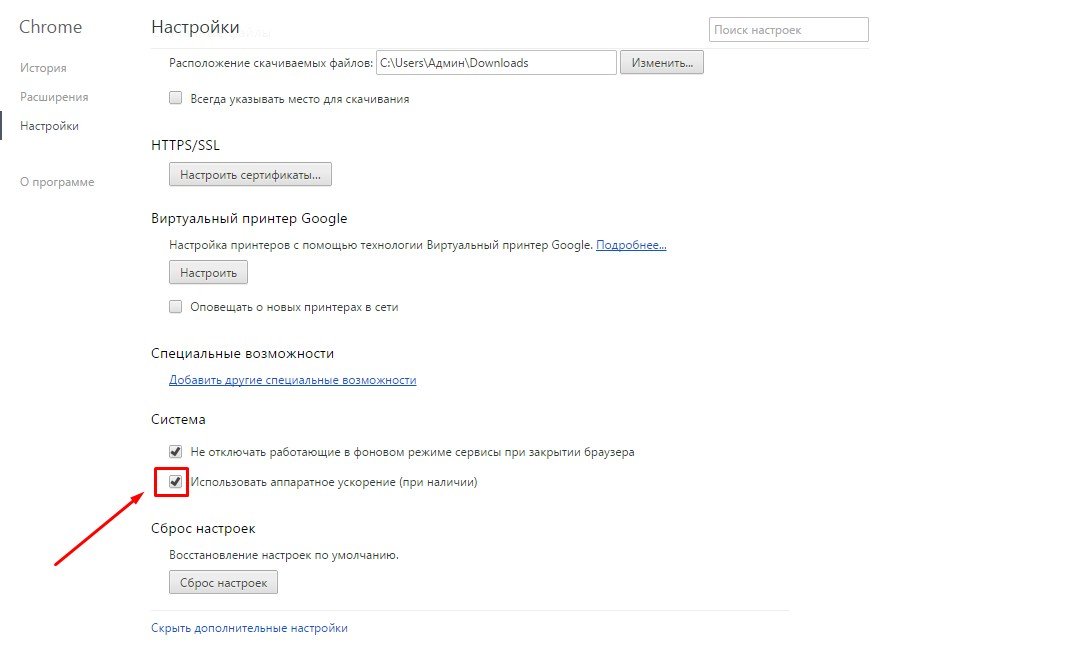
Браузер Google Chrome зависает во время работы
Основной причиной может стать большой кеш и история, которые автоматически сохраняются в памяти компьютера при использовании google chrome . Избежать этого не получится, поэтому иногда не забывайте чистить данные в своем браузере, причем будьте внимательны, лучше всего делать полную очистку при которой удаляется не только история запросов, кеш, но и куки, все данные которые вы хоть раз вводили, будут стерты из памяти браузера.
Что такое кеш и куки я расскажу чуть позже.Сейчас просто почистим содержимое браузера гугл хром, для этого нужно войти в настройки, кнопка которая расположена в правом верхнем углу:


После перехода в раздел история, нужно нажать на кнопку очистить историю
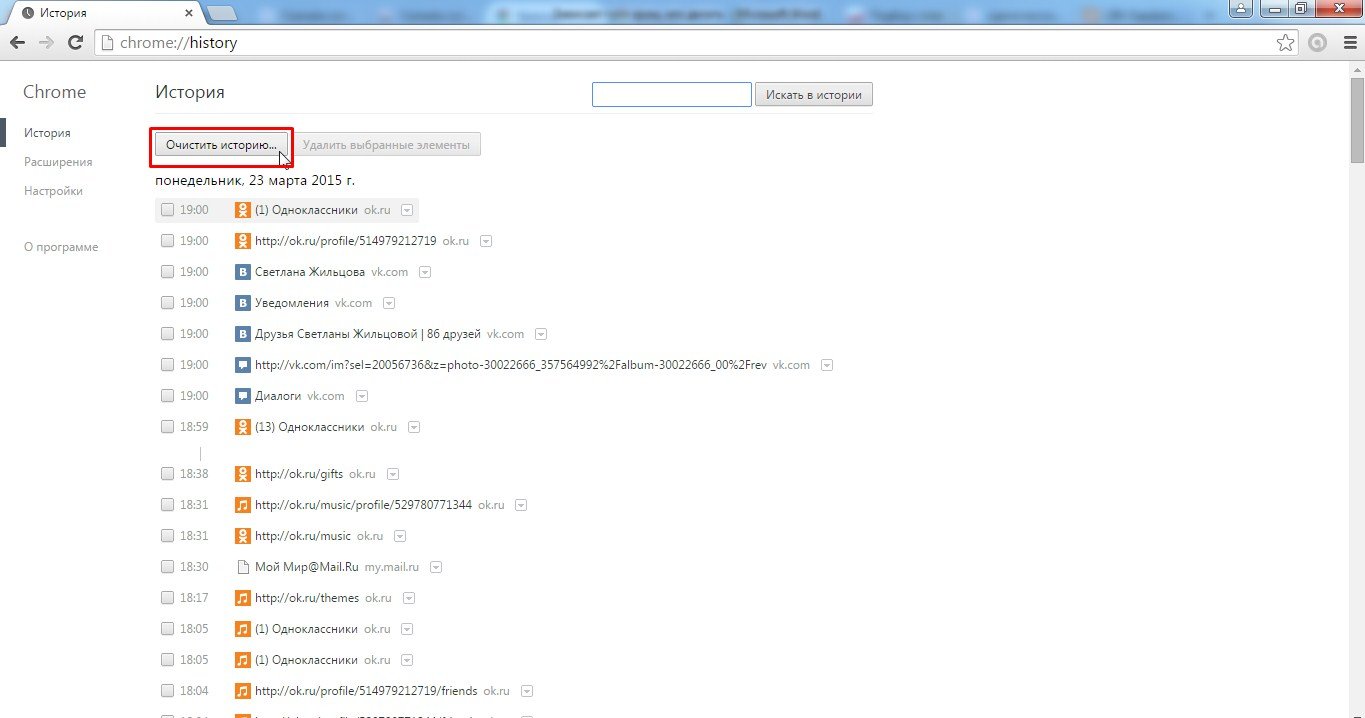
Теперь обязательно выбираем временной интервал, за который будут очищаться данные, необходимо в выпадающем меню выбрать пункт «за все время», после, проставляем галочки напротив всех пунктов и нажимаем очистить историю. Еще раз напоминаю все ваши пароли и данные, которые вы вводили в браузере, будут очищены. Все логины и пароли к страницам в соц. сетях нужно будет ввести заново.
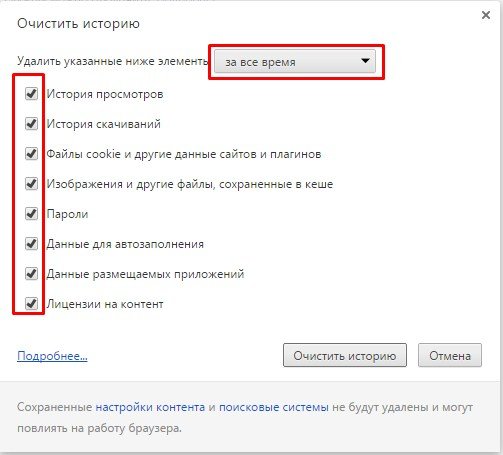
После этого перезапустите браузер.
Google Chrome работает очень медленно, глючит!
Не всегда есть смысл психовать и возмущаться, мол медленный или глюченный браузер, ведь возможно вы сами не заметили, как установили со временем много разных расширений, некоторые могут конфликтовать друг с другом, а другие могут просто требовать больших мощностей от вашего ПК, что и приводит к ухудшению работы.
Для того чтобы отключить расширения в браузере гугл хром, снова заходим в настройки:

Идем в уже знакомый нам раздел история

А вот дальше внимательно смотрим на пункты слева, выбираем строчку расширения
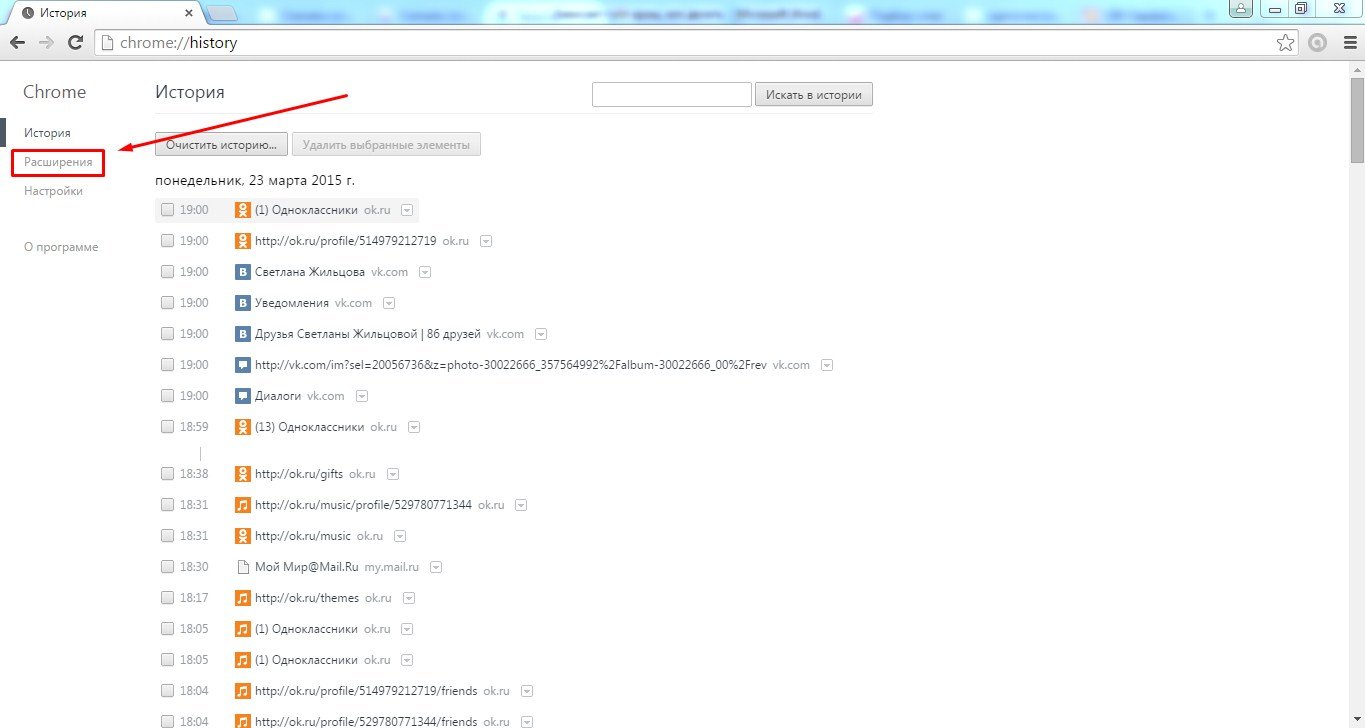
Теперь мы видим перед собой все установленные расширения в браузере google chrome, просто посмотрите, сколько у вас их и пользуетесь ли вы ими, если увидели множество расширений, которыми не пользуетесь, просто снимите с них галочки.
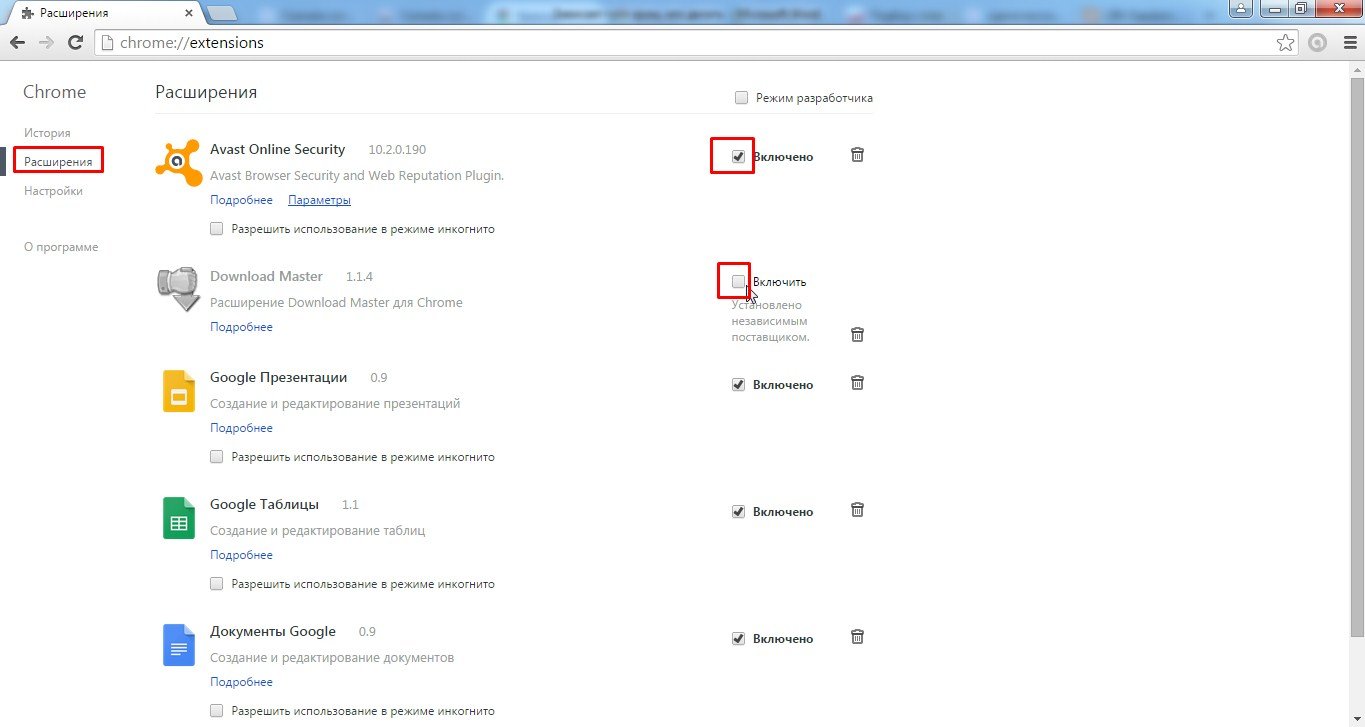
Перезапускаем браузер, чтобы изменения вступили в силу.
Еще одной причиной могут послужить вирусы, которые благополучно живут у многих пользователей не по одному году.
Чтобы решить такую проблему, рекомендую прочитать статью: какой антивирус выбрать? После чего установить один из них себе на компьютер и запустить полную проверку на вредоносные программы.
Google Chrome является любимым пользователем по определенной причине, долгое время занимая основную долю рынка браузеров. Поскольку платформа Android является наиболее используемой ОС в мире, совершенно очевидно, почему оригинальный браузер Google привлекает наибольшее внимание.
Теперь, несмотря на то, что Chrome становится лучше с каждым новым обновлением, как визуально, так и с точки зрения производительности, он по-прежнему занимает первое место среди всех стандартных сторонних приложений, на которые опирается широкая публика. Одна из основных проблем заключается в том, что Chrome «зависает» на компьютере, что в основном происходит из-за чрезмерного истощения ОЗУ.
У нас есть несколько решений для этой проблемы, поэтому проверьте их ниже. Надеемся, они помогут вам решить проблемы с зависанием, вызванные Chrome.
Вот что нужно сделать, если Chrome заморозит вашу ОС
- Очистить данные о просмотре
- Обновить Chrome
- Отключить надстройки и сканировать на наличие вредоносных программ
- Переустановите Chrome
- Используйте альтернативу, пока Google не решит проблему
По сравнению с некоторыми незначительными замедлениями, к которым склонен Chrome, это серьезная проблема. Даже после нескольких лет оптимизации Chrome по-прежнему занимает много системных ресурсов, особенно если вы склонны открывать несколько вкладок.
Однако, поскольку мы не можем разобраться с тем, как запрограммирован этот браузер, мы можем, по крайней мере, приложить все усилия, чтобы ускорить его. И, таким образом, избегайте зависаний всей системы при работе в Интернете. Первое, что нужно сделать, это очистить данные браузера, уделяя особое внимание временным файлам и файлам cookie. Это, как правило, существенно замедляет загрузку страницы и может даже привести к зависанию.
Вот как очистить данные браузера в Chrome:

- Откройте Chrome .
- Нажмите Ctrl + Shift + Delete , чтобы открыть меню « Очистить данные просмотра ».
- Выберите вкладку Дополнительно .
- В разделе Диапазон времени выберите Все время .
- Установите флажок Файлы cookie и другие данные на сайте.
- Нажмите Очистить данные .
- ЧИТАЙТЕ ТАКЖЕ: исправьте поврежденный профиль Chrome в Windows 10
Теперь эта проблема была широко распространенным чумоподобным злодеянием во многих случаях. Пользователи сообщали о внутреннем зависании Chrome, а затем даже влияющем на общую производительность системы. Google справился с этим после того, как несколько отчетов и обновлений решили проблему для большинства пользователей. Проблема была, по-видимому, во встроенном Flash Player, который вылетал в Chrome и иногда вызывал остановку системы.
Вот почему важно иметь последнюю версию Google Chrome. Конечно, мы должны подчеркнуть, что программные исправления не принесут много пользы, если вам не хватает соответствующего оборудования, особенно оперативной памяти. Проблема также может быть в жестком диске, поэтому мы предлагаем установить Chrome на альтернативный раздел и попробовать.
Теперь вернемся к обновлениям. Chrome автоматически управляет обновлениями, но вам не придется проверять наличие обновлений вручную. Вот где искать:

- Откройте Chrome .
- Нажмите на 3-точечное меню в правом верхнем углу и откройте Справка> О Google Chrome .
- Проверка версии должна начаться, и браузер обновится, если будет доступно официальное обновление.
Мошенническое дополнение также может вызывать любые проблемы. Убедиться, что у вас установлены только надежные надстройки, очень важно. Некоторые из них могут быть даже угонщиками браузера, что указывает на наличие вредоносного ПО. Вот почему мы предлагаем сканировать на наличие вредоносных программ как с помощью антивируса, так и специализированной анти-PUP-программы.
- ЧИТАЙТЕ ТАКЖЕ: ИСПРАВЛЕНИЕ: Gmail не загружается в Chrome в Windows 10
Но, во-первых, давайте вернем браузеру значения по умолчанию. После этого вы можете по системе исключения определить, какое именно расширение вызывает проблему с браузером.
Вот как отключить все расширения в Chrome:

- Откройте Chrome .
- Нажмите на трехточечное меню и откройте Настройки .
- В строке поиска введите reset и нажмите « Восстановить исходные настройки по умолчанию ».
- Нажмите Сбросить настройки .
Вот как можно проверить наличие вредоносных программ с помощью Защитника Windows и Malwarebytes AdwCleaner соответственно:
- Откройте Защитник Windows в области уведомлений панели задач.
- Выберите Защита от вирусов и угроз .
- Выберите Параметры сканирования .
- Выберите Автономное сканирование Защитника Windows.
- Нажмите Сканировать сейчас .
- Ваш компьютер перезагрузится, и начнется процесс сканирования.
- После запуска снова загрузите Malwarebytes AdwCleaner здесь.
- Запустите инструмент и нажмите Сканировать сейчас .
- Подождите, пока инструмент не просканирует вашу систему, и нажмите Очистить и восстановить .
Как и в случае любого другого стороннего приложения, переустановка всегда находится внизу списка устранения неполадок. Но, помимо удаления самого приложения, мы предлагаем очистить все локально сохраненные данные. Просто чтобы быть уверенным, что какая-то коррупция не вызывает браузер и ОС
Вы можете искать связанные файлы самостоятельно или использовать сторонний деинсталлятор, и он сделает это за вас. Если вы выберете последний вариант, проверьте наш список лучших деинсталляторов здесь.
Решение 5. Используйте альтернативу, пока Google не решит проблему
Наконец, пока проблема не будет решена, мы можем предложить только некоторые альтернативные браузеры. И теперь у вас больше, чем когда-либо, значительного числа альтернатив Chrome. Mozilla Firefox восхитителен, Opera и Edge не сильно отстают во многих отношениях, и есть некоторые нишевые браузеры для дополнительной конфиденциальности или минималистичного пользовательского интерфейса и быстрого просмотра страниц.
Вы можете найти наш топ-лист здесь, поэтому обязательно ознакомьтесь с ним. И, с этим, мы можем назвать это оберткой. Если у вас есть какие-либо дополнительные вопросы или предложения, не стесняйтесь сообщить нам в разделе комментариев ниже.
Если Chrome зависает в Windows 10, вы можете попробовать эти исправления. Они помогли многим другим пользователям снова заставить Chrome работать. Просто попробуйте прямо сейчас!

Если Google Chrome зависал на вашем компьютере после обновления Windows 10, вы попали в нужное место! Эта статья дает практические решения вашей проблемы.
Попробуйте эти исправления
Возможно, вам не придется пробовать их все; просто продвигайтесь вниз по списку, пока не найдете тот, который вам подходит.
- Обновите драйвер видеокарты
- Запустить проверку системных файлов
- Очистите данные просмотра
- Отключите ваши расширения
- Сбросить настройки Chrome по умолчанию
- Отключите и снова подключите свой Интернет
- Удалите и переустановите Chrome
Исправление 1. Обновите драйвер видеокарты.
Если драйвер вашей видеокарты поврежден после обновления Windows 10, это может помешать нормальной работе Chrome. Чтобы лучше устранить проблему, вам следует обновить драйвер видеокарты.
Есть два способа обновить драйвер видеокарты: вручную и автоматически .
Обновите драйвер видеокарты вручную - Вы можете обновить драйвер вручную, зайдя на сайт производителя оборудования и выполнив поиск последней версии драйвера для вашей видеокарты. Но если вы воспользуетесь этим подходом, обязательно выберите драйвер, совместимый с точным номером модели вашего оборудования и вашей версией Windows.
Обновите драйвер видеокарты автоматически - Если у вас нет времени, терпения или компьютерных навыков для обновления драйвера вручную, вы можете вместо этого сделать это автоматически с помощью Водитель Easy . Вам не нужно точно знать, на какой системе работает ваш компьютер, вам не нужно рисковать, загружая и устанавливая неправильный драйвер, и вам не нужно беспокоиться о том, чтобы сделать ошибку при установке. Driver Easy справится со всем этим.
Исправление 2: запустить проверку системных файлов
Если некоторые системные файлы будут повреждены после обновлений Windows 10, вы можете запустить средство проверки системных файлов, чтобы восстановить эти файлы и помочь разморозить компьютер. Вот как запустить проверку системных файлов:
- В поле поиска Windows введите cmd .
- В результатах щелкните правой кнопкой мыши Командная строка , и выберите Запустить от имени администратора .
- В командной строке введите sfc / scannow и нажмите Войти .
- Он должен начать сканирование системы, и это займет некоторое время. Когда он закончится, перезагрузите компьютер.
- Запустите Chrome и проверьте, решена ли проблема с зависанием. Если нет, попробуйте Исправление 3 ниже.
Исправление 3. Удалите данные просмотра
Кроме того, вы можете попробовать очистить данные просмотра в Chrome. Это может помочь удалить любые неприятные файлы cookie, которые могут вызывать зависание Chrome. Вот как удалить данные о просмотре в Chrome:
Исправление 4. Отключите расширения
Также известно, что расширения вызывают зависание Chrome. Иногда у них могут быть проблемы с совместимостью с вашим браузером Chrome. Вы можете отключить все свои расширения в Chrome и посмотреть, решит ли это вашу проблему.
Исправление 5: сбросить настройки Chrome по умолчанию
Если Chrome конфликтует с какой-либо другой программой на вашем компьютере, это также может привести к зависанию Chrome. Вы можете сбросить Chrome до настроек по умолчанию, чтобы лучше устранить проблему.
Исправление 6. Отключите и снова подключите Интернет
Некоторые пользователи сообщают, что проблема зависания Chrome может быть вызвана проблемой с Интернетом - когда они случайно отключили и снова подключили свой Интернет, Chrome снова заработал. Вы также можете попробовать это.
Исправление 7. Удалите и переустановите Chrome.
Если ничего из вышеперечисленного не помогло, попробуйте переустановить Chrome - вы можете сначала зайти в панель управления, чтобы удалить Chrome, а затем загрузите последнюю версию Chrome из его официальный сайт .
Если у вас есть какие-либо вопросы или предложения, пожалуйста, оставьте комментарий ниже.
Причины, по которым зависает Гугл Хром и не отвечает на действия пользователя, можно разделить на разные группы, а именно: неисправности компьютерной или сетевой техники, проблемы с самим браузером, конкретные ошибки.
Сколько оперативной памяти установлено на Вашем ПК?- 1 Что делать
- 1.1 Перезагрузка браузера и ПК
- 1.2 Закройте ненужные вкладки
- 1.3 Старая версия: обновляем браузер
- 1.4 Отключаем расширения
- 1.5 Конфликт приложений (chrome://conflicts): отключаем или удаляем
- 1.6 Чистим кеш, историю, куки
- 1.7 Проблема с Flash Player
- 1.8 Отключаем аппаратное ускорение
- 1.9 ПК заражен вирусами
- 1.10 Плохой интернет
- 1.11 Использование другого профиля
- 1.12 Полная переустановка Хрома
- 1.13 Пробуем использовать другой браузер
- 2.1 Определяем из-за нехватки каких ресурсов (оперативка, процессор, диск) виснет
- 2.2 Используем старые версии браузера
- 4.1 Закрываем вкладки
- 4.2 Перезапуск браузера
- 4.3 Перезагрузка смартфона
Что делать
Двигаться в разрешении проблемы следует от простого к сложному. Одновременно, определяя, почему зависает Chrome можно сделать ряд полезных действий, в частности, установить последние обновления. Но начнем с тривиального.
Перезагрузка браузера и ПК
Простейшее решение — закрыть Хром. Сделать это быстро при зависшей программе поможет сочетание клавиш Ctrl+Shift+W. При сбоях отдельные вкладки браузера способны оставаться в системной памяти даже после закрытия. Поэтому полезно вызвать диспетчер задач, используя комбинацию Ctrl+Alt+Del. Следует перейти на вкладку «Процессы», выбрать сортировку по имени и убедиться, что Chrome отсутствует. Теперь можно запускать веб-проводник заново.
![]()
![]()
Если ситуация повторяется, необходимо перезагрузить систему. Возможно, определенные программы нагружают процессор чрезмерно. Для перезапуска достаточно снова вызвать диспетчер задач и нажать надпись «Выйти из системы». Альтернативный способ — меню «Пуск», где необходимо последовательно выбрать завершение работы и перезагрузку.
![]()
Закройте ненужные вкладки
Причина зависания нередко связана с «тяжелой» страницей, перенасыщенной рекламой, элементами анимации, прочей веб-графикой. Если Хром зависает сразу после открытия новой вкладки, лучше нажать Ctrl+W. Комбинация клавиш закроет страницу. Вернуть ее «в строй» позволит Ctrl+Shift+T. Повторная загрузка «тяжелой» страницы происходит быстрее, поскольку часть графики уже кэширована.
К тому, что браузер не отвечает, приводит и нехватка системных ресурсов. Возможно, открыто чрезмерное число вкладок или одна из них замедляет программу. Просмотреть ресурсы, отводимые под страницы, позволит диспетчер задач Chrome (не путать с системным аналогом). Утилита вызывается комбинацией Shift+Esc.
![]()
Следует ознакомиться с окном и избавиться от страниц с наибольшими значениями в колонках «ЦПУ» и «Объем потребляемой памяти». Если не помогает — продолжайте последовательно закрывать вкладки.
Старая версия: обновляем браузер
Важно следить за актуальностью приложения. Устаревший Хром способен конфликтовать с обновлениями Windows, сторонними программами и даже обновленными плагинами. Чтобы узнать, установлена ли последняя версия браузера, достаточно запустить его и перейти по адресу chrome://settings/help.
![]()
Если софт устарел, пользователю будет предложено установить обновления.
Отключаем расширения
Существует три способа открыть список расширений:
- по адресной строке chrome://extensions;
- через пункт дополнительные инструменты в главном меню;
- посетив пункт «Настройки».
![]()
Отображаемые в списке расширения можно отключить — сдвинуть ползунок влево или удалить. Второй метод следует использовать, если Хром по-прежнему зависает.
Конфликт приложений (chrome://conflicts): отключаем или удаляем
В процессе работы браузер подключает свыше сотни модулей. Иногда, устаревшее ПО конфликтует с базовым приложением и программа не отвечает. Полный список подпрограмм доступен по адресу chrome://conflicts.
![]()
Модули, требующие обновления или удаления, будут выделены красным цветом.
Чистим кеш, историю, куки
Наиболее часто используемую информацию приложение сохраняет на жестком диске. Это кэш, который ускоряет загрузку страниц. Со временем функция производит обратный эффект. Чрезмерно «раздутый» кэш нагружает систему и аппаратные модули ПК. Результат — браузер подолгу не отвечает. Очистить кэш можно в 5 шагов:
- нажать справа вверху кнопку с тремя точками, чтобы активировать главное меню;
- выбрать «Настройки» — откроется новая вкладка;
- внутри блока «Конфиденциальность и безопасность» нажать пункт «Очистить историю»;
- в появившемся окне установить временной диапазон в значение «Все время» и оставить выделенным последний бокс;
- нажать клавишу «Удалить данные».
![]()
Одновременно с кэшем можно убрать куки и историю посещений. Но это действие приведет к ряду неудобств. Потеряются сохраненные пароли к учетным записям, усложнится переход по часто посещаемым сайтам. Но пароли можно предварительно сохранить, а историю восстановить даже после удаления.
Проблема с Flash Player
После отказа компании Adobe поддерживать плеер, обновить или скачать его с официального сайта невозможно. В последних выпусках Хром технология Flash автоматически блокируется и браузер из-за нее не виснет. Если Вы используете старую версию Хрома, то самое время ее обновить.
Отключаем аппаратное ускорение
Когда функция активна, веб-проводник зависает только на ПК с устаревшим графическим процессором. Вместо «путешествия» по главному меню, проще вести chrome://settings/system в адресной строке. Ссылка сразу откроет новое окно, где в секции «Система» необходимо деактивировать аппаратное ускорение — сдвинуть ползунок влево. Чтобы изменения вступили в силу, следует нажать клавишу «Перезапустить».
![]()
ПК заражен вирусами
Последний релиз браузера имеет собственные инструменты для обнаружения зловредного софта. Запуск функции напрямую производится по адресу chrome://settings/cleanup. Пользователю остается нажать синюю клавишу «Найти».
![]()
Если после сканирования приложение не зависает — задача решена. В противном случае следует воспользоваться Avast, Bitdefender, Comodo, McAfee, прочей антивирусной программой. Крайне желательно провести дополнительную проверку DrWeb CureIt или Virus Removal Tool от Kaspersky Labs. Это бесплатные утилиты, не требующие установки. Перед сканированием следует обязательно обновить антивирусную базу данных.
Плохой интернет
Проверить скорость сетевого трафика можно через Speedtest по следующей инструкции:
![]()
Нормальной скоростью считается показатель от 50 Mbps.
![]()
Использовать можно и другой подобный онлайн-сервис. При слабом подключении необходимо связаться с компанией, ответственной за предоставление Интернет услуг.
Использование другого профиля
Возможной причиной, что Хром не отвечает, может быть повреждение учетной записи. Решений проблемы три:
- создание нового профиля;
- смена аккаунта;
- обновление учетной записи.
Последний вариант реализуется в два шага. Вначале следует перейти по ссылке chrome://settings/reset. Далее выбрать восстановление настроек по умолчанию. Наконец, остается согласиться с предложением. Чтобы сбросить настройки профиля достаточно кликнуть по одноименной клавише.
![]()
Смена аккаунта доступна по кнопке, расположенной в верхнем правом углу веб-проводника. Для создания нового профиля потребуется любой файловый менеджер. На системном диске внутри каталога %localappdata%\Google\Chrome\User Data необходимо переименовать директории Deafult и Profile. Можно к обоим названиям добавить Save. Далее остается запустить браузер.
Полная переустановка Хрома
Подробные инструкции по установке:
Пробуем использовать другой браузер
Когда Хром зависает после переустановки, проще сменить интернет-приложение. Рекомендуется выбрать Firefox.
Слабый компьютер или ноутбук
Устаревшая аппаратная часть ПК — еще один источник постоянных сбоев в работе веб-проводника. Для нормальной работы Хрома в Виндовс 7 нужно от 4 ГБ памяти, а для «десятки» лучше все 8. Чтобы узнать реальные параметры собственного железа, нужно открыть меню «Пуск» и запустить «Панель управления», где выбрать «Система». В открывшемся окне отображается запрашиваемая информация.
![]()
![]()
Определяем из-за нехватки каких ресурсов (оперативка, процессор, диск) виснет
Для корректной работы Chrome требуется минимум 512 Мб ОЗУ. На «Семерке» желательно иметь от 4 ГБ RAM. В операционной среде Windows 10 оптимальный объем оперативной памяти начинается с величины 8 Гб. По процессору минимальные требования — Intel Pentium 4 с SSE3, рекомендуемые — Core i5 (2 ГГц). Иногда браузер виснет из-за недостатка свободной памяти на системном диске. Рекомендуется периодически «чистить» его специализированными утилитами.
Определить конкретно слабый аппаратный узел можно через системный диспетчер задач.
Но также к подвисанию ОС может привести другое приложение.
- запустить диспетчер задач (Ctrl+Alt+Del) ;
- переключиться на вкладку «Процессы»;
- обратить внимание на информацию в нижней панели по загрузке ЦП и физической памяти.
![]()
![]()
Узел со значениями близкими к 100% — потенциальный кандидат на улучшение.
Используем старые версии браузера
Когда нет возможности приобрести дополнительную RAM или другое «железо», следует «откатиться» назад к старой версии Хрома. Установка прежних выпусков браузера снизит системные требования, но ряд современных функций окажется недоступен.
Конкретные ошибки
- ERR_NAME_NOT_RESOLVED — несуществующий адрес.
- ERR_CONNECTION_REFUSED — доступ ограничен непосредственно сайтом. Рекомендуется отключить VPN.
- ERR_CONNECTION_RESET — соединение неожиданно прервалось. Можно повторить попытку.
- ERR_CONNECTION_TIMED_OUT — истекло время на загрузку. Нужно перезагрузить браузер и попробовать снова.
Зависает на телефоне с Андроид
Аналогично компьютеру, Хром может подолгу не отвечать на смартфоне. Способы разрешить ситуацию, особо не отличаются.
Закрываем вкладки
Аппаратные возможности телефонов Android существенно уступают ПК. Следует закрыть все вкладки, кроме одной. Кликните на кнопку квадрат с цифрой (число открытых вкладок).
![]()
Последовательно закройте лишние страницы.
![]()
Быстрый вариант – открыть главное меню (три точки) и выбрать опцию «Закрыть все вкладки».
![]()
Перезапуск браузера
Вначале нужно коснуться клавиши «Обзор», а далее провести вверх пальцем вдоль экрана.
![]()
Функция завершит работу программы, остается запустить приложение заново.
Перезагрузка смартфона
Отключите полностью телефон. Выждите 10 секунд. Включите смартфон.
![]()
Google Chrome — самый популярный браузер в мире, но это не значит, что он не содержит ошибок на 100%.
Действительно, Chrome — очень стабильный, быстрый и надежный браузер. Однако иногда он не отвечает, не позволяя пользователям подключаться к Интернету.
Если у вас возникли такие проблемы, выполните действия по устранению неполадок, перечисленные ниже.
Google Chrome — отличный браузер, однако многие пользователи сообщили, что Chrome не отвечает. Это может быть большой проблемой, и, говоря о проблемах, вот некоторые похожие проблемы, о которых сообщили пользователи:
- Google Chrome не отвечает Windows 8, 7 — эта проблема может возникать в более старых версиях Windows, но даже если вы не используете Windows 10, вы должны знать, что почти все наши решения работают с более старыми версиями Windows.
- Google Chrome не отвечает при запуске, не закрывается каждые несколько секунд. Иногда сторонние приложения могут вызывать такие проблемы. Чтобы решить эту проблему, рекомендуется выполнить полное сканирование системы и проверить, помогает ли это.
- Google Chrome продолжает зависать, не отвечая. Это еще одна распространенная проблема, которая может возникнуть. Если это так, обязательно очистите кеш и проверьте, работает ли он.
- Google Chrome зависает — если Google Chrome продолжает зависать, установка может быть повреждена, поэтому обязательно переустановите Chrome.
Решение 1. Добавьте Chrome в список исключений брандмауэра
По словам пользователей, иногда Google Chrome может не отвечать, если есть проблема с брандмауэром.
Ваш брандмауэр предназначен для ограничения доступа в Интернет к определенным приложениям, и для того, чтобы убедиться, что все работает правильно, вам нужно разрешить Google Chrome через ваш брандмауэр.
Это довольно просто, и вы можете сделать это, выполнив следующие действия:
Google Chrome должен автоматически разрешать доступ через брандмауэр, но если это не так, обязательно следуйте этим инструкциям, чтобы решить проблему.
Большинство пользователей не используют брандмауэр Windows из-за таких проблем. Мы рекомендуем использовать один из этих сторонних брандмауэров для лучшей и более индивидуальной защиты.
Решение 2. Очистите кэш DNS
Для этого вам нужно запустить несколько команд в командной строке , выполнив следующие действия:
Решение 3 — Сканировать ваш компьютер на наличие вредоносных программ
Одной из основных причин этой проблемы может быть заражение вредоносным ПО. Вредоносные программы могут иногда мешать работе вашего браузера и приводить к тому, что Google Chrome не отвечает.
Чтобы обеспечить защиту вашей системы, мы рекомендуем вам использовать хорошее стороннее антивирусное решение, такое как Bitdefender . Этот антивирус предлагает отличную защиту, а также расширенные функции безопасности, обеспечивающие постоянную защиту вашей системы.
После того, как вы выполните полное сканирование системы, проблема должна быть полностью решена. Кроме того, вы можете попробовать один из этих инструментов защиты от вредоносных программ и запустить сканирование системы.
Для безопасного просмотра и защиты вашего ПК от атак вредоносных программ мы рекомендуем полностью выделенный инструмент для защиты вашей сети. Получить сейчас CyberGhost VPN . Он обеспечивает 100% доступа к Интернету с помощью зашифрованного туннелирования, маскирует ваш IP-адрес и блокирует любой нежелательный доступ.
Решение 4. Запустите сканирование SFC
Повреждение файлов также может привести к возникновению этой проблемы, и для ее устранения необходимо восстановить поврежденные файлы.
Это относительно просто, и вы можете сделать это, запустив сканирование SFC. Для этого просто выполните следующие действия:
![Google Chrome не отвечает Windows 7]()
По завершении сканирования проверьте, устранена ли проблема. Если проблема все еще существует, вы можете попробовать использовать DISM scan. Для этого просто запустите командную строку от имени администратора и выполните команду DISM / Online / Cleanup-Image / RestoreHealth .
После завершения сканирования DISM проверьте, сохраняется ли проблема. Если проблема все еще сохраняется, вы можете попробовать запустить сканирование SFC еще раз и проверить, помогает ли это.
Решение 5. Убедитесь, что у вас установлена последняя версия Chrome
Если Google Chrome не отвечает на вашем компьютере, возможно, он устарел.
Иногда определенные ошибки могут возникать время от времени и вызывать проблемы с Chrome, поэтому крайне важно поддерживать Chrome в актуальном состоянии.
Google Chrome обычно проверяет наличие обновлений автоматически, но вы всегда можете проверить наличие обновлений вручную, выполнив следующие действия:
Как только Chrome обновится, убедитесь, что проблема все еще появляется.
Еще одна распространенная причина, по которой Chrome перестает отвечать, — это ваш кэш. Если кеш поврежден, это может привести к определенным проблемам с Chrome, поэтому мы советуем вам очистить кеш.
Очистить кеш довольно просто, и вы можете сделать это, выполнив следующие действия:
Как только Chrome завершит очистку кеша, проверьте, сохраняется ли проблема.
Решение 7 — Отключить расширения
Google Chrome поддерживает множество расширений, которые могут дополнять Chrome новыми функциями.
Даже несмотря на то, что расширения Chrome могут быть невероятно полезными, некоторые расширения могут быть довольно требовательными с точки зрения ресурсов, а другие могут содержать ошибки и вызывать зависание Chrome.
Чтобы решить проблему, рекомендуется найти и отключить определенные расширения и проверить, помогает ли это. Это относительно просто, и вы можете сделать это, выполнив следующие действия:
Когда Chrome перезапустится, проверьте, появляется ли проблема по-прежнему.
Если нет, то это означает, что причиной было одно из расширений. Чтобы определить, какое расширение является проблемой, включите расширения одно за другим, пока не найдете проблемное.
Как только вы найдете его, удалите его или обновите и проверьте, решает ли это вашу проблему.
Решение 8 — Проверьте настройки прокси
По словам пользователей, если Chrome не отвечает, проблема может быть в вашем прокси. Прокси-сервер — отличный способ защитить вашу конфиденциальность в Интернете, но иногда прокси-сервер может вызывать определенные проблемы.
Чтобы устранить проблему, рекомендуется отключить прокси-сервер, выполнив следующие действия:
После отключения прокси проверьте, решена ли проблема.
Решение 9 — Сброс Google Chrome
Если вы все еще не можете решить эту проблему с помощью Chrome, вы можете сбросить ее на значение по умолчанию. Это относительно просто, и вы можете сделать это, выполнив следующие действия:
Решение 10. Удалите и переустановите браузер
Чтобы полностью удалить Google Chrome, мы рекомендуем вам использовать программное обеспечение для удаления, такое как Revo Uninstaller . Это приложение удалит Chrome вместе со всеми файлами и записями реестра, связанными с ним.
Теперь установите последнюю версию Chrome и проверьте, сохраняется ли проблема.
Мы надеемся, что перечисленные выше решения помогли вам решить проблемы с отзывчивостью в Google Chrome. Если вы столкнулись с другими обходными путями, вы можете перечислить шаги по устранению неполадок в разделе комментариев ниже.
Другим решением, которое определенно устранит проблему, является установка и использование другого браузера. Мы рекомендуем браузер UR . Это легкий, удобный и ориентированный на конфиденциальность пользователя.
Кроме того, вы можете проверить этот список с лучшими легковесными браузерами .
Примечание редактора : этот пост был первоначально опубликован в марте 2017 года и с тех пор был полностью переработан и обновлен для обеспечения свежести, точности и полноты.
Читайте также: