Задержка подключения к интернету при старте виндовс
Инструкция может быть также полезна для случаев, когда вы были довольны скоростью подключения при использовании предыдущих версий Windows, но заметили замедление после обновления до Windows 10 “Юбилейное обновление”.
Microsoft представила функцию "автонастройка окна получения" (Window Auto-Tuning) еще в Windows Vista. Инструмент предназначен для улучшения производительности программ, которые получают данные из сети по протоколу TCP.
Несмотря на то, что передача данных должна стать более эффективной, пользователи могут столкнуться со снижением скорости соединения при определенных обстоятельствах и даже с проблемами стабильности канала связи.
Настраиваем Window Auto-Tuning в Windows 10
Прежде всего, следует проверить статус функции автонастройки окна получения. Если она отключена, то очевидно, что она не является причиной низкой скорости Интернета. Однако, в противном случае, именно эта функция ;может стать виновником медленного интернет соединения.
Примечание: для работы командной строки ниже не требуются права администратора, но для изменения параметров повышенные привилегии потребуются.
- Нажмите правой кнопкой мыши на значок меню Пуск и выберите "Командная строка (администратор)".
- Подтвердите запрос службы контроля учетных записей
- Запустите команду netsh interface tcp show global
Обратите внимание на параметр “Уровень автонастройки окна получения” в разделе Глобальные параметры TCP. Если значение параметра отличается от “disabled”, то функция используется Windows для оптимизации TCP-подключений.
Логичным решением будет отключение данной функции и проведение тестов скорости Интернета, чтобы выявить, является ли она причиной снижения пропускной способности.
Запустите следующую команду для отключения функции автонастройки окна получения:
netsh int tcp set global autotuninglevel=disabled
Вы получите подтверждение OK о том, что изменение было успешно внесено. При повторном запуске команды netsh interface tcp show global будет наглядно видно, что функция отключена.
После отключения функции запустите загрузки и выполните мониторинг получаемых скоростей. Для тестирования следует использовать P2P-клиенты, Usenet-клиенты, FTP-клиенты, серверные программы и т.д.
Если ничего не изменилось, можно восстановить исходные настройки с помощью команды:
netsh int tcp set global autotuninglevel=normal
Должно вернуться подтверждение успешного завершения операции - ОК. Проверьте глобальные параметры TCP, чтобы убедиться в изменении.

Ответы (34)

Загадка ещё та.
кстати -аваст никогда не был антивирусом.
ну, как бы. вот уже лет десять это что угодно, но лишь не антивирус.
системные файлы
находит реальные вирусы, которые уже по полгода в базах нормальных антивирей есть.
раз полностью рубит доступ к инету. (без всякого вмешательства)
и удаляет выдуманные им же вирусы.
и т. д. Так что же это? антивирус?

Если у вас статический ip, то скорее всего его конфиги прописаны в альтернативной конфигурации. Перенесите конфиги в общие.


Запомни, "аваст" и "антивирус" это не одно и то же
убирай аваст, ставь антивирус, и просканируй им
это для начала

Если после перезагрузки длительно соединяется - это в порядке. всё из за того, что не был завершен сеанс (если не отключаешься от интернета перед перезагрузкой) чаще всего не может подключиться мин 5. если после активации или всего лишь во время работы долгое время соединяется-все вопросы к провайдеру.

У меня такая же ерунда была, долгое время мучился. Даже систему переустановил, а первопричина оказалась в программе Nvidia Geforce Experience, которая установилась вместе с драйверами видюхи Nvidia . Так вот удалил ее и все стало ОК)

Скачайте драйвера с оф сайта

Наверняка Вы не раз сталкивались с такой проблемой, что пока загрузится комп, допустимо сходить сделать себе чашечку кофе, а то и выпить её? Задавались вопросом, по какой причине он так длительно загружается? А еще вероятно замечали, что после переустановки Виндовс комп функционирует моментально, а после уже и Виндоус медленно работает, а то и повисает иногда, ну и опять же комп длительно загружается и запускается. Это распространенная беда, хотя для многих это повод обратиться в компьютерный сервисный центр и потратить приличную сумму. Да, изредка при данной проблеме необходим специалист, но самостоятельно допустимо практически в 90% решить загвоздку медленной загрузки компа, а ДЕНЬГИ потратить допустимо на что-то больше полезное.
Что же предпринять если длительно загружается комп?
Спрева давайте разберемся, по какой причине это происходит? Из-за чего после переустановки операционная система "летает", все функционирует мгновенно, а затем и функционирует и загружается все медленнее и медленнее? Причин может быть несколько, но мы разберемся с одной и очень важной: запуск большого количества программ.
Из-за чего это плохо:
каждая программа, которая загружается при запуске Виндоус, занимает какой-то промежуток времени, который допустимо отнести к загрузке. Вот например, Винда уже запустилась, вот он рабочий стол, запускаем например текстовый редактор Word, но он загружается всего лишь минуты спустя 2. По какой причине? Потому что спрева запускаются все сторонние программы, которые должны запуститься вместе с Виндовс.
каждая запущенная программа "кушает" часть оперативной памяти, которая ограничена. И если Вы программой пользуетесь, скажем, раз в день, то зачем ей запускаться вместе с Винда? Это ведь как работник, который ничего не делает, но находится на рабочем месте: место занимает, зарплату получает, а толку никакого. Запустите, когда необходимо, эту програмулину и все, а затем закроете. Тогда оперативная память станет в расположении тех программ, которые делают действительно нужную работу, а не прохлаждаются.
Подключаться к сети вручную при каждом входе в систему утомительно и быстро надоедает. Поэтому пользователю важно знать, что во всех версиях Windows существуют методы, позволяющие настроить компьютер так, чтобы он автоматически подключался к интернету.
Зачем активировать автосоединение
Единственная причина, по которой стоит активировать автоматическое соединение с интернетом, — ускорение процесса перехода к работе с сетью. Возможно, некоторые программы, используемые вами, запускаются при включении компьютера и требуют соединения с интернетом для продолжения работы. Автоподключение позволит им сразу получить доступ к сети, а не ждать, пока он будет активирован вручную.
Учтите, если ваш трафик ограничен, то автоматическое подключение может негативно сказаться на его расходовании. Например, если вы включите компьютер, установится соединение, а какая-нибудь программа начнёт загрузку нужных ей компонентов, не уведомив об этом.
Активация автоматического подключения
Существует несколько способов, позволяющих заставить систему устанавливать соединение автоматически при каждом запуске. Приведённые ниже инструкции подойдут как пользователям Windows 7, так и пользователям Windows 10. Некоторые шаги могут отличаться, но все расхождения будут указаны.
При помощи планирования задачи
- Разверните планировщик задач. Найти его можно через поисковую системную строку.

Находим и открываем планировщик заданий, чтобы начать активацию

Нажимаем на кнопку «Создать простую задачу…», чтобы начать одноимённый процесс

Задаём имя задачи (лучше, если оно опишет действие, которое выполняется этой задачей)

Указываем, что задача выполняется при запуске Windows, отметив соответствующий пункт

Указываем, что задача запускает программу, выбрав одноименный пункт

В поле для сценария прописываем строку rasdial, а в аргументах указываем название сети, логин и пароль

Проверяем, правильно ли указаны данные, и завершаем создание задачи
Создание bat-файла
В любой папке создайте обычный текстовый документ и запишите в него следующие строчки:
- cd %systemroot%\system32;
- start rasdial *название_подключения* *имя_пользователя* *пароль.

Создаем текстовый файл и вводим команду, чтобы переделать его в bat-файл
Название сети, логин и пароль прописываются без кавычек, но с пробелами.
Измените имя полученного файла на «Название сети_autostart», но при этом оно должно оканчиваться .bat. То есть следует изменить формат файла с txt на bat. После этого скопируйте его в конечную подпапку StartUp, пройдя следующий путь:
- C:\ProgramData;
- Microsoft;
- Windows;
- Start Menu;
- Programs;
- StartUp.

Перемещаем bat-файл с командой в папку StartUp, чтобы активировать автоматическое подключение
Изменение реестра
- Одновременно нажмите клавиши Win и R, чтобы развернуть окошко «Выполнить» и пропишите в нём команду regedit.

В графе «Открыть» вводим команду regedit

Создаём строковый параметр со значением в виде: resdial «Название сети» логин пароль
Видео: активация автоподключения в Windows 7, 10
Запуск службы
- Через системный поиск найдите командную строку, кликните по ней правой кнопкой мыши, чтобы открыть контекстное меню, и выберите пункт запуска от имени администратора.

Вызвав контекстное меню правой кнопкой мыши, открываем командную строку с правами администратора

Выполняем команду sc create startVPN start= auto binPath= «rasdial *название_подключения* *имя_пользователя* *пароль*» DisplayName= «StartVPN» depend= lanmanworkstation obj= «NT AUTHORITY\LocalService»

Выполняем команду service.msc, чтобы открыть список служб

В графе «Тип запуска» выбираем значение «Автоматически»

Указываем, что при любом сбое необходимо перезагрузить службу
Настройка запароленной сети и использование папки «Автозагрузка»
Если вы пользуетесь подключением PPPoE, L2TP или любым другим, требующим ввода пароля при каждой попытке подключения, то можете воспользоваться следующим способом:
-
Находясь в панели управления, выберите вкладку «Сетевые подключения» (Windows 7) или «Просмотр сетевых подключений» (Windows 10).

Среди элементов панели управления находим и открываем раздел «Просмотр сетевых подключений»

Открываем свойства подключения и кликаем по кнопке «Свойства»
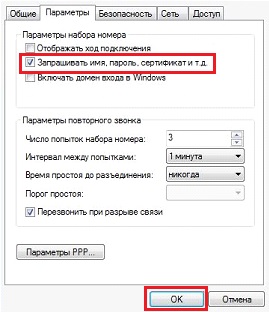
Убираем галочку с функции «Запрашивать имя, пароль, сертификат и т.д.» и нажимаем OK, чтобы подтвердить изменения

Создаём ярлык нужного подключения через контекстное меню сети

Помещаем созданный ярлык в папку Startup
Папка «Автозагрузка» находится по одному из следующих путей (в зависимости от установленной ОС):
- C:\ProgramData\Microsoft\Windows\Start Menu\Programs\StartUp — Windows 10;
- C:\Users\ваше_имя\AppData\Roaming\Microsoft\Windows\Start Menu\Programs\Startup — Windows 7.
Готово, ярлык отвечает за подключение к интернету, а поскольку он был перенесён в папку «Автозагрузка», задача, запускаемая им, начнёт выполняться сразу после входа пользователем в систему.
Что делать, если запароленная сеть не работает
Если выполнив вышеописанные действия, вы столкнулись с тем, что сеть не работает, то есть подключение к интернету отсутствует, необходимо выполнить повторную настройку:
-
Открыв панель управления, перейдите к центру управления сетями.

Открываем центр управления сетями и общим доступом

Нажимаем кнопку «Настройка нового подключения или сети»

Переходим к созданию подключения по интернету или подключения к рабочему месту

Вводим название сети, логин и пароль
Заставить компьютер подключаться к сети самостоятельно можно несколькими способами: через bat-файл, реестр, управление сетями, создание службы или задачи. Единственное, что для этого понадобится — знание имени подключения, а также логина и пароля от учётной записи, позволяющей авторизоваться в сети.
Распространенная технология интернет-подключения PPPOE требует авторизации пользователя при соединении с провайдером. Использование роутера делает эту процедуру незаметной. Единожды настроенное, соединение происходит без участия пользователя. При прямом подключении операцию приходится выполнять самостоятельно. Обойти эту процедуру можно, настроив в ОС Windows автоподключение интернета.
Настройка подключения
Высокоскоростные подключения, к которым относится и PPPOE, выполняются в Windows из центра управления сетями. В разных версиях он имеет незначительные отличия в оформлении интерфейса, но порядок настройки изменений не претерпел.
Универсальный способ
Данный способ подходит для всех версий Windows. Вызываем диалоговое окно «Выполнить», и вводим в него команду, показанную на скриншоте.

Запускается классическая панель управления. Находим и открываем Центр управления сетями.

Запускается классическая панель управления. Находим и открываем Центр управления сетями.

Открывается меню вариантов подключения. Выбираем верхний пункт и нажимаем кнопку «Далее» для продолжения.

В следующем окне нам сразу предлагается настроить нужный тип соединения. Если в отмеченном стрелкой месте проставить галочку, откроются все доступные варианты.

Заполнение параметров самый ответственный шаг при создании нового подключения. Вводим полученные от провайдера имя и пароль. Ставим галочку в поле сохранения. Задаем латиницей короткое имя для соединения. В будущем нам это пригодится, когда будем настраивать автоматическое подключение к интернету. В пятом пункте галочку проставляем по желанию. Если пользователь на ПК один, она не нужна. Когда вы задумали создать отдельные профили для себя, жены и детей — необходима. Завершаем работу нажатием на кнопку «Подключить».

Используя введенные параметры, система устанавливает связь с сервером провайдера.

Подключение закончено, можно выходить в интернет.

При следующем включении ПК соединение можно будет активировать из системного трея.

В Windows 10 операция займет больше времени. Надо вызвать меню уведомлений. Выбрать подключение к сети.

В развернувшемся меню открыть созданное PPPOE-соединение.

Активировать подключение в области системных параметров.

В Windows 10 главный недостаток этого типа соединения проявляется во всей красе. Интернет не подключается автоматически, а количество действий, необходимых для включения соединения, увеличилось.
Автоматизация
Как видим, больше всего неудобств испытывают пользователи новых версий ОС. Поэтому в качестве примера будем рассматривать автоподключение интернета в Windows 10.
Автозагрузка
Самым простым вариантом является использование пакетного файла BAT, управляющего командным интерпретатором ОС. Для его создания нам потребуется текстовый редактор «Блокнот», входящий в состав всех версий Windows. Открыв новый документ, копируем в него следующие строчки:
Для 64-битных версий заменяем «system32» на «sysWOW64». Во второй строке вносим данные используемого соединения, разделяя их пробелами:
В итоге должен получиться текст, приведенный на следующем скриншоте.

Открываем меню «Файл» и выбираем отмеченный пункт.

Сохраняем файл с расширением BAT на рабочий стол, чтобы был под рукой.

Открываем системную папку автозагрузки, скопировав в меню «Выполнить» следующий путь:
Перемещаем созданный BAT-файл с рабочего стола в открывшуюся папку. Система запросит подтверждения полномочий для выполнения этой операции.

Созданный пакетный файл будет обрабатываться в момент загрузки ОС, запуская автоматическое подключение PPPOE.
Планировщик задач
Использование системного планировщика Windows позволяет создать в системе правило обработки повторяющихся событий. Используем его, чтобы реализовать автоматическое включение интернета при запуске ПК.
Активируем планировщик командой, вводимой в диалоговое окно «Выполнить».

В открывшемся окне выбираем мастер создания простых задач и выполняем его инструкции.

Задаем имя процесса, по желанию заполняя описание.

Выбираем старт при включении компьютера.

В качестве действия отмечаем запуск программы.

Используя указанную стрелкой кнопку, выбираем файл «rasdial.exe». Директорию размещения определяем по разрядности ОС, как и при создании BAT-файла. В поле аргументов указываем через пробел имя соединения, логин и пароль.

Просматриваем сводку. На этом этапе можно вернуться назад, чтобы поменять установленные параметры. Завершаем работу нажатием на кнопку «Готово».

В приведенной конфигурации автозапуск высокоскоростного подключения будет выполняться для текущего пользователя. Отрегулировать дополнительные параметры задачи можно, открыв библиотеку планировщика.
Создание дополнительной службы
Воспользовавшись интерфейсом командной строки, можно создать собственную службу, которая будет запускаться при загрузке ПК наравне с системными. Запускаем оболочку CMD с правами администратора и вводим в нее:
sc create Skynet start= auto binPath= “rasdial skynet ivanov password” DisplayName= “Skynet” depend= lanmanworkstation obj= “NT AUTHORITY\LocalService”

Получив уведомление об успешном создании новой службы, открываем сервисную консоль.

Ищем созданную службу по заданному имени. Вызываем контекстное меню для ручного редактирования параметров.

На первой вкладке меняем тип запуска как показано на скриншоте и активируем службу.

На вкладке «Восстановление» изменяем параметры действий при сбое, переведя их в режим перезапуска. Применяем внесенные изменения и закрываем окно параметров нажатием на кнопку «ОК».

Когда созданная служба станет не нужна, ее можно удалить командной «sc delete Skynet».
Пользователям Windows 10, у которых по умолчанию используется оболочка PowerShell, чтобы избежать проблем с синтаксисом команды тоже придется воспользоваться командной строкой.
Редактор реестра
Прямое внесение изменений в системный реестр также позволяет достичь желаемого эффекта. Чтобы настроить автоподключение к интернету, потребуется самостоятельно создать дополнительный ключ. Открываем редактор реестра с помощью показанной на скриншоте команды.

Чтобы созданный ключ работал для любого пользователя ПК, открываем ветку HKLM и переходим по обозначенному пути в раздел «Run». Вызываем контекстное меню, разворачиваем его и выбираем создание строкового параметра. Задаем ему имя «Skynet».

Открываем ключ для редактирования. Вводим в поле «Значение» название соединения, логин и пароль. Данные вносим сплошной строкой без пробелов.

В итоге ключ должен приобрести следующий вид.

Созданные параметры вступят в силу после перезагрузки компьютера. Выполняем вход в учетную запись и убеждаемся в наличии работающей сети.
В заключение
Выбрав подходящий метод, вы сможете реализовать автоподключение интернета в Windows 7 и выше, не прибегая к помощи сторонних программ.
Технологии шагнули очень далеко вперед
Автоматическое подключение к интернету
Автоматическое подключение к интернету
Настройка подключения
Высокоскоростные подключения, к которым относится и PPPOE, выполняются в Windows из центра управления сетями. В разных версиях он имеет незначительные отличия в оформлении интерфейса, но порядок настройки изменений не претерпел.
Универсальный способ

Запускается классическая панель управления. Находим и открываем Центр управления сетями.

Запускается классическая панель управления. Находим и открываем Центр управления сетями.


В следующем окне нам сразу предлагается настроить нужный тип соединения. Если в отмеченном стрелкой месте проставить галочку, откроются все доступные варианты.


Используя введенные параметры, система устанавливает связь с сервером провайдера.

Подключение закончено, можно выходить в интернет.

При следующем включении ПК соединение можно будет активировать из системного трея.

В Windows 10 операция займет больше времени. Надо вызвать меню уведомлений. Выбрать подключение к сети.

В развернувшемся меню открыть созданное PPPOE-соединение.

Активировать подключение в области системных параметров.

В Windows 10 главный недостаток этого типа соединения проявляется во всей красе. Интернет не подключается автоматически, а количество действий, необходимых для включения соединения, увеличилось.
Автоматизация
Как видим, больше всего неудобств испытывают пользователи новых версий ОС. Поэтому в качестве примера будем рассматривать автоподключение интернета в Windows 10.
Автозагрузка
skynet ivanov password
В итоге должен получиться текст, приведенный на следующем скриншоте.


Сохраняем файл с расширением BAT на рабочий стол, чтобы был под рукой.

Перемещаем созданный BAT-файл с рабочего стола в открывшуюся папку. Система запросит подтверждения полномочий для выполнения этой операции.

Созданный пакетный файл будет обрабатываться в момент загрузки ОС, запуская автоматическое подключение PPPOE.
Планировщик задач
Использование системного планировщика Windows позволяет создать в системе правило обработки повторяющихся событий. Используем его, чтобы реализовать автоматическое включение интернета при запуске ПК.

В открывшемся окне выбираем мастер создания простых задач и выполняем его инструкции.

Задаем имя процесса, по желанию заполняя описание.

Выбираем старт при включении компьютера.

В качестве действия отмечаем запуск программы.



В приведенной конфигурации автозапуск высокоскоростного подключения будет выполняться для текущего пользователя. Отрегулировать дополнительные параметры задачи можно, открыв библиотеку планировщика.
Создание дополнительной службы
Воспользовавшись интерфейсом командной строки, можно создать собственную службу, которая будет запускаться при загрузке ПК наравне с системными. Запускаем оболочку CMD с правами администратора и вводим в нее:

Получив уведомление об успешном создании новой службы, открываем сервисную консоль.

Ищем созданную службу по заданному имени. Вызываем контекстное меню для ручного редактирования параметров.

На первой вкладке меняем тип запуска как показано на скриншоте и активируем службу.


Пользователям Windows 10, у которых по умолчанию используется оболочка PowerShell, чтобы избежать проблем с синтаксисом команды тоже придется воспользоваться командной строкой.
В заключение
Выбрав подходящий метод, вы сможете реализовать автоподключение интернета в Windows 7 и выше, не прибегая к помощи сторонних программ.
Буквально лет десять назад интернет был своего рода лишь одним из тех дел, которым мы могли заниматься на своём ПК. Поиграв в игры, поработав с приложениями можно было и подключиться к интернету – узнать, что творится в мире, проверить почту, да поискать какую-нибудь нужную информацию.
Возможно, кто-то и до сих пор живёт по таким правилам, однако для большинства сегодня выход в сеть – дело №1, сразу же после включения ПК.
Поэтому вполне логично было бы сделать так, чтобы интернет подключался автоматически, сразу же после включения ПК и загрузки операционной системы Windows.
Если у вас сейчас изначально этого не происходит, а элементарное перемещение ярлыка подключения в автозагрузку – не работает, то этот материал для вас.
Итак, давайте взглянем на то, что вам до сих пор приходилось делать вручную.
Во-первых, из системного трея нужно было открыть меню сетевых подключений.

Во-вторых, там нужно было выбрать и активировать какое-то из подключений.

Начнём с того, что от третьего пункта – окна с вводом своих данных можно избавиться и без всяких хитростей, просто отключив его отображение в настройках.


Это актуально в том случае, если подключением пользуетесь только вы или те люди, которым по каким-либо причинам без лишних вопросов можно доверить подключение к сети с того ПК, на котором работаете вы сами.
В такой ситуации видеть каждый раз перед собой окошко с вводом логина/пароля просто бессмысленно.
Чтобы полностью сделать автоматическое подключение к интернету вам придётся ненадолго заглянуть в редактор реестра.

Перед вами редактор реестра. Пройдите в нём по следующему пути: HKEY_CURRENT_USER -> Software -> Microsoft -> Windows -> CurrentVersion ->Run.

Здесь вы можете обнаружить практически (см. примечание) все те приложения, что запускаются сразу же после загрузки операционной системы.

Именно через редактор реестра нам необходимо прописать в систему команду, которая бы автоматически вызывала подключение к глобальной сети, как только вы включаете ваш ПК.


В итоге всё должно выглядеть примерно так (с той лишь разницей, что связка логин/пароль, разумеется, у каждого своя):

Обратите внимание: в реестре это название всегда пишется в кавычках. Не поставите – работать не будет.
Видео: Настройка автоматического подключения
Используем Сетевые подключения

Все действия предусматривают, что работоспособное соединение у вас уже создано.
Если ещё нет, то вам пригодятся следующие действия:

Файл с расширением .bat

Если вы не можете изменить расширение, то проделайте следующие шаги:

Обратите внимание, что если вы ищете эту папку вручную, то некоторые названия у вас могут быть переведены на русский язык и, соответственно, выглядеть несколько по-иному.
Сюда необходимо переместить ваш bat-файл. Обязательно перезагрузитесь и проверьте работоспособность этого способа. Если что-то не сработало, то просто удалите файл и пробуйте другой вариант. Дело в том, что он действует не на всех компьютерах.
Центр управления сетями

Затем желательно внести следующие изменения:

Настройка автоматического подключения к интернету Windows 7 с планировщиком заданий
Перед созданием в планировщике задачи:

Сделать это можно двумя способами:


Обратите внимание, что пути к нужным файлам могут у вас отличаться. Всё зависит от того, куда установлена та операционная система, в которой вы сейчас находитесь. Но принцип в своём большинстве остаётся тем же.

Вот, в принципе, и всё. Попробуйте перезагрузить компьютер. Если вы сделали всё правильно, то компьютер будет подключаться автоматически.
Автозапуск с помощью редактора реестра
Как вариант можно установить автоматическое подключение к интернету Windows 7 через реестр.


Надеемся, что в этой статье вы нашли ту информацию, которую искали. На самом деле ничего сложного здесь нет, даже начинающий пользователь без труда в этом разберётся.
Читайте также:


