Windows xp не видит wifi адаптер
Проверьте службу "Wireless Zero Configuration" и EventLog (Журнал событий) должны быть запущены.
Попробуйте выгрузить родную утилиту от карточки, запустить службу Wireless Zero Configuration после подключиться к сети
или
удалить "родную" утилиту и оставить только драйверы от карточки.
Проверьте службу "Wireless Zero Configuration" должна быть запущена.
Возможно в автозапуске прописана "родная" утилита от сетевой карты, которая при запуске останавливает службу и берет управления на себя.
Попробуйте выгрузить родную утилиту от карточки, запустить службу Wireless Zero Configuration после подключиться к сети
или
удалить "родную" утилиту и оставить только драйверы от карточки.
Интересно какая ошибка "вылетает"
Еще интересны ошибки из EventLog. Green Рент ИТ

Скорее всего так и есть -ивент лог например. :) Или какие нибудь другие "оптимизации" или "чистки".
В случае вай фай так же популярно отключение аппаратной кнопки или специальной комбинации клавиш. This posting is provided "AS IS" with no warranties, and confers no rights.
Скорее всего так и есть -ивент лог например. :) Или какие нибудь другие "оптимизации" или "чистки".
В случае вай фай так же популярно отключение аппаратной кнопки или специальной комбинации клавиш. This posting is provided "AS IS" with no warranties, and confers no rights.
Может быть виновата моя оптимизация ) Не спорю. Только в остальном я ей очень доволен, а где и как я врежу вай фаю, не пойму((( Аппаратную кнопку, то есть физическое включение вай фай посредством рычажка или, как это в моем случае с помощью функциональных кнопок, как я уже писал нажимал, да и иначе бы я не видел значок "Беспроводное сетевое соединение" в сетевых подключениях. Проблема не элементарна :)В том то и дело - "оптимизации" мало того что совершенно бесполезны, так еще и создают неочевидные трудноустранимые проблемы. Например отключение свопа (ой, у меня аж 512 МБ памяти, своп не нужен, дай ка я все ускорю и его отключу. ) приводило к быстрому окончанию памяти и обратному включению свопа. Казалось бы - ну отключил, ну обратно включил - делов то. Только при этом отключались некоторые счетчики производительности и обратно они не включались. Некоторый софт который их (счетчики то есть) пытался использовать после этого начинал падать. Вот такие неочевидные последствия "оптимизации", пусть даже и открученой обратно.
То же самое касается "чисток", только они еще опаснее.
This posting is provided "AS IS" with no warranties, and confers no rights.
Исходя из того, что все настройки хранятся в реестре можно воспользоваться утилитой Procmon для отслеживания реестра на предмет создания, изменения, установки параметров.
Возможно "оптимизация" удалила, изменила, или блокировала (например через права доступа) реестр. И соответственно настроики невозможно прочитать/записать.
Можно эти же действия проконтролировать на "работающей" машине и выяснить что делается с реестром в момент настройки и сравнить весь процесс с не работающей машиной.
Исходя из того, что все настройки хранятся в реестре можно воспользоваться утилитой Procmon для отслеживания реестра на предмет создания, изменения, установки параметров.
Возможно "оптимизация" удалила, изменила, или блокировала (например через права доступа) реестр. И соответственно настроики невозможно прочитать/записать.
Можно эти же действия проконтролировать на "работающей" машине и выяснить что делается с реестром в момент настройки и сравнить весь процесс с не работающей машиной.
Green Рент ИТ Возможно так и придется сделать. Но надеюсь что получится решить задачку без не прибегая к действиям на рабочей ос. Дело в том что я не уверен что это моя оптимизация так повлияла, не отрицаю, но и не уверен. И какие именно действия могли повлиять не знаю. Но если неполучится здесь разобраться, то попробую :)В том то и дело - "оптимизации" мало того что совершенно бесполезны, так еще и создают неочевидные трудноустранимые проблемы. Например отключение свопа (ой, у меня аж 512 МБ памяти, своп не нужен, дай ка я все ускорю и его отключу. ) приводило к быстрому окончанию памяти и обратному включению свопа. Казалось бы - ну отключил, ну обратно включил - делов то. Только при этом отключались некоторые счетчики производительности и обратно они не включались. Некоторый софт который их (счетчики то есть) пытался использовать после этого начинал падать. Вот такие неочевидные последствия "оптимизации", пусть даже и открученой обратно.Не не не. Своп, или файл подкачки я не отключал! Спасибо что вы посмотрели параметры бука :) Я надеюсь что при таком подробном обсуждении мы все таки разрешим задачку :)
То же самое касается "чисток", только они еще опаснее.
Вообще работу этого обновления не проверял, с WiFi стараюсь работать использую родные утилиты и драйвера устройства.
информация к размышлению
I had some some problems with Windows XP Service Pack 3 and my wireless network in the house. Amber’s IBM (Lenovo) Thinkpad T42 was connecting to my AP, which happens to be an Ubuntu server with an Atheros AR2413-based card in it, just fine up until a couple weeks ago. The dumb thing would work alright when first booting, but if it went to sleep or you changed networks, it wouldn’t reconnect to any WPA/WPA2 networks. If you did a repair it would just say that it was “Renewing the IP address” and never do anything except fill up the syslog on the server.
After doing some playing and tail -ing of syslogs, the thing was actually associating and then disassociating repeatedly. Thinking the problem was on the AP end of things because I upgraded to Jaunty recently, I started doing some debugging of hostapd. Searching revealed some things, but most were talking about Linux- and Windows-based clients. All of my Linux-based clients worked fine.
Once I turned to searching for Windows problems, I started getting somewhere – a bunch of problems and absolutely no answers, all of them relating to Windows XP Service Pack 3. In SP3 there were apparently some updates to the WPA2 code, supposedly making it fully-WPA2 compatible. Oddly enough, it screws up the ability to connect to any WPA or WPA2 networks at all on some machines, many of which were these IBM/Lenovo laptops with Atheros-based cards. The main suggestion people were offering was to uninstall SP3 and install the SP2 WPA2 hotfix. Works great. Still no answers on SP3.
Вызывать мастера при небольших на первый взгляд неполадках в работе компьютерной техники или для ее настройки не всегда хочется. Обладая некоторыми навыками в установке программного обеспечения и знаниями по устранению системных ошибок, пользователь стремится все сделать самостоятельно. Желание найти причину, почему Windows XP не видит Wi-Fi, без привлечения сервисного специалиста вполне понятно.
Характерные причины и их устранение
Приобретение нового устройства или роутера, изменения в системном программном обеспечении, перепрограммирование влекут за собой сбой в подключении к беспроводной сети. Причин, почему XP не видит Wi-Fi, может быть несколько:
- отключен маршрутизатор, подающий сигнал, или он неисправен;
- неправильные настройки;
- имеющиеся драйвера не подходят для работы устройства или требуют обновления.
При проверке роутера следует убедиться, что он функционирует. При включении и подаче сигнала на устройстве должен загореться индикатор, оповещающий об активном сигнале Wi-Fi. Если он не горит, то на каждом маршрутизаторе есть определенные кнопки для подключения. Ознакомиться с их перечнем можно в техническом паспорте устройства.
Когда win xp не видит Wi-Fi, стоит проверить правильность настроек. Часто по умолчанию в меню компьютерной техники выставлена опция подключения по локальной сети.
Установка и обновление пакета драйверов
Неправильные драйвера для работы Wi-Fi или их отсутствие – это самая распространенная причина, из-за которой Windows xp не видит Wi-Fi. Часто при самостоятельной переустановке операционной системы пользователь абсолютно забывает о том, что для корректной работы техники следует сменить и такие компоненты, как драйверы устройств. При смене ОС сервисным мастером обычно устанавливается пакет утилит, отвечающий за их обновления. Он периодически «подтягивает» необходимые драйвера из сети.
Для проверки наличия необходимых для работы Wi-Fi драйверов:
Если рядом с названием устройства присутствует треугольный значок с восклицательным знаком внутри, это означает, что пользователю следует переустановить драйвер. Можно скачать драйвер для wi-fi на официальном сайте разработчика. Для этого следует указать параметры, для какого программного обеспечения и устройства требуются данные компоненты.
Аппаратная ошибка
Бывает и так, что xp не видит Wi-Fi при полноценной работе роутера, правильных настройках и полном пакете необходимых драйверов. Такую причину специалисты называют аппаратной ошибкой, то есть выходом из строя одной из внутренних деталей или антенны.
Для устранения неполадок с антенной устройство придется разобрать, что без мастера делать не рекомендуется. Перебои в приеме сигнала могут возникнуть из-за засора на антенной клемме или из-за разрыва подключения. Обе неисправности следует устранять в сервисе.
Windows XP не видит WI-FI: Видео
Имею опыт работы в ИТ сфере более 10 лет. Занимаюсь проектированием и настройкой пуско-наладочных работ. Так же имеется большой опыт в построении сетей, системном администрировании и работе с системами СКУД и видеонаблюдения.
Работаю специалистом в компании «Техно-Мастер».
Приветствую тебя, уважаемый читатель! В этой статье мы рассмотрим распространенные проблемы вайфай модулей – почему компьютер не видит Wi-Fi адаптер, почему сам адаптер не видит сети, почему вообще все не работает. Если это про тебя – читай статью дальше.
Некоторые моменты в статье могут быть не раскрыты и забыты – ведь за всем сразу и не уследишь. Если у тебя есть какие-то дополнения, пожелания, вопросы – добро пожаловать в комментарии.
Вместо введения
Существует много адаптеров разных производителей, при этом они еще отдельно делятся на внешние (USB) и внутренние. Конечно, есть отдельные нюансы, но в основном все проблемы на них одинаковы, и решения для них тоже одинаковы.
Так что читаем последовательно, ищем свою проблему, задаем вопросы – вместе мы наверняка найдем решение любой сложной проблемы. Начинаем!
Почти под каждую модель адаптера у нас на сайте есть отдельная инструкция по настройке. Просто воспользуйтесь поиском по нашему сайту при возникновении проблемы с настройкой.
2 главные проблемы
По моему опыту есть всего 2 основные проблемы, связанные с адаптерами:
- Нет драйвера.
- Проблема в службах Windows.
На встроенных адаптерах еще можно было поискать включен ли он в настройках сетевых адаптерах, но здесь, как правило, при физическом подключении все и так уже должно быть включено. Так что если ничего из нижеописанного не сработает – можно подозревать аппаратную поломку.
Перед постановкой диагноза аппаратной поломки обязательно проверьте адаптер на другом ПК или ноутбуке. Были случаи, когда проблема была глубоко зашита в операционной системе и приходилось ее обновлять (современная «десятка» обычно справляется с новым железом лучше, но не для всего старого сейчас можно найти полностью рабочие драйверы).
Нет драйвера
Некоторые адаптеры ни в какую не хотят заводиться без драйвера. Особенно на старых операционных системах. Более того, некоторые старые адаптеры не хотят по этой же причине заводиться на новых системах, т.к. производитель не позаботился о выпуске обновленного драйвера.
В любом случае порядок действий по устранению проблемы такой:
- Подключаем адаптер – должен быть хоть какой-то звук подключения в колонках, или визуально он может подсветиться.
- Ждем – может система сама установит драйвер.
- Если ничего не случилось, может быть в комплекте шел диск с драйвером (уже встречается редко, но бывает) или на бумажках в комплекте был написан адрес для скачивания специальных утилит для работы с адаптером?
- Если ничего не выходит, идем на drp.su , скачиваем программу для проверки драйверов и пытаемся обновиться с ее помощью (не загружайте с ее помощью лишний мусорный софт, нас интересует только установка драйверов).
На выходе в Диспетчере устройств у вас должно отобразиться нормальное обнаруженное беспроводное устройство, примерно как здесь:

Если никакого беспроводного адаптера у вас в Диспетчере устройств нет, то проблему точно нужно искать на уровне драйверов или аппаратной поломки. Не забудьте проверить работу на другом устройстве!
Если же адаптер здесь спокойно находится, но при этом нет возможности поиска беспроводных сетей, начинаем копать в сторону настроек операционной системы.
Проблемы операционной системы
Проявляться эти проблемы могут по-разному:
Вся соль этих проблем – адаптер вроде бы и работает, но сети почему-то отказывается искать напрочь. И обычно все дело в сетевой службе беспроводных подключений. Все, что нужно сделать – включить службу автонастройки WLAN. У некоторых она почему-то изначально выключена, и это затрудняет нормальную работу адаптеров. Как же ее включить?
Интерфейс Windows 7 и Windows 10 здесь расходится, но я нашел общий вариант включения настроек служб:
- Щелкаем правой кнопкой мыши по Моему компьютеру (или на рабочем столе, или в меню Пуск). Здесь выбираем Управление:

- Службы и приложения – Службы. Справа ищем «Служба автонастройки WLAN» и проверяем ее статус работы. Если она выключена, тут же можно ее и включить (а также задать автоматическое включение при старте операционной системы):

Альтернатива для всех Windows: жмем Win+R, а там пишем команду services.msc – появится то же окно служб.

Если ничего не заработало после применения параметров, попробуйте перезагрузиться.
Иногда сама утилита вызывает конфликт работы в службах, даже если сама служба отлично работает. Рекомендация на этот случай – удалить утилиту, перезагрузиться, попробовать установить чистые драйверы с официального сайта производителя адаптера.
Wi-Fi — это технология беспроводной связи, получившая широкое распространение по всему миру. Сегодня сложно найти человека незнакомого с ней. Все современные ноутбуки оснащены Wi-Fi модулями, которые позволяют в автоматическом режиме подключаться к беспроводным сетям. Иногда даже пользователи стационарных ПК вместо неудобных и поднадоевших проводных соединений, пользуются внешними сетевыми адаптерами, которые очень просто подключаются к компьютеру.
Сама по себе процедура подключения ПК к точке доступа не требует каких-либо специальных знаний. При этом иногда даже умудренные опытом пользователи сталкиваются со случаями, когда компьютер не видит Wi-Fi адаптер. Это довольно распространенная ситуация, и причин ее возникновения может быть множество.

Компьютер не видит Wi-Fi адаптер?
Первое и самое простое действие, которое следует предпринять в случае потери соединения — перезагрузить компьютер и маршрутизатор. Кроме этого, необходимо убедиться в правильности введенного пароля и проверить активность клавиши «Caps Lock». В случае, если пароль введен корректно, но компьютер все равно не смог подключиться, значит, проблема в чем-то другом.
Иногда компьютер перестает видеть вообще какие-либо точки доступа и отказывается диагностировать причину. В подобных ситуациях сразу стоит проверить активность сетевого адаптера. Нужно зажать на клавиатуре сочетание клавиш «Fn+F3» (в случае если указанная комбинация не сработала, можно воспользоваться другой, например, «Fn+F2» либо «Fn+F5»). Чтобы этот метод сработал, на компьютере, должен быть установлен драйвер на клавиатуру. Если модель ПК довольно старая, то на клавиатуре будет расположена отдельная специальная кнопка включения сети Wi-Fi.
Какие причины
Если первичная проверка работоспособности адаптера результатов не дала и компьютер по-прежнему не видит вай-фай адаптер, то следует обратиться к настройкам системы. Причин такой ошибки может быть несколько:
- Неполадки с сетью.
- Неполадки с роутером.
- Сбой программного обеспечения.
- Неисправный Wi-Fi адаптер.
Обратите внимание! Это наиболее часто встречающиеся проблемы при неполадке подключения. Теперь поподробнее о каждой из них.
Проблемы с сетью
Для проверки исправности сети, необходимо обратиться к настройкам:
- Перейти в «Панель управления»;
- Кликнуть по блоку «Сети и интернета», а затем выбрать поле, отвечающее за «Управление сетями и общим доступом»;
- Кликнуть по надписи «Изменения параметров адаптера».

Далее в окне отобразится перечень всех адаптеров. Необходимо кликнуть по пункту «Беспроводной сети». Если иконка, отвечающая за категорию, окрашена в серый цвет и указано, что она отключена, то это означает, что эта категория является неактивной. Чтобы активировать адаптер, следует, вызвав меню кликом по ПКМ по соответствующему блоку, выбрать опцию, которая отвечает за подключение.
Проблемы с роутером
Иногда происходят сбои в работе роутера. Чтобы проверить правильность настройки устройства, необходимо вывести на экран панель его управления. Нужно запустить браузер и в поле, в котором вводятся адреса интернет ресурсов вписать адрес доступа к роутеру. По стандарту для этого предусмотрена следующая последовательность символов — 192.168.0.1. Некоторые из моделей могут иметь другой адрес, например — 192.168.1.1.

Для уточнения этой информации следует изучить инструкцию к устройству. Помимо этого, зачастую на задней панели самого маршрутизатора прикрепляется специальная наклейка, на которой указываются нужные данные. Если ни наклейки, ни инструкции в наличии нет, то требуемую информацию всегда можно найти в интернете.
После того как нужный адрес введен, следует нажать на клавишу «Enter». Чтобы авторизоваться в системе, в открывшемся окне в поля логина и пароля нужно ввести валидные данные. Если настройки ранее не изменялись, то учетные данные будут — admin и admin соответственно. После этого требуется нажать на кнопку авторизации и перейти в систему управления маршрутизатором.
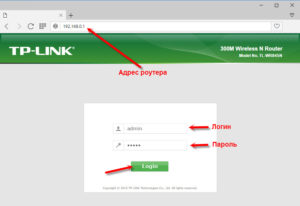
Для начала следует проверить сетевые настройки. Чтобы это сделать требуется кликнуть по полю «Network», в левом меню, и затем перейти к пункту «WAN». На экране отобразится панель настроек глобальной сети. Необходимо убедиться, что в строке «WAN Connection Type» указан параметр «Dynamic IP».
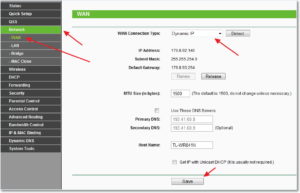
Если настройки в порядке, а роутер все равно не работает, тогда нужно будет изменить параметры вручную. Для этого понадобится договор (заключенный с провайдером), поскольку именно в нем содержится вся информация, касающаяся сетевых настроек. При отсутствии договора, данные можно узнать в центре поддержки (номер службы поддержки указан на сайте поставщика интернет услуг).
Данные, которые нужно будет изменить:
- IP address;
- Subnet Mask;
- Default Gateway.
- Primary DNS;
- Secondary DNS.
Чтобы вписать значения полей вручную, необходимо в выпадающем списке настроек WAN вместо параметра «Dynamic IP», установить «Static IP».
После это нужно перезагрузить маршрутизатор, и произвести повторное подключение. Сама по себе процедура перезагрузки может занять до 10 минут (это зависит от модели устройства).
Обратите внимание! В случае отключения либо перебоев в электросети роутеры могут давать сбои. Особенно это касается бюджетных моделей.
Иногда в результате продолжительной работы роутер может выходить из строя либо просто зависать. Это происходит из-за перегрева устройства. Бюджетным моделям вообще не свойственна высокая стабильность работы, поэтому иногда в случаях потери соединения достаточно произвести простую перезагрузку маршрутизатора.
Для этого в панели управления роутером, в левом меню нужно выбрать пункт «Systemtools» (Системные настройки), кликнуть по полю «Reboot» (Перезагрузка), а затем в открывшейся вкладке нажать на советующую кнопку. Некоторые пользователи перезагружают устройство простым отключением его от питания (рекомендуется отключать минимум на 10 минут).
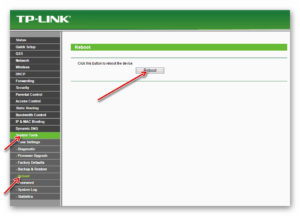
Программное обеспечение
Причиной того, что ПК не видит вай-фай адаптер может быть неисправность ПО. В этой ситуации наиболее оптимальным решением является изменение конфигурации ПО путем отката настроек системы. Для этого в «Виндовс» должна быть включена функция, отвечающая за восстановление системы. Если это так, то, используя необходимые точки восстановления, предоставляется возможность возвратить настройки операционной системы к тому состоянию, когда соединение работало корректно.
Для этого потребуется выбрать одно из состояний, перейти к восстановлению нажав кнопку «Далее» и проследовать дальнейшим инструкциям.
Обратите внимание! Сеть может пропасть сразу после загрузки и установки пака с обновлениями, поэтому иногда приходится прибегать к переустановке ряда программ и к перенастройке соединения.
Неисправность адаптера
Если ни один из вышеописанных способов не помог, то, вероятно, проблемой является неисправность самого адаптера. Устройство может выйти из строя, например, сгореть из-за недостаточного охлаждения. Если это действительно так, то он не будет отображен в «Диспетчере задач». Чтобы убедиться в том, что проблема заключена именно в неисправности адаптера, следует запустить «Диагностику Windows», которая сможет подтвердить причину. В этом случае его нужно отдать в ремонт либо заменить на новый.
Что делать
Что делать, если по-прежнему ПК не видит Wi-Fi, и почему стандартные методы поиска не помогли решить проблему? На самом деле решения подобного толка не всегда лежат на поверхности. Поэтому в подобных ситуациях следует обращать внимание на более специфические факторы, которые могут быть причиной отсутствия доступа к беспроводной сети.
Попробуйте сменить USB-порт
При отсутствии соединения необходимо проверить работоспособность USB-порта, используемого для подключения внешнего устройства. Для этого требуется подсоединить адаптер к другому порту на ПК. Если после переподключения сеть заработала, значит проблемой является неработающий USB-порт.

Установите драйвер для Wi-Fi адаптера
Драйвер отвечает за контроль и управление оборудованием. Поэтому если драйвер работает неисправно либо вообще отсутствует, то, следовательно, сам по себе сетевой модуль работать не будет.
Чтобы проверить его работоспособность, необходимо обратиться к диспетчеру устройств:
- Зайти в «Мой компьютер» и с помощью клика по ПКМ перейти к свойствам.
- Используя меню с левой стороны, перейти к диспетчеру устройств. После загрузки диспетчера, в нем отобразится весь перечень подключенных к компьютеру устройств. Среди них требуется найти категорию «Сетевые адаптеры».
В ветке сетевых адаптеров должен быть перечень всех установленных сетевых драйверов. Если ветка с таким названием вообще не отображена в списке, это означает, что сетевые драйвера не установлены на компьютере. Если в окне диспетчера устройств присутствуют сетевые устройства, то необходимо убедиться в том, не отображается ли рядом с каким-либо драйвером иконка с восклицательным знаком. Используя данный значок, система оповещает пользователя о том, что соответствующий драйвер неправильно работает либо вообще отсутствует.
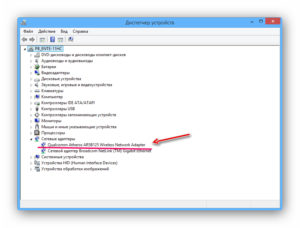
Важно! В любом из описанных случаев решить проблему можно с помощью переустановки драйверов с официального сайта производителя. Иногда вместе с компьютером в комплекте прилагается диск, со всеми необходимыми программами, в том числе и драйверами.
Проверить настройки электропитания
- Кликом по ПКМ над Пуском выбрать опцию, которая отвечает за «Управление питанием»;
- Затем перейти к «Дополнительным параметрам электропитания»;
- После этого перейти к «Настройкам схем питания» (выбор плана электропитания должен определяться, исходя из предпочтений пользователя, например, это может быть «Высокая производительность»);
- Для изменения дополнительных параметров электропитания нужно кликнуть по соответствующей ссылке;
- Из списка выбрать ветку с параметрами USB, а затем кликнуть по полю «Параметров временного отключения порта USB»;
- Установить параметр с запрещающим значением;
- Сохранить и произвести перезагрузку компьютера.
Отключить опцию по отключению устройства для экономии энергии
Вызвать проблемы обнаружения адаптера беспроводной сети может режим экономии энергии. Чтобы ее отключить, нужно сделать следующее:
- Обратиться к диспетчеру устройств и найти раздел «Контроллеры USB».
- Открыть свойства всех по очереди полей. Во вкладке «Управления питанием» убрать галку напротив пункта «Разрешающего отключение устройства в целях экономии энергии».
- Произвести перезагрузку ПК.
Решение проблем с подключением к сети с помощью службы автонастроек WLAN
Причина того, что ПК не видит Wi-Fi, — адаптер может заключаться в некорректной настройке системных служб автонастроек WLAN. Нужно проверить — а запущена ли служба вообще. Для этого необходимо сделать следующее:
- Зажать комбинацию Win+R, в поле напротив надписи «Открыть» ввести «services.msc», и нажать «OK».
- Из списка выбрать пункт «Служба автонастройки WLAN», и с помощью ПКМ открыть его «Свойства».
- Параметра «Тип запуска» должен быть «Автоматическим». Подтвердить операцию, а затем применить изменения.
- Произвести перезагрузку компьютера.
Если служба не запустилась, значит, что сервис деактивирован. Если это так, то его нужно активировать. Вот как это делается:
- Зажать комбинацию клавиш Win+R. В текстовом поле ввести «msconfig», и нажать OK.
- Из списка выбрать целевую службу и убедиться в том, что она отмечена галкой. Если галки нет, то ее нужно поставить, подтвердить действие и применить его.
- Произвести перезагрузку компьютера.
Обратите внимание! В случае возникновения ошибки 1068 необходимо зажать комбинацию клавиш Win+R, в поле появившегося окна ввести «msconfig» и нажать OK. В открывшемся окне требуется установить отметку напротив варианта «Обычный запуск», применить и подтвердить изменения, а затем выполнить перезагрузку компьютера.
В статье рассмотрены наиболее частые источники проблем при подключении компьютера к беспроводной сети. Пользователям необходимо помнить, что любая проблема решаема, если знать ее причину.
В результате прерванных обновлений, а также после использования различных программ очистки могут возникнуть сбои в работе Windows. В том числе можно столкнуться с ошибкой при подключении к Wi-Fi, когда при правильной работе сетевого адаптера, он не видит сеть.
С этой проблемой можно столкнуться, например, при выключении компьютера в ходе установки обновления системы. При последующей загрузке обнаруживаем отсутствие подключения к интернету, а в системном трее видим перечеркнутый значок сети. Сетевой адаптер просто не видим никаких сетей поблизости, и предлагает только «диагностику неполадок». В свою очередь, диагностика отображает ошибку «Служба беспроводной связи Windows не запущена на этом компьютере».

Перезапуск службы
В первую очередь попробуйте перезапустить службу автонастройки WLAN.
Откройте системные службы командой services.msc из окна «Выполнить» (Win + R).

В списке найдите службу «Автонастройка WLAN», щелкните правой кнопкой мыши и выберите Свойства.
Служба должна быть запущена (состояние: Работает), а в типе запуска указано значение «Автоматически». Если установлен тип запуска «Вручную», измените его на автоматический и нажмите на кнопку «Запустить».

После посмотрите, обнаруживает ли сетевой адаптер локальную сеть по Wi-Fi.
Проверка записей в системном реестре
Откройте Редактор реестра командой regedit из окна «Выполнить» (Win + R).

Нужно проверить значение параметра Start в трех разделах Ndisuio, расположенных по пути:
- HKEY_LOCAL_MACHINE -> System -> ControlSet001 -> Services -> Ndisuio
- HKEY_LOCAL_MACHINE -> System -> ControlSet002 -> Services -> Ndisuio
- HKEY_LOCAL_MACHINE -> System -> CurrentControlSet -> Services -> Ndisuio
Перейдите по очереди в каждый раздел и дважды щелкните на Start, чтобы открыть его свойства. Проблемы с обнаружением сети возникают, когда в параметре Start установлено значение, отличное от «3». Если указано «2» или «4», меняем его на «3» и сохраняем изменения на «ОК».
Повторяем это действие для остальных разделов. После перезагрузки компьютера проверьте, видит ли Windows локальную сеть.
Исправление с использованием командной строки
Если сетевой адаптер по-прежнему не видит общие ресурсы в сети, попробуйте выполнить следующие команды.
Наберите в строке системного поиска «cmd» , при отображении в результатах поиска командной строки, запустите ее от имени администратора.

В консоли запустите по очереди команды, подтверждая каждую на Enter:
- netsh winsock reset catalog
- netsh int ip reset reset.log
После успешного завершения перезагрузите компьютер.
Сканирование системы
Если не удалось запустить службу автонастройки WLAN, то это может связано с повреждением ее зависимостей, если не столкнулись с ошибкой 1079. Поэтому в этом решении проверим целостность системы утилитой SFC.
Откройте командную строку с правами администратора с помощью системного поиска.
В консоли выполните команду:

Подождите до ее завершения и перезагрузите компьютер. Проверьте, видит ли сетевой адаптер общие ресурсы по сети Wi-Fi.
Восстановление системы
Перед наступлением таких событий, как обновление системы, установкой драйверов и прочих, Windows автоматически создает точки (снимки) восстановления. Они предусмотрены на случай сбоя, чтобы была возможность вернуть ОС в рабочее состояние. Поэтому возврат системы в предыдущее состояние, при котором работала сеть Wi-Fi, может восстановить работу сетевой карты.
Вызовите мастер восстановления командой rstrui.exe из окна «Выполнить».

На втором экране выберите току, которая была создана до того момента, как компьютер перестал видеть сеть.

Подтвердите запуск восстановления нажатием на кнопку «Готово», и дождитесь завершения процесса. Проверьте, видит ли сетевой адаптер общие ресурсы.
Читайте также:


