Проводник виндовс 8 не отвечает
Проводником называется программа, с помощью которой создается графический интерфейс для доступа пользователя к файлам и папкам, лежащим на компьютере. В большинстве случаев это единственная утилита, которая всегда работает исправно. Но все-таки иногда случаются сбои.
Основные причины прекращения работы проводника
Причинами, которые вызывают ошибку «прекращена работа программы проводник» в Windows 7, 8, 10 могут стать не только отдельные программы, но и следующие неисправности:
- неисправность в видеокодеке;
- вирусы;
- интегрированные элементы контекстного меню;
- проблемы с драйвером видеокарты.
Все эти неисправности могут привести к полному прекращению работы проводника.
Установка обновлений
Если проводник постоянно перезапускается, не отвечает или некорректно отображает файлы и папки, то решение может находится в обновлении системы. Для того, чтобы запустить обновление необходимо выполнить следующие шаги:

- Зайти в панель управления и найти в ней пункт «Центр обновленияWindows».
- Кликнуть по нему. В открывшемся окне найти кнопку «Поиск обновлений».
- После того, как система найдет все обновления, их нужно установить. Теперь пользователь должен кликнуть на кнопку «Установить обновления».
- После установки рекомендуется перезагрузить компьютер.
Обновить драйвера для видеокарты
Для обновления драйверов видеокарты, если не помог метод с обновлением, можно использовать следующий способ:
Скопировать файл explorer.exe в system 32
Чтобы система нормально работала следует поработать с файлом explorer.exe:
Проверить целостность системы
Если предыдущие способы не помогают, то нужно проверить целостность системы. Это делается программой scannow или chkdsk.
Шаги проверки утилитой scannow:
Проверить на наличие ошибок можно и утилитой chkdsk:
Тоже самое можно сделать через командную строку, достаточно ввести chkdsk C: /f /r. С – буква диска, f и r ключи, которые означают, что будет проверена поверхность и будут исправлены ошибки.
Чистая загрузка Windows
В случае ошибки проводника может помочь чистая загрузка системы, которая производится следующим образом:
Проверить на вирусы
Постоянные вылеты и ошибки проводника может провоцировать вирусная атака. Чтобы проверить компьютер на вирусы следует установить антивирус, открыть его и просканировать систему. Если антивирус найдет скрытые троянские программы, он их удалит, и после проверки эксплорер заработает в обычном режиме.
Проблемы с оперативной памятью

Проводник может не открываться и не отвечать из-за загруженности оперативной памяти (ОЗУ). Чтобы проверить ее на загруженность необходимо зажать следующие кнопки «ctrl+alt+del» и открыть диспетчер задач.
Откат к точке восстановления
Отключить ненужные компоненты
Таким образом explorer очистится от лишних приложений, которые создавали нагрузку на него.
Ленточный интерфейс, впервые появившийся в Office 2007, стал достоянием проводника «восьмерки», что позволило существенно упростить доступ к его опциям и увеличить простоту настройки. Однако и здесь на практике возникают проблемы, зачастую заключающиеся в том, что зависает Проводник Windows 8, и дальнейшие действия, вплоть до восстановления системы, становятся невозможными. Как же быть в таком случае?
Минимальные требования для Windows 8: Видео
Причины зависания Проводника и их решение

Определять причину зависания Проводника следует, проанализировав его действия. Зачастую такой «глюк» приводит к полному зависанию системы, когда становятся недоступными любые действия. В таком случае необходимо зайти в Диспетчер задач, и оттуда перейти к командной строке, где ввести команду sfc/scannow. Этот системный механизм предназначен для проверки защищенных системных файлов.
Если виснет Проводник Windows 8 только в активном окне, то есть в том, с которым на этот момент осуществляется работа, и после его закрытия проблема исчезает, то главная причина – заражение компьютера вирусами из-за несовместимости системы с антивирусной программой.
В таком случае необходимо установленный антивирус деинсталлировать, записать на внешний накопитель сканер, к примеру, Dr. Web Live CD и, перезапустив систему в безопасном режиме, просканировать устройство на вирусы.
Как проверить Windows 8 на вирусы: Видео
Примечания
Необходимо отметить, что такие же действия нужно произвести, если помимо «точечного» зависания Проводника в Windows 8 в Диспетчере задач время от времени или постоянно появляются запущенные задачи с названием Thumbnail Handler Extraction.
Решено: сбой в проводнике файлов в Windows 7, 8, 8.1
Решение 1. Запустите File Explorer снова
Перезапустите File Explorer из диспетчера задач после перезагрузки компьютера и проверьте, не произойдет ли это снова.

- Нажмите и удерживайте кнопки «Ctrl», «Alt» и «Delete» и щелкните левой кнопкой мыши на «диспетчере задач».
- Нажмите (щелкните левой кнопкой мыши) в меню «Файл», расположенном в верхнем левом углу диспетчера задач.
- Нажмите (левой кнопкой мыши) на «Новое задание (Выполнить…)», которое есть в «Меню файлов».
- В появившемся окне в новом открывшемся окне необходимо ввести «explorer.exe».
- Нажмите (щелкните левой кнопкой мыши) на «ОК» в нижней части окна, которое у вас есть.
Для более быстрого пути вы можете просто щелкнуть правой кнопкой мыши на Проводнике/Проводнике Windows и выбрать перезагрузку.

- Загрузить инструмент Registry Recycler
После того, как вы запустите этот инструмент реестра, у вас должны быть исправлены все ошибки реестра, и вы сможете без проблем запустить File Explorer.
Если вышеупомянутый инструмент не смог решить вашу проблему, вы можете установить другое средство очистки реестра. За дополнительной информацией вы можете обратиться к нашему руководству по лучшим очистителям реестра для Windows 10.
У вас могут быть установлены приложения, несовместимые с вашей операционной системой Windows 7, 8, 8.1. В этом случае вам нужно снова открыть диспетчер задач, как вы это делали в решении 1, и закрыть приложения, которые не совместимы.
После закрытия приложений попробуйте снова запустить File Explorer.
Если у вас есть какие-либо расширения, установленные в Проводнике, такие как Google Drive, DropBox, попробуйте отключить их и посмотреть, по-прежнему ли происходит сбой Проводника. Если это не так, вы можете либо обновить расширения, либо отключить их навсегда. Неисправные или несовместимые расширения могут мешать работе вашей операционной системы Windows, что может помешать вам правильно ее использовать.

- Откройте командную строку из меню «Пуск»
- Введите SFC/SCANNOW
- После ввода команды нажмите «Enter» на клавиатуре, чтобы начать сканирование
- Подождите, пока сканирование завершится и проверьте, есть ли у вас те же проблемы с файловым менеджером
Решение 7. Запустите антивирусную проверку
Вы можете сканировать свою систему, используя выбранный антивирус. В некоторых случаях вы можете иметь вирус, который автоматически закрывает Проводник. Если вы обнаружите какие-либо вирусы, ваш антивирус, вероятно, удалит их из вашей системы.
После этой перезагрузки ваш компьютер с Windows не должен содержать вирусов. Попробуйте запустить File Explorer еще раз, чтобы проверить, есть ли у вас такая же проблема.
Если вы все еще не устранили проблему File Explorer с помощью решений, представленных выше, вам необходимо использовать функцию «Обновить компьютер». Прежде чем мы запустим эту функцию, создайте резервную копию всех ваших личных данных на USB-накопителе или внешнем жестком диске, чтобы предотвратить потерю важной информации.
Если у вас возникла та же проблема в Windows 10, вот руководство по исправлению сбоев в проводнике в последней версии ОС.
Эта функция вернет настройки системы Windows 7, 8, 8.1 к настройкам по умолчанию, исправляя все ошибки, которые могли появиться в прошлом. Из функции «Настройки ПК», которая есть на панели чудо-кнопок/логотип Windows, вам нужно выбрать «Обновить мой компьютер». Для этого вам нужно вставить диск Windows, чтобы скопировать файлы обратно в вашу систему.
Всем привет! Это не громкий заголовок. Недавно я снял подробный, длинный видеоролик для подписчиков своего YouTube-канала о том, как определить причину, по которой у вас вылетает, зависает или перезагружается проводник Windows. Не имеет значения, что у вас за система: Windows 7, 8.1 или Win10. За все это время программа Explorer (она же проводник) не претерпела никаких "внутренних" изменений, только внешние косметические. Так что решение проблемы универсально. Это не типичное чтиво формата Дзен. Это подробная тестовая инструкция, которая должна вам помочь. Лучше всего подходит для чтения с компьютера. Это важно - когда я публикую статьи "для всех", я максимально подробно описываю все процессы, чтобы даже бабушка могла по моей инструкции "починить" компьютер внуку. Приступаем!
Определяем причину
Windows предоставляет все необходимые инструменты для того, чтобы определить фоновые взаимодействия между программами, различными библиотеками и компонентами системы. Нам надо пройти в меню " Пуск " (кнопка Windows на клавиатуре | чаще всего расположена между клавишами Ctrl [Fn] и Alt). Набираем текст без кавычек: " управление компьютером ". В списке с результатами поиска появится программа " Управление компьютером " - запускаем ее.
Чтобы вам проще было ориентироваться. В результатах поиска могут быть не только программы, но и документы, изображения, аудиофайлы и сведения из сети интернет. Чтобы вам проще было ориентироваться. В результатах поиска могут быть не только программы, но и документы, изображения, аудиофайлы и сведения из сети интернет.В открывшемся окне все внимание на левый блок со списком. Раскрываем пункт " Просмотр событий ", далее " Журналы Windows ", и выбираем " Приложение ". Теперь в самом верху окна в строке "Файлы" и далее, выбираем пункт меню " Действие ", там " Найти. "
Набираем следующий текст без кавычек: " explorer.exe "
ТЕПЕРЬ ВНИМАНИЕ! Не закрываем окно поиска. Смотрите на снимок ниже 👇
Картинка "Кликабельна" - вы можете просто кликнуть по ней левой клавишей мыши и она увеличится. Картинка "Кликабельна" - вы можете просто кликнуть по ней левой клавишей мыши и она увеличится.Наша с вами цель искать " Ошибки ". Для этого, не закрывая окно " Поиск ", жмем на кнопку " Найти далее " и делаем это до тех пор, пока в основном окне, где перечислены все события, мы не увидим событие уровня " Ошибка " (зеленая галочка со стрелкой). Теперь внимательно ознакомимся с карточкой ошибки, нас интересуют причины сбоя работы проводника. В моем конкретном случае это сбойный модуль " axTotalConverter64.dll " (самый низ карточки, "Путь сбойного модуля"). Благодаря этому мы можем выяснить, какая программа вызывает проблемы в работе проводника. Обратите внимание на путь:
D:\Program Files (x86)\ TotalAudioConverter \axTotalConverter64.dll - жирным текстом выделена папка программы. Значит, к сбоям приводит "TotalAudioConverter". Будем решать проблему.
Дополнение для опытных пользователей. Я не очень сильно люблю Windows | предпочитаю LinuxMint, но пользуюсь данной системой из-за "рабочих" программ, которые не функционируют должным образом на Linux. Я веду к тому, что многие системные средства Windows очень убоги - да, они выполняют свои основные функции, но довольно часто сторонняя программа от программиста любителя делает все в разы качественнее и быстрее. Для работы с журналами Windows я рекомендую использовать утилиту " SnakeTail ".SnakeTail - быстро, максимально комфортно, и все, что может прийти вам в голову при работе с журналами Windows, уже предусмотрено разработчиком. Проект с GitHub. SnakeTail - быстро, максимально комфортно, и все, что может прийти вам в голову при работе с журналами Windows, уже предусмотрено разработчиком. Проект с GitHub.
Решение проблемы
Мы выяснили, что причина кроется в программе "TotalAudioConverter". Эта программа пакетно конвертирует аудио файлы в заданный формат и позволяет менять их параметры. Когда я кликаю правой клавишей мыши на какой-нибудь аудиофайл - у меня "перезапускается" проводник Windows. У вас это может быть любая X программа. Что делать в подобных случаях? 3 способа решения проблемы, в зависимости от того, нужна вам эта программа, или нет. По порядку.
Программа не нужна
Самый простой способ решить проблему - это полностью удалить проблемную программу. Для этого проходим в меню " Пуск " и набираем следующий текст без кавычек: " Панель управления ". Выбираем режим просмотра папки по " категориям " (правой верхний угол окна) и в левом нижнем углу ищем иконку "Коробки с диском". Там будет текст " Удаление программы " - кликаем по нему. В правом верхнем углу будет окно поиска. Набираем название проблемной программы. Ориентируйтесь по снимкам ниже:
В правом углу я начинаю набирать название программы. По мере набора текста, список доступных для удаления программ будет изменяться. Затем кликаем правой клавишей мыши на программу и выбираем пункт меню "Удалить".Затем вам надо пройти в папку, где была ранее установлена программа и проверить, чтобы там не осталось никаких файлов. Удалите корневую папку программы, если она осталась:
D:\Program Files (x86)\ TotalAudioConverter \axTotalConverter64.dll - в моем случае это "TotalAudioConverter" | я буду удалять ее, а вы свою.
Если вы считаете себя неопытным пользователем, но хотите удалять все программы подчистую и без остатка. Я рекомендую использовать программу BCU - ссылка на нее будет в конце статьи. Опытные пользователи, я более чем уверен, уже используют что-нибудь вроде " Reg Organizer ".
Мне нужна эта программа
Вообще разработчики программ тоже не дураки. Если такая ошибка возникает, то вероятнее всего ее уже устранили в последней версии программы. Конкретно в моем случае, моя версия "TotalAudioConverter" предназначена для работы на Windows 7. На Windows 8.1 она работала без проблем, хотя официально ее не поддерживала. А вот на Windows 10 20H2 начались проблемы, на прошлой версии Win10 таких проблем не было. Последнее версия "TotalAudioConverter" официально поддерживает Windows 10, но никому не нравится, разработчики поменяли интерфейс, добавили дополнительные ненужные функции, и вообще - я привык к старой версии программы. Хочу пользоваться именно ей. В таком случае нам необходимо ограничить доступ "TotalAudioConverter" к проводнику Windows, либо обновиться до последней версии программы. Проблема возникает именно в тот момент, когда программа пытается предложить мне контекстное меню с выбором доступного формата для конвертирования файла:
У меня пункта меню "Convert to. " в списке доступных команд уже нет. В противном случае я бы не смог сделать снимок экрана) Короче, мы сделаем так, чтобы ваша проблемная программа не лезла к проводнику, и все проблемы исчезнут. У меня пункта меню "Convert to. " в списке доступных команд уже нет. В противном случае я бы не смог сделать снимок экрана) Короче, мы сделаем так, чтобы ваша проблемная программа не лезла к проводнику, и все проблемы исчезнут.Мы же с вами будем работать в реестре. Для этого проходим в меню "Пуск" и набираем следующий текст без кавычек: " редактор реестра ". Запускаем его.
Чтобы вам проще было ориентироваться. В результатах поиска могут быть не только программы, но и документы, изображения, аудиофайлы и сведения из сети интернет. Чтобы вам проще было ориентироваться. В результатах поиска могут быть не только программы, но и документы, изображения, аудиофайлы и сведения из сети интернет.Контекстное меню содержится в 5-ти ветках реестра. Вот их адреса:
- Компьютер\HKEY_CLASSES_ROOT\*\shell
- Компьютер\HKEY_CLASSES_ROOT\*\shell
- Компьютер\HKEY_CLASSES_ROOT\AllFilesystemObjects\shellex
- Компьютер\HKEY_CLASSES_ROOT\Directory\shell
- Компьютер\HKEY_CLASSES_ROOT\Directory\shellex\ContextMenuHandlers
Ваша цель скопировать текст из статьи (без кавычек), пример:
" Компьютер\HKEY_CLASSES_ROOT\*\shell " и вставить его в строку поиска. Смотрите снимок ниже 👇
Там, где расположена галочка со стрелочкой, и есть адрес. Просто копируете текст из статьи, заменяете им данную строчку (вставить) и жмете клавишу Enter на клавиатуре. Там, где расположена галочка со стрелочкой, и есть адрес. Просто копируете текст из статьи, заменяете им данную строчку (вставить) и жмете клавишу Enter на клавиатуре.Наша с вами цель - искать в левой панели папку с названием программы. И вот почему в данном случае удобнее быть опытным пользователем. У программы " Яндекс.Диск " например, в реестре следующее имя " Yandex.Disc.3 ". Вы понимаете к чему я? Здесь уже надо быть твердо уверенным в том, что вы работаете именно с параметрами проблемной программы. Если искомая программа не найдена, то перемещаемся на следующий адрес (напоминаю, что их всего 5 штук). В случае с " TotalAudioConverter " - программа называется просто " TotalConverter ". Теперь нам необходимо удалить эту папку. Кликаем по ней правой клавишей мыши и выбираем пункт меню " Удалить ". Соглашаемся.
Перед удалением лучше всего будет сделать резервную копию настроек программы. В случае необходимости вы всегда сможете все восстановить. Перед удалением лучше всего будет сделать резервную копию настроек программы.Если вы не уверены наверняка, то можно сделать резервную копию удаляемой папки и в случае чего - восстановить ее. Для этого кликаем правой клавишей мыши по папке проблемной программы и выбираем пункт " Экспортировать ", называем резервный файл так, чтобы вы потом легко могли его найти и восстановить (лучше всего сохранить его на рабочий стол Windwsos). Для восстановления будет достаточно просто дважды кликнуть левой клавишей мыши по файлу и согласиться на внесение изменений в реестр. Перезагружаемся - и мы все восстановили.
Опытные пользователи могут воспользоваться программой " ShellMenuView " или " Easy Context menu " - обе через поиск по имени программы смогут найти нужные ветки реестра и самостоятельно их удалить (либо просто отключить, если есть такая возможность).
Мне нужна эта программа и не я не хочу даже лезть в этот ваш реестр
Хозяин барин! Есть лайфхак. Работает не со всеми программами, но если вас так напрягает реестр Windows, то можно поступить следующим образом. Опять же, на примере мой программы "TotaAudioConverter" - переходим по адресу установки программы:
D:\Program Files (x86)\ TotalAudioConverter \
Сохраняем папку " TotalAudioConverter " в любое место на компьютере (желательно, чтобы в адресе не был кириллических символов | русских букв). Теперь удаляем программу через " Панель управления ". Перезагружаем компьютер. Переходим в ранее сохраненную папку " TotalAudioConverter " и запускаем программу через исполняемый файл (на конце всегда формат *.exe): AudioConverter.exe
Это кстати и есть конец статьи. Спасибо, что дочитали до конца. Ставьте лайк и подписывайтесь 🙂 Ролик с видеоинструкцией вы сможете посмотреть на моем YouTube-канале - все ссылки в шапке канала.


Советую продавать быстрее свой комп,пока его еще можно продать по нормальной цене.
Такой разный Рогозин
Нашлось интересное историческое видео.
На митинге русских нацистов:
Будущий глава Роскосмоса Дмитрий Олегович Рогозин оскорбляет будущего главу Чечни Кадырова Рамзан Ахматовича.
Кричит Россия только для русских.
Кричит "Слава России". и зигует.
В конце зигуют все.

Метро
Ехал сейчас в метро. В вагоне рядом со мной стоит паренек, у которого на телефоне открыта карта Московского метрополитена. Парень пытается понять как ему лучше проехать - смотрит на карту и на обозначение станций в вагоне, снова на карту и т.д. И знаете, вроде обычна ситуация, но есть одно но - мы в Питере.
Опять шерстяной.
Московский бородач сначала жестоко избил парня на улице, а затем ударил в лицо его девушку, которая заступилась за любимого.
Причина конфликта — пострадавший косо посмотрел на проходившего мимо агрессивного молодого человека.
Утро начинается не с кофе

Про штрафы и наказания

Современная молодеж или жесть и дичь
Вечером сижу за компом, подходит сын (11 лет) и говорит:
- Пап, нам на труды попросили принести дичь.
- Дичь. (проскакивают невероятные мысли) Но зачем?
- Не знаю пап, сказали принести.
- Слушай а ты ничего не перепутал? Может на труды нужна жесть?
- О точно, пап, ЖЕСТЬ.
Акула бизнеса

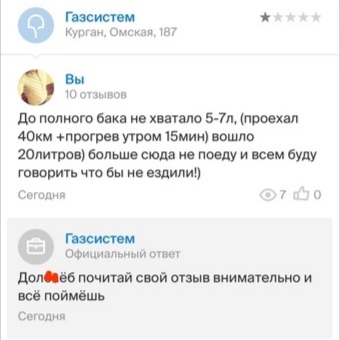
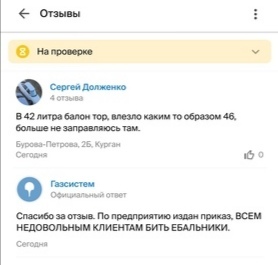
За качество скринов извиняюсь, брал в местном паблике
Ответ на пост «Как будто бы вчера»
А у меня картинка на похожую тему есть.


Путешествие во времени
Для того, чтобы путешествовать во времени, не надо никаких высокотехнологичных приблуд. Всё гораздо проще. Надо быть моряком.
В данный момент мы двигаемся из американского порта Портланд в сторону Японии. И находимся на полпути прямо посреди Тихого океана. Сегодня у нас среда 17 ноября, а завтра будет пятница 19 ноября. А четверга у нас не будет. Такая вот загогулина. С ней вроде впервые повстречались ребята из команды Магеллана. Ну, по крайней мере те, кто уцелел.
Но это ещё не вся история. Согласно плану, в середине декабря мы поедем с грузом ветряных мельниц из Китая в сторону панамского канала. А ехать там 4 недели. И Новый год будем встречать тоже посреди океана. ДВАЖДЫ! Ибо мы 31 декабря в полночь выпьем шампанского и пойдём спать. А проснёмся опять 31 декабря.
А значит опять встречать Новый год и пить шампанское. А вы так не хотите?
Читайте также:


