Как сделать скриншот экрана блокировки windows 10
Начнём с самого простого. Чтобы мгновенно сделать снимок всего экрана, используйте комбинацию клавиш Win (с флажком) + PrtSc (Print Screen).
Система сделает скриншот и сразу сохранит его на жёсткий диск в формате PNG. Готовый файл вы найдёте по адресу: «Этот компьютер» → «Изображения» → «Снимки экрана».
2. PrtSc + Paint
Этот способ тоже позволяет создать снимок всего экрана, но при необходимости вы можете сразу отредактировать результат.
Нажмите клавишу PrtSc. Windows сделает скриншот, но не покажет его: система не сохранит изображение на жёсткий диск, а только скопирует в буфер обмена.
Чтобы увидеть скриншот, запустите Paint и вставьте изображение в окно программы с помощью клавиш Ctrl + V. Если необходимо, измените картинку с помощью редактора.
Нажмите «Файл» → «Сохранить как» и сохраните снимок экрана в нужном формате. Изображение появится в указанной вами папке. Вместо Paint можно использовать любой другой графический редактор, установленный на ПК.
3. Alt + PrtSc
Эта комбинация клавиш делает снимок активного окна и, как и предыдущий способ, копирует получившееся изображение в буфер.
Нажмите Alt + PrtSc. Затем откройте Paint или другой графический редактор и воспользуйтесь клавишами Ctrl + V, чтобы вставить скриншот. Отредактируйте изображение, если нужно, и сохраните его в любую папку в удобном формате.
4. Программа «Ножницы»
В Windows 10 есть встроенный менеджер скриншотов, который позволяет делать снимки всего экрана, отдельных фрагментов и выбранных окон. Это приложение «Ножницы». Его легко найти по названию через поиск по системе.
Запустив «Ножницы», нажмите «Режим» и выберите нужную область дисплея. Затем воспользуйтесь кнопкой «Создать» и кликните по экрану.
5. Программа «Фрагмент и набросок»
Недавно в Windows 10 добавили ещё одно приложение для работы со скриншотами — «Фрагмент и набросок». С его помощью тоже можно делать снимки выделенной области, выбранных окон или всего экрана. Скорее всего, в будущем эта утилита заменит «Ножницы».
Чтобы вызвать «Фрагмент и набросок», нажмите Win + Shift + S или найдите программу по названию через поиск по системе. Запустив её, выберите область скриншота с помощью появившихся на дисплее кнопок.
Чтобы увидеть снимок экрана, откройте Paint и нажмите Ctrl + V. Когда изображение появится в программе, его можно будет отредактировать и сохранить на жёстком диске. В некоторых сборках Windows во «Фрагменте и наброске» есть встроенный редактор, который позволяет обойтись без Paint.
Сторонние программы
Если стандартных способов вам мало, можете попробовать эти инструменты с дополнительными функциями.
1. Nimbus Capture
Nimbus Capture — это плагин для браузера, с помощью которого очень удобно делать скриншоты веб‑страниц. Помимо обычных снимков всего экрана, окна или выделенного фрагмента, он также позволяет захватывать полную длину страницы, даже если она не помещается в экран.
А ещё в Nimbus Capture вы можете редактировать изображения и сохранять их прямо в Google Drive. Плюс ко всему плагин умеет записывать видео экрана.
Чтобы сделать скриншот, достаточно кликнуть по кнопке Nimbus Capture на панели браузера и выбрать область экрана. Вы также можете настроить горячие клавиши и формат снимков: PNG или JPG.
Все перечисленные функции доступны бесплатно. Но, если вы захотите прицепить к скриншотам свой логотип, сохранять их в Dropbox и получать оперативную техподдержку, придётся оформить подписку стоимостью 15 долларов в год.

Нам нужно делать скриншоты нашего рабочего стола несколько раз; в основном, чтобы поделиться этим с кем-то. Все машины с Windows имеют возможность делать снимки экрана с помощью горячей клавиши Печать экрана ( PrntScr или PrtScn ). Windows 10 сделала задачу создания снимков экрана еще проще. Просто нажмите Win + PrtScn , и снимок экрана вашего рабочего стола будет сохранен в папке Снимки экрана в папке «Изображения» . В более ранних версиях компьютеров с Windows вам нужно было нажать Alt + PrtScn , чтобы сделать снимок экрана активного окна.
Однако, если вы хотите сделать снимок экрана блокировки экрана в Windows 10 , не используя программное обеспечение для захвата экрана, то как вы будете это делать?
Сделайте снимок экрана блокировки экрана в Windows 10
Концепция Блокировка экрана была впервые введена в ОС Windows 8, и она перенесена в следующую версию ОС, включая Windows 10. Типичный экран блокировки показывает несколько полезных деталей, таких как дата, время, состояние батареи, подключение к сети и настраиваемые фоновые обои, с дополнительной информацией. Это выглядит следующим образом:

Как правило, вам понадобится снимок экрана блокировки в Windows 10, потому что вы можете поделиться рекламой, отображаемой на экране. Или просто хотите поделиться фоновой картинкой с друзьями. Какова бы ни была причина, если вы хотите сделать снимок экрана с этим экраном, обычные методы нажатия Win + PrtScn или Alt + PrtScn не сработают.
С этой простой уловкой можно сделать снимок экрана блокировки экрана в Windows 10. В Windows 10 есть встроенная функция для этой задачи, которая называется PrtScn . Удивлены? Ну, эта горячая клавиша работает и на экране блокировки. Поэтому просто заблокируйте экран и нажмите горячую клавишу PrtScn . Windows 10 скопирует скриншот вашего заблокированного экрана в буфер обмена.
Теперь войдите в систему и откройте Microsoft Paint или любое другое программное обеспечение для редактирования изображений, которое у вас есть. Нажмите Ctrl + V , чтобы вставить изображение на чертежную доску.

Теперь следуйте типичному процессу сохранения изображения. И вы готовы поделиться снимком экрана блокировки экрана в Windows 10.
Следует отметить, что горячая клавиша PrtScn работает только на экране блокировки Windows 10. Это не будет работать на Windows 8 или Windows 8.1.
Сделайте скриншот активного окна программы, используя Win + Alt + PrtScn
Помимо создания снимка экрана блокировки экрана в Windows 10, существует также небольшая хитрость для создания снимка экрана активного окна программы в Windows 10. На компьютерах с Windows 10, если вы нажмете сочетание клавиш Win + Alt + PrtScn , он сделает снимок активного окна и сохранит его.
По сути, сочетание клавиш Win + Alt + PrtScn открывает функцию Игровая панель в Windows 10. Эта функция позволяет записывать видео игр, которые запускаются на ПК. Если вы хотите поделиться кадрами своего игрового процесса с друзьями или на YouTube, вы можете использовать этот ярлык. Когда вы нажимаете Win + Alt + PrtScn , в нижней части экрана открывается всплывающее окно Game Bar, которое выглядит следующим образом:


Сохраненный снимок экрана находится в этой папке: папка Этот компьютер> Видео> Захваты . Здесь следует отметить, что эта функция захватывает содержимое окна без рамки окна и строки заголовка.
Сделайте скриншот экрана входа в Windows

Чтобы сделать снимок экрана своего экрана входа в систему, воспользуйтесь нашим бесплатным заменителем доступа, чтобы заменить кнопку Простота доступа полезными инструментами на экране входа в Windows.
Сделав это, вы можете использовать опцию LogonScreen Screenshot , чтобы сделать необходимые снимки экрана.
Так что используйте эти простые приемы, чтобы сохранить скриншоты экрана блокировки, окна активных программ, а также экран входа в систему в Windows 10 и сообщите нам свой опыт.
Ранее мы рассматривали различные способы создания скриншотов в Windows 10, но в них не было ничего о том как сделать снимок экрана блокировки и экрана входа. Сегодня рассмотрим как сделать скриншот экрана блокировки и экрана входа в систему Windows 10.
Сделать снимок экрана блокировки сочетанием клавиш

2. Нажмите клавишу Print Screen (PrtScr), чтобы скопировать экран блокировки в буфер обмена.



Сделать снимок экрана входа
1. В строке поиска или в меню выполнить (Win+R) введите команду regedit и нажмите клавишу Enter.

2. Перейдите по пути HKEY_LOCAL_MACHINE\ SOFTWARE\ Microsoft\ Windows NT\ CurrentVersion\ Image File Execution Options\. Нажмите на раздел Image File Execution Options правой клавишей мыши => Создать => Раздел => назовите новый раздел utilman.exe

3. Нажмите на раздел utilman.exe правой клавишей мыши => Создать => Строковый параметр => назовите созданный параметр Debugger


5. Скачайте и установите приложение Xn View (нажмите на download => выберите версию в зависимости от розрядности вашей системы).





7. Сверните командную строку и подождите указанное в команде время.
8. Войдите по указанному в команде пути и увидите сделанный снимок экрана входа.

В Windows 10 есть пара экранов, по которым можно перемещаться, прежде чем переходить на рабочий стол. Сначала экран блокировки, а затем экран входа в систему. Сделать снимок экрана блокировки очень просто. Находясь на экране, просто нажмите клавишу Print Screen (PrtScr) и после входа в систему откройте приложение, в котором вы хотите использовать снимок, и нажмите Ctrl + V, чтобы вставить его.

Экран блокировки Windows 10 содержит время, дату и другие данные из выбранных вами приложений.
Но вы могли заметить, что вы не можете сделать то же самое с экраном входа в систему, где вы вводите свой пароль или PIN-код. Если вам нужно сделать скриншот экрана входа в систему, вы можете взломать Реестр и использовать Snipping Tool.
Примечание. Для этого необходимо внести изменения в реестр Windows, что не для слабонервных. Неправильное изменение чего-либо может привести к нестабильной работе системы или полному сбою. Убедитесь, что вы установили точку восстановления или сделали резервную копию реестра, прежде чем вносить в него изменения.
Взять снимок экрана Windows 10 Login Screen
С помощью сочетания клавиш Windows Key + R запустите окно «Выполнить» и введите: regedit и нажмите «ОК» или нажмите «Ввод».

Далее перейдите по следующему пути:
HKEY_LOCAL_MACHINE \ SOFTWARE \ Microsoft \ Windows NT \ CurrentVersion \ Параметры выполнения файла изображения
Затем создайте новый ключ и назовите его utilman.exe .

Затем в ключе utilman.exe, который вы только что создали, создайте новое строковое значение, назовите его «Отладчик» и установите его значение следующим образом:
C: \ Windows \ System32 \ SnippingTool.exe

После того, как вы правильно настроили реестр, нажмите клавишу Windows + L, чтобы заблокировать ваш компьютер. Затем нажмите Enter или проведите пальцем вверх, чтобы перейти к экрану входа. Оттуда нажмите кнопку «Легкость доступа» в правом нижнем углу, и инструмент Snipping Tool запустится. Установите его, чтобы сделать полный снимок Windows и после этого обязательно нажмите кнопку «Копировать» или нажмите Ctrl + C, чтобы сохранить его в буфере обмена.

Идите и войдите в систему, затем откройте Paint или другое приложение, в котором вы хотите его использовать, и нажмите Ctrl + V, чтобы вставить его.

Используете ли вы сочетания клавиш или встроенные утилиты, такие как Snipping Tool для скриншотов в Windows 10? Или вы предпочитаете использовать сторонние программы, такие как TechSmith Snagit? Дайте нам знать в разделе комментариев ниже или для дальнейшего обсуждения всех вопросов, касающихся Windows и Microsoft, посетите наши форумы по Windows 10.
Как удалить адрес электронной почты с экрана входа в Facebook

Сделайте изображение домашней страницы bing фоном экрана входа в Windows 7
Мы показали, как установить его в качестве фона для экрана блокировки в Windows 8, и вы можете получить те же результаты, используя мышь без границ в Windows 7.
Как сбросить пароль учетной записи Windows 10 с экрана входа

О, ты забыл пароль ПК. Не стоит беспокоиться. Microsoft упрощает сброс вашей учетной записи Microsoft с помощью Windows 10 Fall Creators Update.
Windows 10 имеет интегрированный инструмент для захвата изображения вашего экрана Ножницы. Это довольно простой и очень удобный инструмент. Существует огромное множество подобных приложений, проблема заключается в том, что все приложения для захвата экрана (скриншота) работают только если вы находитесь в системе. Вы не можете использовать любое из них, чтобы сделать скриншот экрана блокировки или экрана входа в систему Windows 10. Для того, чтобы сделать снимок экрана блокировки можно использовать клавишу Print Screen и инструмент Ножницы.
Как сделать скриншот Экрана блокировки
Выйдите из системы с помощью сочетания клавиш Win + L . На экране блокировки, нажмите на клавиатуре клавишу Print Screen . Далее, разблокируйте систему и запустите приложение Paint или любой другой графический редактор. В контекстном меню Paint кликните кнопку "Вставить" или нажмите комбинацию Ctrl + V , чтобы вставить снимок экрана из буфера обмена Windows 10.
А вот как это выглядит;

К сожалению, этот способ не будет работать на экране входа в систему. Вы не можете использовать кнопку Print Screen или комбинацию Print Screen + Win как для захвата экрана блокировки. Но это не значит, что сделать скриншот экрана входа в Windows 10 не возможно. Опять же, будем использовать инструмент Ножницы, встроенный в Windows.
Сделать Снимок Экрана входа в систему

Для того, чтобы использовать инструмент Ножницы для захвата экрана входа в систему, вам нужно использовать небольшой хак реестра Windows 10. Вы сможете запустить и использовать инструмент с экрана входа в систему с помощью кнопки Специальные возможности.
Если вам интересно вы можете внести изменения в реестр вручную.
Откройте реестр Windows и перейдите к следующему адресу;
Создайте новый раздел и назовите его utilman.exe.
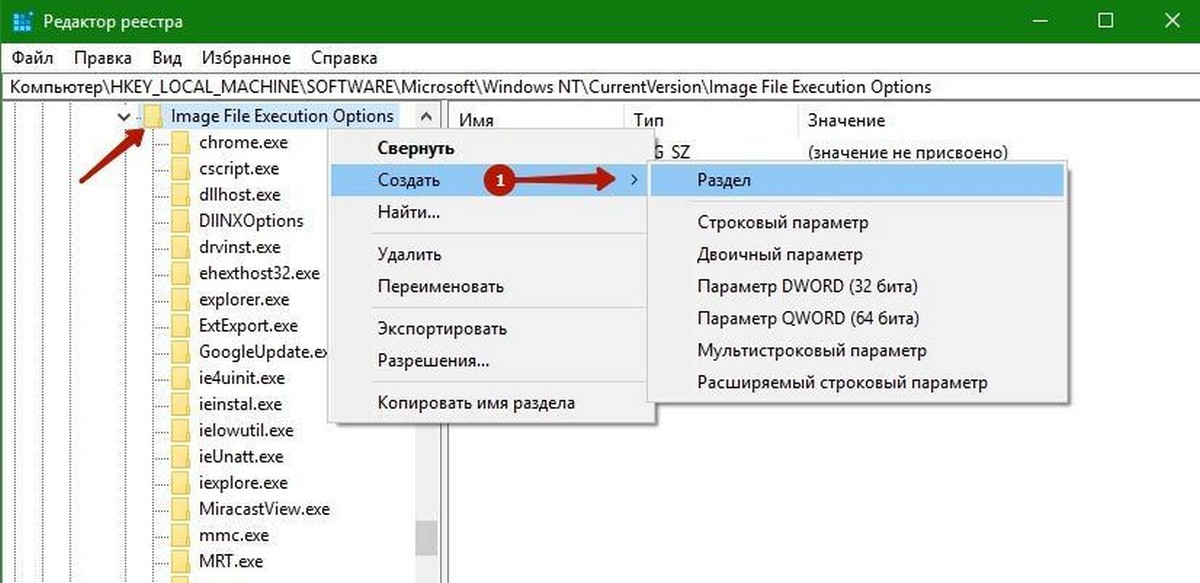
Далее, внутри созданного раздела, создайте новый Строковой параметр и назовите его Debugger. Установите его значение;
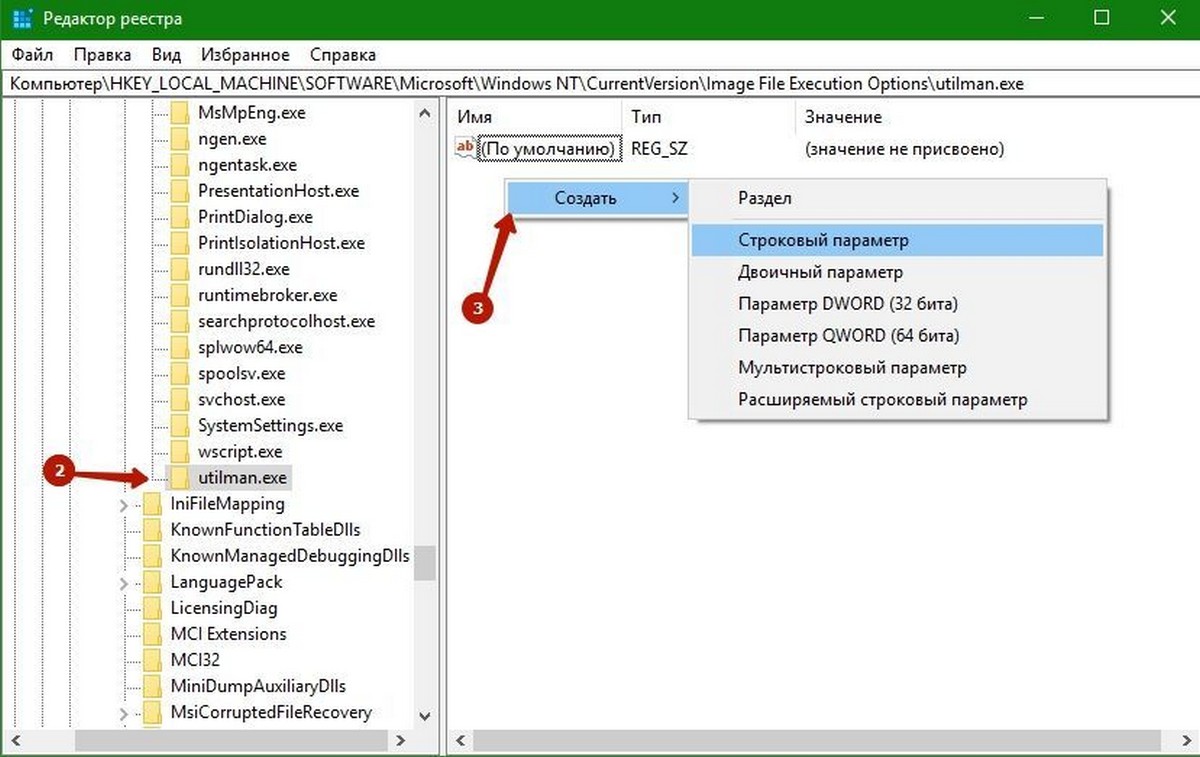
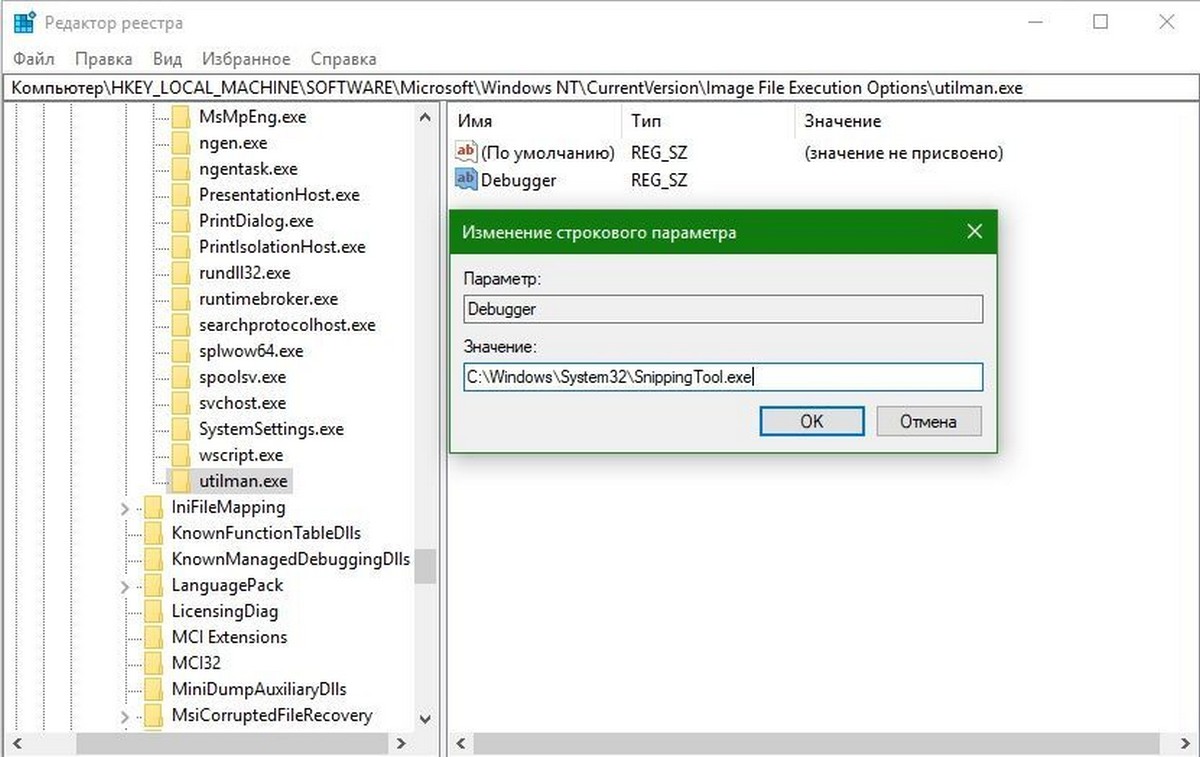
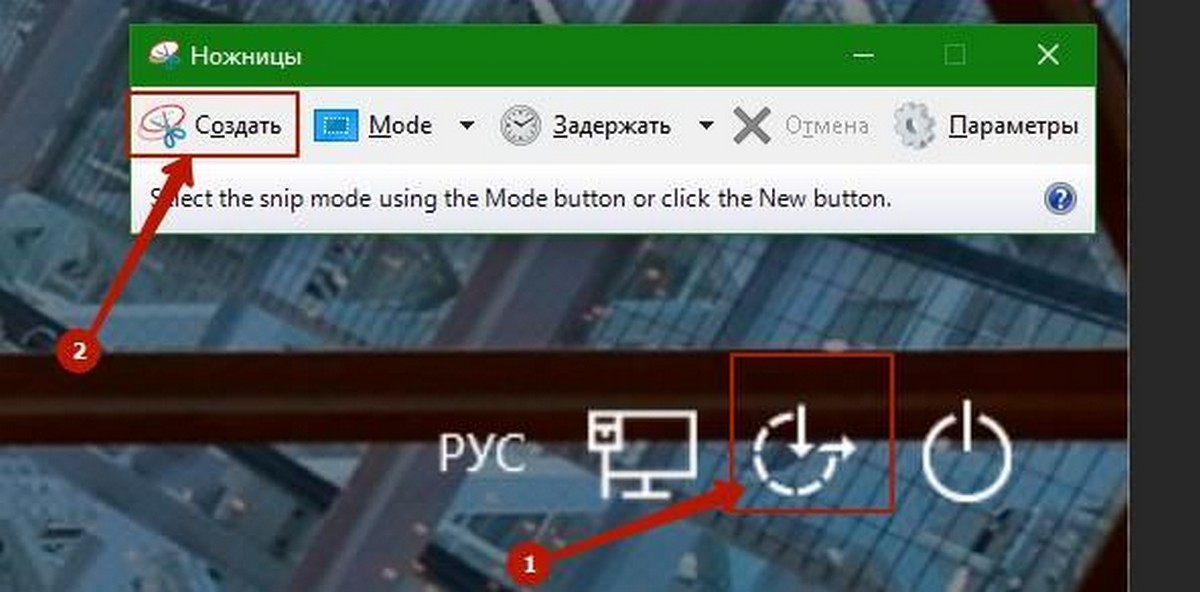
инструмент Ножницы будет запущен. Используйте его, чтобы захватить весь экран. Он не будет сохранить скриншот в файл, но он был скопирован в буфер обмена. Войдите в систему, откройте Paint, и вставить его нажав Ctrl + V .
Читайте также:


