Windows virtual pc не устанавливается windows
i. Хочу сразу предупредить, что установка в виртуальной среде занимает существенно больше времени, чем установка в физической среде – на реальное железо.
ii. Также стоит отметить, что работает все заметно медленее. Чем быстрее процессор и больше доступной физической и выделенной для гостевой системы памяти, тем быстрее, но все равно не так быстро, как хотелось бы.
iii. Однако для тех, кто не хочет пока ставить себе Win7 (как никак бета) непосредственно на жд, боясь, что что-нибудь испортится в процессе апргрейда или в результате параллельной с основной ОС установкой, решение исопльзовать виртуализацию может стать самым подходящим для “посмотреть, попробовать”. В конце концов, чтобы снести систему, достаточно удалить пару файлов.
0. Если у вас еще нет Virtual PC, скачайте последнюю версию – Virtual PC 2007 SP1.
1. Если у вас устаревшая версия, см. выше :) Последняя версия имеет номер 6.0.192.0, номер установленной версии можно посмотреть тут Help –> About Virtual PC… –> About

3. Создаем новую виртуальную машину. Из консоли Virtual PC –> New… –> Next –> Create a Virtual Machine –> Next –> Задаем имя (обычно в той же папке, где будет образ с диском) –> Next

Выбираем тип операционной системы Windows Vista –> Next –> Next (При необходимости количество памяти можно увеличить. Важно, чтобы это количество памяти было свободно на момент запуска программы. Обычно рекомендуется ставить не более 50% от размера установленной физической памяти.)


4. Создаем новый виртуальный диск
Выбираем создание нового виртуального диска (A new virtual hard disk) –> Next. Имя для диска подставится автоматически, размер диска можно поменять (он изменяется динамически, устанавливается только максимальный размер), 16 Гб должно хватить. Next. Finish.


5. В консоли появилась наша система. Выбираем ее, нажимаем Start.

6. Подключаем образ с Windows 7 beta. CD –> Capture ISO Image… Перезагружаем виртуальную машину Actions –> Ctrl+Alt+Del или Right Alt + Del из виртуальной машины.

7. Начинается стандартная установка




8. Выбираем Custom (Advanced) установку. Диск еще не размечен, выбираем Drive options (advanced).


Выбираем New, Apply.


Появится окошко с предложением создать дополнительный раздел (200 Мб) под системные файлы, соглашаемся. Получаем два раздела на диске. Next.


9. Далее установка продолжается в автоматическом режиме… У меня, в отличии от примерно часовой установки на реальном железе, в виртуальной среде она заняла часа 3-4, если не больше… так что запасайтесь попкорном :)


10. Установка пости закончилась :) Осталась стандартная настройка: пользователь, часы, персональные параметры… и мы получим Windows 7 на Virtual PC 2007.




11. Виртуальный диск с Win 7 занимает 5.37 Гб.

12. Далее рекомендуется установить Virtual Machine Additions, это позволит не только свободно перемещать курсом мышки между гостевой системой и основной, но и несколько ускорит работу системы за счет улучшения интеграции.
Actions –> Install or Update Virtual Machine Additions
Virtual PC предложит вставить образ CD с необходимыми дополнениями. Если установка не запустится автоматически, ее нужно запустить вручную. Надеюсь, найти нужный файл для запуска больших трудов не составит ;)
После установки остается перезагрузить виртуализированную систему – и можно начинать радоваться жизни.


p.s. Для подключения интернета мне пришлось прописать вручную нужные ip. Не забудьте убедиться, что в настройках (Settings) добавлена нужная сетевая карта:

В следующей серии: как запустить полученный образ в реальном окружении.
Как установить Microsoft Virtual PC 2007 на Windows 10 x64?
Как установить Microsoft Virtual PC 2007 на Windows 10 x64?
APTEMK » 28 сен 2019, 11:17
Как установить Microsoft Virtual PC 2007 на Windows 10 x64?APTEMK » 28 сен 2019, 11:23
N!k » 28 сен 2019, 19:33
1. Почему именно Windows 2000 Build 1946 ? Для каких целей?
Последний раз редактировалось N!k 28 сен 2019, 19:35, всего редактировалось 2 раз(а).
APTEMK » 29 сен 2019, 01:16
N!k писал(а): 1. Почему именно Windows 2000 Build 1946 ? Для каких целей?Очень хочется посмотреть эту сборку.
Yaranga » 29 сен 2019, 21:53
Yaranga » 02 окт 2019, 12:51
APTEMK » 28 дек 2019, 14:59
А можно ли переписать ядро на Windows 10 x64, чтобы можно было запускать Microsoft Virtual PC 2007?alex_mdvv » 29 дек 2019, 12:04
Насколько я знаю, в Windows 10 есть встроенная среда эмуляции (см. описание). Может ее можно использовать вместо Microsoft Virtual PC 2007? Смотря для каких целей используется эмулятор. Или можно попробовать установить Microsoft Virtual PC 2007 в режиме эмуляции.N!k » 29 дек 2019, 20:32

APTEMK » 05 янв 2020, 08:12
mister_boryan63 » 05 янв 2020, 09:47
Чувак, ставь 8.1 и делай оформление как в висте, красиво выходит.Как сделать расскажу если интересно
Я так на своём core i5 сделал
Хотя у меня есть готовый образ со скинами. старые компы: C2D T7300/2GB/HD2400/250GB(ASUS F3Sry)
2) GA-K8NS/A64-3200+/1,5рам ну и еще хрен знает что, я не собрал еще, посмотрим
APTEMK » 05 янв 2020, 13:07
mister_boryan63 писал(а): Чувак, ставь 8.1 и делай оформление как в висте, красиво выходит.Хорошо, приду домой и поставлю.
mister_boryan63 » 05 янв 2020, 14:39
старые компы: C2D T7300/2GB/HD2400/250GB(ASUS F3Sry)2) GA-K8NS/A64-3200+/1,5рам ну и еще хрен знает что, я не собрал еще, посмотрим
APTEMK » 05 янв 2020, 16:21
В Windows 8.1 и так нормальный пуск.
И вообще, я не буду Windows 8.1 превращать в висту.
Исходные данные. Есть компьютер с предустановленной Windows 7 Home Basic 64-bit edition и есть программа, по крайней мере, одна, которая не устанавливаются на 64-разрядную версию Windows. Пришла мысль создать виртуальную машину, установить на ней Windows XP и в ней установить нужную программу.
На официальном сайте фирмы Microsoft есть список ОС, на которые можно установить Windows Virtual PC, среди них есть и такие, на которые ставится сразу т.н. "Windows XP Mode" - виртуальная машина с предустановленной Windows XP SP3. Windows 7 Home Basic в этот список в явном виде не входит, тем не менее, скачать установщик виртуальной машины мне удалось (после проверки подлинности). Не стал наглеть, скачал тот вариант, где нет предустановленной XP. (Возможно, можно было скачать и "продвинутый" вариант, притворившись, что у меня установлена Windows 7 Professional, Ultimate или ещё что-нибудь.)
Сразу скажу, что предустановленная Windows XP - это не какая-то уникальная особенность виртуальных машин, устанавливаемых на дорогие варианты Windows 7. Скорей всего, в этом случае в лицензию на Windows 7 входит и лицензия на виртуальную Windows XP. Самостоятельно установить Windows XP можно и на "урезанную" виртуальную машину, и работать всё это будет, судя по описанию, ничуть не хуже. (Хотя, строго говоря, у меня пока нет возможности сравнить.)
В заключение скажу, что, по словам Microsoft, эта Windows Virtual PC предназначена для упрощения перехода предприятий со старых ОС на новые. Т.е., например, в случае, когда какая-то программа не работает в Windows 7, её можно временно, до выхода её следующей версии, запускать в виртуальной среде в Windows XP. Возможно, поэтому механизм копирования виртуальных машин тут оказался довольно сложным и неудобным. Например, нельзя скопировать сразу всю машину, но можно скопировать её жёсткий диск, а потом создать новую виртуальную машину и указать ей ссылку на этот диск. При этом могут ещё возникнуть сложности с интеграцией, поскольку, хоть в виртуальной ОС всё оказывается установлено, но ОС компьютера-хозяина этих действий не помнит, ведь они производились с оригинальной виртуальной машиной, а не с её копией. Тем не менее, после нескольких перезагрузок всё упорядочивается.
Продолжаем тему установки Windows 7 в виртуальные машины. Если вам не нравится VirtualBox , попробуйте Microsoft Virtual PC 2007.

В первую очередь, скачиваем самую последнюю версию виртуальной машины Virtual PC 2007 SP1 .
- Создаем новую виртуальную машину. Выберите команду File>Virtual Machine Wizard. В новом окне выберите переключатель Create a Virtual Machine.
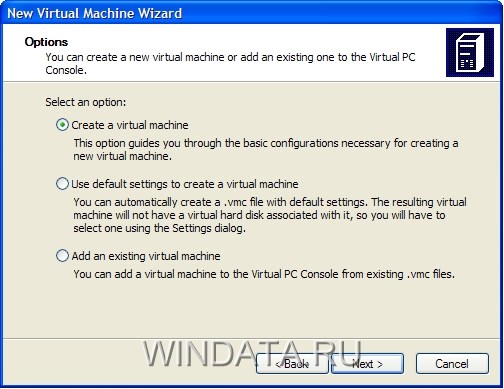
- В следующем окне вводим имя виртуальной машины, а также можете щелкнуть на кнопке Browse и указать, в какой папке будут храниться ее файлы.
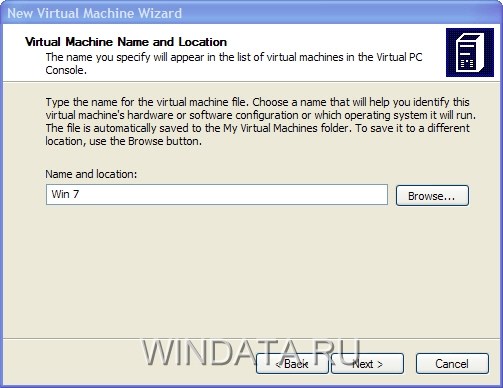
- Выбираем тип операционной системы. Поскольку выбрать Windows 7 в Virtual PC нельзя, выбираем Windows Vista
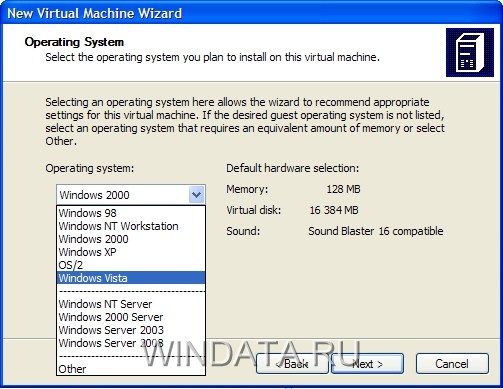
- Указываем объем оперативной памяти под ОС. Можно оставить 512 по умолчанию, для знакомства с системой хватит.

- В новом окне выбираем переключатель A new virtual hard disk, чтобы создать новый виртуальный образ. Если образ уже создан, выбираете An existing virtual hard disk и указываете его местоположение. Щелкаем на кнопке Next.
- Указываем расположение файла и объем виртуального диска (можно все оставить по умолчанию).
Осталось щелкнуть на кнопке Finish и готово. Теперь выберите созданный образ и щелкните на кнопке Start. Виртуальная машина начнет свою работу и застопорится, поскольку отсутствует инсталляционный диск с Windows 7. Выберите команду CD>Capture CD Image и укажите образ ISO с Windows 7, честно стыренный полученный из торрентов.
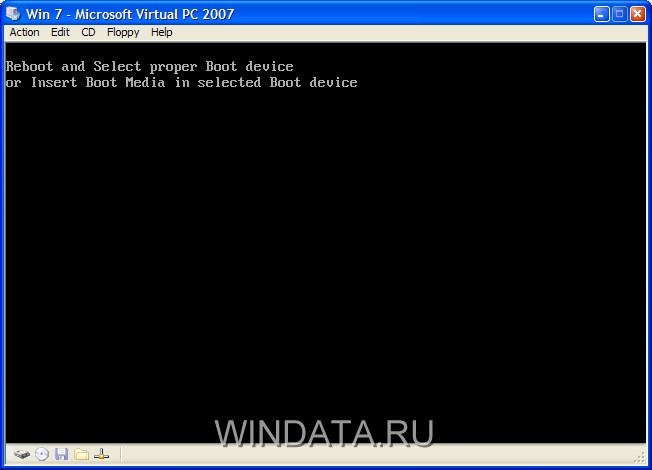
Перезагружаем виртуальную машину, выбрав команду Actions>Ctrl+Alt+Del или нажав <Правый Alt+DEL> в окне виртуальной машины. Вот и все. Начнется процедура установки Windows 7, с которой можно ознакомится в статье, посвященной установке Windows 7 в виртуальную машину VirtualBox. Ссылка на статью представлена чуть ниже.
Читайте также:


