Как установить виндовс на интел
Эта публикация, друзья, из цикла «Комплектуем ПК», где мы публикуем статьи о комплектации сборок стационарного компьютера. Но обычно мы рассматриваем комплектацию игровых сборок. В этот раз повод поговорить о новом компьютере - не игры, а новая Windows 11 и её жёсткие системные требования. Коим, в частности, без поддерживаемого процессора и TPM 2.0 не могут соответствовать многие десктопы старше 2017 года выпуска. Чтобы иметь возможность официально использовать Windows 11, чтобы получать функциональные обновления, не накатывая систему по новой обходными манёврами, чтобы участвовать в программе Windows Insider, обновлять железо придётся. Вот, собственно, взяв за основу вектор соответствия новой Windows 11, наш сайт решил предложить оптимальные бюджетные варианты обновления компьютерного железа. Обновлять будем только процессор, материнку и оперативную память. Но, возможно, придётся также обзавестись новым кулером и блоком питания. В другой статье сайта рассмотрим вариант обновления железа на базе AMD. А в этой будем говорить об апгрейде ПК на базе процессора Intel.
↑ Как недорого апгрейдить ПК до поддерживаемого Windows 11: база Intel
Если ваш компьютер не соответствует Windows 11, ничего страшного, друзья, в этом нет, вы сможете установить операционную систему неофициально обходными путями. Их много, все они у нас описаны в статье «Как установить Windows 11 без TPM 2.0, Secure Boot и UEFI». А для обновления до Windows 11 можно пробовать этот способ.
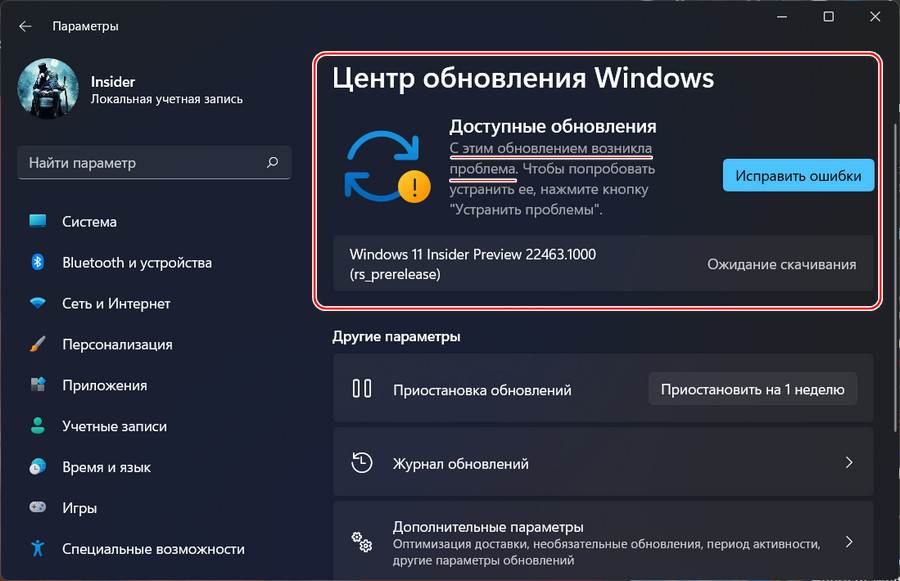
Ну а чтобы не быть изгоем и открывать запертые двери Windows 11 уверенно и ногой, конечно же, нужно обновить железо компьютера. Давайте рассмотрим, самый бюджетный способ, как это сделать, и как это сделать толково. Мы рассмотрим комплектующие, полностью совместимые с Windows 11. Друзья, непривычно, но самый бюджетный способ обновить сборку ПК – купить комплектующие на базе Intel. Сейчас на процессор Core i3 10-го поколения серьёзно просела цена, а это просто суперский процессор для обычных пользовательских задач. И это хороший процессор для игрового ПК начального уровня. Даже с учётом того, что материнские платы под Intel стоят дороже, Intel-сборка обойдётся дешевле, чем сборка на базе AMD Ryzen 3 3-го поколения. Не говоря уже о процессорах Ryzen 5 5-го поколения. Но в любом случае решать вам, и для сравнения, конечно, же посмотрите статью о бюджетном апгрейде ПК на базе AMD до поддерживаемого Windows 11. Ну а здесь давайте говорить об Intel и смотреть комплектующие с их стоимостью. Цены приведены по данным компьютерного сайта НИКС.
↑ Процессор
Хоть мы и рассматриваем бюджетный апгрейд ПК, но, друзья, выбирать процессор будем только из семейств Core, ни на какие Pentium, а тем более Celeron мы не смотрим. Выбирать будем из троицы младших моделей Core в каждом из трёх последних поколений. На данный момент последнее поколение процессоров Intel – 11-е. Стоят такие камни заоблачно дорого, не имеют бюджетного сегмента Core i3, его место занял Core i5. Выбрасывать деньги на них нет смысла, они также со временем просядут в цене, что сейчас происходит с предыдущими поколениями. Тем не менее для сравнения и чёткой определённости в выборе процессора мы включим младшую модель Core из 11-го поколения. Все три модели есть в перечне поддержки Windows 11, и вот они с их значимыми характеристиками и ценами (указаны без кулера в комплекте):
В таблице можно найти особую информацию, которую необходимо знать, прежде чем приступать к установке операционной системы. Если модель вашего устройства Intel® NUC не указана в приведенной таблице, для нее не существует каких-либо специальных инструкций, и вы можете перейти непосредственно к установке.
Проверьте эти настройки BIOS (и измените, если необходимо):
- Нажмите F2 при появлении запроса во время загрузки, чтобы войти в BIOS.
- Нажмите F9, чтобы установить все настройки BIOS на значения по умолчанию.
- Откройте раздел Advanced.
- В меню Devices and Peripherals > SATA установите Chipset SATA Mode на AHCI.
- В меню Boot > Boot Priority в панели Legacy Boot Priority параметр Legacy Boot отключен (флажок снят).
- В меню Boot > Boot Configuration в панели UEFI Boot для параметра OS Selection выбрано значение Windows 8.x/Windows 10.
- Нажмите F10, чтобы сохранить настройки и выйти из программы BIOS Setup.
Перейдите к установке операционной системы.
Проверьте эти настройки BIOS (и измените, если необходимо):
- Нажмите F2 при появлении запроса во время загрузки, чтобы войти в BIOS.
- Нажмите F9, чтобы установить все настройки BIOS на значения по умолчанию.
- Откройте раздел Advanced.
- В меню Devices and Peripherals > SATA установите Chipset SATA Mode на AHCI.
- В меню Boot > Boot Priority в панели Legacy Boot Priority параметр Legacy Boot отключен (флажок снят).
- В меню Boot > Boot Configuration в панели UEFI Boot для параметра OS Selection выбрано значение Windows 7.
- Нажмите F10, чтобы сохранить настройки и выйти из программы BIOS Setup.
Перейдите к установке операционной системы.
Протестировано на конфигурации для разработки в OpenElec. Проверьте эти настройки BIOS (и измените, если необходимо)


Операционной системе Windows 7 уже больше 8 лет, однако она до сих пор остается самой популярной ОС Windows. Причины, по которой ее ставят, различны — кому-то нравится старый дизайн, у кого-то есть программы, которые не запускаются на более новых версиях ОС, ну а у кого-то просто старый ПК, который не тянет прелести Windows 10. Также хватает людей, которые хотят воспользоваться бесплатным обновлением до Windows 10 с получением «лицензии». В любом случае многие люди, покупающие современные ПК или ноутбуки, сталкиваются с тем, что «голый» дистрибутив Windows 7 с MSDN на них, увы, не встает. Давайте посмотрим, почему так может быть, и как это обойти.
Первая причина — вышедшая в 2009 году Windows 7, разумеется, слыхом не слыхивала про USB 3.0 — его поддержка появилась только в SP 1. Поэтому тут два варианта — или ставить систему с диска, или ставить через порт USB 2.0. Если ни дисководов, ни старых портов нет — выход все же есть: нужно или интегрировать драйвера USB 3.0 в образ, или уже найти готовый образ, где это сделали за вас (об этом — ниже).
Вторая причина — вы ставите систему на SSD, подключенный по разъему M.2 и протоколу NVMe (что это за зверь — можно почитать здесь). Тут проблема схожая с USB 3.0 — из коробки система новый протокол не поддерживает, а значит SSD не увидит. Решения все те же — или интеграция драйверов самостоятельно, или поиск уже готового дистрибутива.
Третья причина — UEFI. Это ПО, которое заменило BIOS, и с установкой старых систем там традиционно проблемы. Зачастую помогает отключение Secure Boot или установка режима Legacy, но, увы, и это не всегда срабатывает. Если вам это не помогло, то и тут есть одна хитрость — можно поменять загрузчик системы, поставив его от Windows 10 — тогда UEFI его без проблем «скушает» и установка пойдет.
Больше проблем с установкой Windows 7 на новые ПК нет. Как видите, я не указал тут процессоры — как вы уже поняли, на любой современный процессор Windows 7 ставится, а ограничение от Microsoft чисто софтовое, и установке не мешает. Единственное, чему мешает это ограничение — это установке обновлений, поэтому желательно сразу брать образ с интегрированными обновлениями по 2017 год: в любом случае никаких больше крупных апдейтов 7ки не будет, поэтому то, что обновления не будут ставиться — абсолютно не проблема.
Итого — для того, чтобы быстро и безболезненно поставить на новый ПК или ноутбук Windows 7, нам нужен образ с кучей интегрированных драйверов и со всеми обновлениями. Разумеется, выложить ссылку на него я не могу (внутри есть активация), но по запросу в Яндексе «Windows 7 USB 3.0 + M.2 NVMe» такие образы легко находятся.
Теперь важный момент — как их установить? Во-первых, такой образ записывается на флешку, как образ Windows 10 (т.к. загрузчик-то от 10ки) — в Windows 8 и выше достаточно просто скопировать все файлы из образа на флешку. Во-вторых, настройки UEFI у каждого свои: у кого-то все ставилось на дефолтных настройках, кому-то приходилось отключать Secure Boot, кому-то приходилось включать CSM (Compatibility Support Module) — в любом случае, все ставится именно через UEFI, без включения Legacy.
Для тех, кто хочет активировать Windows 7, еще один совет — по умолчанию установщик Windows выбирает таблицу раздела GPT, с которой могут быть проблемы с активацией. Поэтому на моменте выбора диска для установки 7ки нужно сменить таблицу разделов на MBR. Также дабы не мучиться с Retail-версией Windows 7 Ultimate ставьте Professional — никакой особой разницы между ними нет.
Больше никаких подводных камней нет — Windows 7 без проблем поставилась на два ноутбука с процессорами Kaby Lake и ПК с процессором Coffe Lake (извиняюсь на фото с экрана — система была поставлена для дальнейшего обновления до Windows 10 и последующей чистой установкой, так что это был самый быстрый способ скопировать информацию с экрана):


Для тех, кого интересует последующее обновление до Windows 10 с получением «лицензии» — почитать об этом можно тут.
Конфигурация машины такова: ASUS P8P67-M, 16 Гб DDR3, Intel Xeon E3 1270 v2, GeForce 1660Ti (вот карточка – единственное, что тут современное). Компьютер довольно старый, это примерно 2011 год, изначально был i5 2500k, позже заменен на б/у Xeon так же с алиэкспресс (2 года, полет нормальный). Safe Boot у меня, вроде, как есть, но при попытке его включить, получаю зависон (это проблема конкретно моей материнки и железа, которое на ней стоит), так что он у меня перманентно выключен. Разумеется, ни о каком TPM не может быть и речи.
Нам нужна программа Windows 11 Upgrade, качаем с гитхаба английскую версию.
Распаковываем архив в любое место, допустим, на рабочий стол
Далее запускаем Windows11Upgrade.exe
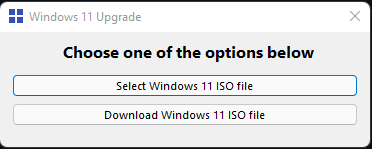
По первой ссылке мы можем выбрать уже скачанный образ системы (я так не пробовал), по второй же будет скачивание того самого апдейта. Выбираем нужный язык системы и жмем на скачивание
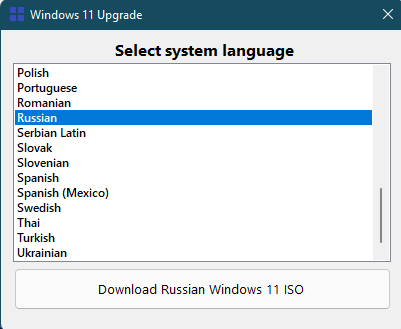
Появляется строка загрузки, бежит она в принципе быстро. С последней обновленной Win 10 мне скачалось всего 5 гигов. Если прогресс внезапно застрял и дальше не идет, ничего. Закрываем и пробуем еще раз. У меня такое один раз было.
Апдейт скачался, появляется новое окошко. Тут можно выбрать, собственно апгрейд с сохранением всех данных Win 10, с сохранением только личных данных, но уничтожением всех приложений (фактически, это как сделать мягкий сброс через настройки системы) или же чистая установка. Заранее скажу, что пробовал только Upgrade, так что не знаю, как себя поведет защита Майков в других случаях, но что-то мне подсказывает, что тоже все получится
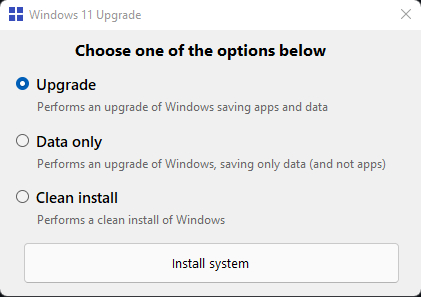
Собственно, после этого запустится обычная такая установка системы прям в винде, и компьютер несколько раз будет перезагружаться. После последней перезагрузки сменится анимация старта на Win11 и вы зайдете уже в новую систему. Далее вы можете либо продолжать работать в текущей системе, либо сделать полный сброс. Так же, что важно, если вдруг вам не понравится, можно сделать откат обратно на десятку, папка Windows.old вам в помощь. Активация с десятки подхватится автоматически.
Важно. После такого обновления, у меня не запустились некоторые игры. Ну, думаю, приехали. Как оказалось, нужно обязательно поставить видеодрайвер (я про нвидию сейчас) конкретно под Win11, с десятки работает некорректно. После этого ни одной проблемы с запуском софта и игр не было.
Насчет обновлений пока сказать точно не могу, пока что их и нет, но антивирус через системный Update обновляется штатно.
На этом, пожалуй, все. Надеюсь, помог тем, кому лень вникать во всякие тонкости, и кто хочет просто поставить новую винду на старые железки. Замечания пишите в комменты.
Сводка: Инструкции по установке ОС Win10 при использовании Optane на ПК Alienware Свернуть Инструкции по установке ОС Win10 при использовании Optane на ПК Alienware
Возможно, эта статья была переведена автоматически. Если вы хотите поделиться своим мнением о ее качестве, используйте форму обратной связи в нижней части страницы.
Симптомы
 | Описание | Как установить Windows 10, если установлена технология Intel Optane? |
Поддерживаемые системы:
Установка Windows 10 с DVD-диска/USB-накопителя при установленной памяти Intel Optane

- Чтобы запустить установочный диск или установочный USB-накопитель, вставьте установочный диск или USB-накопитель с Windows в систему.
- Выключите компьютер.
- Нажмите на кнопку питания компьютера и следите за появлением логотипа Dell/Alienware.
- При появлении логотипа нажмите клавишу F12, чтобы открыть меню загрузки (Boot).
- Если это меню не появилось, попробуйте еще раз перезапустить компьютер и при появлении логотипа Dell нажмите клавишу F12 несколько раз.
- После открытия меню загрузки выберите оптический привод или USB-накопитель с установочным носителем Windows и нажмите клавишу Enter.
- При использовании UEFI убедитесь, что выбран правильный вариант загрузки (пример: Драйвер устройства хранения UEFI-USB
- После появления экрана настройки Windows 10 подтвердите, что в полях «Язык», «Время», «Валюта» и «Параметры клавиатуры» отображаются правильные настройки.

- В диалоговом окне «Установка Windows 10» нажмите кнопку «Установить сейчас».

- Ознакомьтесь с лицензионным соглашением и нажмите Я принимаю условия лицензионного соглашения.

-
В окне «Which type of installation do you want» (Выберите тип установки) выберите Custom (advanced) (Полная установка (дополнительные параметры)).
Примечание. Примечание для Optane. Если диски не обнаружены, необходимо установить драйвер Intel Rapid Storage Technology (драйвер F6). Нажмите «Загрузить драйвер» и следуйте инструкциям по установке драйвера со съемного носителя. Для накопителей Optane найдите и загрузите соответствующий драйвер IRST.

- Выберите новый отформатированный раздел и нажмите кнопку «Далее», чтобы продолжить установку операционной системы. Не забудьте выбрать механический жесткий диск вместо твердотельного накопителя.


-
После перезагрузки системы вы можете открыть приложение Intel Rapid Storage Technology в верхней части меню «Пуск». При нажатии на вкладку «Память Intel Optane» появится гиперссылка «Отключить» — это означает, что память Optane включена. (Рис. 6.)
Причина

Разрешение

Истек срок гарантии? Нет проблем! Нажмите здесь, введите сервисный код и просмотрите наши предложения.
В настоящее время предложения доступны только для заказчиков в США, Канаде, Великобритании и Франции. Предложение не распространяется на серверы и системы хранения.
Затронутый продукт
Alienware 15 R4, Alienware 17 R5, Alienware Area-51 R4 and R5, Alienware Aurora R6, Alienware Aurora R7
Читайте также:


