Переустановка приложений windows 10
Если вы пытаетесь переустановить приложение магазина Windows в Windows 8.1 или Windows 10, то это краткое руководство предназначено специально для вас.
Поэтому, если вы выполнили операцию обновления ПК или, возможно, операцию сброса ПК, вы потеряете ранее установленные приложения, но, выполнив следующие короткие шаги, вы узнаете, как быстро запустить и запустить приложения в кратчайшие сроки.
В Магазине Windows есть очень хорошая функция, которая сохраняет ваши предыдущие загруженные приложения на тот случай, если вы потеряете их либо из-за обновления операционной системы до более новой версии, либо просто выполните одну из двух операций, указанных выше (Сброс ПК, Обновление ПК).
Переустановка приложений Магазина Windows не так сложна, и мы покажем вам, как выполнить следующее:
- Переустановка приложений Windows 10 Powershell. Иногда единственным способом переустановки приложений Windows 10 является использование PowerShell. Это мощный инструмент командной строки, и с его помощью вы можете с легкостью переустановить приложения Магазина Windows.
- Переустановите предустановленные приложения Windows 10. В отличие от сторонних приложений, предустановленные приложения могут быть сложнее переустановить. Мы покажем вам несколько хитростей, которые вы можете использовать для переустановки встроенных приложений Магазина Windows.
- Установите приложение Магазина Windows вручную. Иногда для решения определенной проблемы вам необходимо полностью удалить приложение с вашего ПК. После этого вам просто нужно снова установить его из Магазина Windows.
- Переустановите приложение Магазина Windows. В некоторых более серьезных случаях могут возникнуть проблемы с приложением Магазина Windows. Если это так, вам, возможно, придется переустановить приложение Магазина Windows, чтобы решить проблему.
Шаги по переустановке приложений Windows 10
Какие шаги необходимо выполнить для переустановки приложений Windows 10? Сначала вы можете удалить приложения вручную, а затем просто переустановить их одно за другим. В качестве альтернативы вы также можете использовать PowerShell для переустановки встроенных приложений Магазина Windows. Другое решение - просто создать новую учетную запись пользователя.
Решение 1. Откройте раздел «Аккаунт»
Решение 2 - Удалить приложения вручную
Один из самых простых способов переустановки приложений Магазина Windows - удалить их вручную. Эта процедура довольно проста, и вы можете сделать это, выполнив следующие действия:
- Нажмите клавишу Windows + I, чтобы открыть приложение «Настройки» .
- Когда откроется приложение «Настройки» , перейдите в раздел « Приложения ».


Также стоит упомянуть, что вы можете удалить приложения Магазина Windows, просто щелкнув их правой кнопкой мыши и выбрав в меню пункт «Удалить». После удаления приложения вам просто нужно переустановить его из Магазина Windows. Для этого вам необходимо выполнить следующие шаги:
-
Нажмите Windows Key + S и войдите в магазин . Выберите Store из списка результатов.



Как видите, это довольно простой метод, и с его помощью вы можете легко переустановить любое приложение, загруженное из Магазина Windows. Если вы хотите удалить встроенные приложения Магазина Windows с вашего компьютера, вы можете попробовать некоторые другие наши решения.
Решение 3. Используйте PowerShell для переустановки встроенных приложений Магазина Windows
По словам пользователей, если вы хотите переустановить любое встроенное приложение Магазина Windows, такое как Калькулятор или Почта, вам придется использовать PowerShell. PowerShell - это продвинутый инструмент, и с его помощью вы можете вызвать проблемы с компьютером, если не будете осторожны. Чтобы переустановить приложение WindowsStore с помощью PowerShell, выполните следующие действия.



”–DisableDevelopmentMode и нажмите Enter, чтобы запустить его. В нашем примере эта команда будет выглядеть как Add-AppxPackage -register «C: Program FilesWindowsAppsMicrosoft.WindowsCalculator_10.1709.2703.0_x64__8wekyb3d8bbwe» –DisableDevelopmentMode . Имейте в виду, что команда будет немного отличаться в зависимости от приложения, которое вы пытаетесь переустановить.

После выполнения этой команды приложение следует переустановить, и вы сможете использовать его еще раз.
Если вы хотите переустановить все встроенные приложения Магазина Windows, включая Магазин Windows, вы можете сделать это, выполнив Get-AppxPackage -AllUsers | Команда Foreach в PowerShell. Эта команда может быть потенциально опасной, поэтому используйте ее на свой страх и риск.
Решение 4 - Создать новую учетную запись пользователя
Если у вас есть проблемы со встроенными приложениями Магазина Windows, и вы не можете переустановить их с помощью описанных выше способов, возможно, вам придется создать новую учетную запись пользователя. При создании новой учетной записи все встроенные в нее приложения будут переустановлены. Чтобы создать новую учетную запись пользователя, вам необходимо сделать следующее:
-
Откройте приложение «Настройки» и перейдите в раздел « Учетные записи ».





После создания новой учетной записи вам необходимо переключиться на нее и проверить, работают ли ваши приложения Магазина Windows. Если это так, вам нужно переместить все ваши личные файлы в новую учетную запись и использовать ее в качестве основной.
Выполнив описанные выше шаги, вы сможете переустановить любое из предыдущих приложений Магазина Windows, которое вы можете удалить или потерять по любой причине. Пожалуйста, напишите нам ниже вопросы, которые могут у вас возникнуть при выполнении этого урока, и мы поможем вам в дальнейшем.
ЧИТАЙТЕ ТАКЖЕ:
Примечание редактора : этот пост был первоначально опубликован в ноябре 2014 года и с тех пор был полностью переработан и обновлен для обеспечения свежести, точности и полноты.
С помощью этого приложения вы можете смотреть прямые трансляции на вашем компьютере с Windows 10

Неофициальное приложение Hitbox для Windows 10 только что появилось в Магазине Windows. Однако приложение не является универсальным, что означает, что оно работает только на ПК и планшетах с Windows 10. Тем не менее, разработчик приложения Джонатан Антуан пообещал, что скоро появится поддержка Windows 10 Mobile. Если вы не знакомы с этим сервисом, Hitbox является .
Лучшие приложения для работы на вашем компьютере с Windows 10

Организовать свое время не всегда просто, и именно поэтому многие люди склонны использовать приложения, чтобы помочь им лучше управлять им. Если у вас есть проблемы с управлением временем, вас может заинтересовать одно из этих текущих дел для Windows 10. Какие приложения лучше всего подходят для Windows 10? Google Keep .
Как удалить и переустановить приложения по умолчанию для Windows 10

Windows 10 поставляется с большим количеством предустановленных приложений по умолчанию, и по тем или иным причинам вы можете захотеть удалить их. Итак, мы собираемся показать вам, как удалить приложения Windows 10 по умолчанию в этой статье. Мы также покажем вам, как их переустановить, если вы передумали. Еще раз, вы .

Если вы пытаетесь переустановить приложение магазина Windows в Windows 8.1 или Windows 10, то это краткое руководство предназначено специально для вас.
Поэтому, если вы выполнили операцию обновления ПК или, возможно, операцию сброса ПК, вы потеряете ранее установленные приложения, но, выполнив следующие короткие шаги, вы узнаете, как быстро запустить и запустить приложения в кратчайшие сроки.
В Магазине Windows есть очень хорошая функция, которая сохраняет ваши предыдущие загруженные приложения на тот случай, если вы потеряете их либо из-за обновления операционной системы до более новой версии, либо просто выполните одну из двух операций, указанных выше (Сброс ПК, Обновление ПК).
Переустановка приложений Магазина Windows не так сложна, и в этой статье мы покажем вам, как выполнить следующее:
- Переустановка приложений Windows 10 Powershell. Иногда единственным способом переустановки приложений Windows 10 является использование PowerShell. Это мощный инструмент командной строки, и с его помощью вы можете с легкостью переустановить приложения Магазина Windows.
- Переустановите предустановленные приложения Windows 10. В отличие от сторонних приложений, предустановленные приложения могут быть сложнее переустановить. В этой статье мы покажем вам несколько хитростей, которые вы можете использовать для переустановки встроенных приложений Магазина Windows.
- Установите приложение Магазина Windows вручную. Иногда для решения определенной проблемы вам необходимо полностью удалить приложение с вашего ПК. После этого вам просто нужно снова установить его из Магазина Windows.
- Переустановите приложение Магазина Windows. В некоторых более серьезных случаях могут возникнуть проблемы с приложением Магазина Windows. Если это так, вам, возможно, придется переустановить приложение Магазина Windows, чтобы решить проблему.
Шаги по переустановке приложений Windows 10
Какие шаги необходимо выполнить для переустановки приложений Windows 10? Сначала вы можете удалить приложения вручную, а затем просто переустановить их одно за другим. В качестве альтернативы вы также можете использовать PowerShell для переустановки встроенных приложений Магазина Windows. Другое решение — просто создать новую учетную запись пользователя.
Решение 1. Откройте раздел «Аккаунт»
Решение 2 — Удалить приложения вручную
Один из самых простых способов переустановки приложений Магазина Windows — удалить их вручную. Эта процедура довольно проста, и вы можете сделать это, выполнив следующие действия:
- Нажмите клавишу Windows+ I, чтобы открыть приложение «Настройки» .
- Когда откроется приложение «Настройки» , перейдите в раздел « Приложения ».
- Появится список всех установленных приложений. Теперь вам просто нужно выбрать приложение, которое вы хотите удалить, и нажать « Удалить» . Следуйте инструкциям на экране, чтобы удалить приложение.
Также стоит упомянуть, что вы можете удалить приложения Магазина Windows, просто щелкнув их правой кнопкой мыши и выбрав в меню пункт «Удалить». После удаления приложения вам просто нужно переустановить его из Магазина Windows . Для этого вам необходимо выполнить следующие шаги:
- Нажмите Windows Key + S и войдите в магазин . Выберите Store из списка результатов.
- Когда откроется Магазин Windows , введите имя приложения в строке поиска и выберите его из списка.
- Теперь нажмите кнопку « Установить» и дождитесь переустановки приложения.
Как видите, это довольно простой метод, и с его помощью вы можете легко переустановить любое приложение, загруженное из Магазина Windows. Если вы хотите удалить встроенные приложения Магазина Windows с вашего компьютера, вы можете попробовать некоторые другие наши решения.
Решение 3. Используйте PowerShell для переустановки встроенных приложений Магазина Windows
По словам пользователей, если вы хотите переустановить любое встроенное приложение Магазина Windows, такое как Калькулятор или Почта , вам придется использовать PowerShell . PowerShell — это продвинутый инструмент, и с его помощью вы можете вызвать проблемы с компьютером, если не будете осторожны. Чтобы переустановить приложение WindowsStore с помощью PowerShell, выполните следующие действия.
После выполнения этой команды приложение следует переустановить, и вы сможете использовать его еще раз.
Если вы хотите переустановить все встроенные приложения Магазина Windows, включая Магазин Windows, вы можете сделать это, выполнив Get-AppxPackage -AllUsers | Команда Foreach в PowerShell. Эта команда может быть потенциально опасной, поэтому используйте ее на свой страх и риск.
Решение 4 — Создать новую учетную запись пользователя
Если у вас есть проблемы со встроенными приложениями Магазина Windows, и вы не можете переустановить их с помощью описанных выше способов, возможно, вам придется создать новую учетную запись пользователя. При создании новой учетной записи все встроенные в нее приложения будут переустановлены. Чтобы создать новую учетную запись пользователя, вам необходимо сделать следующее:
- Откройте приложение «Настройки» и перейдите в раздел « Учетные записи ».
- В меню слева выберите Семья и другие люди . Теперь нажмите Добавить кого-то еще на этот компьютер в разделе Другие люди .
- Теперь выберите У меня нет информации для входа этого человека .
- Нажмите Добавить пользователя без учетной записи Microsoft .
- Введите желаемое имя пользователя и нажмите Далее .
После создания новой учетной записи вам необходимо переключиться на нее и проверить, работают ли ваши приложения Магазина Windows. Если это так, вам нужно переместить все ваши личные файлы в новую учетную запись и использовать ее в качестве основной.
Выполнив описанные выше шаги, вы сможете переустановить любое из предыдущих приложений Магазина Windows, которое вы можете удалить или потерять по любой причине. Пожалуйста, напишите нам ниже вопросы, которые могут у вас возникнуть при выполнении этого урока, и мы поможем вам в дальнейшем.
ЧИТАЙТЕ ТАКЖЕ:
Примечание редактора : этот пост был первоначально опубликован в ноябре 2014 года и с тех пор был полностью переработан и обновлен для обеспечения свежести, точности и полноты.
Конечно, многие из нас при случае удаляли программу, установленную на нашем компьютере, с намерением освободить место для хранения. Но потом мы понимаем, что нам нужно его использовать, и не помним, откуда мы его впервые загрузили. Если, например, это случилось с вами, можно переустановить удаленные приложения в Windows 10 несколькими способами.
И заключается в том, что, когда мы обнаруживаем проблемы с памятью на нашем компьютере, мы часто склонны искать легкое решение. Это не что иное, как избавление от приложений, которые мы считаем бесполезными или мало используемыми. Но бывают и несчастные случаи. Сколько раз мы ошибались удалил программы на нашем пк?
Какой бы ни была причина, факт остается фактом: в Windows 10 вы можете оправляться и Установите удаленные приложения. И это можно сделать с помощью опций, предлагаемых самой системой, а также с помощью внешних приложений, которые всегда у нас под рукой.

Инструмент восстановления Windows 10
Это так называемый точка восстановления системы активируется при установке нового приложения или программы на наш компьютер, а также при каждом новом обновлении. В этом случае файлы не будут затронуты, если мы сбросим нашу систему. С другой стороны, все приложения, которые были установлены впоследствии, будут удалены. Следовательно, эту опцию необходимо хорошо откалибровать. Возможно, что, восстанавливая старую программу, мы удаляем другое приложение параллельно, не желая этого.
Чтобы восстановить систему до предыдущей точки, мы должны перейти в строку поиска рядом с Запуск Windows в нижнем левом углу экрана. Здесь мы набираем Восстановить и в раскрывающемся списке вариант Создать точку восстановления будет появляться . Щелкаем по этой опции, и откроется новое окно. В рамках Защита системы вкладку, нажимаем на Восстановить .

Освободи Себя Файлы и настройки восстановления системы появится страница. После нажатия кнопки «Далее» мы продолжаем и нажимаем кнопку Показать больше точек восстановления таб. Здесь мы увидим список, в котором нам будут показаны другие предыдущие пункты. Это время совпадает с днем установки приложения или с обновлением системы.
Выбрав наиболее подходящую точку восстановления, мы выбираем Обнаружение затронутыми программами . Здесь мы увидим, какие приложения будут затронуты процессом восстановления. Потом закрываем.
Во время этого процесса вы можете не увидеть никаких точек восстановления. В этом случае система уведомит вас, и вам придется вернуться на вкладку «Защита системы». Это может быть потому, что опция восстановления не активирована. Для его активации на вышеупомянутой вкладке есть кнопка под названием конфигурировать . Мы должны щелкнуть там и убедиться, что опция Активировать защиту системы проверено . Теперь мы можем создать точку восстановления.

Однако, если мы достигли этой точки, возможно, у вас никогда не был включен параметр восстановления системы, и вы не можете восстановить удаленную программу. Но есть и другие варианты, позволяющие это сделать. Прежде чем проходить их, рекомендуется воспользоваться этим моментом и создать точку восстановления. Таким образом вы избежите проблемы в будущем и снова сможете получить свой компьютер таким, каким он является сегодня.
Через приложения
Как мы говорим, если средство восстановления, которое предлагает Windows, не решило проблему, есть альтернативы. Это случай Приложения к которому мы можем легко получить доступ. Мы собираемся предложить пару из них.
O&O AppBuster
Освободи Себя O&O AppBuster приложение, конечно же, позволит нам Установите любое приложение, которое мы удалили по ошибке или из-за недальновидности в Windows 10. Однако оно также полезно для удаления скрытых приложений, системных приложений или любой другой конкретной программы.
Сначала мы загрузим приложение O&O AppBuster, которое бесплатные . После установки и запуска появится его главное окно. В нем появится список со всеми программами и приложениями, которые мы можем переустановить. Ищем интересующее нас приложение, выбираем его и нажимаем на Действия таб. Здесь мы выбираем вариант повторной установки приложения. Следует отметить, что O&O AppBuster также позволяет нам создавать точку восстановления системы. Это очень полезный вариант, если, например, при переустановке какой-либо программы возникла ошибка.
10AppsManager
10AppsManager - еще одно альтернативное программное обеспечение, если предыдущее вас не убеждает или вы просто хотите попробовать другие варианты. Эта программа, которую мы можем выполнять бесплатно, также позволит нам Установите приложения, которые мы удалили в Windows 10. В отличие от O&O AppBuster, эта программа идеально подходит для переустановки, восстановления или исправления тех приложений, которые были Окна 10 операционная система приносит по умолчанию . Если по какой-то причине мы удалили все предустановленные программы в Windows 10, этот инструмент является решением.
Эта программа также портативна. Следовательно, мы можем сохраните файл на USB-накопителе или съемном жестком диске, возьмите его с собой и запустите на любом компьютере без необходимости установки .

Когда мы запускаем приложение, мы обнаруживаем окно, полное значков со всеми приложениями, которые Windows 10 предлагает предустановленными по умолчанию. Одним щелчком мыши мы можем удалить любую программу. От Переустановка кнопку, мы можем переустановить те программы, которые мы ранее удалили или удалили.
Для удаления таких приложений нужно запустить встроенную утилиту PowerShell от имени администратора. Для этого в поиске по Windows введите PowerShell, кликните правой кнопкой мыши по найденному элементу и выберите пункт Запустить от имени администратора.
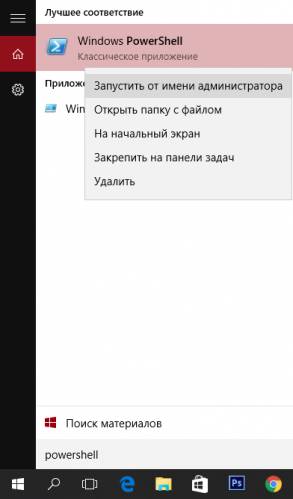
В открывшемся синем окне необходимо будет ввести некоторые команды, в зависимости от того приложения, которое вы хотите удалить.
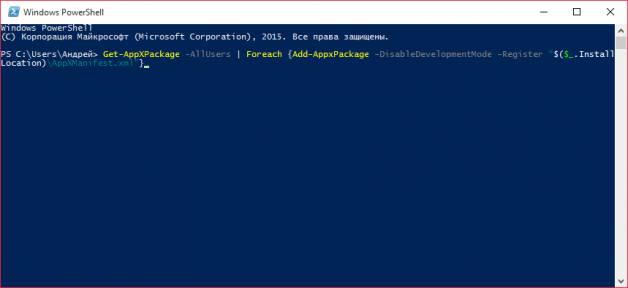
Итак, чтобы удалить
Get-AppxPackage *3dbuilder* | Remove-AppxPackage
Get-AppxPackage *onenote* | Remove-AppxPackage
Get-AppxPackage *windowscalculator* | Remove-AppxPackage
Get-AppxPackage *windowsalarms* | Remove-AppxPackage
Почта и Календарь (Данные приложения удаляются только вместе):
Get-AppxPackage *windowscommunicationsapps* | Remove-AppxPackage
Get-AppxPackage *windowscamera* | Remove-AppxPackage
Get-AppxPackage *skypeapp* | Remove-AppxPackage
Get-AppxPackage *officehub* | Remove-AppxPackage
Get-AppxPackage *windowsmaps* | Remove-AppxPackage
Get-AppxPackage *zunemusic* | Remove-AppxPackage
Get-AppxPackage *getstarted* | Remove-AppxPackage
Get-AppxPackage *zunevideo* | Remove-AppxPackage
Get-AppxPackage *bingfinance* | Remove-AppxPackage
Microsoft Solitaire Collection:
Get-AppxPackage *solitairecollection* | Remove-AppxPackage
Get-AppxPackage *people* | Remove-AppxPackage
Get-AppxPackage *bingnews* | Remove-AppxPackage
Get-AppxPackage *windowsphone* | Remove-AppxPackage
Get-AppxPackage *bingsports* | Remove-AppxPackage
Get-AppxPackage *soundrecorder* | Remove-AppxPackage
Get-AppxPackage *photos* | Remove-AppxPackage
Get-AppxPackage *bingweather* | Remove-AppxPackage
Get-AppxPackage *xboxapp* | Remove-AppxPackage
Get-AppxPackage *windowsstore* | Remove-AppxPackage
Чтобы удалить все приложения из всех учётных записей вставьте и выполните код:
Get-AppxPackage -AllUsers | Remove-AppxPackage
Чтобы удалить все приложения только из конкретной учётной записи, то вставьте код:
Get-AppxPackage -User | Remove-AppxPackage
Где User – это имя учётной записи.
Если вы не хотите удалять все приложения, а просто переустановить, то вставьте вот этот код:
Читайте также:


