Windows shell что это windows 10
Classic Shell — бесплатная программа для возвращения прежнего вида классического меню «Пуск» в операционных системах Windows 10, Windows 8.1, Windows 8, Windows 7, Windows Vista. Программа изменяет визуальное отображение элементов операционной системы Windows для более удобного использования.
Многие пользователи испытывают неудобство при использовании меню «Пуск» из-за того, что разработчик Windows, компания Microsoft постоянно изменяет настройки, параметры и внешний вид меню «Пуск».
Поэтому многие пользователи желают вернуть классическое меню «Пуск» для операционных систем Windows 10, Windows 8.1, Windows 8. В операционной системе Windows 7 пользователи изменяют внешний вид меню «Пуск» в стиле операционной системы Windows XP.
Бесплатная программа Classic Shell возвращает классический вид меню «Пуск», позволяет произвести обширные настройки параметров отображения стилей, параметров и оформления стартового меню.
Программа Classic Shell состоит из трех компонентов:
- Classic Start Menu — возвращение классического меню «Пуск».
- Classic Explorer — добавление панели инструментов в Проводник Windows.
- Classic IE — настройка панелей в браузере Internet Explorer.
В этой статье мы рассмотрим работу компонента Classic Start Menu, который позволяет сделать прежнее меню «Пуск» в операционной системе Windows. Другие компоненты программы нужны далеко не всем пользователям.
Установка Classic Shell
Установка программы Classic Shell происходит на русском языке и не вызывает сложностей. Последовательно пройдите окна мастера установки Классик Шелл.
В окне «Выборочная установка» необходимо выбрать компоненты приложения для установки на компьютер. По умолчанию, для установки выбраны все компоненты.
Мы хотим вернуть классическое меню «Пуск», поэтому нужно оставить только компоненты «Classic Start Menu» и «Classic Shell Update» (для автоматического обновления).
Компоненты «Classic Explorer» и «Classic IE» изменяют внешний вид соответственно Проводника и браузера Internet Explorer, а такие изменения нужны не всем пользователям. Поэтому отключите установку этих компонентов.

Далее завершите установку программы Classic Shell на компьютер.
Classic Shell для Windows 10
После клика левой кнопкой мыши по меню «Пуск», вы увидите классическое меню «Пуск» в стиле Windows 7, установленное в операционной системе Windows 10. Так выглядит меню «Пуск» с настройками по умолчанию.

Подобным образом будет выглядеть классическое меню «Пуск» для Windows 8.1 или Windows 8.
Настройка Classic Shell
После установки приложения, откроется окно «Параметры Classic Start Menu». В этом окне производится настройка всех параметров программы.
Изменить параметры Classic Shell можно в любое время. Для этого кликните правой кнопкой мыши по меню «Пуск», а в контекстном меню выберите пункт «Настройка».

Во вкладке «Стиль меню Пуск» можно выбрать классический стиль для меню «Пуск» в стиле операционных систем Windows XP или Windows 7.
При настройках по умолчанию, на Рабочем столе отображается стандартная кнопка «Пуск». Вместо изображения кнопки от операционной системы, можно установить изображение от Classic Shell (два варианта) или добавить свое собственное изображение, если у вас есть подобная картинка.
По умолчанию, основные настройки в программе производятся во вкладках: «Стиль меню Пуск», «Основные параметры», Обложка», «Настройка меню Пуск».

Поставьте галку напротив пункта «Показать все параметры» для настройки других параметров в программе Classic Shell.
После этого, станут доступными дополнительные настройки во вкладках: «Вид меню», «Кнопка Пуск», «Панель задач», «Параметры Windows 10», «Контекстное меню», «Звуки», «Язык», «Управление», «Главное меню», «Общее поведение», «Поле поиска».

Хотя программа настроена по умолчанию оптимально, пользователь может самостоятельно изменить параметры приложения под свои потребности, экспериментируя с настройками. Для этого, выберите настройки, посмотрите, что получилось после их изменения. Если выяснится, что с изменениями параметров вы слегка переборщили, можно вернуть настройки программы по умолчанию.
В настройках приложения можно скрыть ненужные функции, изменить отображение элементов и значков, поменять порядок расположения элементов, удалить элементы из меню «Пуск».
Для этого выделите элемент, выберите команду и отображение. После клика правой кнопкой мыши по нужному элементу, выберите дополнительные функции.
Во вкладке «Обложка» можно выбрать обложку для стандартного меню «Пуск». По умолчанию, в Windows 10 используется обложка «Metro». Можно выбрать другие обложки: «Windows Aero», «Metallic», «Midnight» или «Windows 8», минималистический вариант «Classic Skin» или вариант «Без обложки».

Настройки параметров Classic Shell можно сохранить в XML файл для того, чтобы загрузить настройки из этого файла при новой установке программы Classic Shell. Для этого используется кнопка «Архивация параметров», выберите нужный вариант: «Сохранить в файл XML» или «Загрузить из файла XML». Для сброса настроек программы по умолчанию, выберите «Сбросить все настройки».
Удаление Classic Shell
Программа Classic Shell удаляется стандартным способом. Если программа корректно не удалилась, или в процессе удаления возникли какие-то проблемы, воспользуйтесь специальной утилитой, которую можно скачать отсюда .
Выводы статьи
Бесплатная программа Classic Shell устанавливает альтернативное (прежнее классическое) меню «Пуск» в операционной системе Windows. После установки программы на компьютер, пользователь может вернуть классический вид меню «Пуск в Windows 10, Windows 8.1, Windows 8, Windows 7, произвести другие изменения внешнего вида и параметров стартового меню.
Classic Shell — это программа, с помощью которой включается отображение меню «Пуск» Виндовс в классическом виде. Приложение добавляется в «Проводник» для дальнейшего перехода в корень каталога и осуществления других действий — копирование/вырезание/добавление объектов и/или свойств. На нашем сайте вы можете свободно скачать последнюю версию Classic Shell на русском.

| Лицензия | Бесплатная |
| ОС | Windows 10/8,1/8/7 |
| Язык интерфейса | Русский, английский |
| Разработка | Ivo Beltchev |
| Разновидность программы | Оболочка |
Описание
Каждый раз, когда появляется очередная версия Windows, её разработчики всегда устанавливают очередной уникальный интерфейс кнопки «Пуск». Такие новшества вызывают чувство дискомфорта у многих пользователей. Люди вынуждены приспосабливаться к очень непривычному расположению и виду элементов.
Так, к примеру, в Виндовс 8 меню «Пуск» принципиально отсутствует. А пользователям данной операционной системы предлагается довольствоваться функционалом стартового экрана по образу и подобию планшетных устройств.
Создание ПО ClassicShell помогает избежать возможной путаницы с поиском необходимых элементов и даёт пользователям доступ к настройке привычного вида пускового меню. Если учесть, что ПО подходит для любой версии Виндовс, то его использование обеспечивает стандартное стартовое меню из любой версии ОС, даже то, что используется в Виндовс XP.
Особенности программы
Для знакомства с ПО нужно бесплатно скачать Classic Shell. С помощью курсора можно перетаскивать иконки, а через контекстное меню переименовывать и удалять объекты. В окне «Пуск» отображаются последние активные документы, а число вывода настраивается пользователем.
Доступные операции:
- оперативный поиск нужного ПО через быструю панель;
- скины для смены дизайна и расширенные опции настройки интерфейса и опций;
- поддержка Microsoft’s ActiveAccessibility;
- перевод AllPrograms в каскадный вид;
- вывод состояния дискового пространства и объёма файлов.
Присутствует совместимость с плагином InternetExplorer 9 для отображения полных заголовков и состояния загрузок.
Настройки приложения
Функциональные особенности ПО заключаются в том, что с помощью настроек приложения возможно как вернуть привычное меню, так и установить для него собственные параметры. Это, в свою очередь, повышает производительность работы на компьютере, а также помогает экономить рабочее время, используя его с наибольшей выгодой.
Программа построена на 4 блоках:
- Classic StartMenu — для выбора того или иного вида вкладки «Пуск»;
- ClassicExplorer — для отладки свойств «Проводника» — собственные настройки, в случае необходимости, могут оказаться очень полезными;
- ClassicIE — поможет настроить классический вид браузера IE;
- Classic ShellUpdate — предназначена для служебных установок под обновления.
Таким образом, приложение ClassicShell позволит изменять конфигурацию элементов вкладки «Пуск».
Проведём знакомство с первым и, пожалуй, самым популярным компонентом – создание блока «Пуск» в Виндовс:
- для начала следует бесплатно скачать Classic Shell и установить, затем надо следовать пошаговым инструкциям;
- рекомендуется отменить выбор «прочих объектов», сняв выделение и добавить опцию «Обновление»;
- поменять настройки ПО несложно с помощью нажатия правой кнопкой на клавишу «Пуск», далее следует лишь активировать пункт «Настройки»;
- в открывшемся главном окне надо выбрать 1 из трёх дизайнов — классик/классик+2 столбца/Виндовс7.
Настраивая приложение, пользователь видит понятные наименования каждой вкладки. Чтобы получить полный обзор, следует выставить галочку в окошке «Показать все параметры».
Если нужно уменьшить/увеличить размер самого окна «Пуск», надо зайти в «Главное меню» с параметрами. Здесь будет доступ к смене оформления внешнего вида, размера главного окошка, числа отображаемых документов из последних открытых, сортировки.
Дополнительные опции
Под кнопкой «Пуск» понимают вкладку, позволяющую не только установить какое-либо обычное изображение, но и загрузить своё, если это позволяют размеры картинки. Подобную Обложку применяют, чтобы указать в «Пуске» Виндовс стиль, который выбирает пользователь. Иными словами, можно указать один из доступных вариантов и его включение.
Есть и дополнительные эффекты, универсальные для любого режима работы:
- через «Настройки» пускового меню убирается либо добавляется необходимый элемент, и он отображается в пользовательском меню — шаг применяют, чтобы операционная система имела стандартный вид;
- аналогично возможно персонализировать панель;
- что касается «Поля поиска», его иногда убирают, особенно если не применяют на практике и хотят иметь под рукой минималистичную систему;
- опцию «Управления» используют с целью ответа ОС на команды.
Кроме обычных настроек, предусмотрены дополнительные. К примеру, можно назначить комбинации Shift+ЛКМ/Shift +Win.
Таким образом, устанавливается любое внешнее оформление пускового меню для "десятки". Например, есть возможность изменить звучание при открытии рабочей панели.
Перечислены основные управляющие элементы, способствующие приданию пусковому меню ПК обычного вида. Тонкость в том, что есть элементы, уже потерявшие свою ценность, так как версий ПО много. Они подлежат замене на ссылки, являющиеся более полезными — конечно, при желании и умении пользователя.
Если речь идёт о консервативном юзере либо о том, что тот или иной вид меню кому-то очень нравится, при использовании другого вида ОС без проблем выставляются аналогичные настройки. С полными инструкциями можно ознакомиться, посетив официальный сайт Classic Shell.
Microsoft Windows Shell - интерпретатор команд операционной системы, обеспечивающий интерфейс для взаимодействия пользователя с функциями системы. Позволяет получить доступ к диалоговым окнам, к файловой системе, запускать программы и изменять системные настройки.
Содержание
Оболочка Windows Shell
Компьютерная оболочка Windows Shell является наиболее видимой частью линии Microsoft операционных систем Windows. Оболочка Shell включает в себя весь пользовательский интерфейс, в том числе панели задач, рабочего стола, Windows Explorer, а также многие диалоговые окна и интерфейс управления, а также описаны последние снаww.ряды, такие как MS-DOS с исполнительным и программным управлением.
Windows Shell по умолчанию называется "проводник" — это программа, которая определяет внешний вид вашего рабочего стола, т. е. он создает панель задач, меню Пуск и т. д. Пользовательский интерфейс Windows предоставляет пользователям доступ к разнообразным объектам, необходимым для запуска приложений и управления операционной системой. Самыми многочисленными и известными объектами являются папки и файлы, расположенные на дисках компьютера. Существует также ряд виртуальных объектов, которые позволяют пользователям выполнять такие задачи, как отправка файлов на удаленные принтеры и доступ к корзине. Windows Shell организует эти объекты в иерархические пространства имен и предоставляет пользователям и приложениям последовательным и эффективным способом получить доступ и управлять объектами. [Источник 1]
Преимущества и возможности Classic Shell
- возврат привычного меню «Пуск»
- возможность вернуть прежнее меню обратно
- функция «drag-and-drop» для комфортного расположения категорий
- демонстрация недавних действий (открытых документов и программ)
- добавляет привычную панель инструментов
- возвращает привычный диалог копирования файлов из Windows XP
- не нагружает ОС
- имеет интерфейс на русском языке [Источник 2]
Функции оболочки Windows Shell
Разработка приложений
- Расширение оболочки, которое заключается в создании источника данных (по сравнению с потребляющими модели данных оболочки)
- Осуществление набора задач источника данных оболочки
- Поддержка библиотек и представление элементов в проводнике Windows
- Использование общего файла диалог
- Внедрение элементов панели управления
- Управление уведомлениями
Файл Формат
- Осуществление набора задач источника данных оболочки
- Реализация любого обработчика
- Поддержка поиска на рабочем столе
Владение хранением данных
- Поддержка поиска на рабочем столе и OpenSearch
- Осуществляет набор задач источник данных оболочки (виртуальные папки)
- Поддержка библиотек в проводнике Windows
Поддержка устройств
- Автоматический запуск и автоматическое воспроизведение
Документация оболочки Windows SDK
Этот документ разбит на три основных раздела:
- Руководство разработчика оболочки обеспечивает концептуальный материал о том, как оболочка работает и как использовать API в ваше приложение.
- Справочный раздел оболочки программных документов элементы, которые составляют различные API оболочки.
- Образцы оболочек SDK предоставляют ссылки на образцы оболочки. Большинство образцов могут быть загружены из коллекции кода MSDN. Все образцы включены в SDK для Windows.
В следующей таблице представлен план справочный раздел оболочки. Если не указано иное, все элементы программирования описаны в неуправляемом C++. [Источник 3]
Запуск команд Windows Shell, используя названия и объектов.
где - идентификатор нужного Вам объекта. В качестве примера, ниже показаны несколько способов запуска Панели управления.
Способ 1
Нажмите сочетание клавиш WindowsKey + R и в открывшемся окне Выполнить скопируйте и вставьте команду:
Способ 2
Нажмите сочетание клавиш WindowsKey + S откроется боковая панель поиска, в строку поиска скопируйте и вставьте команду:
И нажмите клавишу Enter ↵ откроется окно Панель управления.
Способ 3
Нажмите сочетание клавиш WindowsKey + E откроется окно Этот компьютер (проводник), и в адресную строку проводника введите или вставьте заранее скопированную команду:
Windows Shell – это внешний слой ядра операционной системы. С ее помощью пользователь получает доступ к службам, файлам и вычислительным возможностям компьютера. Через оболочку Windows запускаются и останавливаются приложения, проводится мониторинг и пакетная обработка. Как управлять Shell, где и какие для этого вводить команды, читайте дальше.

Графический интерфейс оболочки и Classic Shell
Оболочка операционной системы состоит из набора программ, обеспечивающих пользовательский интерфейс. К элементам операционной оболочки Shell относится меню «Пуск», панель задач, рабочий стол, различные функции для управления файлами и Flip 3D.
Оболочка является своеобразным мостом между операционной системой и пользователем. Windows Shell интерпретирует все команды в графический (GUI) или текстовый (TUI) вид. Основа GUI – это Проводник Windows. После загрузки приложение реализует пиктограммы, окна, панель инструментов и другие видимые элементы, обеспечивающие доступ к файлам ОС.
Начиная с Windows 8.0, компания «Майкрософт» начала менять графический интерфейс оболочки и далеко не в лучшую сторону. Гнев пользователей, а, возможно, и здравый смысл, заставил разработчиков создать Classic Shell для Windows 10.
Это программа настройки внешнего вида панели инструментов, меню «Пуск» и добавления новых функций «Проводнику». С ее помощью оболочка ОС настраивается до привычного, классического интерфейса Windows 7.
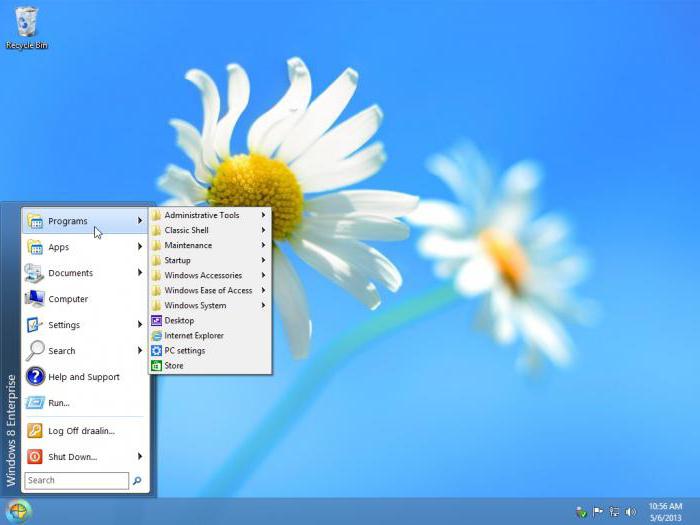
Как работать с утилитой?
Перед началом работы программу нужно скачать. Дистрибутив находится в открытом доступе на официальном сайте разработчика. Совместим Classic Shell с Windows 10, 8, 7 и включает три компонента:
- Проводник Classic Explorer. Добавляет панель инструментов и строку состояния в File Explorer.
- Classic Start Menu. Добавляет кнопку «Пуск» и традиционное меню.
- Classic IE9. Добавляет панель заголовка и строку состояния для Internet Explorer.
После завершения установки Classic Shell, откроется окно с предложением настроить оформление, стили меню «Пуск» и добавить горячие клавиши. Можно выбрать, какие именно элементы будут отображаться в меню, включить новые функции и даже изменить внешний вид самой кнопки на любимое изображение в формате .bmp и .jpg.
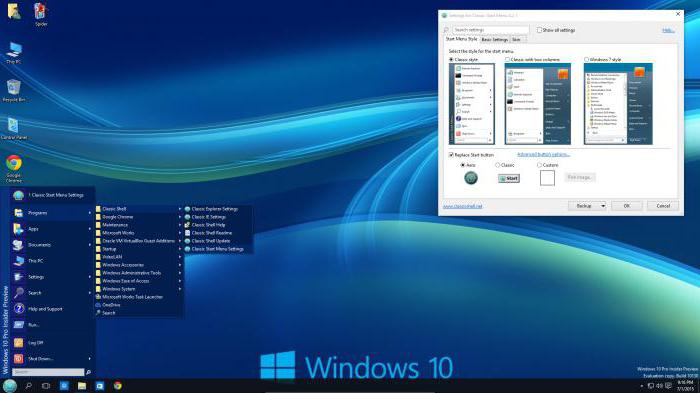
Текстовый интерфейс и командная строка
Текстовый пользовательский интерфейс кардинально отличается от графического. Работать с ним гораздо сложнее. Вся информация представлена в виде специальных символов, букв и цифр, а не простых и понятных окон. Но TUI гораздо менее требователен к ресурсам компьютера, а программы с текстовым интерфейсом запускаются быстрее и работают на маломощном оборудовании.
Часть операционной оболочки Windows Shell, обеспечивающая управление компьютером через интерактивный ввод команд, называется командным интерпретатором. Для операционной системы Windows существует два вида интерпретаторов. Первый – это cmd.exe, или командная строка, второй – PowerShell.
По внешнему виду командная строка во многом повторяет MS-DOS. Управление полностью осуществляется посредством набора и ввода буквенно-цифровых инструкций. Именно по этой причине командная строка считается прерогативой исключительно программистов и системных администраторов. Новички считают ее чем-то загадочным и непостижимым.
Но командная строка обеспечивает быстрое выполнение компьютерных задач, моментальный поиск и запуск программ. Когда происходит заражение системы вирусом, графический интерфейс полностью блокируется или «зависает». В такой ситуации доступ к файлам возможен только через командный интерпретатор.
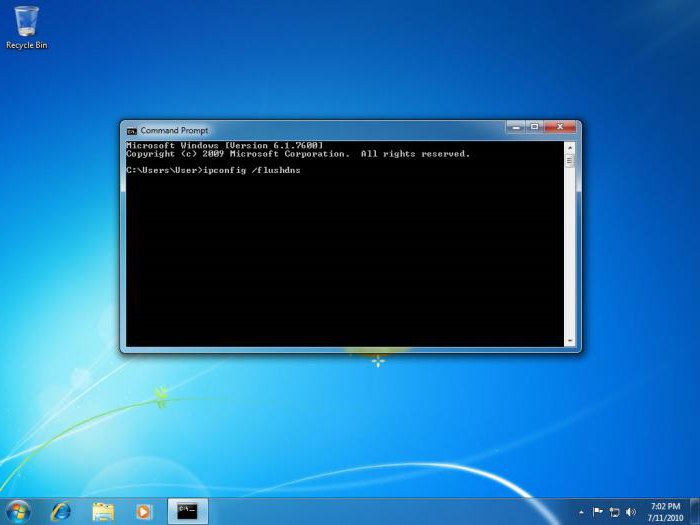
Начало работы и список важных команд CMD
Попасть в командную строку можно несколькими способами. Все зависит от версии установленной операционной системы. Чтобы начать работу с Command Shell в Windows XP, необходимо в меню «Пуск» найти «Выполнить» и ввести cmd.exe. В более поздних версиях достаточно нажать Win + R.
Общее количество команд для cmd около 280, в зависимости от версии число меняется. Чтобы увидеть весь список, нужно зайти в консоль, ввести help и нажать «Ввод». Запоминать их обычному пользователю нет никакого смысла. Предлагаем познакомиться с самыми необходимыми командами, которые пригодятся в повсеместной работе.
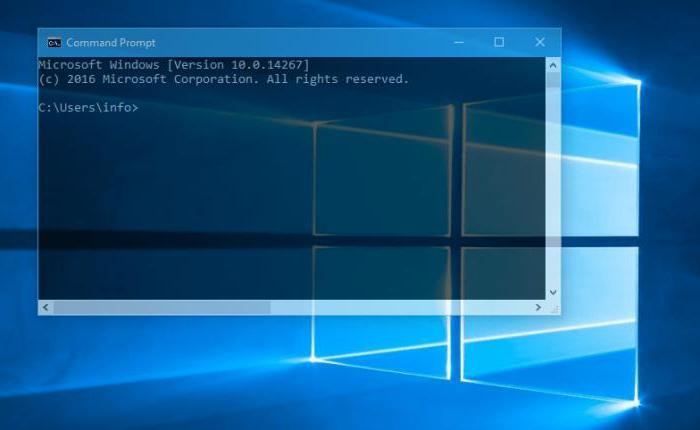
Assoc
Cipher
Команда предназначена для работы с зашифрованными папками и файлами на дисках NTFS. Обычно с ними работают в графическом интерфейсе Windows Shell, но в таком режиме полное удаление файлов невозможно. Остается резервная копия, занимающая лишнее место.
Окончательно стереть все данные и очистить пространство на неиспользуемых частях NTFS-томов можно через Cipher. Для этого в командной строке Windows Shell нужно ввести cipher /W:путь. Параметр /W удаляет по указанному пути все файлы без возможности их восстановления.
Shutdown
В ОС Windows 8 и выше есть функция перезапуска с особыми вариантами загрузки. В Shell Windows 7 эта опция отсутствует. Вместо нее используется команда Shutdown:
- shutdown –s завершает работу;
- shutdown –r выполняет перезагрузку;
- shutdown –t 30 выключит компьютер через заданное цифрой в конце время, в данном случае через полчаса;
- shutdown –f означает принудительное завершение сеанса работы с выключением всех запущенных приложений.
Действия команды зависит от указанного в конце параметра. S означает stop, r расшифровывается как reload, t – это time.
System File Checker
Команда SFC предназначена для проверки файловой системы ОС. Она находит поврежденные «битые» файлы и производит их замену без непосредственного участия пользователя. Это незаменимый инструмент для восстановления системы и лучшее противоядие от BSOD – «экрана смерти».
- sfc /scannow – незамедлительно выполняет проверку с автоматической заменой файлов;
- /scanonce – проверка будет запущена при следующем перезапуске;
- /scanboot – автоматическая проверка при каждом перезапуске, для ее отмены в командной строке Windows Shell вводится sfc Revert;
- /verifyonly – проверка без исправлений;
Запускать программу можно только на правах администратора. Для этого перед началом работы нужно зайти в «учетные записи пользователей» и убрать галочку с «отключить права администратора».
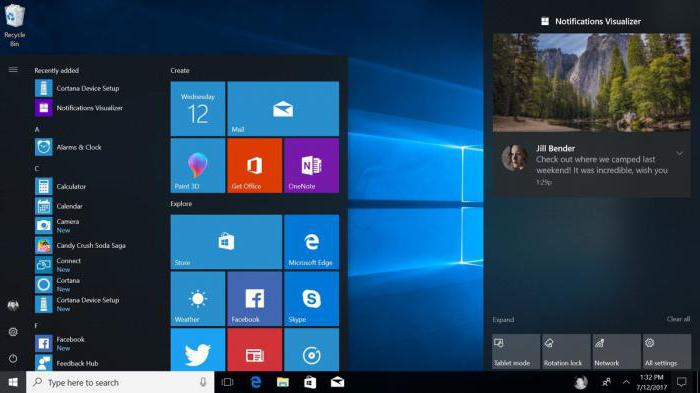
DriverQuery
Последняя утилита, с которой должен уметь работать каждый сознательный пользователь, – это DriverQuery. Она генерирует список драйверов. Если в конце добавить параметр v, программа покажет всю дополнительную информацию. С помощью DriverQuery можно находить отсутствующие или требующие переустановки драйвера. Есть возможность мониторинга удаленных драйверов через ввод соответствующего IP-адреса.
Читайте также:


