Как установить scilab на windows
Существую версии Scilab для операционных систем Windows и Linux. Они имеют некоторые отличия в названиях пунктов главного меню, но команды пакета в обеих версиях идентичны.
Рассмотрим особенности установки пакета для операционной системй Windows .
Алексеев Е.Р., Чеснокова О.В. Пакет Scilab. Начало работы.
будет предложено выбрать путь для установки пакета. По умолчанию это папка C:\Program Files\scilab-4.0-rc1 . Другой путь можно установить при помощи кнопки Browse… . Кроме того, в этом окне выводится информация о количестве места на выбранном диске, требуемого для установки стандартного набора компонентов системы. Нажатие кнопки Next приведет к следующему шагу (рис. 1.1), где пользователю будет предложено выбрать один из типов инсталляции:
• инсталляция по умолчанию ( Installation Default );
• полная инсталляция ( Full installation );
• компактная инсталляции ( Compact installation );
• инсталляция с выбором компонентов необходимых для установки ( Custom
Далее будет приведен список компонентов соответствующих выбранному типу установки. Переход к следующему окну Мастера установки осуществляется с помощью кнопки Next .
Рис. 1.1. Окно выбора компонентов для установки Scilab
Следующее окно мастера установки сообщает пользователю о том, что после инсталляции в меню Пуск будет создан ярлык, предназначенный для запуска Scilab . По умолчанию ему будет присвоено имя scilab-4.x . Изменить параметры ярлыка в меню Пуск можно при помощи кнопки Browse… . Нажатие кнопки Next приведет к появлению следующего окна, в котором Мастер установки предложит список дополнительных задач, доступных после инсталляции. Для переходя к следующему шагу так же необходимо выбрать
Алексеев Е.Р., Чеснокова О.В. Пакет Scilab. Начало работы.
Перед началом установки Мастер выдает краткий отчет о параметрах инсталляции. Выбор кнопки Install приведет к началу процесса инсталляции. Процесс установки Scilab заключается в копировании файлов системы на жесткий диск. Контролировать процесс инсталляции пользователь может с помощью, так называемого, линейного индикатора. Завершается процесс установки появлением информационного окна. Нажатие кнопки Next приведет к последнему шагу, где у пользователя будет возможность установить единственную опцию Launch scilab . Если этот параметр активен, то Scilab запустится сразу после нажатия кнопки Finish, иначе запуск можно произвести из главного меню ( Пуск\Программы\scilab-4.x ) или с помощью ярлыка на рабочем столе (рис. 1.2.):
Рис. 1.2. Ярлык для запуска Scilab
Перейдем к рассмотрению установки пакета для операционной системы Linux . Scilab входит в состав таких дистрибутивов, как ALT Linux и Mandrivia 2007. Для
1.2. Среда Scilab
После запуска Scilab на экране появиться основное окно приложения . Окно содержит
меню , панель инструментов и рабочую область . Признаком того, что система готова к выполнению команды, является наличие знака приглашения -->, после которого расположен активный (мигающий) курсор. Рабочую область со знаком приглашения обычно называют командной строкой. Ввод команд в Scilab осуществляется с клавиатуры. Нажатие клавиши Enter заставляет систему выполнить команду и вывести результат (рис. 1.3 ).
Понятно, что все выполняемые команды не могут одновременно находиться в поле зрения пользователя. Поэтому, просмотреть ту информацию, которая покинула видимую часть окна можно, если воспользоваться стандартными средствами просмотра информации в окне Windows , например, полосами прокрутки или клавишами перемещения курсора Page Up ,
Клавиши «Стрелку вверх» − и «Стрелка вниз» ↓ так же управляют курсором, однако в
Алексеев Е.Р., Чеснокова О.В. Пакет Scilab. Начало работы.
Scilab они имеют другое назначение. Эти клавиши позволяют вернуть в командную строку ранее введенные команды или другую входную информацию, так как вся эта информация сохраняется в специальной области памяти. Так, если в пустой активной командной строке нажать клавишу −, то появится последняя вводимая команда, повторное нажатие вызовет предпоследнюю и так далее. Клавиша ↓ выводит команды в обратном порядке. Таким образом, можно сказать, что вся информация в рабочей области находится или в зоне просмотра или в зоне редактирования.
Зона редактирования это фактически командная строка. В ней действуют элементарные приемы редактирования:
∙ → – перемещение курсора вправо на один символ;
∙ ← – перемещение курсора влево на один символ;
∙ Home – перемещение курсора в начало строки;
∙ End – перемещение курсора в конец строки;
∙ Del – удаление символа после курсора;
∙ Backspace ← – удаление символа перед курсором.
Рис. 1.3 . Выполнение элементаной команды в Scilab
Кроме того, существуют особенности ввода команд . Если команда заканчивается точкой с запятой «;», то результат ее действия не отображается в командной строке. В противном случае, при отсутствии знака «;», результат действия команды сразу же выводится в рабочую область (листинг 1.1).
Scilab это свободно распространяемое программное обеспечение, поэтому для установки данного математического пакета на ПК достаточно зайти на официальный сайт.

и выбрать нужный установочный файл, согласно установленной на вашем компьютере ОС (рис. 2).
Командное окно и редактор SciNotes в Scilab
После запуска программы на экране появится основное окно приложения, на котором представлены следующие элементы: меню, панель инструментов и область консоли.
Для дальнейшей работы в математическом пакете может использоваться как консоль командного окна, так и специальный редактор команд SciNotes.
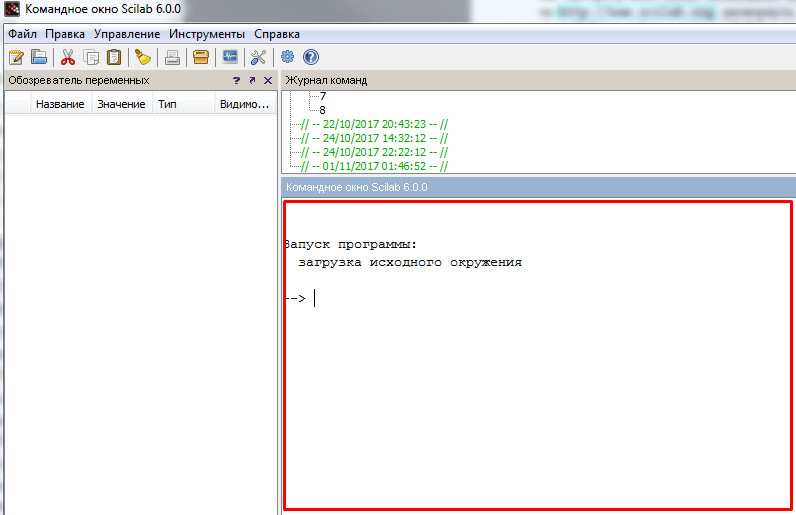
Рисунок 3. Командное окно Scilab. О готовности системы к выполнению команды свидетельствует знак -->, после которого расположен активный мигающий курсор.
Основное отличие данных способов взаимодействия со средой разработки состоит в том, что работа в консоли схожа с работой в командной строке Windows и позволяет выполнить одну команду пользователя за раз, кроме того, она не поддерживает редактирование кода и его удаление. Однако, консоль (рис. 3) может быть успешно использована для взаимодействия с пользователем для ввода каких-либо параметров уравнений, фигурирующих в решаемых задачах механики или математического моделирования.
Для перехода в редактор команд SciNotes, на панели меню необходимо выбрать пункт «Инструменты» и в выпадающем окне выбрать «редактор команд SciNotes» (рис. 4).
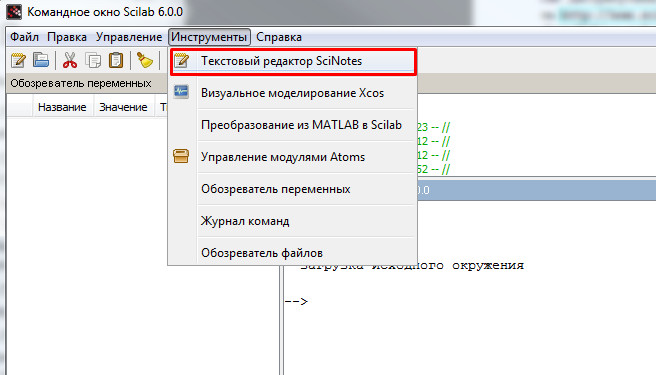
Рисунок 4. Выбор текстового редактора на панели меню.
При написании кода в текстовом редакторе SciNotes, создается файл-сценарий, который сохраняется на диске пользователя. Данный файл представляет из себя список команд с расширением .sce и может быть запущен на любом ПК, где установлен математический пакет совместимой версии.
Для запуска файла сценария необходимо нажать F5 на клавиатуре или соответствующий значок на панели инструментов (рис. 5).
После запуска Scilab на экране появится командное окно, показанное па рис.З.
Scilab является интерактивной системой, которая позволяеет вводить команды и видеть результаты работы этих команд. Другим способом работы со Scilab является вызов его из командной строки операционной системы (пакетный режим).
В Scilab есть довольно удобная встроенная система справки, и в разделе основные функции можно найти описание стандартных фун- ций, которые используются в программе. При запуске Scilab

Рисунок 1 - Последовательность действий при загрузке Scilab с сайта.

Рисунок 2 - Последовательность действий при установке Scilab на компьютер.

Рисунок 3 - Командное окно Scilab последних версий, кроме командного окна, стартуют также окна с обозревателем переменных, обозревателем файлов и журналов команд. С возможностями этих окон можно познакомиться в описании программы. Надо отметить, что их использование позволяет намного упростить отладку программ в Scilab и увеличить скорость получения результата.
Рассмотрим командное окно. В нём можно видеть символ —>. Этот символ является приглашением к вводу команды. После данного символа необходимо ввести команду или выражение и нажать на клавишу "Enter". Результатом этих действий будет выполнение команды и ниже появится результат.
Пример 1. Вычислить значение следующего выражения

Решение. После символа —> введем в строку заданное выражение и нажмем на клавишу «Enter».
В результате на экране получим ответ:
В примере не был присвоен результат вычислений какой-либо переменной, поэтому Scilab автоматически создал для этого переменную с именем ans.
Синтаксис языка системы Scilab подобен синтаксису других языков программирования.
В Scilab предусмотрена возможность подавления вывода на экран результата выполнения команды. Для этого служит знак "точки с запятой" (;). Конструкции, которые заканчиваются знаком на экран выводиться не будут.
Ниже приведены примеры суммирования двух чисел без знака подавления вывода на экран и со знаком подавления.
Пример 2. Вычислить значение суммы с = 2 + 3.
Решение. Присвоим переменной а значение 2.
Присвоим переменной b значение 3.
Пример 3. Вычислить значение суммы с = 5 + 3.
Решение. Присвоим переменной а значение 5 , переменной b значение 3 и воспользуемся знаком —>а=5;
Если сравнить результаты вывода па экран операций в примерах 2 и 3 , то видно, что знак подавляет вывод на экран значений переменных, после которых он стоит.
Часто встречается ситуация, когда командная строка очень длинная. В этом случае её можно разбить на две, добавляя в месте разбиения две точки (..).
Хорошо, я просто попытался установить его, и он работал нормально. Вот что я сделал: Для установки просто нажмите Ctrl + Alt + T на клавиатуре, чтобы открыть Терминал. Когда он откроется, выполните команду (ы) ниже:
После завершения установки я поискал scilab в тире и щелкнул по нему

После того, как я щелкнул по нему, он открылся, и я проверил версию, и это был 5.4.1
Надеюсь, это поможет.

Установка Scilab вручную
Шаг 1: Открытие терминала ctrl + alt + T
Шаг 2: Проверьте архитектуру вашей системы
uname -m
i686 / i586 / i386
x86_64
Это поможет вам выбрать правильное программное обеспечение для скриптов. Теперь перейдите на страницу загрузки scilab В зависимости от типа архитектуры вам необходимо загрузить нужный пакет. Мой составляет 32 бит

скорее всего, программное обеспечение, которое вы загружаете, как правило, загружается в следующем каталоге /home/ /Downloads
Шаг 3: Теперь еще раз откройте терминал. Введите следующие команды
Это создает папку scilab. При желании вы можете выбрать другое место также
cd /home/ /Downloads
cp **Ваш Scilab Package** /usr/local/scilab
Шаг 4: Извлеките пакет, используя следующую команду
tar -xvzf **Ваш Scilab Package. tar.gz** rm **Ваша Scilab Package.tar.gz** Это удалит Scilab Package
Шаг 5: Для работы со Scilab используйте следующую команду

Вы также можете просто загрузить версию для Linux и просто щелкните двоичный файл в scilab / bin / scilab . Он должен работать.
Ubuntu 16. 04 LTS:
После загрузки scilab перейдите в каталог в терминале, нажав Crtl + Alt + T , распакуйте пакет, перейдите в каталог, содержащий scilab. Перейдите в bin и запустите команду

Ваша команда терминала должна работать, но со следующим изменением:
Обратите внимание на «точку-косую черту» перед «scilab». «Точка» - это текущий рабочий каталог. Ваша оболочка искала scilab во всех каталогах в вашей переменной среды PATH и, не найдя его, предположила, что вам необходимо установить пакет. Выполните:
в командной строке, и вы увидите, в каких каталогах производится поиск.
Это действительно распространенная ошибка - через некоторое время включение точки-косой черты станет вашей второй натурой. Обратите внимание, что вы также можете включить структуру пути в запуск из командной строки:
Надеюсь, это поможет.
Сделайте scilab launcher для scilab-6.0.0. Откройте терминал и введите:
Вставьте это в текстовый редактор nano:
Теперь сохраните и закройте текстовый редактор nano. Нажмите комбинацию клавиш Ctrl + O , а затем нажмите Enter , чтобы сохранить файл, редактируемый в nano, в его текущее местоположение. Нажмите комбинацию клавиш Ctrl + X , чтобы выйти из nano.






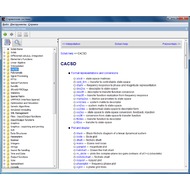
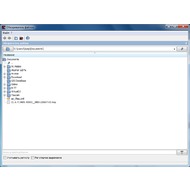
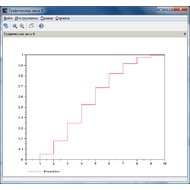
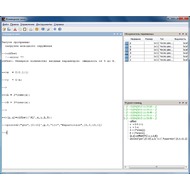
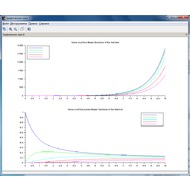
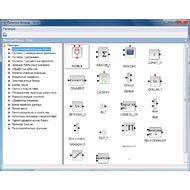
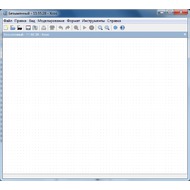

Основная информация о программе
Scilab - это простая в использовании среда вычислений, разработанная для научных потребностей. Она предоставляет большой выбор математических функций, включая дифференциальные уравнения, линейную алгебру и статистику.
Программа работает как консоль, давая возможность вводить различные параметры и предустановленные команды для того, чтобы получить результат. Поэтому пользователям, имеющим опыт работы с командной строкой, будет немного проще овладеть Scilab. Однако, прежде чем работать, любому пользователю предстоит выучить команды для различных математических операций. Под меню Справка можно найти примеры, которые помогут вам разобраться в программе.
После запуска Scilab вы можете начинать выполнять различные команды, которые можно найти в справочной системе. Можно протестировать несколько команд, от переменных типа boolean, которые возвращают только 'True' или 'False', до сложных математических уравнений или даже целых программ из разных языков программирования.
Кроме того, программа позволяет запускать физические симуляции, такие как траектория колеса или притяжение черной дыры. Вы также можете генерировать графики, гистограммы, в том числе и трехмерные.
Читайте также:


