Windows server 2012 r2 не работает печать
Технология TS Easy Print была впервые представлена в Windows Server 2008 в качестве альтернативы использованию традиционной подсистемы печати на терминальных серверах RDS. Easy Print позволяет избежать установки драйверов для перенаправленных принтеров на сервере терминалов и позволяет сопоставлять перенаправленный клиентский принтер с драйвером Easy Print. Это значительно повышает стабильность и производительность работы службы диспетчера очереди печати и сервера RDS в целом.
Функционал Easy Print основана на спецификациях, определенных в стандарте XPS для драйверов принтеров. Основные преимущества формата XPS: использование открытого формата документа, портативность и независимость от аппаратной платформы, низкие требования к пропускной способности канала (за счет использования более легкого стандарта XML). Задание печати XPS через сеанс RDP передается на клиентский ПК и обрабатывается локальным драйвером печати.
Настройка Easy Print на стороне клиента
Для использования Easy Print на стороне клиента, он должен соответствовать следующим требованиям:
Если вместо клиент mstsc.exe, вы используете для подключения настроенный.rdp файл, в нем должна присутствовать следующая строка:

Настройка Easy Print на стороне сервера Remote Desktop Server
Драйвер печати Easy Printer устанавливается на сервере при развертывании роли служб удаленных рабочих столов (RDS), а в списке принтеров появляется новый принтер с именем Microsoft XPS Document Writer. Этот драйвер печати поддерживает различные модели принтеров.

В Windows Server 2012 R2 включить обязательное использование технологии Easy Print на стороне сервера RDS можно только через групповые политики.
Совет. В том случае, если клиент не поддерживает использование драйвера Easy Print, сервер RDS автоматически пытается использовать установленный на нем драйвер для данной модели принтера (если он, конечно, имеется).
После привязки политики к нужному контейнеру AD, можно протестировать политику.
- Обновите групповые политики на сервере Remote Desktop командой gpupdate /force
- Завершите текущую RDP сессию (logoff) и подключитесь к серверу еще раз
- Перейдите в раздел Панели управления -> Устройства и принтеры
- Найдите принтер, перенаправленный в рамках вашей RDP сессии и откройте его свойства
- Перейдите на вкладку Advanced и удостоверьтесь, что для данного принтера используется драйвер Remote Desktop Easy Print
- Send the test print job and make sure that it is properly printed on a local printer
По умолчанию количество перенаправленных принтеров в сессии ограничено числом 20. Изменить эту настройку можно через реестр. Для этого в ветке
HKEY_LOCAL_MACHINE\SOFTWARE\Policies\Microsoft\Windows NT\Terminal Services
нужно создать параметр MaxPrintersPerSession со значением, равным максимальному количеству принтеров, которые должны перенаправляться в рамках RDP сессии.
Для лучшей производительности предпочтительнее перенаправлять с клиента только один принтер, используемый по умолчанию. Для реализации этой концепции достаточно включить политику Redirect only the default client printer.

Таким образом, благодаря использованию Remote Desktop Easy Print, существенно упрощается настройка подсистемы печати на терминальных серверах, а администратору нет необходимости устанавливать на RDS серверах драйвера для различных моделей принтеров, используемых клиентами.
диспетчер печати spoolsv.exe
не запускается, в ручную если запускаешь то через сек. останаливается, куда копать что делать?
Отредактировано vovganmgk (05.02.2018 11:13:01, 3 года 9 месяцев назад)
2 Ответ от CrashX 05.02.2018 11:17:39 (3 года 9 месяцев назад)
vovganmgk,
очистить очередь печати
0 посмотреть что в логах
1 скачать заплатку для сброса настроек для каждой винды она своя
2 если на серваке есть драйвера Xerox,Canon удалить их часто они виновники
3 Ответ от vovganmgk 05.02.2018 11:31:23 (3 года 9 месяцев назад)
CrashX, система чистая, принтаки не ставились, но попытки были дрова снес
принтер мфу HP
4 Ответ от Hanks 05.02.2018 11:34:05 (3 года 9 месяцев назад)
CrashX, система чистая, принтаки не ставились, но попытки были дрова снес
принтер мфу HPне помогло
Смотри журнал, отфильтруй его токо по ошибкам и предупреждениям
По кодам ошибок ищи на майкрософте в чем причина
Сейчас не скажу, а раньше у HP была своя утилита для удаления старых дров и диагностики, качается с ихнего сайта или присутствует в дистрибутиве дров
Отредактировано Hanks (05.02.2018 11:37:14, 3 года 9 месяцев назад)
5 Ответ от sss 05.02.2018 11:40:08 (3 года 9 месяцев назад)
на 2008 ставил заплатки майкрософтовские
6 Ответ от vovganmgk 05.02.2018 11:41:22 (3 года 9 месяцев назад)
код ошибки или задачи
7034
7036
и еще такое есть
Очереди печати принтера не удается загрузить подключаемый модуль HPM1210LM.DLL, код ошибки 0x7E. Для получения сведений о контексте см. пользовательские данные события.
грохнул все драйвера иза папки \System32\spool\drivers\x64,
все запахало, спасибо!
Отредактировано vovganmgk (05.02.2018 11:50:45, 3 года 9 месяцев назад)
7 Ответ от Hanks 05.02.2018 11:51:04 (3 года 9 месяцев назад)
а мфу то какое - точная маркировка есть его ?
как драйвер ставился под админскими правами ?
и какой драйвер родной с сайта hp или тот который мелкософт предлагает - как более новый ?
8 Ответ от vovganmgk 05.02.2018 14:46:08 (3 года 9 месяцев назад)
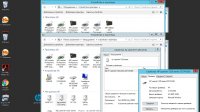
мфу победил, а вот победить HP LJ 1320 не получается подсовывал дрова скаченные с сайта HP, ни канает
куда капать?
PS МФУ зацеплено по сетке, а вот 1320 подключен к серваку через USB
Отредактировано (05.02.2018 14:47:01, 3 года 9 месяцев назад)
9 Ответ от alex1 05.02.2018 14:56:12 (3 года 9 месяцев назад)
Подключить принтер к компу с XP.
10 Ответ от vovganmgk 05.02.2018 15:05:39 (3 года 9 месяцев назад)
Подключить принтер к компу с XP.
зачем? раньше на win serv 2008 r2 серваке все работало
Отредактировано (05.02.2018 15:06:30, 3 года 9 месяцев назад)
11 Ответ от alex1 05.02.2018 15:07:24 (3 года 9 месяцев назад)
Ну а тут-то какие проблемы?
жмёшь правку кнопку мыши, Свойства, закладка Сведения ID оборудования
с этим номером в гугль, смотришь что за зверь, качаешь к нему дрова (желательно на сайте производителя мамы) и ставишь.
12 Ответ от Esaul 05.02.2018 15:08:34 (3 года 9 месяцев назад)
а зачем реально на сервере принтер?
13 Ответ от alex1 05.02.2018 15:09:01 (3 года 9 месяцев назад)
зачем? раньше на win serv 2008 r2 серваке все работало
Не знаю. Видать тяжелое прошлое даёт о себе знать. Не люблю на серверах дрова от принтеров. Очень уж часто они валят сервак.
Тем более даже мелкософт отошли от этой хрени ставить дрова от принтеров на сервер и впендюрили технологию EasyPrint (для RDP)
Отредактировано (05.02.2018 15:10:21, 3 года 9 месяцев назад)
14 Ответ от vovganmgk 05.02.2018 15:11:05 (3 года 9 месяцев назад)
а зачем реально на сервере принтер?
с него печатают
Отредактировано (05.02.2018 16:26:12, 3 года 9 месяцев назад)
15 Ответ от alex1 05.02.2018 17:04:55 (3 года 9 месяцев назад)
16 Ответ от vovganmgk 05.02.2018 17:17:07 (3 года 9 месяцев назад)
клиентские машины все win10 практически, есть и Win8
17 Ответ от Esaul 05.02.2018 20:59:16 (3 года 9 месяцев назад)
18 Ответ от dRomka 05.02.2018 21:26:08 (3 года 9 месяцев назад)
сабж
диспетчер печати spoolsv.exe
не запускается, в ручную если запускаешь то через сек. останаливается, куда копать что делать?
зачем такие портаки ?? чем не устраивает сетевой принтер ?? у большинства мфу нужно переводить в режим устройство (иначе определяется как флешка - для установки драйверов, описано усё в доках )
Программирование микросхем памяти в различных корпусах DIP48 TSOP48\56 SSOP56 BGA WSON8 TQFP32\44 PLCC44 PSOP44
*
-можно ли убить человека байтом?
-да, нужно бить восемью битами.
19 Ответ от vovganmgk 05.02.2018 22:19:33 (3 года 9 месяцев назад)
есть у кого win serv 2012 R2 x64 .
поделитесь файлом tsprint.dll из \System32\spool\drivers\x64\3
dRomka, не ищем легких путей
спасибо, все кино продолжается, выдернул файлы с виртуалки, пришлось виртуалку ставить ггггг
все заработало
Отредактировано (06.02.2018 00:13:32, 3 года 9 месяцев назад)
Если вы используете сервер печати, организованный на базе Windows Server 2012 R2 то, наверняка сталкивались с проблемой зависание печати. Чаще всего это происходит из-за того, что в очереди печати зависает какой-либо документ. Ошибка возникает, например, тогда, когда пользователь отправил на печать документ, а в принтере закончился тонер или бумаг или например принтер не доступен. Выключен или отвалилась сеть. Так же такая проблема может возникать по непонятным причинам.
После замены добавления тонера и бумаги или устранения проблем с сетью (доступность принтера) по идеи все отправленные документы должны распечататься. Но к сожалению, это происходи не всегда и приходиться чистит очередь печати на сервере печати.
От себя немного добавлю. Если вы в организации используете сетевые принтеры, то подключать их нужно через сервер печати — это избавить вас от множества проблем, а также упростит администрирования сетевых принтеров.
Очистка очереди печати на сервере печати
Первое. И так для того чтобы очистить зависшую очередь печати необходимо подключиться к серверу печати с правами администратора. Далее заходим в пуск и выбираем панель управления.

В окне панели управления кликаем на Устройства и принтеры.

Теперь выбираем принтер, на котором зависла очередь печати кликаем на нем правой кнопкой и выбираем пункт Просмотреть очередь печати.

Должно открыться окно, в котором будут отображаться все зависшие задания. (У меня все работает поэтому окно пустое). Если вы кликните на меню Принтер, то увидите что пункт Очистить очередь печати не активен. Для того чтобы активировать его нужно сначала выбрать Открыть с правами Администратора. Теперь очищаем очередь печати. Если вы все правильно сделали, то все зависшие задание должны удалиться. Теперь можно попробовать что-то распечатать.

Второе. Так же в некоторых случаях необходимо перезапустить службу Диспетчер печати или Spooler. Для этого нужно запустить Диспетчер задач. Кликаем на панели снизу правой кнопкой и выбираем его.

Далее переходим на вкладку Службы. Ищем в списке Диспетчер печати кликаем правой кнопкой и выбираем Перезапустить.

Третье. Перезагружаем сам принтер.
После проделанных действий все должно заработать. Данные действия проверены на практике и не раз так что должно помочь.
Собственное расследование Microsoft показало, что проблема вызвана конфликтом имени файла. Дело в том, что драйвер принтера на клиенте печати и сервере печати используют одно и то же имя файла, но на сервере используется более новая версия файла. Когда клиент подключается к серверу, то обнаруживается новый файл драйвера и предлагается обновить драйверы на клиенте печати. Однако, предлагаемый для установки файл не содержит более позднюю версию.
Компания Microsoft предлагает клиентам, столкнувшимся с данной проблемой, установить новейшие версии драйверов на всех устройствах печати. Нужно убедиться, что на клиенте и сервере печати используются одни и те же версии драйверов.
Данная проблема затрагивает все основные версии Windows, которые поддерживаются Microsoft.
Клиенты печати: Windows 10, версия 21H1; Windows 10, версия 20H2; Windows 10, версия 2004; Windows 10, версия 1909; Windows 10, версия 1809; Windows 10 Enterprise LTSC 2019; Windows 10 Enterprise LTSC 2016; Windows 10, версия 1607; Windows 10 Enterprise 2015 LTSB; Windows 8.1; Windows 7 SP1
Серверы печати: Windows Server 2022; Windows Server, версия 20H2; Windows Server, версия 2004; Windows Server, версия 1909; Windows Server, версия 1809; Windows Server 2019; Windows Server 2016; Windows Server 2012 R2; Windows Server 2012; Windows Server 2008 R2 SP1; Windows Server 2008 SP2
Microsoft опубликовала отдельную страницу поддержки KB5005652 с дополнительной информацией о проблеме.
Компания изменила логику установки и обновления драйверов принтера. Пользователи без привилегий администратора не могут устанавливать или обновлять драйверы принтера с удаленных компьютеров или серверов. Для выполнения этих операций сначала нужно будет получить повышенные права.
Microsoft создала новый ключ реестра, который восстанавливает прежнее поведение:
- Путь реестра :
- Параметр DWORD (32 бита)
- Имя: RestrictDriverInstallationToadMinistrators
- Значение:
- Значение по умолчанию: 1; требуются привилегии администратора для установки или обновления драйверов печати при использовании Point and Print.
- Значение 0 позволяет пользователям без привилегий администратора устанавливать и обновлять драйверы при использовании Point and Print.
Пользователям Windows в средах Point and Print доступно четыре способа для установки и обновления драйверов принтера:
- Введите имя пользователя и пароль администратора при запросе учетных данных при попытке установить драйвер принтера.
- Включите необходимые драйверы принтера в образ системы.
- Используйте Microsoft System Center, Microsoft EndPoint Configuration Manager или аналогичный инструмент для удаленной установки драйверов принтера.
- Временно установите значение 0 для ключа реестра RestrictDriverInstallationToadMinistrators, чтобы установить драйверы принтера.
Microsoft выпустила несколько обновлений для процедуры печати в Windows. Некоторые из них исправляют уязвимость PrintNightmare, другие устраняют проблемы, не связанные с безопасностью, в частности сбои BSOD.
Большинство устройств домашних пользователей данная проблема не затрагивает, но они могут столкнутся с еще одной проблемой, которая остается неисправленной после сентябрьского «Вторника Патчей».
Читайте также:


