Как запустить виндовс 10 с флешки
Времена, когда операционные системы устанавливали с дисков, давно минули. Из-за отсутствия дисководов сегодня проще установить Windows 10 с флешки. На деле процесс не сложнее, чем во времена господства DVD.
Подготовка флешки
Установка ОС начинается с подготовки USB-носителя. Подберите флешку объемом не менее 8 ГБ. Желательно скачать с неё все данные и отформатировать в файловой системе FAT32.
Скачиваем файл образа диска
В интернете вы найдете сотню-другую подходящих прямых и торрент-ссылок нужной ОС. Пираты умудрились выложить даже образ Windows 11 раньше официальной презентации, чем сильно разозлили Microsoft.
Нет причин искать пиратские версии ОС – они могут быть заражены вирусами и найти стабильный вариант сложнее. Для нас подойдет официальный инструментарий Microsoft.
На компьютер скачается не образ ОС, а специальное программное обеспечение, которое поможет нам создать загрузочную флешку на следующем этапе.
Записываем образ диска
Вставьте отформатированный USB-носитель в компьютер и следуйте инструкции:
- Запустите, скачанный на предыдущем этапе файл.
- Отвечайте положительно на все последующие вопросы, в том числе примите условия лицензии.
- Правильно ответьте на вопрос «Что вы хотите сделать».
- Дальнейшие действия зависят от того, куда вы планируете ставить Windows. Если на тот компьютер, с которого создаете флешку, то поставьте галочку напротив «Использовать рекомендуемые параметры для этого компьютера». Если же параметры ОС, которую вы хотите установить отличаются от тех, которые вы видите на экране, то снимите ту же галочку, и поменяйте язык, выпуск или архитектуру варианта для скачивания.
- Нажмите «Далее».
Несмотря на то, что сегодня сложно найти устройства с дисководами, Windows продолжает поддерживать функцию записи ISO образов на лазерные диски.
Настройка параметров загрузки флешки
По умолчанию при запуске компьютер начинает считывать информацию с жесткого диска, т.е. загружать действующую ОС. Для установки Windows 10 с флешки необходимо поменять этот алгоритм – устройство должно сперва обращаться к нашему USB-носителю.
Подобными низкоуровневыми процессами управляют:
- BIOS – для более пожилых устройств.
- UEFI – для современных ноутбуков, моноблоков и ПК.
В BIOS/ UEFI можно прописать очередность обращения к различным подключенным устройствам хранения данных. Необходимый для этого раздел настройки называется Boot Device Priority или Boot Order.
Если у вас BIOS
BIOS, как и лазерные диски, морально устарел и потихоньку уходит в прошлое. Пока он остается на множестве компьютеров, поэтому обойти его в статье нельзя.
Прочитать ещё статью: Как узнать MAC-адрес компьютера, роутера или телефона за 2 минутыЧтобы войти в базовую систему ввода-вывода BIOS нужно нажать определенную кнопку или группу кнопок при запуске операционной системы. Чтобы узнать какую, воспользуйтесь одним из трех способов.

- Подсмотрите нужную клавишу при запуске компьютера. Информация должна появиться на одном из первых экранов, раньше, чем начнется загрузка Windows. Чаще всего нужные данные расположены в нижней части черного экрана и обозначены словами типа «Setup», «BIOS Setup». На скриншоте ниже видим исключение – экран не черный, но нужная информация есть, здесь используют кнопку Del. Проблема этого способа в том, что нужный экран может так и не появиться, но есть и другие выходы.
- Поищите нужную комбинацию кнопок в интернете. Особенно этот совет подходит для ноутбуков – можно искать ответ по наименованиям производителя и модели.
- Воспользуйтесь «методом тыка», ведь все возможные варианты известны – Del , Esc , F12 или их комбинации c Shift, Alt и Ctrl. Всего вариантов не более 20. Вероятнее всего, вы найдете свой среди первых 3.
После того, как разобрались с проблемой:
- Выключите компьютер.
- Вставьте флешку.
- Включите компьютер.
- Быстро нажимайте и отпускайте нужные клавиши до тех пор, пока BIOS не запустится.
Установка параметров
Вариантов интерфейса базовой системы ввода-вывода ещё больше, чем вариантов входа в неё. Ваша цель – найти заветный раздел со словом «Boot».
Общие элементы управления:
- чтобы передвигать курсор используйте стрелки;
- чтобы войти в раздел – Enter;
- чтобы выйти на предыдущий уровень – Esc;
- чтобы выйти из BIOS и сохранить изменения – F10.
Приведу примеры настройки параметров загрузки для 2 разных интерфейсов BIOS:
Работа в другом интерфейсе:
На некоторых устройствах возможен прямой вход в раздел Boot Device Priority без запуска BIOS. Например, на скриншоте ниже для этого нужно нажать F12. Это поможет миновать несколько действий и сэкономить время.

Запуск Windows 10 с флешки – очень удобное средство, с помощью которого можно попробовать восстановить существую ОС без переустановки или просто сохранить важные данные и файлы, хранящиеся на диске C и рабочем столе. Помимо этого, флешка с Windows 10 является гарантией бесперебойного доступа в интернет или к важным документам, поскольку неисправности и невозможность загрузки текущей ОС могут возникнуть в самый неподходящий момент.
Ниже будут предоставлены несколько способов того, как быстро установить и запустить Windows 10 с флешки без жесткого диска, чтобы иметь постоянный доступ к личной информации и сети Интернет в любых ситуациях.
Создание флешки с Windows 10 встроенными средствами
В Windows 10 присутствует встроенная функция создания флешки с готовой ОС. Стоит отметить, что данный метод является самым неудобным и сложным из представленных, поэтому для корректного создания загрузочной флешки требуется точное следование всем шагам, указанным ниже.
Шаг 1. Находим образ Windows 10 на жестком диске и разархивируем его при помощи WinRAR или другого архиватора, поддерживающего работу с образами. Как правило, образ Windows носит расширение .iso.
Шаг 2. В извлеченной папке находим папку sources, где необходимо отыскать файл с именем install. Данный файл может иметь расширение .wim, или .esd.
Шаг 3. Следом за этим, нажимаем правой кнопкой мыши по кнопке «Пуск» и находим пункт «Выполнить».
Шаг 4. В открывшемся окне необходимо ввести команду cmd и подтвердить действие кнопкой ОК.
Шаг 5. Далее необходимо ввести команду diskpart для открытия средства работы с жесткими дисками и другими накопителями. Подтверждаем действие нажатием кнопки Enter.
Шаг 6. Теперь необходимо узнать имя (нумерацию) уже вставленной флешки. Для этого вводим команду disk list и подтверждаем действие нажатием Enter. Флешку можно определить по ее размеру. В нашем случае накопителю было присвоено название «Диск 1».
Шаг 7. Вводим команду select disk 1 (вместо единицы нужно ввести то число, которое было присвоено флешке системой).
Шаг 8. Очищаем выбранный накопитель при помощи команды clean, которую необходимо подтвердить нажатием кнопки Enter. Важно: все данные с флешки будут удалены.
Шаг 9. Создаем для флешки правильную файловую систему командами create partition primary, затем Enter. После чего вводим format fs=ntfs quick и подтверждаем действие Enter.
Шаг 10. Теперь необходимо подтвердить все изменения командой active и кнопкой Enter. Команда exit и Enter завершат работу с утилитой diskpart.
В данный момент флешка готова к записи образа Windows 10.
Чтобы начать запись, необходимо открыть командную строку и ввести следующее: dism /Apply-Image /imagefile:расположение_install.wim /index:1 /ApplyDir:E:\, где Е – это флешка. Подтверждаем действие нажатием Enter и вводим bcdboot.exe E:\Windows /s E: /f all, где Е – флеш накопитель. Подтверждаем действие Enter и ждем, пока на флешку будет произведена запись образа.
Загрузка операционной системы с флешки
По завершению записи можно попробовать произвести загрузку ОС с флешки. Это легко сделать, если во время перезагрузки компьютера нажать клавишу F12 и выбрать в меню Boot необходимый накопитель, с которого будет производится загрузка в первую очередь. Также приоритет загрузки можно выбрать прямо в BIOS. Меню загрузки, как правило, находится во вкладке Boot.
Одним из важных требований для корректной загрузки Windows 10 с флешки является режим Legacy, в который необходимо перейти с режима UEFI.
Вышеперечисленные действия необходимо выполнять и для следующих вариантов создания флешки с Windows 10.
Создание флешки с Windows 10 при помощи стороннего ПО
В данный момент существует большое количество стороннего ПО, при помощи которого можно быстро создать загрузочную флешку, не прибегая к использованию командной строки. С основными утилитами для создания загрузочных флешек мы ознакомимся ниже.
WinToUSB
Бесплатная программа WinToUSB позволяет быстро и легко выполнить создание загрузочной флешки с Windows 10. Для этого необходимо:
Шаг 2. Открыть программу и в первой строке выбрать путь к файлу образа Windows 10.Подтвердить действие кнопкой Далее
Шаг 3. Выбираем необходимую версию операционной системы из списка представленных и нажимаем кнопку «Далее».
Шаг 4. Выбираем место для создания загрузочного диска и нажимаем далее. После чего необходимо выбрать режим установки VHDX и установить размер виртуального физического диска 14 Гб.
После этого начнется процесс создания загрузочной флешки с портативной Windows 10. По его завершению можно будет приступать к загрузке.
Rufus
Другой удобной утилитой по созданию загрузочных флешек является бесплатная программа Rufus, которую также можно скачать на официальном сайте производителя. Мы рекомендуем скачивать более старые версии программы, поскольку в них присутствует возможность создания флешки с готовой к использованию Windows. Для примера был выбран билд программы 2.3.7.
Шаг 1. Открываем скачанную программу, выбираем необходимую флешку, после чего кликаем ЛКМ по иконке с дисководом. Здесь необходимо указать путь к файлу образа.
Шаг 2. Устанавливаем значения файловой системы и других настроек, как на скриншоте ниже, после чего ставим отметку возле пункта Windows to Go.
После этого достаточно нажать кнопку «Старт» и дождаться завершения загрузки.
Флешка готова к использованию
Стоит отметить, программа Rufus имеет широкий функционал, и с ее помощью можно подготовить накопитель для установки widnows 10 с флешки.
Помимо вышеперечисленных программ, существует еще множество удобных утилит, где процесс установки и создания флешки выглядит аналогичным образом.
Возможные проблемы и их решение
В данной статье мы рассмотрели несколько способов создания флешки с портативной версией Windows 10. Важно! Для корректной работы системы необходима быстрая флешка, которая способна справляться с большим объемом передачи данных. Скорость работы портативной системы будет напрямую зависеть от скорости работы внешнего носителя. Вышеперечисленные способы отлично подойдут для создания портативной версии ОС на внешнем жестком диске.
Часто задаваемые вопросы
Можно ли создать флэшку с Windows для запуска без жесткого диска при помощи встроенных средств? Да. Можно. Более детально вы может прочесть на нашем сайте. Однако вам стоит учесть, что этот метод не очень удобен, поэтому не слишком подходит для неопытных пользователей Какие программы от сторонних разработчиков можно использовать для создания флэшки с Windows? Для создания флэшки с Windows для запуска без жесткого диска вы можете использовать такие программы как WinToUSB, Rufus и прочие их аналоги. Я пытался создать флэшку с Windows и случайно удалил важный для меня файл. Что мне делать? Воспользуйтесь программой RS Partition Recovery. Программа проста в использовании и позволяет восстановить данные после случайного удаления, форматирования накопителя, повреждений логической структуры диска и т.д. Можно ли загрузить операционную систему со съемного накопителя (флэшки) минуя загрузку с жесткого диска? Да. Можно. Однако нужно правильно подготовить флэшку с Windows. Процесс подготовки флэшки и записи образа операционной системы детально расписан на нашем сайте. Какие возможны проблемы при запуске Windows с флэшки? Среди наиболее частых проблем можно выделить низкую скорость работы. Тут все зависит от скорости работы вашей флэшки, которая сможет быстро передавать большие объемы данных.Один комментарий на Запуск Windows 10 с флешки без жесткого диска

Установка Windows 10 может проводиться, как на новый компьютер, на котором вообще еще нет никакой системы, так и на компьютер, на котором стоит другая операционная система или та же windows 10, но требуется ее переустановка.
Сохраните важные файлы перед установкой. В моей практике не раз меня вызывали и сообщали, что переустановили систему, но забыли сохранить свадебные фото или рабочие файлы и теперь требуется их восстановить (а это достаточно долгая и дорогостоящая процедура) Не забудьте так же сохранить лицензионные ключи от антивирусов, офисных программ и пр. если вы используете лицензионный софт.
Подготовка флешки
Перед установкой Windows 10, необходимо подготовить флешку:
Скачиваем файл-образа диска для записи на флешку
Записываем образ диска с Windows 10 на флешку
Запускаем скачанную программу, предварительно вставив флешку в компьютер. Принимаем лицензионное соглашение программы:

В тексте лицензии говорится о том, что вы не должны нарушать права Microsoft: использовать программное обеспечение каким-либо противозаконным образом, что они не обязаны оказывать техническую поддержку, периодически будут обновлять Windows. Еще рассказывают о Ваших правах и методах взаимодействия с Вами.


Выбираем флешку. Если мы на неё хотим записать Windows 10 для установки.

Раньше установка велась с перезаписываемого диска, но постепенно все начали переходить на флеш-накопители, так стало удобнее: Сейчас все меньше устройств, на которых вообще есть дисководы, в особенности, если мы говорим про современные ноутбуки, да и если диск поцарапается, то могут возникнуть проблемы при установке.
Но у записи на диск есть свои преимущества, флешка часто бывает необходима для повседневных нужд, а переустановить windows еще, возможно, придется не один раз, если вам это подходит больше, вставьте чистый диск в дисковод и выберите другой пункт.
Настройка параметров в BIOS перед установкой Windows 10
1. Один из самых распространённых BIOS на современных устройствах

BIOS, который обычно используется на современных видах материнских плат

На примере показан BIOS для материнской платы от Asus
Старый BIOS

Такой BIOS обычно используется на компьютерах постарше
Настройка UEFI (Boot меню)
Дальше, вне зависимости от того, какой у Вас BIOS, принцип одинаковый: если мы устанавливаем Windows c флешки, то на первое место в списке нам нужно выбрать наше USB устройство. Нужно нажать на первое место с помощью enter и выбрать наш носитель. Если диск, то тоже самое, только ставим уже CD/DVD устройство.
Запомните, до начала настроек на всякий случай сфотографируйте на телефон, как все было, так как после завершения процедуры установки, необходимо будет вернуть все в былое состояние. Чуть позднее в инструкции мы вернемся к этому процессу.

Сохранение настроек и перезапуск компьютера. Подготовка к установке
После всех настроек обязательно сохраняем все изменения кнопкой f10, нажимаем ok. После этого Ваше устройство перезагрузится, и на экране должно показаться окно с информацией о том, что идет подготовка к установке Windows 10:

На моем скриншоте это показывается на английском, но у Вас, скорее всего, будет на русском и будет крутиться колесо загрузки


Активация Windows 10 при установке
Выходит окно с активацией лицензии Windows 10:
Я не буду писать про нелегальные методы активации windows 10, потому что большое количество активаторов содержат в себе вирусы при скачивании и цель большинства их: попросту заразить Ваш компьютер для того, чтобы злоумышленники на этом заработали. Способов много: Скрытый майнинг криптовалюты, показ своей рекламы, которая маскируется в браузере под официальную , но часто ведёт на мошеннические сайты. Я мог бы найти подходящий активатор, но не был бы уверен в том, что он не один из тех зараженных.
А если вы хотите приобрести коробочную версию для активации, или электронный ключ, но с полным пакет документов на руках, можно приобрести здесь:
Здесь сразу представлены продукты по одним из самых лучших цен.
Начало установки
Далее, наконец-то, приступаем непосредственно к самой процедуре установки Windows 10. Должно выйти следующее окно:



Выбор раздела диска для установки
В данном шаге нам нужно определиться, в какой раздел нашего жесткого диска или на какой физический жесткий диск (если их несколько) мы хотим установить нашу операционную систему.


Если у Вас не больше одного физического жесткого диска, должно появится такое окно


После этого, у вас автоматически перезагрузится компьютер, возможно даже пару раз.
Завершение установки
На этом, этап установки можно считать завершенным, осталось внести последние настройки:




Выбор региона

Подключение к интернету

Настройка параметров учетной записи
Сохраните эти данные, они используются для входа в windows и еще не раз пригодятся.
Возврат настроек BIOS в исходное состояние
Помните, я писал выше, в пункте по настройке Boot меню в BIOS о том, что нужно запомнить как все было в начале? Так вот, перезагрузите компьютер после того, как пройдет первый запуск, войдите по той же инструкции по в BIOS и перейдите в Boot меню, восстановите старые настройки. Это нужно для того, чтобы потом, когда у вас будет вставлена флешка в компьютер или ноутбук, не происходила загрузка системы с этих устройств или не пошла установка заново и вообще не возникла путаница.
Первый запуск и установка обновлений, драйверов.
Вот и произошел первый запуск, чистая система, без драйверов. Если вы скачали windows 10 с официального сайта майкрософт, той, что я давал в начале инструкции, обновления у Вас уже должны быть последними.

Рабочий стол Windows 10 после установки

Установка драйверов
Для того, чтобы найти и скачать эту программу просто впишите это название в поисковик, он должен выйти в числе первых сайтов:

Обратите внимание на адрес сайта, он должен быть таким же, как на скриншоте
Вот и все. Дальше устанавливаем нужные Вам программы. Рекомендую ознакомиться со статьей: Программы для Windows 10, которые рекомендуется поставить после установки или покупки компьютера для всех.
Подробная видеоинструкция
Я как раз готовлю видеоролик для вставки на сайт
Если вы хотели именно видеоролик, а его пока нет на сайте, я как раз сейчас занят его монтажом и, в скором времени выложу его на страницу.
Хорошо, когда компьютер работает стабильно и без ошибок, но порой случаются неприятные ситуации, угрожающие ценным данным.
Например, операционная система перестала загружаться, но чтобы ее переустановить, нужно сохранить важные файлы, оставленные на рабочем столе или в документах.
Или жесткий диск просто временно отсутствует по тем или иным причинам, а нужно срочно выйти в интернет.

На самом деле решить подобные проблемы очень просто, но готовым к ним нужно быть заранее. Чтобы не беспокоиться и всегда оставаться уверенным в своих силах, сделайте загрузочный USB-носитель с операционной системой.
Запуск Windows 10 с флешки без установки на жесткий диск — это просто и удобно. Вы сможете пользоваться полноценной Виндовс в любом месте и в любое время. Далее — о способах создания такой флешки.
Способ №1: встроенные средства ОС

Первый метод не требует поиска дополнительных программ, так как позволяет все сделать уже имеющимися в операционной системе утилитами, но он же и самый сложный.
Это создание загрузочного носителя через командную строку. Стоит отметить, что кроме сложности метода есть вероятность, что запуск Windows 10 с флешки, записанной таким образом, может не получиться из-за особенностей самого USB-устройства.
Прежде чем приступать к созданию загрузочной флешки, откройте .iso образ операционной системы с помощью программы-архиватора (такой как WinRar) и извлеките файл install.wim.
Возможно, расширение будет не .wim, а .esd. В официальных образах обычно присутствует первый вариант, поэтому условно имеется ввиду именно файл install.wim и все дальнейшие манипуляции проводятся с ним.
Поэтапно этот процесс выглядит следующим образом:
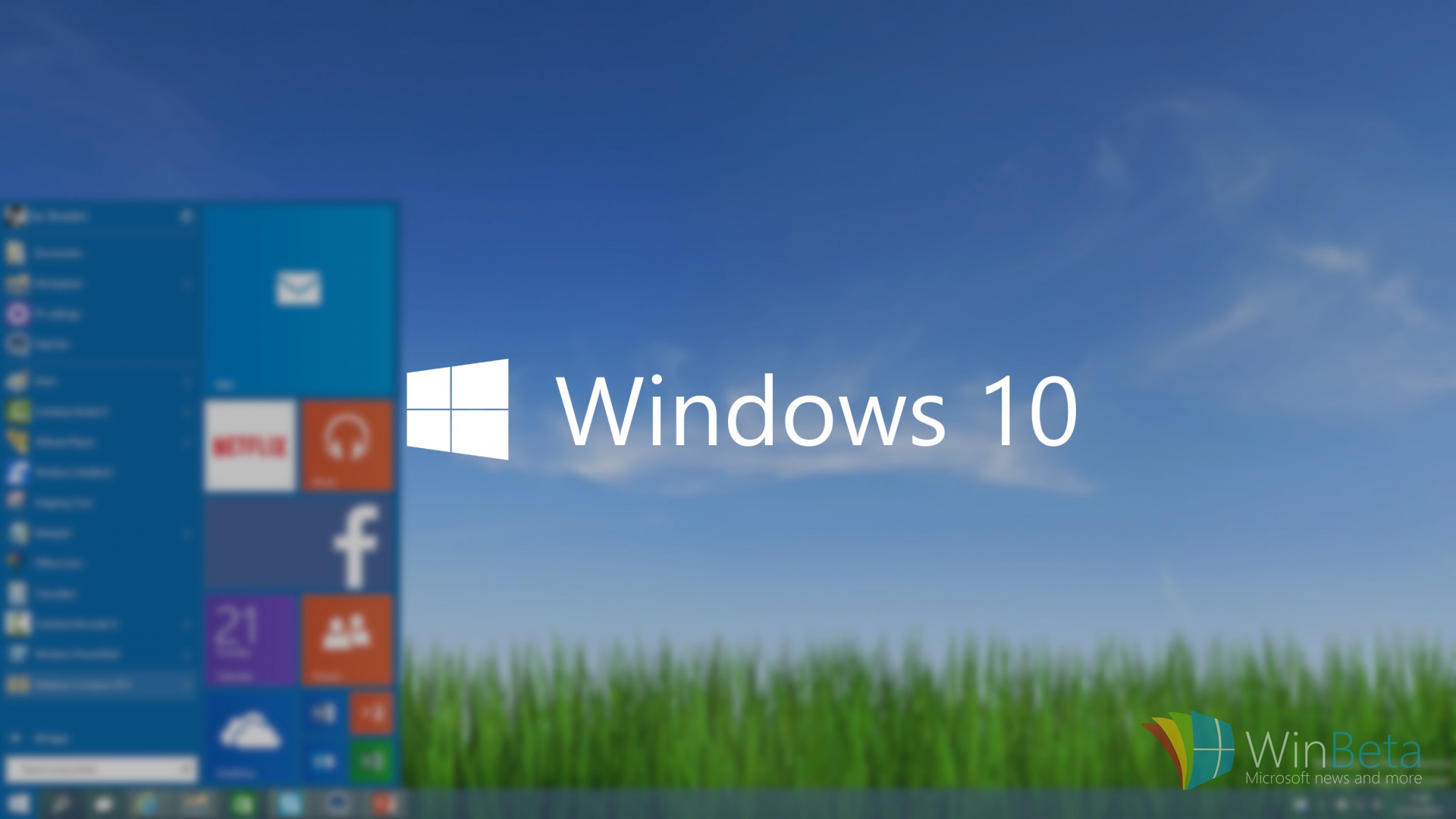
- Откройте «Пуск» и в строчке поиска введите cmd.
- Запустите командную строку от имени администратора, выбрав соответствующий пункт меню по нажатию правой кнопки мыши.
- Чтобы запустить управление дисками (и флешками, в том числе), введите команду diskpart и нажмите Etner.
- Аналогично выполните команду list disk, чтобы увидеть, какой номер система присвоила флешке.
- Зная это число, введите select disk *, где вместо звездочки будет указан номер USB-носителя, на который вы желаете записать Windows 10.
- Выполните clean — команду для очистки флешки (все данные будут удалены!).
Чтобы запустить запуск Windows 10 с флешки без установки, загрузочное устройство должно иметь правильную файловую систему.
- create partition primary
- fs=ntfs quick

Чтобы завершить все эти операции выполните сначала active, а затем exit. Тем самым вы покинете программу diskpart. Можно приступать к записи самой Windows.
Выполните dism /Apply-Image /imagefile:***install.wim /index:1 /ApplyDir:*:\, где три звездочки — это полный путь к файлу install.wim, а последняя звездочка — буква диска, увидеть которую можно в «Моем компьютере». Начнется процесс записи. Он может быть долгим и как бы зависнет, но не беспокойтесь — все так и должно быть.
Последний шаг — как запустить Виндовс 10 с флешки без загрузчика? Установите его командой bcdboot.exe E:\Windows /s *: /f all, где вместо зведочки снова подставьте букву флешки.

На этом все, можно пробовать загрузиться. Для этого (и для любых других способов, которые приведены ниже) в момент перезагрузки компьютера зажмите клавишу F12.
Откроется меню загрузки, в котором необходимо выбрать вашу флешку. Если все нормально, Windows загрузится именно с нее. Если не получается, загляните в BIOS и найдите вкладку, отвечающую за опции загрузки (обычно называется она Boot).
Попробуйте сменить режим загрузки с UEFI на Legacy. Сделать это стоит первым делом, так как именно в такой настройкой «Биоса» следует загружаться с флешки, созданной программой WinToUSB, речь о которой пойдет ниже.
Одна из распространенных ошибок, при которой запуск Windows 10 с флешки, записанной через командную строку, зависает, становится такой момент, что компьютер определяет загрузочное устройство как съемный накопитель, а в идеале это должен быть фиксированный диск, то есть локальный жесткий.
«Подменить» информацию о флешке можно, но это очень трудоемкая операция, которая не вмещается в объем этой статьи.
Способ №2: сторонние программы
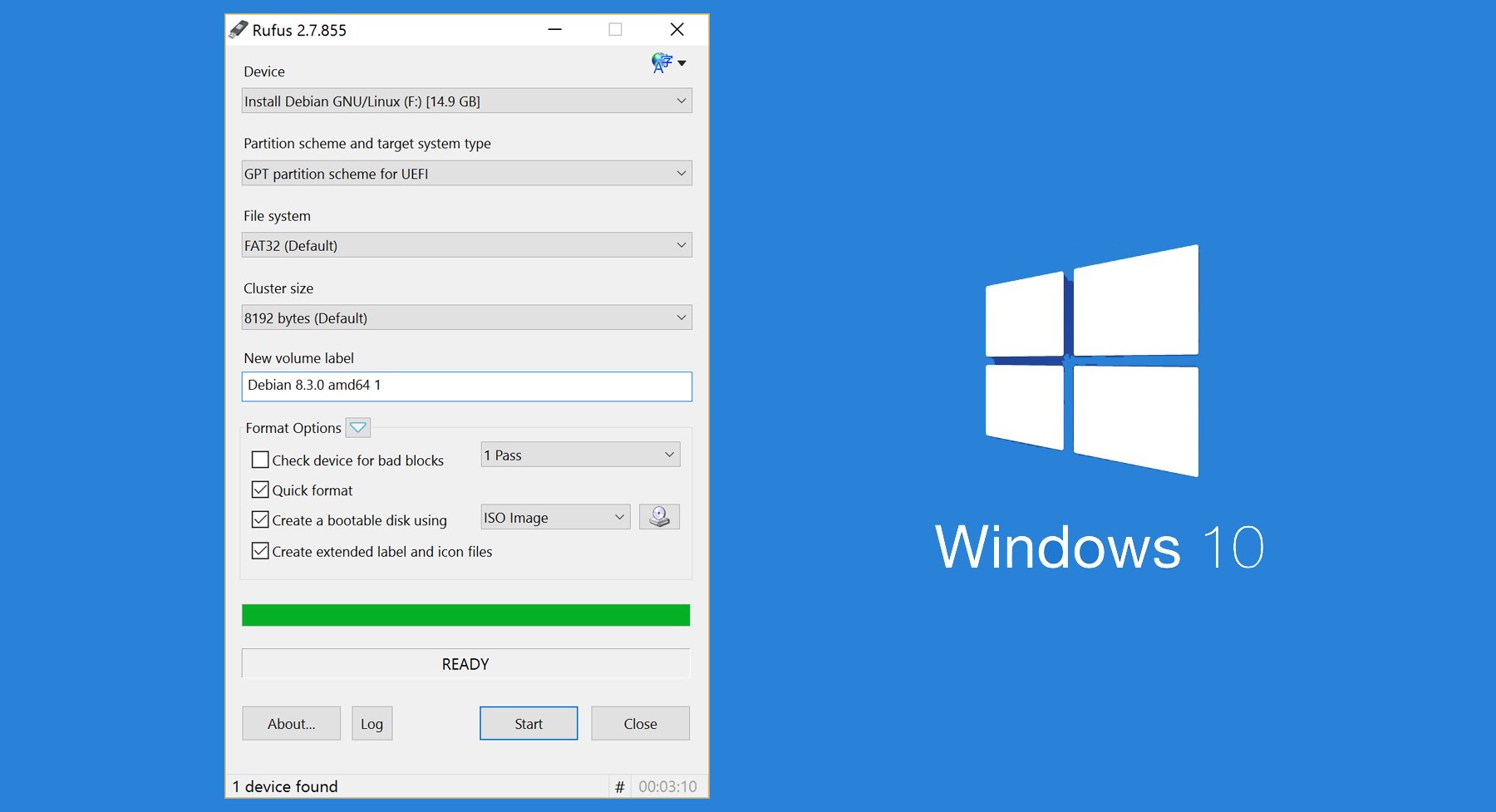
Если вы ищите самое простое решение вопроса, как запустить Windows 10 с флешки, то небольшая утилита под названием Rufus — лучший выбор. Пожалуй, это одна из самых простых и удобных бесплатных программ для создания загрузочных USB.
Утилита даже не требует установки — скачайте ее и запустите. Интерфейс на русском языке.
- устройство — флешку, на которую будет записана Windows;
- схему раздела — обычно это MBR для BIOS или UEFI;
- файловую систему — для «десятки» выбирайте NTFS;
- размер кластера — оставляйте дефолтное значение;
- метку тома — название флешки, оно может быть любым.
Проверять на плохие блоки устройство необязательно, галочку устанавливать не стоит. Выделите пункты быстрого форматирования и создания загрузочного диска, а напротив кнопки «ISO-образ» укажите путь до .iso-файла с Виндовс.
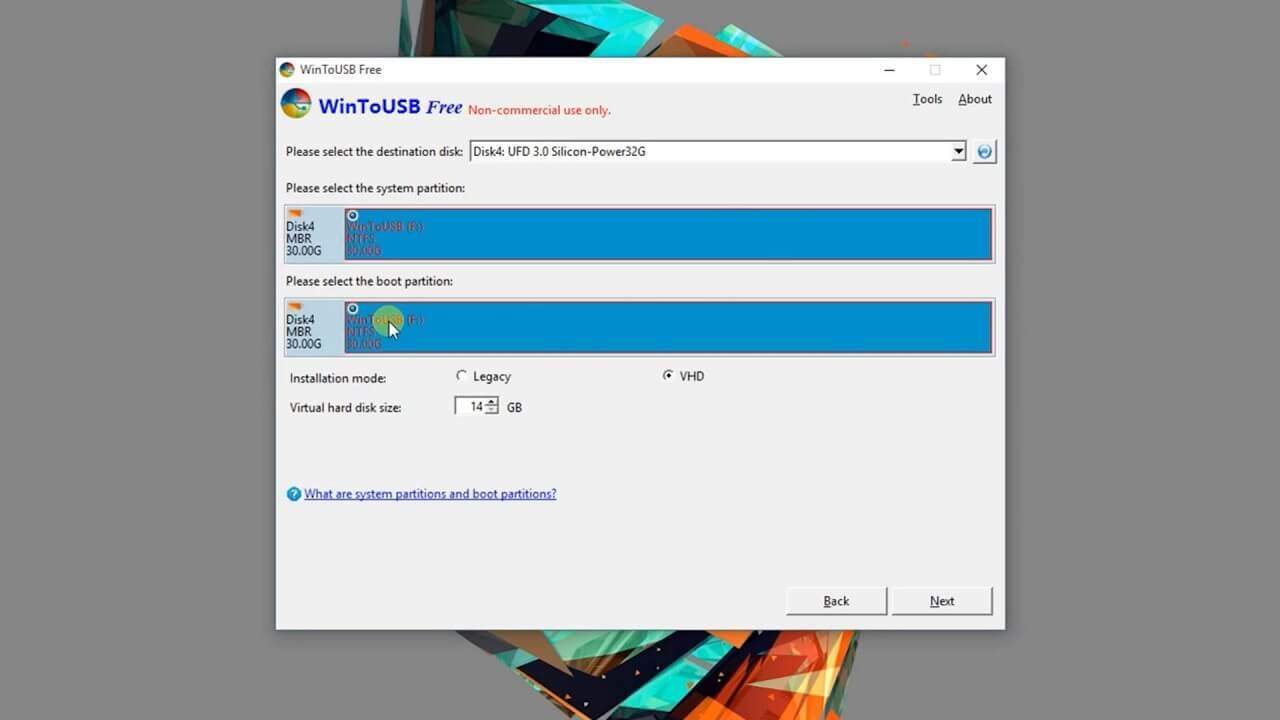
- Сначала выберите источник — образ диска с ОС (верхний значок).
- Теперь нажмите на кнопку обзора и укажите местоположение ISO-файла.
- По нажатию на кнопку «Далее» вы окажитесь на следующем шаге, где необходимо выбрать USB-носитель, на который будет производиться запись.
- В поле «Installation mode» рекомендуется выбрать VHDX, а значение «Virtual hard disk size» отвечает за размер виртуального раздела на флешке. Виндовс записывается именно в этот файл. В случае ошибки его можно увеличить.
- Жмите «Далее» и дожидайтесь создания загрузочного носителя.
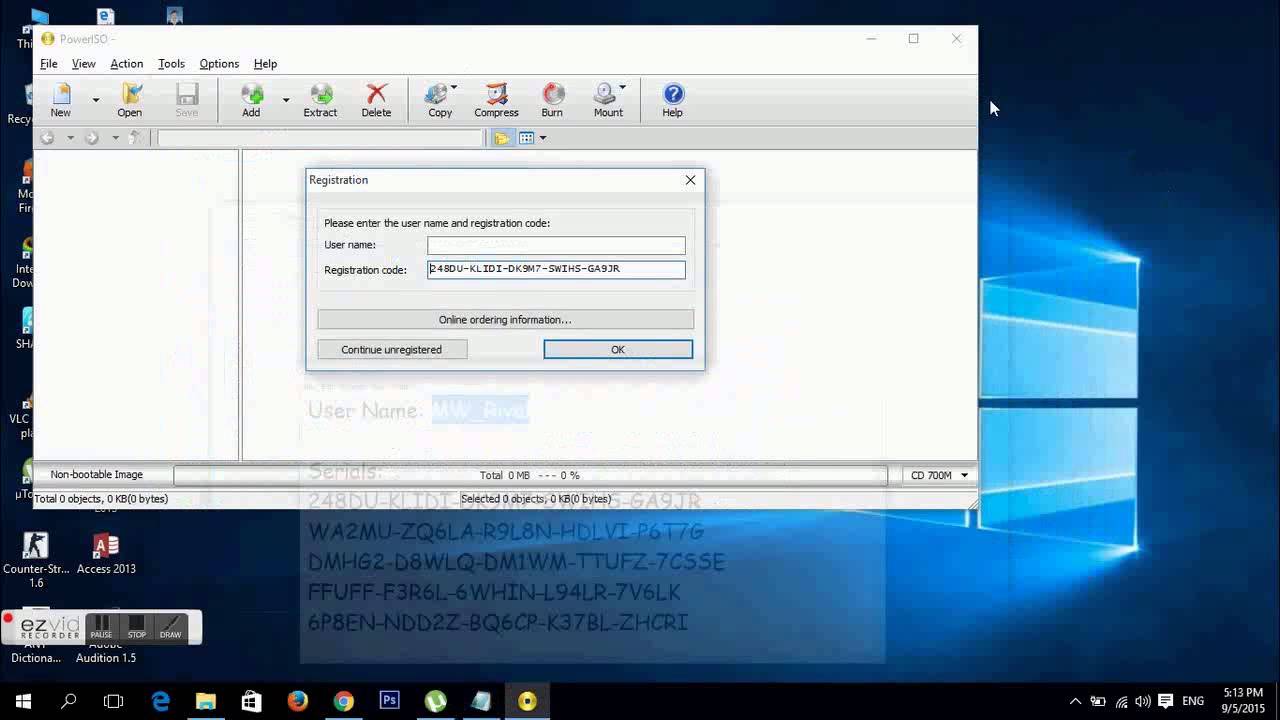
Увы, эта программа платная, но у нее есть триал-версия, позволяющая создавать загрузочные флешки, которые будут работать только в течение 30 дней. Если вы решите воспользоваться этой программой, то на начальном экране необходимо выбирать пункт CD в†’ USB.
Он позволяет создавать загрузочный носитель непосредственно с диска или из образа с системой. В следующем окне выбирается образ или диск с операционной системой, далее обязательно выделите пункт «Install fully-functional Windows to USB Thumbdrive», чтобы был доступен полноценный запуск Windows 10 с флешки.
Иначе получите обычный загрузочный носитель для установки системы на жесткий диск. Здесь же можно указать опцию для UEFI-загрузки. После производится запись системы на устройство. Готово!
Важно: не забывайте сохранять все нужные данные с флешки, так как в процессе записи на нее Windows 10 любым из приведенных в этой статье способов, они будут уничтожены!
AOMEI Partition Assistant

Речь идет о версии Standart. Это бесплатная многофункциональная программа для управления разделами жестких дисков. Среди основных опций присутствует и такая интересная, как «Windows To Go Creator».
С ее помощью можно сделать все то же самое, что описывалось выше, достаточно указать желаемый флеш-накопитель и путь до .iso образа или .wim файла установки.
Об установке ОС с флешки

Если вас интересует не загрузка полноценной рабочей системы, а только запуск установки Windows 10 с флешки, то нет ничего проще — это основной способ установить ОС сегодня, так как во многих современных ноутбуках и ПК нет дисководов.
Используйте для этого программу Rufus так же, как в примере выше, но вместо пункта Windows To Go выберите «Стандартную установку Windows».
Напоследок
Теперь вы знаете, как запустить установку Windows 10 с флешки или полностью рабочую операционную систему. Кроме описанных способов создания такой флешки остался один не упомянутый и самый простой, если у вас Windows 10 в редакции Enterprise.
Она имеет готовую функцию для создания загрузочного носителя. Эта возможность лежит прямо в панели управления и называется Windows To Go. Если у вас не «Интерпрайз», вы можете установить программу Virtualbox, скачать необходимый образ Виндовс, создать из него виртуальную машину, пробросить в нее USB-устройства компьютера и воспользоваться встроенными средствами системы по созданию загрузочной флешки.
Читайте также:


