Windows server 2012 блокировка пользователя
GPO - Блокировка учетной записи пользователя после 3 неправильных попыток
Хотите узнать, как настроить политику группы для отключения учетной записи пользователя в течение 5 минут после 3 неправильных попыток входа? В этом учебнике мы покажем вам, как создать групповую политику для блокировки учетной записи пользователя после неправильных попыток входа на компьютер под управлением Windows.
• Windows 2012 R2
• Windows 2016
• Windows 2019
• Windows 10
Список оборудования:
В следующем разделе представлен список оборудования, используемого для создания этого руководства Windows.
Каждую часть оборудования, перечисленных выше, можно найти на веб-сайте Amazon.
Windows Связанные Учебник:
На этой странице мы предлагаем быстрый доступ к списку учебников, связанных с Windows.
Учебник - Создание GPO для блокировки учетных записей пользователей
На контроллере домена откройте инструмент управления групповой политикой.
Создание новой групповой политики.
Введите имя для новой политики группы.

В нашем примере новый GPO был назван: ACCOUNT LOCKOUT.
На экране управления групповой политикой расширьте папку под названием «Объекты групповой политики».
Нажмите правой кнопкой мыши на новый объект групповой политики и выберите опцию редактирования.
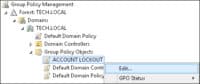
На экране редактора групповой политики расширьте папку конфигурации компьютера и найдите следующий элемент.
Мы будем менять только конфигурации компьютеров.
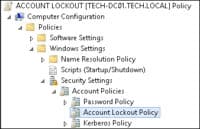
Справа будет представлен список доступных вариантов конфигурации.

Доступ к названного элемента: Порог блокировки учетной записи.
Установите количество недействительных попыток входа до блокировки учетной записи пользователя.
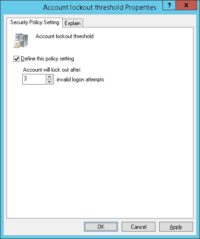
В нашем примере четвертая неправильная попытка входа заблокирует учетную запись пользователя.
Система автоматически настраивает время блокировки до 30 минут.

Доступ к названного элемента: Длительность блокировки учетной записи.
Установите количество минут блокировки учетной записи.
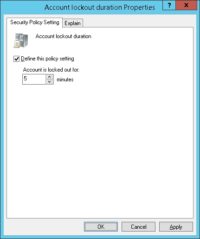
В нашем примере учетная запись будет заблокирована в течение 5 минут.
Через 5 минут учетная запись автоматически будет разблокирована.
Система автоматически настраивает счетчик блокировки для сброса через то же время.

Если продолжительность блокировки учетной записи установлена на 0, учетная запись пользователя будет заблокирована.
Чтобы сохранить конфигурацию групповой политики, необходимо закрыть редактор групповой политики.
Только при закрытии редактора групповой политики система сохранит вашу конфигурацию.
Политика домена по умолчанию уже имеет конфигурацию политики блокировки учетной записи.
Политика домена по умолчанию никогда не блокирует учетную запись пользователя.
Прежде чем включить политику блокировки учетной записи, необходимо отключить эту часть конфигурации в политике домена по умолчанию.
Порой сотрудники на рабочем месте вообще относятся ко всему лишь бы как и их не волнует что в тот момент когда они отошли покурить, на обед их рабочее место — это в частности касается шоурума, опенспейса и других легко доступных мест может стать источником как для них самих проблем, так и для компании в частности.
К тому же отдел системного администрирования должен/обязан настроить работы вверенной ему сети на полную безопасность от информативного взлома.
Ладно, а что же сделать? Сегодняшней целью будет настройка блокировки экрана системы, по прошествии определенного времени, к примеру 2 минут экран системы будет заблокирован и потребуется нажать сочетание клавиш: Ctrl + Alt + Delete и авторизоваться.
Авторизуюсь на домен контроллере (Windows Server 2012 R2 Std) с правами учетной записью вхожей в группу Domain Admins и создаю Group Policy Object (или сокращенно GPO). Запускаю оснастку:
Win + X → Control Panel — Administrative Tools — Group Policy Management: Create a GPO in this domain, and Link it here…
Политика будет нацелена на Authenticated Users
Открываю созданную политику и наполняю ее настройками по воплощению данной заметки в практическое использование:
- Настройка Screen saver timeout → Enabled: Seconds = 2 * 60 = 120
Т.е. в случае 2 минут бездействия за рабочим местом экран рабочего стола заблокируется и потребуется от пользователя нажать Ctrl + Alt + Del и авторизоваться.
- Настройка Enable screen saver → Enabled
- Настройка Password protect the screen saver → Enabled
На заметку: Если хотите то может указать скринсейвер, где в качестве имени нужно использовать именование файла (*.scr) из директории: %systemroot%\system32\ или %systemroot%\winsxs\
После любой понравившийся файл скринсейвера нужно поместить в каталог который доступен всем пользователям домена.
- Настройка Force specific screen saver → Enabled: Screen saver executable name = Mystify.scr
Теперь когда политика завершена. Проверяем, как она отработается.
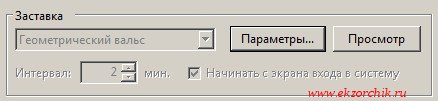
Теперь рабочая станция и учетная запись в случае некоторого бездействия (не нажимаются клавиши на клавиатуре, не дергается мышь, отошли) блокирует работу до ввода сочетания клавиш и ввода логина и пароля в систему.
Итого поставленная задача выполнена полностью. На этом у меня всё, с уважением автор блога Олло Александр aka ekzorchik.

По очевидным причинам безопасности ваш Windows Server по умолчанию и через некоторое время бездействия выключит экран и заблокирует компьютер . И хотя при работе в многолюдной среде существует угроза безопасности, некоторые пользователи не хотят блокировать экран на Windows Server. Если вы хотите отключить экран блокировки на Windows Server, выполните следующие действия.
Как остановить блокировку сервера во время простоя?
1. Отключите функцию «Отключить дисплей» в параметрах питания
2. Используйте групповую политику

- Кроме того, вы можете открыть редактор групповой политики и отключить экран блокировки там. Для этого выполните поиск групповой политики в панели поиска Windows. Откройте GPE там.
- Оказавшись там, перейдите к Конфигурация компьютера> Политики> Административные шаблоны> Система> Управление питанием> Настройки видео и дисплея . Кроме того, в более новых версиях следует перейти к Конфигурация компьютера> Административные шаблоны> Система> Управление питанием> Настройки видео и дисплея .
- Оказавшись там, дважды нажмите на кнопку « Отключить дисплей (подключен)» .
- Убедитесь, что опция отключена.
- Подтвердите изменения и перезагрузите Windows Server.
После этого экран блокировки на Windows Server отключается. Если вы, конечно, хотите сделать все наоборот и включить его, выполните шаги назад и либо измените таймаут отключения экрана, либо включите параметр в редакторе групповой политики.
С учетом сказанного, мы можем обернуть это. Если у вас есть какие-либо вопросы или предложения, не стесняйтесь сообщить нам в разделе комментариев ниже. Мы с нетерпением ждем ваших отзывов.



Создадим и настроим доменную политику управления параметрами блокировки экрана:

- Включите все политики и задайте необходимое время неактивности компьютера в политики Screen saver timeout. Я указал 300 . Это значит, что сессии пользователей будет автоматически блокироваться через 5 минут;
- Дождитесь обновления настроек групповых политики на клиентах или обновите их вручную командой ( gpupdate /force ). После применение GPO в интерфейсе Windows настройки экранной заставки и блокировки экрана станут недоступными для изменения, а сессия пользователя автоматически блокироваться после 5 минут неактивности (для диагностики применения gpo можно использовать утилиту gpresult и статью по ссылке).
В некоторых случаях вам может понадобится настроить различные политики блокировки для разных групп пользователей. Например, для офисных работников нужно блокировать экран через 10 минут, а на компьютерах операторов производства экран не должен блокироваться никогда. Для реализации такой стратегии вы можете использовать GPO Security Filtering (см. пример с групповыми политиками ограничением доступа к USB устройствам) или возможности Item Level Targeting в GPP. Рассмотрим второй вариант подробнее.
Вы можете настроить параметры блокировки компьютеров не с помощью отдельных параметров GPO, а через реестр. Вместо рассмотренной выше политики вы можете через GPO распространить на компьютеры пользователей параметры реестра. Рассмотренным выше политикам соответствуют следующие параметры реестра в ветке HKEY_CURRENT_USER\Software\Policies\Microsoft\Windows\Control Panel\Desktop:
- Password protect the screen save – параметр типа REG_SZ с именем ScreenSaverIsSecure = 1;
- Screen saver timeout – параметр типа REG_SZ с именем ScreenSaveTimeout = 300;
- Force specific screen saver – параметр типа REG_SZ с именем ScreenSaveActive = 1 и SCRNSAVE.EXE = scrnsave.scr.
Создайте в домене группу пользователей ( SPB-not-lock-desktop ), для которых нужно отменить действие политики блокировки и наполните ее пользователями. Создайте в секции GPO (User Configuration -> Preferences -> Windows Settings -> Registry рассмотренные выше параметры реестра). Для каждого параметра и с помощью Item Level Targeting укажите, что политика не должна применяться для определенной группы безопасности (the user is not a member of the security group SPB-not-lock-desktop).
Читайте также:


