Mac os dock зависает
Если у вас возникли сложности с выключением MacBook Pro / Air, то эта статья как раз для вас. Сегодня я расскажу, как выключить MacBook если он завис и что надо и НЕ надо делать, когда ваш МАК отказывается выполнять порученные ему команды.
Ранее я писал про подобные действия с iPhone и iPad (Как выключить зависший iPhone или iPad). Сегодня мы рассмотрим все возможные ситуации выключения/перезагрузки MacBook. Не стоит впадать в панику, решение есть для каждой ситуации.
Принудительное завершение программ в Mac OS X
Представьте, что во время работы, одно из приложений зависло, но курсор мыши все еще можно перемещать по экрану. Первое, что должно прийти к вам в голову, это комбинация клавиш Command + Q . Если вы не знали, то эта комбинация полностью закрывает текущее приложение (не просто прячет с экрана, а именно закрывает).
Прежде чем закрывать «зависшее» приложение подождите минуту. Возможно, данное приложение всего-лишь старается обработать ваш последний запрос. В таком случае курсор принимает форму крутящегося радужного шара .
Если обычными методами закрыть приложение не удалось, самое время воспользоваться командой «Завершить принудительно…» из верхнего меню .
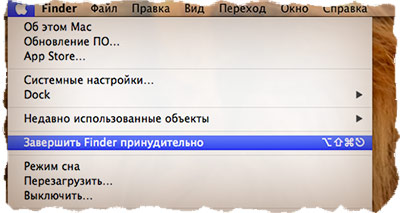
Из появившегося окна следует выбрать проблемное приложение и подтвердить по кнопке Завершить. Для выключения макбука переходим к следующему параграфу.
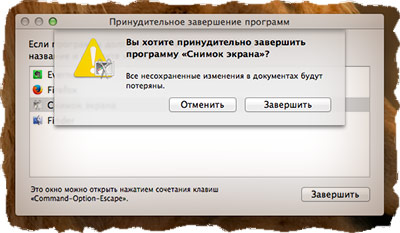
Режим сна / Перезагрузка / Выключение
Я думаю, что тут все понятно и без объяснений. Из верхнего меню выбираем один из пунктов: Режим сна, Перезагрузка или Выключение. Каждая из этих команд выполнит соответствующее действие. Опять же, вы сможете выбрать один из этих пунктов только в том случае, если ваш компьютер не завис.
Принудительное выключение
Еще одна распространенная ситуация, это когда макбук перестает реагировать на любые ваши действия: курсор мыши не двигается, комбинации клавиш не работают, макбук ведет себя неадекватно.
В таком случае нам придется произвести принудительное выключение или, как я его называю, «жесткий рестарт». Для этого нажмите кнопку включения питания MacBook (самая правая верхняя кнопка клавиатуры) и удерживайте ее до тех пор пока не погаснет экран компьютера (примерно 10 секунд и более).
Будьте терпеливы и не нервничайте, ДЕРЖИТЕ кнопку в нажатом состоянии ПОКА НЕ ПОГАСНЕТ ЭКРАН!

После того, как экран компьютера погас, можно снова включить MacBook, однократно нажав на кнопку включения питания.
Дурные советы или чего не стоит делать
В сети часто встречаются люди, которые, мягко говоря, дают не очень грамотные советы. Следуя этим советам, вы можете попросту навредить и себе, и своему устройству. Так вот, самые распространенные дурные советы, и что я по этому поводу думаю, я выделил ниже.
Постоянно виснущий компьютер невероятно бесит. К тому же, из-за этого может пойти псу под хвост вся работа, на которую вы потратили несколько часов. Собрали главные советы, как привести Mac в чувство и вернуть ему прежнюю производительность.
Способ 1. Принудительно закрыть зависшие приложения
Иногда зависает не весь компьютер, а только отдельные приложения — и на команду закрыть они тоже не реагируют. В таком случае правой кнопкой мыши кликните на иконку приложения в доке. Удерживайте ⌥, и «Завершить» превратится в «Завершить принудительно». Также можно нажать ⌥ + ⌘ + Esc, чтобы открыть утилиту Force Quit Applications.
Этот способ подходит, если вы время от времени используете компьютер на пределе возможностей и он не справляется. Всё, что вы можете сделать, чтобы устройство больше не зависало — добавить оперативной памяти.
Способ 2. Сбросить SMC
Контроллер управления системой (CMS) отвечает за множество процессов — от питания до подсветки клавиш. Если компьютер продолжает виснуть даже при небольшой нагрузке, попробуйте сбросить параметры CMS. Как это сделать, зависит от модели Мака. Подробная инструкция для всех видов компьютеров и ноутбуков есть на сайте техподдержки Apple.
Способ 3. Сбросить PRAM или NVRAM
PRAM и NVRAM — небольшие сегменты памяти Mac, которые хранят настройки, в которым компьютер может в любой момент быстро обратиться. Если Mac часто зависает, проблема может быть в них. Сбросить параметры памяти легко:
- Если у вас стоит пароль прошивки, отключите его.
- Выключите компьютер.
- Включите и сразу зажмите ⌥ + ⌘ + P + R.
- Удерживайте 20 секунд. Компьютер может перезапуститься в процессе, но продолжайте удерживать клавиши.
Способ 4. Запустить в безопасном режиме
Удерживайте клавишу Shift сразу после включения или перезапуска компьютера до тех пор, пока не увидите окно входа в систему. Чтобы выйти из безопасного режима, просто перезагрузите Mac, не нажимая никаких дополнительных клавиш. Если компьютер прекратил зависать, то проблема решена. Если нет, список подозреваемых значительно сокращается.
Проблема может быть с приложениями, которые запускаются при входе в систему, Wi-Fi или подключаемым устройством (например, внешним жёстким диском).
Способ 5. Запустить диагностику
Подозреваете, что проблема не в ПО, а в физических компонентах? В macOS есть встроенное ПО для диагностики оборудования, которое поможет выявить аппаратные неполадки. Для запуска диагностики выключите компьютер, затем включите его и сразу нажмите и удерживайте клавишу D. Когда откроется программа, выберите язык и запустите проверку. Обычно на это уходит всего пара минут.
Если проблема действительно связана с физическими компонентами, на экране появится список проблем и возможных способы их решения. Удобно, что программа указывает коды всех ошибок, чтобы вы могли сразу назвать их в сервисе.
Способ 6. Обратиться в сервисный центр
Если все предложенные способы не сработали (или вы выяснили, что проблема с аппаратной частью), остаётся лишь один пусть — в сервисный центр. Список авторизованных салонов есть на сайте Apple: можно быстро найти ближайший.
Новая операционная система от Apple принесла много новых возможностей, но так же и создала проблема, которые пусть и незначительные, но для меня они были просто не приемлемы. Сегодня расскажу о проблемах и как я их решил.
Новая операционная система работает под 64-битной архитектурой, вникать, что это мы сегодня не будем. Главное отличие которое я получил, что при обновлении мне сообщили, что не будет работать Steam. Не вели потеря, тем более что, Half-Life 2 я как раз прошел на маке. Уверен, что Steam обновит свою программу и все будет работать.
Второй момент это программа для работы с дисками. Я использую Paragon лицензию и с ней сразу возникли проблема, так как она отказывалась отображать подключенные диски. Показывала только диск с Windows, который стоит у меня второй системой на mac. Возможно стоило обновить программу и все было бы лучше, но это было лишь минимальным набором проблем.
Панель Dock - это головная боль. При загрузке системы, у меня она не отображалась. Когда заходил в настройки, они подвисала, то появилась, то исчезала. Одна головная боль, работать так было не возможно. Каждый раз при включении приходилось постоянно заходить в настройки Dock, дергать за ползунки, чтобы она начала реагировать. Наложения панели поверх браузера это мучения.
Проблемы со входом в систему были тоже не из лучших. Экран постоянно показывал разное разрешение(крупные значки, маленькие) исходя из этого было принято решение установить операционную систему с нуля.
Немного бонусов от новой операционной системы 🧐
Причины описаны выше, но это еще не все. Новая операционная система изолирует файлы системы разбивая их на два диска. В итоге после обновления, у вас будет не один раздел с системой, а два. Это сделано для того, чтобы система была более безопасна к хакерским атакам.
Другие дополнения вы уверен уже знаете и видели. Бонусом мне понравилась возможности найти mac даже когда он выключен, но как работает эта функция не разобрался и поддержка Apple тоже была заинтересованна в этом. К слову о поддержки, они всегда помогают и если у меня возникают вопросы о написании материала или другого характера, всегда звоню им.
Установка системы с нуля 🤓
Чтобы начать процесс установки с нуля нам нужно включить ноутбук и зажать клавиши Command (⌘)-R, как говорит нам официальный сайт Apple мы получим последнюю операционную систему, которая была установлена и они рекомендуют использовать именно это клавиши. Ничего не работает, пробовал. У меня началась установка OS X Mavericks которая была выпущена 2013 году, но это из-за того, что ноутбук у меня старенький.
Далее возникли проблемы с форматированием диск. Именно тогда я и узнал, что у нас два раздела и оба показывают по обьему как будто у меня два SSD. Пришлось нажимать на кнопку-показать все разделы и тогда открывается раздел в котором эти два раздела. Надеюсь не запутались, но если будете делать все это, то сразу поймете о чем я. Форматируем раздел с подразделами и выключаем пк.
Включаем компьютер с кнопками Option-⌘-R, так у нас появится возможность установить последнюю операционную систему которую поддерживает ноутбук. Если после нажатия кнопки продолжить, у вас ничего не происходит - ждите, долго думает.
- Какие у вас возникли проблемы после обновления ❓
Если вам нужны пробелы в меню Dock между приложениями как у меня
Мысли 🤔
Надеюсь это вам поможет избежать некоторых проблем. Не забывайте сделать резервные копии ваших файлов. Лучше потом просто их загрузить отдельно, а не использовать восстановление. Сейчас я пишу материал на работоспособной системе и вам того желаю.
Спасибо, что читаете нас! Подписывайтесь на канал, делитесь своими мыслями в комментариях.

Если iOS 15 вызвала кучу ошибок, ставших кошмаром для многих, macOS 12 Monterey, похоже, идет по тому же пути. За исключением нескольких странных проблем, большинство проблем с macOS 12 являются обычными и существуют уже много лет. Несмотря на громкие разговоры о значительном улучшении производительности, случайные программные сбои время от времени продолжают возникать.
Что ж, хорошо, что вы можете решить большинство этих проблем с помощью знакомых приемов. Если ваш Mac сильно нагревается после обновления программного обеспечения, ознакомьтесь с этими 10 распространенными проблемами macOS Monterey и их решениями.
Распространенные проблемы и решения в macOS Monterey (обновлено в октябре 2021 г.)
Хотя причиной большинства ошибок macOS обычно является случайная программная ошибка, мы никогда не должны упускать из виду старые уловки, которые часто работают при устранении этих проблем. Поэтому обязательно попробуйте каждый из них, прежде чем принимать какие-либо радикальные меры. Используйте приведенную ниже таблицу, чтобы найти решения проблем и ошибок, характерных для вашего устройства Mac. С учетом сказанного, давайте разберемся с распространенными проблемами macOS 12 Monterey!
1. Быстрая разрядка аккумулятора
Большое количество пользователей Mac, которые недавно обновились до macOS Monterey, сообщили о неожиданной проблеме с разрядом батареи. Поскольку быстрая разрядка батареи после обновления программного обеспечения не является чем-то необычным, я рекомендую вам относиться к этому так же, как и к любой другой распространенной проблеме Mac. Как только последняя версия macOS установится на вашем Mac, нормальное время автономной работы, скорее всего, вернется. А пока попробуйте советы, перечисленные ниже.
Убедитесь, что вы принудительно закрыли приложения
Кроме того, вы также можете щелкнуть правой кнопкой мыши приложение в Dock и выбрать « Выйти» во всплывающем меню.
Обновить все приложения
Устаревшие приложения, как правило, разряжают больше батареи. Поэтому убедитесь, что все ваши приложения обновлены. Для этого откройте Mac App Store на своем Mac и нажмите « Обновления» на боковой панели. Затем обновите все приложения.
Используйте Safari вместо Chrome
Нет сомнений в том, что Google Chrome более многофункциональный и универсальный, чем Apple Safari. Тем не менее, первый также известен тем, что является огромным потребителем ресурсов. Итак, если вы сильно полагаетесь на Chrome, он может съесть львиную долю времени автономной работы вашего MacBook.
Благодаря обновленному интерфейсу и удобной функции Tab Group браузер Safari от Apple выглядит более оснащенным, чтобы противостоять своим конкурентам. Таким образом, вы можете попробовать и сэкономить много энергии на вашем ноутбуке. Не верите мне? Взгляните на скриншот ниже!
Сбросить PRAM и NVRAM
Если проблема с разрядом аккумулятора не исчезнет, попробуйте сбросить PRAM и NVRAM на MacBook. Если вас беспокоит потеря данных, позвольте мне сказать вам, что при этом сбрасываются только некоторые настройки. Все ваши медиа и данные остаются в безопасности. Итак, внимательно следуйте шагам, перечисленным ниже:
- Сначала выключите MacBook (MacBook на базе Intel) и включите его.
- После этого нажмите и удерживайте клавиши Command, Option, P, R сразу после звука запуска.
- Обязательно удерживайте эти клавиши, пока ваш ноутбук не перезагрузится и вы снова не услышите звук запуска. Вот и все.
Примечание. Стоит отметить, что на MacBook M1 нет возможности сбросить настройки NVRAM/PRAM или SMC. Хотя новые MacBook M1 поставляются с памятью параметров, настройки которой можно просматривать и настраивать, нет команды для сброса NVRAM. Apple заявляет, что чип M1 полностью способен решать проблемы, связанные с самой PRAM.
Обновите свой Mac
Если ни один из перечисленных выше приемов не помог решить проблемы с разрядкой аккумулятора, я подозреваю, что проблема может быть связана с ошибкой программного обеспечения. В этом случае перейдите в Системные настройки -> Обновление программного обеспечения, загрузите и установите последнюю версию macOS Monterey на свой Mac.
2. Сбой/зависание приложения.
Обновить приложения
Устаревшие приложения, как правило, сталкиваются с проблемами сбоя и зависания. Поэтому убедитесь, что приложения обновлены. Перейдите в Mac App Store и нажмите кнопку « Обновления» на боковой панели. После этого найдите приложения, которые дают сбой, и обновите их все.
Удалить и переустановить приложения
Если обновление не устранило приложения, которые часто дают сбой на вашем устройстве MacOS Monterey, удалите проблемные приложения и переустановите их. Для этого найдите приложение в папке «Приложения» в Finder и перетащите его в корзину. Если будет предложено, введите пароль администратора для подтверждения. Затем перейдите в Mac App Store и переустановите последнюю версию.
3. AirDrop не работает
AirDrop также плохо работает для многих пользователей, установивших macOS Monterey. Честно говоря, с тех пор, как я обновил свой Mac до macOS Monterey, AirDrop постоянно работал для меня. Часто в меню AirDrop не отображаются ближайшие устройства. В некоторых случаях нажатие на соседние устройства ничего не дало, что могло быть очень неприятно. К счастью, есть несколько жизнеспособных решений, которые помогают решить проблемы с AirDrop.
Сделайте ваше устройство доступным для всех
Я предпочитаю, чтобы все мои устройства Apple, включая iPhone и Mac, были доступны для всеобщего обозрения, чтобы им было удобно делиться ими. Если у вас настроено обнаружение устройства «Только контакты», измените настройку на «Все».
- Откройте Finder на вашем Mac. Затем щелкните меню «Перейти» и выберите «AirDrop» в строке меню Finder.
- Наконец, щелкните раскрывающееся меню рядом с надписью «Разрешить быть обнаруженным пользователем» и выберите « Все». Затем перезагрузите ваше устройство.
Запретить брандмауэру блокировать все входящие подключения
Если вы включили брандмауэр на своем Mac, скорее всего, он блокирует входящие соединения и мешает AirDrop работать должным образом на вашем Mac.
- Щелкните меню Apple в верхнем левом углу экрана и выберите « Системные настройки». После этого нажмите « Безопасность и конфиденциальность» и перейдите на вкладку « Брандмауэр ».
- Затем щелкните значок замка и введите пароль администратора. Затем нажмите «Параметры брандмауэра» и снимите флажок «Блокировать все входящие подключения ».
4. Wi-Fi не работает
Многие из вас не удивятся, увидев проблему «Wi-Fi не работает» в этом списке проблем и решений macOS Monterey. Что ж, это объясняет, насколько распространена эта проблема на устройствах Mac. К счастью, решение проблемы, связанной с неработающим Wi-Fi на Mac, не составляет большого труда, благодаря проверенному и проверенному решению.
Выключить/включить сеть Wi-Fi
Забудьте о сети Wi-Fi и подключитесь заново
Если Wi-Fi по-прежнему не работает на вашем Mac, забудьте о сети Wi-Fi и подключитесь к ней повторно. Для этого щелкните значок Wi-Fi в строке меню Mac и выберите « Настройки сети». После этого перейдите на вкладку Advanced. На вкладке Wi-Fi выберите нужную сеть и щелкните знак минус (-). При появлении запроса нажмите « Удалить», чтобы забыть о сети. Теперь снова подключитесь к сети Wi-Fi.
Кроме того, вы также можете перезагрузить устройство и маршрутизатор Wi-Fi, чтобы решить проблему Wi-Fi на вашем устройстве MacOS Monterey. Опять же, путь обновления программного обеспечения всегда готов спасти вас, если кажется, что ничего не работает в вашу пользу.
5. Неожиданный перегрев
Убедитесь, что ваше зарядное устройство не повреждено
Поврежденные и неисправные зарядные устройства обычно являются причиной перегрева. Поэтому, если ваш MacBook сильно нагревается во время зарядки, убедитесь, что ваше зарядное устройство не виновато. Попробуйте зарядить MacBook с помощью другого зарядного устройства. Если на этот раз ваш ноутбук не нагревается, вам необходимо заменить зарядное устройство.
Перезагрузите MacBook
Если перегрев не исчезнет, перезагрузите Mac. Щелкните логотип Apple в верхнем левом углу экрана и выберите « Перезагрузить» в раскрывающемся меню. Теперь используйте свое устройство в течение некоторого времени, чтобы проверить, устранена ли проблема.
Избавьтесь от беспорядка на вашем MacBook
Если проблема с перегревом по-прежнему усложняет вам жизнь, пришло время избавиться от мусора на MacBook. Если вы какое-то время не убирали хранилище ноутбука, велика вероятность, что загроможденное хранилище вызвано проблемой перегрева.
Позвольте мне взглянуть на это в перспективе. Когда хранилище MacBook забивается, оно становится довольно вялым, что приводит к дополнительным проблемам, таким как разряд батареи и перегрев. Поэтому время от времени лучше убирать хранилище. Чтобы начать работу с диском для очистки, перейдите в меню Apple вверху слева -> Об этом Mac -> вкладка «Хранилище» -> Управление. Теперь внимательно посмотрите на потребление памяти и избавьтесь от всего, что вам больше не нужно.
6. Bluetooth не работает
Иногда компьютеры Mac полностью отказываются подключаться к устройствам Bluetooth. А в некоторых редких случаях Bluetooth вообще недоступен. Черт возьми, бывают случаи, когда устройство macOS автоматически отключается от аксессуаров Bluetooth, что может быть неудобным, если вы слушаете музыку на большой громкости. Но не беспокойтесь, есть несколько надежных решений, чтобы решить проблему с нарушенным подключением Bluetooth на вашем устройстве MacOS Monterey.
Выключить/включить Bluetooth
Щелкните значок Bluetooth в строке меню и выключите переключатель Bluetooth. После этого перезагрузите Mac и включите переключатель Bluetooth. Теперь попробуйте подключить устройство Bluetooth к вашему Mac. Если это не удается, сбросьте настройки устройства Bluetooth и попробуйте снова подключить устройство.
Удалить файлы PLIST
macOS Monterey хранит всю информацию, относящуюся к устройствам Bluetooth, на жестком диске, чтобы обеспечить более персонализированный опыт и лучшую производительность. В случаях, когда Bluetooth не работает, удаление файлов Bluetooth (также называемых файлами PLIST) полезно для решения проблемы. Для этого выполните следующие действия:
- Во-первых, откройте Finder на вашем Mac. Затем щелкните меню « Перейти» и выберите « Перейти в папку».
- После этого введите или вставьте / Library/Preferences. Затем найдите файл с именем com.apple.Bluetooth.plist и перетащите его в корзину.
-
Затем снова откройте опцию Go to Folder и введите или вставьте
Вы успешно удалили файлы данных Bluetooth с информацией о подключенных/сохраненных устройствах. После этого попробуйте снова подключить свое устройство к Mac, и оно должно работать без каких-либо проблем.
7. Разблокировка с Apple Watch не работает.
Как сообщалось недавно, несколько пользователей macOS Monterey не могут разблокировать свой Mac с помощью Apple Watch. Несмотря на то, что все настроено идеально, устройство watchOS не может разблокировать Mac.
Если этот совет не работает, я предлагаю ознакомиться с нашим подробным руководством о том, как решить проблему «невозможно разблокировать Mac с помощью Apple Watch».
8. Медлительность и отставание
Для некоторых пользователей Mac, которые недавно обновились до macOS 12 Monterey, медлительность стала причиной беспокойства. Если вы также наблюдаете более низкую, чем обычно, производительность, вот несколько довольно эффективных решений, которые вы должны попытаться устранить.
Перезагрузите ваш Mac
Обновите свои приложения
Устаревшие приложения также замедляют работу вашего устройства Mac. Поэтому обязательно обновляйте все свои приложения. Для этого перейдите в App Store -> вкладку « Обновления » и нажмите кнопку «Обновить» рядом с установленными приложениями.
Очистите хранилище вашего Mac
Как упоминалось выше, забитое хранилище является источником нескольких проблем, в том числе неожиданной медлительности. Таким образом, мы всегда рекомендуем избегать беспорядка. Для этого нажмите меню Apple -> Об этом Mac -> вкладка Хранилище -> Управление.
Теперь узнайте, как используется хранилище на вашем Mac. После этого удалите все избыточные данные и файлы, занимающие место в хранилище. После завершения очистки перезагрузите Mac и проверьте, осталось ли вялое поведение в прошлом или нет.
9. Универсальный буфер обмена не работает
Выключите/включите Wi-Fi и Bluetooth
- Попробуйте выключить/включить Bluetooth и Wi-Fi на Mac и iPhone. На Mac щелкните значок Wi-Fi в строке меню и включите/выключите переключатель. Точно так же щелкните значок Bluetooth и выключите/включите переключатель.
- На устройстве iOS 15/iPadOS 15 перейдите в « Настройки» -> «Wi-Fi/Bluetooth». После этого выключите/включите переключатели, чтобы перезапустить эти функции беспроводного подключения.
Перезагрузите свои устройства
Сбросить буфер обмена вашего Mac
Никакое решение не помогло вам решить проблему? Если нет, пришло время сбросить буфер обмена вашего Mac с помощью Терминала. Для этого запустите Терминал на вашем Mac, а затем скопируйте приведенную ниже команду и вставьте ее в Терминал. После этого нажмите клавишу Enter, чтобы очистить буфер обмена вашего Mac.
10. Mac не подключается к личной точке доступа
И последнее, но по крайней мере, личная точка доступа также кажется неработающей для некоторых пользователей Mac, которые недавно перешли на macOS Monterey. Их Mac не может подключиться к личной точке доступа iPhone. Если проблема коснулась и вашего Mac, не нужно паниковать. Вот три решения, которые могут помочь решить эту проблему с macOS Monterey.
Выключить/включить Bluetooth
- На вашем Mac щелкните значокBluetooth в строке меню вверху и включите/выключите переключатель.
- На мобильном устройстве перейдите в « Настройки» -> «Bluetooth» и включите/выключите переключатель. Теперь перезагрузите Mac и iPhone. После этого создайте личную точку доступа и попробуйте подключиться к ней на своем Mac.
Удалить устройство из списка Bluetooth и повторно подключиться
Если первый трюк не помог решить проблему, удалите устройство, которое вы используете в качестве персональной точки доступа, из списка устройств Bluetooth на вашем Mac и подключитесь к нему заново.
- Щелкните меню Apple в левом верхнем углу и перейдите в Системные настройки -> Bluetooth.
- Выберите устройство и нажмите кнопку « Удалить X».Теперь попробуйте повторно подключить Mac к мобильному устройству.
Советы профессионалов по устранению распространенных проблем с macOS Monterey
Читайте также:


