Какую функцию главного меню windows выполняет команда справка и поддержка ответ
Назначение пунктов Главного меню:
Этот пункт выводит список последних 15 документов, с которым пользователь недавно работал. Если в этом подменю щелкнуть на документе или файле, связанным с каким-либо приложением, то оно будет загружено, а выбранный файл будет открыт и готов для работы.
Обеспечивает быстрый доступ к Панели инструментов, при помощи которой можно изменить конфигурацию оборудования и установки пользователя. Пункт Настройка также открывает доступ к папке Принтеры, и, наконец, этот пункт позволяет открыть окно Свойства Панели задач.
Поиск
Позволяет находить файлы и папки на любом доступном дисковом устройстве в локальных и внешних сетях. Можно искать файл не только по имени, но и по дате создания, по содержащемуся внутри фрагменту текста или по типу файла.
Открывает справочную систему Windows 98, которая содержит исчерпывающую информацию по всем возможностям системы и методам их использования.
Дает возможность ввести командную строку, при помощи которой Вы можете выполнить команду DOS, запустить приложение, или открыть папку, введя полное имя файла.
Завершение работы
По ходу описания пунктов Главного меню пришлось использовать еще не описанные понятия, такие как Панель задач, Проводник, Мой компьютер, Корзина, Сетевое окружение, Связь.
Панель управления обеспечивает простой доступ к Реестру. Реестр – это база данных Windows 98, в которой хранится информация об установках пользователя, конфигурации оборудования, инсталлированных программах, соответствий приложений и типов файлов и др. системные сведения. Доступ к объектам настройки осуществляется через значки на Панели управления. Двойной щелчок на значке открывает доступ к соответствующей информации для ее изменения или дополнения.
Проводник, Мой компьютер, Сетевое окружение – это встроенные в Windows 98 инструменты, предназначенные для работы с файлами. Они используются для поиска файлов, папок или сетевых компьютеров. Проводник запускается из подменю Программы Главного меню.
Корзина. Это место, куда автоматически помещаются удаленные файлы. Вы можете по желанию либо восстановить их оттуда, либо выбросить из Корзины. Этот инструмент защищает Вас от случайного удаления нужных файлов.

23. ОДИНАРНЫЙ ЩЕЛЧОК _______________ КЛАВИШИ МЫШИ ИСПОЛЬЗУЕТСЯ ДЛЯ ВЫДЕЛЕНИЯ ОБЪЕКТА.
ВЫБЕРИТЕ ПРАВИЛЬНЫЙ ОТВЕТ:
24.К УСТРОЙСВАМ ВЫВОДА ГРАФИЧЕСКОЙ ИНФОРМАЦИИ ОТНОСИТСЯ
Устройство для обеспечения бесперебойного питания
Устройство, которое создает цифровую копию текстовой и графической информации
Устройство, для изображения текстовой и графической информации\
Устройство печати на твердый носитель, обычно на бумагу
26.НА МОНИТОР НАДО СМОТРЕТЬ
27.НАИБОЛЬШИЙ РАЗМЕР ИЗ ТИПОВ НОСИТЕЛЕЙ ИМЕЕТ
28.КЛАВИША, ОТМЕНЯЮЩАЯ КОМАНДУ (ОТМЕНА)
Устройство для хранения информации
Совокупность программных средств, осуществляющих управление информационными ресурсами
Устройство для автоматической обработки числовой информации
Устройство для поиска, сбора, хранения, преобразования и использования информации в цифровом формате
30.КЛАВИШИ Alt. Ctrl. Shift НАЗЫВАЮТСЯ
УСТАНОВИТЕ СООТВЕТСТВИЕ:
31. ПОНЯТИЕ ИНФОРМАЦИИ ПРИМЕНЕНИЕ ИНФОРМАЦИИ
В технике В) сведения, которые снимают неопределенность
В науке С)сведения об окружающем мире и протекающих в нем
УСТАНОВИТЕ ПРАВИЛЬНУЮ ПОСЛЕДОВАТЕЛЬНОСТЬ:
32. ВКЛЮЧЕНИЕ КОМПЬЮТЕРА
Источник бесперебойного питания
ВЫБЕРИТЕ ПРАВИЛЬНЫЙ ОТВЕТ:
1.КАКИЕ ФУНКЦИИ ВЫПОЛНЯЕТ ОПЕРАЦИОННАЯ СИСТЕМА
Организацию диалога с пользователем, управления устройствами и ресурсами компьютера
Организацию обмена данными между компьютерами
Обеспечение организации и хранения файлов
Подключение устройств ввода-вывода информации
2.ЧТО ТАКОЕ ДИАЛОГОВОЕ ОКНО КОМАНДЫ
Окно панели задач для работы с внешними и внутренними устройствами
Весь экран монитора, содержащий документы и различные средства для работы с ними
Окно для работы с программами и документами, которое имеет управляющий набор средств
Окно, в котором пользователь выбирает или задает параметры запрашиваемой команды
3.КАКИЕ ИЗ УКАЗАННЫХ СТАНДАРТНЫХ ПРОГРАММ WINDOWS ПОЗВАЛЯЮТ СОЗДАВАТЬ ГРАФИЧЕСКИЕ ИЗОБРАЖЕНИЯ
4.ЧТО ОТОБРАЖАЕТ ОКНО МОЙ КОМПЬЮТЕР
Все компьютеры, файлы, папки, принтеры и другие общие ресурсы сети
Диск или другой носитель, который не используется пользователем
Список дисков и дополнительных устройств хранения информации
Количество программ, установленных на компьютере
5.ГЛАВНОЕ МЕНЮ WINDOWS ОТКРЫВАЕТСЯ ПРИ НАЖАТИИ КНОПКИ_________________________
6. WINDOWS – ЭТО ______________________
7. ЧТОБЫ ВЫВЕСТИ КОНТЕКСТНОЕ МЕНЮ ОБЪЕКТА НЕБХОДИМО ЩЕЛКНУТЬ ____________________________НА ОБЪЕКТЕ.
ВЫБЕРИТЕ ПРАВИЛЬНЫЙ ОТВЕТ:
8.КАК ПОСМОТРЕТЬ, КАКИЕ ПРОГРАММЫ УСТАНОВЛЕНЫ НА ВАШЕМ КОМПЬЮТЕРЕ
В главном меню в пункте настройка щелкнуть значок панель управления- просмотр сведений о системе
В главном меню открыть пункт Документы
В главном меню в пункте Настройка щелкнуть значок панель управления- Свойства обозревателя
В главном меню открыть пункт Программы или в окне Мой компьютер щелкнуть значок Установка и удаление программ
9.КАКИЕ КОМАНДЫ НУЖНО ВЫПОЛНИТЬ, ЧТОБЫ ОБРАТИТЬСЯ К ИНТЕРАКТИВНОЙ СПРАВОЧНОЙ СИСТЕМЕ WINDOWS
Панель задач-Справка и поддержка
Пуск-Мой компьютер- Справка и поддержка
Пуск-Главное меню- Справка и поддержка
Панель инструментов- Справка и поддержка
10.КАКУЮ ФУНКЦИЮ ГЛАВНОГО МЕНЮ WINDOWS ВЫПОЛНЯЕТ КОМАНДА СПРАВКА И ПОДДЕРЖКА
Отображает список компонентов системы, настройка которых может быть изменена
Позволяет вызвать справочную систему
Отображает список недавно открывавшихся документов
Позволяет устанавливать программы на компьютер и удалять их
11.КАК ПЕРЕЙТИ ИЗ ОДНОГО ОТКРЫТОГО ОКНА В ДРУГОЕ
Нажать на Панели задач кнопку нужного окна
Нажать кнопку Пуск
Открыть меню Файл и выбрать нужное окно
Открыть меню Вид и выбрать нужное окно
12.ЧТО ТАКОЕ ПАНЕЛЬ ИНСТРУМЕНТОВ
Окно для работы с программами и документами, которые имеют управляющий набор средств
Совокупность часто используемых команд меню, представленных кнопками с условными значками этих команд
Весь экран монитора, содержащий документы и различные средства для работы с ними
Диск или другой носитель, который часто используется пользователем
13.КАКУЮ ФУНКЦИЮ ГЛАВНОГО МЕНЮ WINDOWS ВЫПОЛНЯЕТ КОМАНДА ПРОГРАММЫ
Отображает список недавно открывавшихся документов
Отображает список установленных на компьютер программ и позволяет их запускать
Позволяет устанавливать программы на компьютер и удалять их
Отображает список компонентов системы, настройка которых может быть изменена
14.В СТАНДАРТНОМ ВИДЕ НА РАБОЧЕМ СТОЛЕ РАСПОЛАГАЮТСЯ ЗНАЧКИ ПРИЛОЖЕНИЙ
Мой компьютер, корзина, панель инструментов
Microsoft Word. Microsoft Excel, сетевое окружение, кнопка выход
Мой компьютер, корзина, панель задач, сетевое окружение, Internet Explorer, кнопка Пуск
Microsoft Word. Microsoft Excel, Microsoft Power Point. Сетевое окружение
15.КАК ЗАПУСТИТЬ ПРОГРАММУ WORDPAD
Выполнить последовательно команды: Пуск-Настройка-Стандартные
Выполнить последовательно команды: Пуск-Программы-Стандартные
Произвести двойной щелчок по файлу с расширением .ppt
Выполнить последовательно команды: пуск-Настройка-Панель управления
16.ЧТО ТАКОЕ ОКНО WINDOWS
Окно главного меню, которое имеет управляющий набор средств
Окно для работы с программами и документами, которое имеет управляющий набор средств
Окно рабочего стола для работы с программами и документами
Окно панели задач для работы с внешними и внутренними устройствами
17.ГДЕ НАХОДИТСЯ КОРЗИНА
На рабочем столе
В папке Сетевое окружение
В папке общие документы
В папке Мои документы
18.ЧТО ТАКОЕ КОРЗИНА
Это специальное место на диске, в котором хранятся сведения о размере файлов
Это средства дополнительной безопасности при удалении файлов или папок
Это средство поиска
Это отображение иерархической структуры файлов и папок
19.СТАНДАРТНЫМИ ПРОГРАММАМИ WINDOWS ЯВЛЯЮТСЯ
Paint, Microsoft Word, Microsoft Excel, Microsoft Power Point
Paint, калькулятор, блокнот, WordPad, Microsoft Word. Microsoft Excel, Microsoft Power Point
Paint, калькулятор, блокнот, WordPad
Microsoft Word, Microsoft Excel, Microsoft Power Point
20.КАКУЮ ФУНКЦИЮ ГЛАВНОГО МЕНЮ WINDOWS ВЫПОЛНЯЕТ КОМАНДА НАЙТИ
Отображает список компонентов системы, настройка которых может быть изменена
Позволяет устанавливать программы на компьютер и удалять их
Отображает список установленных на компьютер программ и позволяет их запускать
21.ПОД ТЕРМИНОМ «ИНТЕРФЕЙС» ПОНИМАЕТСЯ
Совокупность файлов, содержащихся в одном каталоге
Связь текстового редактора с устройством печати
Внешний вид программной среды, служащий для обеспечения диалога с пользователем
Устройство хранения графической информации
22.КАКИМИ СПОСОБАМИ ЗАПУСТИТЬ ПРОГРАММУ БЛОКНОТ
В меню Пуск выбрать последовательно Программы- Microsoft office- или двойным щелчком по файлу с расширением .txt
Только двойным щелчком по файлу с расширение .txt
В меню Пуск выбрать Программы- Стандартные- Блокнот, или в меню Пуск выбрать команду Выполнить, ввести команду notepad
Только из пункта пуск-Выполнить- команда notepad
23.ДЛЯ ЧЕГО ПРЕДНАЗНАЧЕНА ПРОГРАММА WORDPAD
Для создания и просмотра документа небольшого размера, для форматирования и редактирования текстовых документов с расширением .txt
Для создания и просмотра документа неограниченного размера, для форматирования и редактирования текстовых документов с расширением .doc
Для просмотра и редактирования графических файлов типа .bmp
Для корректировки уже существующих документов с расширение .doc
24.ГДЕ НА РАБОЧЕМ СТОЛЕ ОТОБРАЖАЕТСЯ ИНФОРМАЦИЯ О ЗАПУЩЕННЫХ ПРИЛОЖЕНИЯХ WINDOWS
На панели задач
В окне Мой компьютер
В строке состояния программы Проводник
В окне диспетчера задач
25. КАК ПРАВИЛЬНО ЗАВЕРШИТЬ РАБОТУ В ОПЕРАЦИОННОЙ СИСТЕМЕ WINDOWS
Закрыть все программы, выбрать команду Пуск и нажать кнопку Выключить
Выбрать команду Выключить из меню Пуск
Закрыть все программы, нажать на кнопку Выключить
Выключить компьютер кнопкой Power
26. С ПОМОЩЬЮ ГРАФИЧЕСКОГО РЕДАКТОРА PAINT МОЖНО
Настраивать анимацию графических объектов
Создавать и редактировать графики, диаграммы
Создавать и редактировать простые графические изображения
Редактировать вид и начертание текстовой информации
27. КАКУЮ ФУНКЦИЮ ГЛАВНОГО МЕНЮ WINDOWS ВЫПОЛНЯЕТ КОМАНДА НАСТРОЙКА
Отображает список компонентов системы, настройка которых может быть изменена
Отображает список установленных на компьютер программ и позволяет их запускать
Позволяет вызвать справочную систему
Отображает список недавно открывавшихся документов
28. ДЛЯ ЧЕГО ПРЕДНАЗНАЧЕНА ПРОГРАММА БЛОКНОТ
Для набора текста небольшого размера, для просмотра и корректировки документов с расширением .txt
Для создания и просмотра документа неограниченного размера, для форматирования и редактирования текстовых документов с расширением .doc
Для просмотра и редактирования графических файлов типа .bmp
Для корректировки уже существующих документов с расширение .doc
29. ЧТО ТАКОЕ ПАНЕЛЬ ИНСТРУМЕНТОВ
Совокупность часто используемых команд меню, представленных кнопками с условными значками этих команд
Диск или другой носитель, который часто используется пользователем
Окно для работы с программами и документами, которое имеет управляющий набор средств
Весь экран монитора, содержащий документы и различные средства для работы с ними
30. КАКУЮ ФУНКЦИЮ ГЛАВНОГО МЕНЮ WINDOWS ВЫПОЛНЯЕТ КОМАНДА ДОКУМЕНТЫ
Отображает список компонентов системы, настройка которых может быть изменена
Отображает список недавно открывавшихся документов
Отображает список установленных на компьютер программ и позволяет их запускать
Справочная система — это своеобразный самоучитель, который поможет пользователю самостоятельно разобраться в большинстве вопросов, связанных с работой в Windows 7. Для вызова диалогового окна Справка и поддержка в Главном меню нажмите на кнопку Пуск и выполните одноименную команду (рис. 6.30 и 31).

Рис. 6.30. Кнопка Справка и поддержка в Главном меню ОС Windows
Для поиска нужной информации воспользуйтесь текстовым полем ввода Поиск в справке. Введите в это поле слово или словосочетание, а затем нажмите на кнопку с изображением линзы в правой части поля. В окне Справка и поддержка отобразятся ссылки на все разделы справочной системы, где упоминаются искомые слова.

Рассмотрим основные элементы управления данного окна (рис. 6.32).

Упражнение 6.2. Использование точек восстановления в Windows 7
Точки восстановления предназначены для восстановления работоспособности операционной системы путем возвращения к предыдущему (предварительно сохраненному) ее состоянию.
Точка восстановления служит для восстановления системных файлов компьютера в состояние, соответствующее моменту времени в прошлом. Точка восстановления Windows 7 применяется для отмены ошибочных действий пользователя, приведших к нестабильной работе ПК.
Создание точки восстановления
Для того чтобы создать точку восстановления, то есть сохранить текущее работоспособное состояние операционной системы, необходимо выполнить команду Пуск → Панель управления → Система и безопасность → Система → Защита системы → Свойства системы (рис. 6.33).

В окне свойств системы следует нажать на кнопку Создать (рис. 6.34 ). После этих действий будет создана точка восстановления. В дальнейшем вы сможете вернуться к этому сохраненному состоянию операционной системы.

Откат системы на точку восстановления
Чтобы восстановить систему, которая по каким-либо причинам стала работать нестабильно, можно "откатить" ее к предыдущему работоспособному состоянию. Для того чтобы восстановить систему до нужной точки, необходимо в окне Свойства системы нажать на кнопку Восстановление (рис. 6.35).

В окне Мастера следует нажать на кнопку Далее и выбрать в списке нужную точку восстановления (если их несколько) (рис. 6.36).

Здесь снова нажать на кнопку Далее и подтвердить свои намерения, нажав на кнопку Готово ( рис. 6.37). Состояние системы будет возвращено к нужной временной точке.

Точкой восстановления Windows 7 можно воспользоваться, если ваш компьютер не загружается, прибегнув к безопасному режиму. В безопасном режиме нельзя создать точку восстановления, но "откатиться" с ее помощью к стабильному состоянию компьютера можно. Чтобы попасть в Безопасный режим, нужно нажать клавишу F8 на клавиатуре сразу же после запуска компьютера.
Резюме
В лекции были рассмотрены стандартные приложения Windows 7: программы Ножницы, Записки, Блокнот, WordPad, Калькулятор и Звукозапись, рассказано о Справочной системе. Windows 7 и дано упражнение на использование точек восстановления в Windows 7.
Специально для неопытных пользователей заботливые разработчики из Microsoft создали справку. В окне Центр справки и поддержки можно почитать о функциях Windows и ее настройках. Если же вы запутались в дебрях справочных материалов, вам поможет поиск — для этого нужно ввести необходимое слово и нажать кнопку Начать поиск либо клавишу <Enter>.
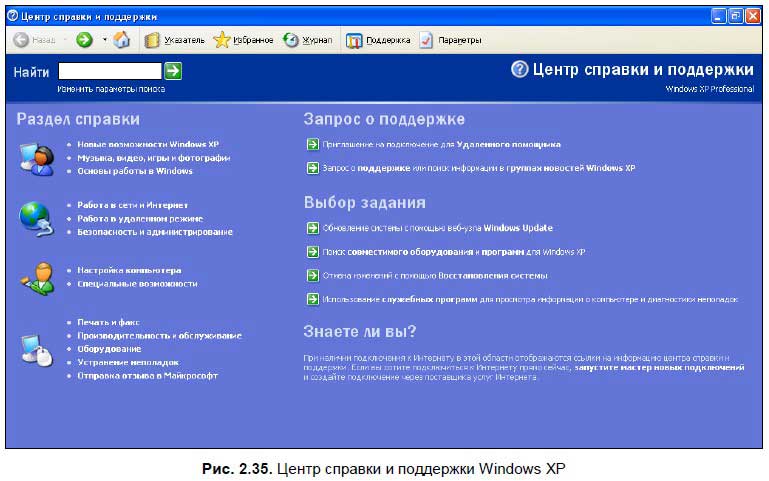
В справочном разделе Windows XP (рис. 2.35) вы можете не только прочитать о возможностях системы и найти необходимую информацию, но и пообщаться с другими пользователями Windows XP (для этого, конечно, нужен доступ в Интернет).
Вы можете читать справку, выбирая пункты в меню. Если пункт содержит подпункты, то рядом с его названием стоит маленький плюс — чтобы раскрыть подпункты, щелкните мышью на плюсе. Чтобы войти в подпункт, наведите на него мышью и, когда курсор примет вид ладони, щелкните на нем — совсем как для папки в Проводнике.
В Windows Vista окно Центра справки и поддержки выглядит немного по-другому (рис. 2.36). Для его вызова откройте окно справки (Справка — Просмотр справки), а затем в окне справки нажмите кнопку Центр справки и поддержки.
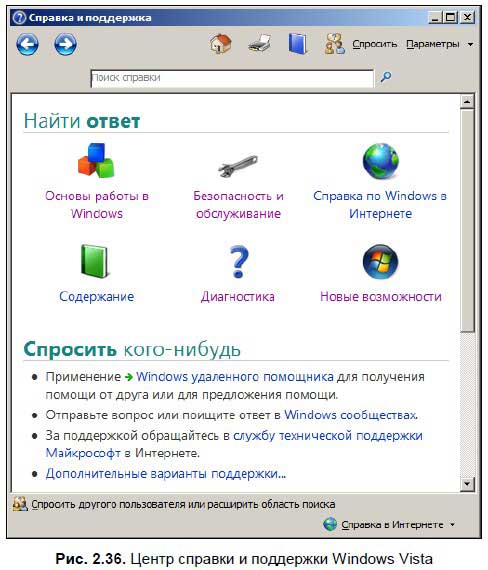
В Vista справочные статьи разделены по категориям — вы можете просмотреть информацию о новых возможностях Windows Vista, об основах работы в Windows и многом другом.
В Windows 7 справочная система практически не отличается от Vista. На стартовой странице — чтобы попасть на нее, нажмите значок:

приводятся начальные сведения о работе в Windows и рассказывается о нововведениях новой версии. Вы можете использовать поиск, чтобы найти нужную информацию. Также воспользуйтесь ссылкой Обзор разделов справки — здесь вся информация расформирована по разделам. В общем, все для вашего удобства.
Пункт Лицензионное соглашение ведет на интернет-страницу Microsoft, где вы можете прочитать лицензионное соглашение.
При выборе пункта О программе появляется окно, в котором указана информация о вашей версии Windows (рис. 2.37).
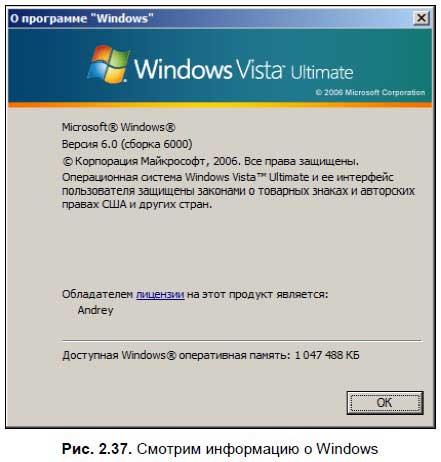
Вообще, меню Справка содержится во многих программах — обычно там рассказывается о назначении программы, ее интерфейсе, настройках, функциях и прочих полезных вещах. Если в программе что-то непонятно, то справка — лучший помощник.
Данный текст является ознакомительным фрагментом.
Продолжение на ЛитРес
Справка
Справка Во многих свободных программах это вполне формальный пункт главного меню, сводящийся к указанию официального сайта проекта, списка его участников, лицензии и тому подобных элементов матрицы Остапа Бендера «Азиатский орнамент». Однако Geany принадлежит к тем
Справка и поддержка
Справка и поддержка С помощью данной службы реализована возможность работы Центра справки и поддержки. Если служба будет отключена, то запуск Центра справки и поддержки будет невозможен. Если же этот центр вам не нужен, то можно отключить службу. Служба Справка и
Справка
Справка Удаление пункта СправкаЕсли вы хотите удалить пункт Справка из меню кнопки Пуск, то откройте раздел HKCUSoftwareMicrosoftWindowsCurrentVersionPoliciesExplorerи создайте параметр типа DWORD °NoSMHelp° со значением
Справка
Справка Все настройки делаются в разделе HKCUSoftwarePoliciesMicrosoftInternet Explorerпри помощи DWORD-параметров Блокировка пункта СправкаДля блокировки пункта Справка создайте параметр ·NoHelpMenu· со значением, равным 1 Для пользователей NetscapeДля скрытия подпункта Для пользователей Netscape в
Справка
Справка Справка – это документ, подтверждающий определенные факты. Справки бывают двух видов: с информацией о фактах и событиях и выдаваемые гражданам и учреждениям для удостоверения или подтверждения какого-либо факта (с места работы, о размере заработной платы и т. д.).
Справка
Справка SetMenuContextHelpId Функция SetMenuContextHelpId связывает идентификатор контекстной справки с меню. Все пункты меню разделяют этот идентификатор. Нет возможности назначить идентификатор контекстной справки индивидуальному пункту меню. BOOL SetMenuContextHelpId ( HMENU hmenu , DWORD dwContextHelpId );
Справка
Справка Еще одним средством получения оперативной информации о функциях Pinnacle Studio является реализованная в программе справочная система. В любой момент работы с программой справку можно вызвать с помощью команды меню Помощь ? Разделы помощи (клавиша F1) или кнопки в
Справка и поддержка
Справка и поддержка Чтобы удалить из меню Пуск команду Справка и поддержка, следует в разделе HKEY_CURRENT_USERSoftwareMicrosoftWindowsCurrentVersionPoliciesExplorer создать REG_DWORD-параметр NoSMHelp и присвоить ему значение 1.Чтобы вернуть команду Справка и поддержка на место, следует присвоить параметру
Справка и поддержка
Справка и поддержка Настроить работу программы Справка и поддержка можно с помощью параметров двух ветвей реестра.Первая ветвь – HKEY_CURRENT_USERSoftwarePoliciesMicrosoftWindowsSystem. Она может содержать два следующих параметра строкового типа.• DisableInHelp – позволяет указать список программ,
2.4.6. Меню Справка
2.4.6. Меню Справка Специально для неопытных пользователей заботливые разработчики из Microsoft создали справку. В окне Центр справки и поддержки можно почитать о функциях Windows и ее настройках. Если же вы запутались в дебрях справочных материалов, вам поможет поиск — для этого
Справка в Windows
Справка в Windows Вызвать справочную систему Windows XP просто. В меню Пуск выберите пункт Справка и поддержка. При щелчке на нем кнопкой мыши откроется окно Центр справки и поддержки (рис. 9.1). Рис. 9.1. Центр справки и поддержкиПользоваться этим окном весьма удобно. Скорее всего,
Справка в программах
Справка в программах Как недостаток справочной системы Windows XP можно отметить тот факт, что в ней нет сведений о программах, поставляемых в стандартном комплекте или устанавливаемых пользователем по мере необходимости. Справка вызывается через сами эти программы. Как
Контекстная справка
Контекстная справка Контекстная справка доступна через контекстное меню элементов. Для ее вызова щелкните правой кнопкой мыши на каком-либо элементе управления, и, если для него назначена справочная информация, появится меню, содержащее единственный пункт Что это
Интерактивная справка Windows
Интерактивная справка Windows Для начинающих пользователей в справочной системе есть видеоролики, демонстрирующие основные приемы работы и новые возможности Windows Vista. Чтобы увидеть список всех роликов, выполните поиск в справочной системе по слову демонстрация. Затем
Читайте также:


