Windows server 2003 удалить powershell
Принудительное понижение роли контроллеров домена Windows Server 2003
Бывают случаи когда корректно понизить роль контроллера домена под управлением Windows 2000 или Windows Server 2003 с помощью мастера установки Active Directory (Dcpromo.exe) не удается. Такая ситуация может быть в случае сбоя зависимости или операции, например сбой подключения к сети, проверки аутентификации, репликации службы каталогов Active Directory, разрешения имен и тд.. Для начала нужно выяснить причину возникновения данной ситуации, для этого нужно запустить мастер установки Active Directory. В случае неудачи при установке или удалении выйдет ошибка! Также рекомендуется просмотреть ошибки в eventlog.
Для начала работ по принудительному понижению роли контроллеров домена, необходимо иметь административный пароль ОС, потому как после понижения роли войти под учетными данными не удастся.
Действия:
В диалоговом окне мастера установки Active Directory нажмите кнопку Далее.

На странице Удаление Active Directory снимите флажок Этот сервер — последний контроллер домена в данном домене и нажмите кнопку Далее.
На странице Сетевые учетные данные введите имя, пароль и имя домена для учетной записи, которая обладает правами администратора предприятия в данном лесу, и нажмите кнопку Далее.

На странице Пароль администратора введите и подтвердите пароль, который должен быть назначен учетной записи администратора в локальной базе данных SAM, и нажмите кнопку Далее.
На оставшемся в лесу контроллере домена выполните удаление метаданных пониженного в роли контроллера домена.
Если домен был удален из леса с помощью утилиты Ntdsutil используя коменду: remove selected domain, перед введением в этот лес нового домена под тем же именем убедитесь, что на всех контроллерах домена и серверах глобального каталога уничтожены все объекты и ссылки на удаленный домен. Удаление объектов и контекстов именования на серверах глобального каталога под управлением Windows 2000 с пакетом обновления версии 3 (SP3) и ниже происходит значительно медленнее, чем в системах под управлением Windows Server 2003.
Если записи управления доступом (АСЕ) на компьютере, с которого была удалена служба Active Directory, основаны на локальных группах домена, то, возможно, их придется настроить снова, поскольку эти группы недоступны рядовым и изолированным серверам. Если предполагается, установив Active Directory, сделать компьютер контроллером в исходном домене, настраивать таблицы управления доступом (Access Control List, ACL) нет необходимости. Если компьютер будет использоваться в качестве рядового или изолированного сервера, все разрешения, основанные на локальных группах домена, необходимо заменить или преобразовать.
Принудительное понижение роли контроллера домена приводит к потере локально хранимых в Active Directory на контроллере домена изменений, включая добавление, изменение и удаление пользователей, компьютеров, групп, доверительных отношений, групповой политики и конфигурации Active Directory, которые не были реплицированы до запуска команды dcpromo /forceremoval. Кроме того, удаляются изменения всех атрибутов таких объектов (например паролей для пользователей, компьютеров, доверительных отношений и членства в группах).
Принудительное понижение роли контроллера домена возвращает операционную систему в состояние, которое аналогично состоянию после успешного понижения роли последнего контроллера домена, включая тип запуска служб, установленные службы, использование диспетчера SAM на базе реестра и членство в рабочей группе. На пониженном в роли контроллере домена сохраняются установленные программы.
После принудительного понижения роли контроллера домена необходимо выполнить следующие действия.
- Удалите из домена учетную запись компьютера.
- Удалите оставшиеся DNS-записи, включая записи A, CNAME и SRV.
- Удалите оставшиеся объекты члена FRS (FRS и DFS). Дополнительные сведения см. в следующей статье базы знаний Майкрософт:
Если вы ищете решение, вызванное файлом Powershell.exe на вашем компьютере, то вы находитесь в правильном месте. Решение, приведенное в этой статье, поможет вам устранить проблемы, вызванные этим файлом. Это позволяет решить эту проблему из всех версий Windows, таких как XP, Vista, 7, 8, 8.1, 10 и других. Вам просто нужно следовать инструкции, внимательно прочитав этот пост.
Большинство пользователей компьютеров считают, что проблема связана с этим конкретным файлом и устраняют его с ПК. В результате вы можете столкнуться с досадными ошибками, как указано ниже:
- Powershell.exe не является приложением Win32;
- Ошибка запуска программы: Powershell.exe;
- Powershell.exe не работает.
- Ошибка приложения Powershell.exe;
Полный метод для Powershell.exe с зараженных компьютеров
Метод а: Удаление вредоносных угроз с помощью ручной руководство Powershell.exe (Технические только для пользователей)
Метод б: Устранение подозрительных угрозы автоматического Powershell.exe решение (для как технических & нетехнических пользователей)
Специальное предложение
Powershell.exe определяется как очень передаваемый компьютерный вирус. Это делает место на вашем компьютере глубоко внутри системной памяти и усложняет задачу удаления. Вы можете пройти Anti-malware Spyhunter и проверить, что он обнаруживает эту угрозу для вас. Если вы обнаружите эту вредоносную программу, вы можете воспользоваться процедурой ее удаления, как описано ниже в этой статье.

Метод а: как вручную удалить Powershell.exe с Windows PC
- Прежде всего перезагрузите компьютер в безопасном режиме. Убедитесь, что вы постоянно нажмите клавишу F8 при загрузке системы и выберите пункт «Безопасный режим». Таким образом, ваш компьютер будет работать только необходимые запуска служб и исключает все ненужные тяжелый процесс.

- Нажмите сочетание клавиш Ctrl + Alt + Delete вообще, чтобы открыть диспетчер задач. Найдите процесс, связанный с Powershell.exe и закончить свою задачу, нажав на опцию «Завершить задачу».

- Откройте «Run» вариант и введите команду regedit для открытия редактора реестра. Ищите поврежденные и вредоносные записи и удалить каждый из них тщательно.

- Откройте панель управления и нажмите на Добавить/удалить программу. Поиск подозрительных программ, которые имеет отношения с Powershell.exe и удаленным их мгновенно.
- Поиск и сканировать все файлы и папки, связанные с Powershell.exe и мгновенно удалить их по одному

Исключить Powershell.exe из всех версий Windows
Для Windows XP:
На сначала нажмите кнопку Пуск и затем перейдите к меню и выберите Панель управления
Следующий выберите Установка и удаление программ
Затем найти связанные файлы и нажмите Удалить кнопку
Для Windows 7/Vista
На сначала нажмите кнопку Пуск и выберите Панель управления
Затем выберите программы и компоненты, а затем выберите удалить параметр программы
Поиск зараженных предметов, связанных с этой угрозой, гадкие
Наконец, нажмите на удалить кнопку
Для Windows 8/8.1
Сначала щелкните правой кнопкой мыши на левом углу рабочего экрана
Далее выберите для параметра панели управления
Нажмите на удалить параметр программы в разделе программы и компоненты
Узнайте все инфекционные предметы, связанные с этой угрозой
Наконец, нажмите на кнопку Удалить
Метод б: Как удалить Powershell.exe автоматически с помощью инструмента Powershell.exe
Автоматический инструмент Powershell.exePowershell.exe доказал свое наследие и преданность для обеспечения реального времени защиты от заражения тяжелой вредоносным программным обеспечением. Обнаружения шпионских программ, сканирование, удаление и др.все сделано очень согласованно, и следовательно, это первый выбор мире пользователей. Это всегда один шаг впереди угроз вредоносных программ, поскольку он получает регулярные обновления, касающиеся программы сканирования и алгоритмов. С помощью этого инструмента оптимизации хлопот бесплатно премиум система может легко получить безопасности со всеми последних вредоносных программ и инфекции.
Одна из лучших особенностей Powershell.exe средство Powershell.exe является обеспечение защиты от интернет-хакеров с защитой DNS что означает, что неполадка не незаконного доступа по IP-адресу веб-сайта. Общей безопасности и брандмауэр становится совершенно нетронутыми и мгновенно блокирует вредоносные веб-сайты, угрозы и фишинг атак домена и так далее.Источник атаки вредоносных программ полностью заблокирован, и он гарантирует, что такие угрозы не могут атаковать отмеченные ПК в будущем. Она обеспечивает надежную защиту всех опасных вредоносных программ, руткитов, троянских и так далее.
Руководство пользователя для Powershell.exe’Warning: Hyper-V Manager’ с инструментом автоматического Powershell.exe
Шаг 1: Загрузите и установите автоматический инструмент в вашем ПК Windows. Начните процесс сканирования, нажав на опцию «Сканировать компьютер». Этот один клик будет сканировать весь жесткий диск и обнаружить все файлы и записи, относящиеся к Powershell.exe.

Шаг 2: Custom Scan: это специальная функция, которая используется, если вы хотите сканировать определенной части компьютера, такие как сканирование руткитов, файлы браузера, системной памяти и особый раздел жесткого диска и так далее. Это как быстрое сканирование, которое экономит время и является столь же эффективным, как полное сканирование.

Шаг 3: Защита системы: Эта функция является все в одной безопасности функции для управления процессом, управления Active X, раздел реестра и так далее. Он блокирует все виды вредоносных записей и обеспечивает полную гарантию от нежелательного изменения внутренних параметров.

Шаг 4: Help Desk: Эта функция может прийти активно, когда вы все еще не удовлетворены производительность вашего ПК даже после завершения сканирования. Здесь пользователь может соединиться с удаленной технической службы для заказной помощи в решении конкретных проблем. Системы и пользовательские исправления системы являются ее мощной защиты механизма.

Шаг 5: Сеть караул: это специальная функция для плавного сетевого подключения и защиты от нежелательного изменения и несанкционированного доступа. Он будет защищать параметры DNS и размещение файлов.

Шаг 6: Проверка времени планировщика: Эта функция, как настроить планировщик, который позволяет пользователю сканировать их системы в заданное время, на основе ежедневной, еженедельной или ежемесячной основе.

Специальное предложение
Powershell.exe определяется как очень передаваемый компьютерный вирус. Это делает место на вашем компьютере глубоко внутри системной памяти и усложняет задачу удаления. Вы можете пройти Anti-malware Spyhunter и проверить, что он обнаруживает эту угрозу для вас. Если вы обнаружите эту вредоносную программу, вы можете воспользоваться процедурой ее удаления, как описано ниже в этой статье.
Как защитить компьютер от атак Powershell.exe в будущем
Для того, чтобы избежать инфекции Powershell.exe, это очень важно для практики безопасного просмотра. Было замечено, что в большинстве случаев, эти виды паразитов управляет их записи через Интернет. Она эксплуатирует уязвимости и пытается привлечь дополнительных вредоносных программ инфекции от фона. Так что по-прежнему осторожны, пока компьютер подключен с Интернетом и практике некоторые из метода простой профилактики как указано ниже.
- Остерегайтесь неизвестные подозрительные ссылки и избегать нажатия на них.
- Не загружайте неизвестных прибыльный freeware, потому что они, как правило, содержат скрытые коды с ними.
- Не получить манипулировать с невероятными предложениями, торговые преимущества, Лаки схем или победитель мошенничества и др.
- Не загружайте подозрительные плагины и дополнения, которые утверждает, предоставляют дополнительные возможности бесплатно, но на самом деле загружает пакеты вредоносного программного обеспечения.
- Отключите все дополнительные программы, которые используются очень меньше, таких как Active X, подозрительные файлы cookie и расширение и др.
- Удалить временные файлы, записи реестра неизвестных, печенье и др. на регулярные промежутки времени.
Удалите Powershell.exe, сразу же после того, как он получает обнаружили, как это не только ограничивает производительность системы, но и компромиссы с безопасностью данных и приводит к личной кражи личных данных.
Решение C: шаги для пользователей, которые сталкиваются с проблемами Powershell.exe в Mac OS
В случае, если ваш Mac OS был инфицирован с Powershell.exe, и вы ищете для мгновенного решения затем MacBooster является одним из мощных приложений вы можете выбрать. Он способен дать вам простое и быстрое решение для лечения проблем, связанных с этой инфекционной программами.Используя инструмент, вы можете сделать ваш Mac PC быстрый, чистый и безопасный от всех видов вредоносных угроз.Он имеет построить большую репутацию среди пользователей в очень короткий промежуток времени из-за его быстрого и эффективного Powershell.exe процедуры. Ниже приведены шаги, вы должны следовать, чтобы установить MacBooster и удалить Powershell.exe на Mac OS:
Шаг 1. Сначала вам нужно щелкнуть по загрузке, чтобы установить MacBooster

Шаг 2. Теперь вам нужно перетащить файл установщика в папку приложения, чтобы установить эту программу

Шаг 4: Наконец, нажмите «Fix», чтобы завершить процесс и устранить вредоносные угрозы на Mac.
powershell.exe это исполняемый файл, который является частью Windows PowerShell V2 CTP Программа, разработанная Корпорация Microsoft, Программное обеспечение обычно о 958 KB по размеру.
Расширение .exe имени файла отображает исполняемый файл. В некоторых случаях исполняемые файлы могут повредить ваш компьютер. Пожалуйста, прочитайте следующее, чтобы решить для себя, является ли powershell.exe Файл на вашем компьютере - это вирус или троянский конь, который вы должны удалить, или это действительный файл операционной системы Windows или надежное приложение.

Powershell.exe безопасно, или это вирус или вредоносная программа?
Первое, что поможет вам определить, является ли тот или иной файл законным процессом Windows или вирусом, это местоположение самого исполняемого файла. Например, такой процесс, как powershell.exe, должен запускаться, а не где-либо еще.
Для подтверждения откройте диспетчер задач, выберите «Просмотр» -> «Выбрать столбцы» и выберите «Имя пути к изображению», чтобы добавить столбец местоположения в диспетчер задач. Если вы обнаружите здесь подозрительный каталог, возможно, стоит дополнительно изучить этот процесс.
Еще один инструмент, который иногда может помочь вам обнаружить плохие процессы, - это Microsoft Process Explorer. Запустите программу (не требует установки) и активируйте «Проверить легенды» в разделе «Параметры». Теперь перейдите в View -> Select Columns и добавьте «Verified Signer» в качестве одного из столбцов.
Если статус процесса «Проверенная подписывающая сторона» указан как «Невозможно проверить», вам следует взглянуть на процесс. Не все хорошие процессы Windows имеют метку проверенной подписи, но ни один из плохих.
Наиболее важные факты о powershell.exe:
Если у вас возникли какие-либо трудности с этим исполняемым файлом, перед удалением powershell.exe вам следует определить, заслуживает ли он доверия. Для этого найдите этот процесс в диспетчере задач.
Найдите его местоположение (оно должно быть в C: \ Windows \ System32 \ windowspowershell \ v1.0 \ en-us) и сравните размер и т. Д. С приведенными выше фактами.
Кроме того, функциональность вируса может сама влиять на удаление powershell.exe. В этом случае вы должны включить Безопасный режим с поддержкой сети - безопасная среда, которая отключает большинство процессов и загружает только самые необходимые службы и драйверы. Когда вы можете запустить программу безопасности и полный анализ системы.
Могу ли я удалить или удалить powershell.exe?
Не следует удалять безопасный исполняемый файл без уважительной причины, так как это может повлиять на производительность любых связанных программ, использующих этот файл. Не забывайте регулярно обновлять программное обеспечение и программы, чтобы избежать будущих проблем, вызванных поврежденными файлами. Что касается проблем с функциональностью программного обеспечения, проверяйте обновления драйверов и программного обеспечения чаще, чтобы избежать или вообще не возникало таких проблем.
Согласно различным источникам онлайн, 9% людей удаляют этот файл, поэтому он может быть безвредным, но рекомендуется проверить надежность этого исполняемого файла самостоятельно, чтобы определить, является ли он безопасным или вирусом. Лучшая диагностика для этих подозрительных файлов - полный системный анализ с Reimage, Если файл классифицируется как вредоносный, эти приложения также удаляют powershell.exe и избавляются от связанных вредоносных программ.
Однако, если это не вирус, и вам нужно удалить powershell.exe, вы можете удалить Windows PowerShell V2 CTP со своего компьютера, используя программу удаления, которая должна находиться по адресу: MsiExec.exe / X . Если вы не можете найти его деинсталлятор, вам может потребоваться удалить Windows PowerShell V2 CTP, чтобы полностью удалить powershell.exe. Вы можете использовать функцию «Установка и удаление программ» на панели управления Windows.
- 1. в Меню Пуск (для Windows 8 щелкните правой кнопкой мыши в нижнем левом углу экрана), нажмите Панель управления, а затем под Программы:
o Windows Vista / 7 / 8.1 / 10: нажмите Удаление программы.
o Windows XP: нажмите Установка и удаление программ.
- 2. Когда вы найдете программу Windows PowerShell V2 CTPщелкните по нему, а затем:
o Windows Vista / 7 / 8.1 / 10: нажмите Удалить.
o Windows XP: нажмите Удалить or Изменить / Удалить вкладка (справа от программы).
- 3. Следуйте инструкциям по удалению Windows PowerShell V2 CTP.
Наиболее распространенные ошибки powershell.exe, которые могут возникнуть:
• «Ошибка приложения powershell.exe».
• «Ошибка powershell.exe».
• «PowerShell.exe столкнулся с проблемой и будет закрыт. Приносим извинения за неудобства».
• «PowerShell.exe не является допустимым приложением Win32».
• «PowerShell.exe не запущен».
• «powershell.exe не найден».
• «Не удается найти powershell.exe».
• «Ошибка запуска программы: powershell.exe.»
• «Неверный путь к приложению: powershell.exe».
Аккуратный и опрятный компьютер - это один из лучших способов избежать проблем с Windows PowerShell V2 CTP. Это означает выполнение сканирования на наличие вредоносных программ, очистку жесткого диска cleanmgr и ПФС / SCANNOWудаление ненужных программ, мониторинг любых автозапускаемых программ (с помощью msconfig) и включение автоматических обновлений Windows. Не забывайте всегда делать регулярные резервные копии или хотя бы определять точки восстановления.
Если у вас возникла более серьезная проблема, постарайтесь запомнить последнее, что вы сделали, или последнее, что вы установили перед проблемой. Использовать resmon Команда для определения процессов, вызывающих вашу проблему. Даже в случае серьезных проблем вместо переустановки Windows вы должны попытаться восстановить вашу установку или, в случае Windows 8, выполнив команду DISM.exe / Online / Очистка-изображение / Восстановить здоровье, Это позволяет восстановить операционную систему без потери данных.
Чтобы помочь вам проанализировать процесс powershell.exe на вашем компьютере, вам могут пригодиться следующие программы: Менеджер задач безопасности отображает все запущенные задачи Windows, включая встроенные скрытые процессы, такие как мониторинг клавиатуры и браузера или записи автозапуска. Единый рейтинг риска безопасности указывает на вероятность того, что это шпионское ПО, вредоносное ПО или потенциальный троянский конь. Это антивирус обнаруживает и удаляет со своего жесткого диска шпионское и рекламное ПО, трояны, кейлоггеры, вредоносное ПО и трекеры.
Обновлено ноябрь 2021 г .:
Мы рекомендуем вам попробовать это новое программное обеспечение, которое исправляет компьютерные ошибки, защищает их от вредоносных программ и оптимизирует производительность вашего ПК. Этот новый инструмент исправляет широкий спектр компьютерных ошибок, защищает от таких вещей, как потеря файлов, вредоносное ПО и сбои оборудования.

(опциональное предложение для Reimage - Cайт | Лицензионное соглашение | Политика конфиденциальности | Удалить)

Для удаления ролей и компонентов сервера Windows существует специальный мастер. Благодаря этому мастеру, пройдя несколько несложных шагов, процесс удаления происходит безопасно и времени много не занимает. Естественно, перед тем, как что-либо удалять на сервере, обязательно нужно провести архивацию критически важных данных на сервере. Это поможет избежать проблем, когда что-то пойдёт не плану.
Удаление ролей и компонентов (сервер Windows).
1. Открываем "Диспетчер серверов" - находится рядом с кнопкой "Пуск" (находится правее) сервера Windows. В открывшемся окне выбираем "Управление". В появившемся меню нажимаем "Удалить роли и компоненты".
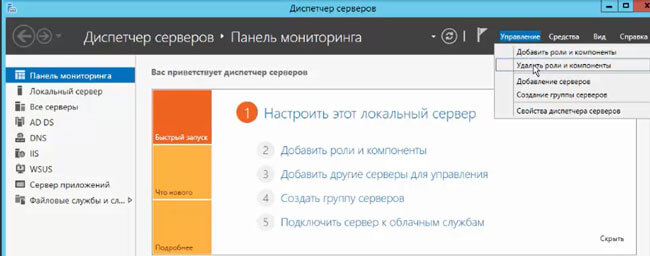
2. В следующем окне читаем напутствия, затем "Далее".
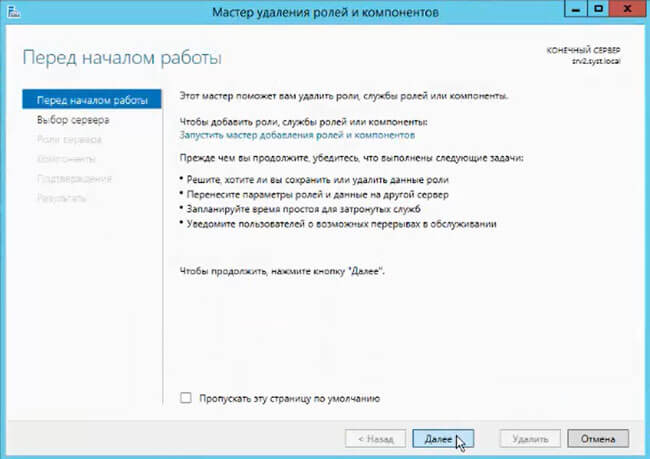
3. В новом окне делаем выбор нужного сервера, на котором будем удалять роль или компонент. Снова "Далее".
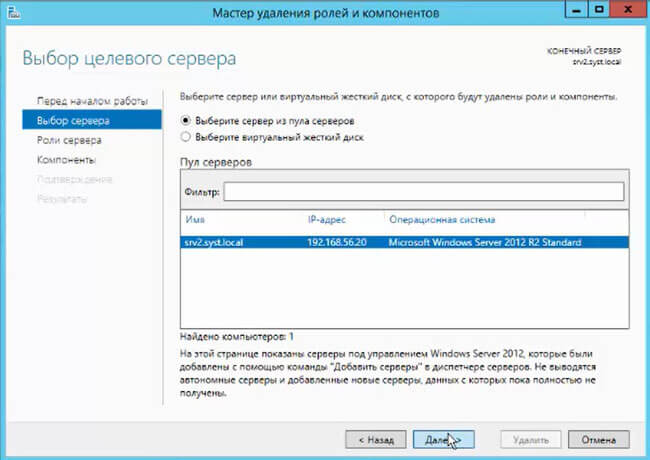
4. Выбираем роль, которую нам нужно удалить, затем "Далее".
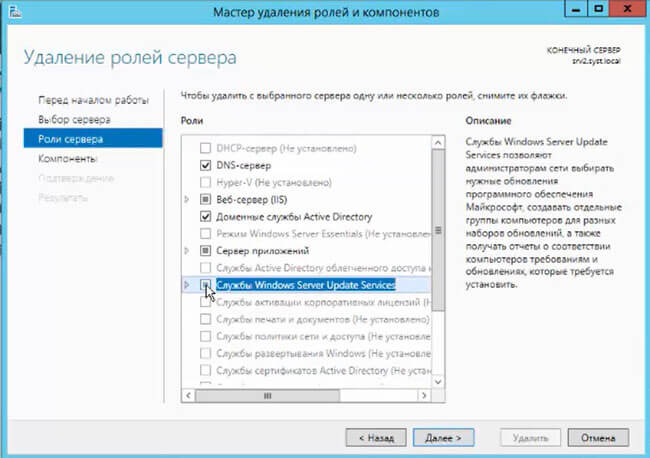
5. После выбора роли, появится окно, в котором будет предложение о возможности оставить или удалить средства управления (если применимо). Нажимаем "Удалить компоненты".
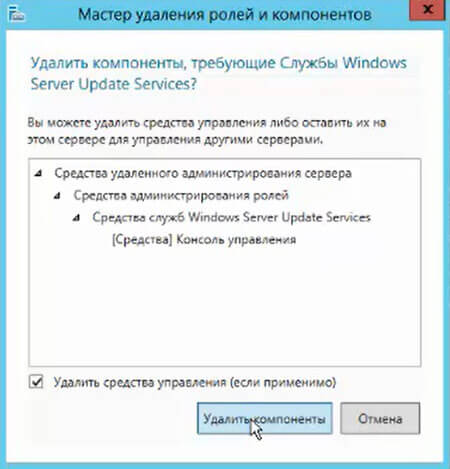
6. В следующем окне нажимаем "Далее".
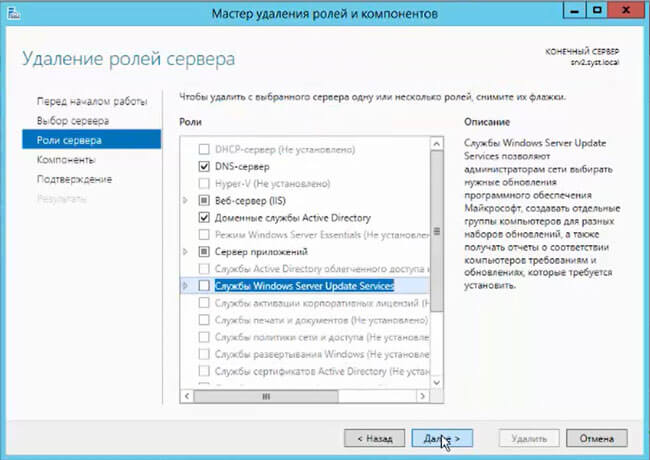
7. В новом окне возможно выбрать компоненты, которые возможно удалить с сервера. Выбор производится также, как и в случае с ролями. Затем "Далее".
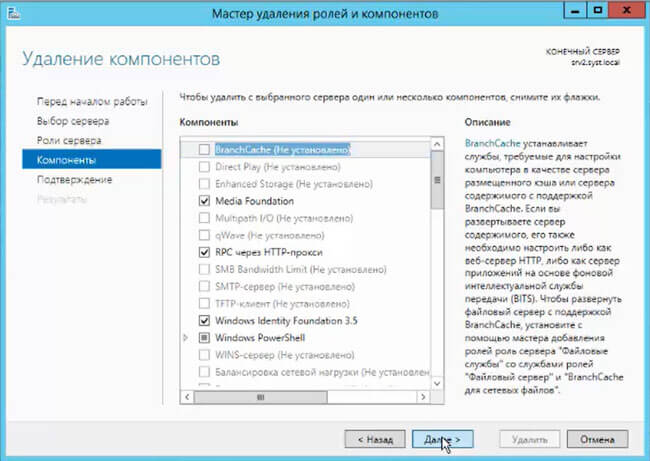
8. В следующем окне проверяем, что собираемся удалить. Если есть уверенность в том, что можно автоматически перезапустить сервер, то ставим чекбокс напротив пункта "Автоматический перезапуск конечного сервера, если требуется". И нажимаем "Удалить".
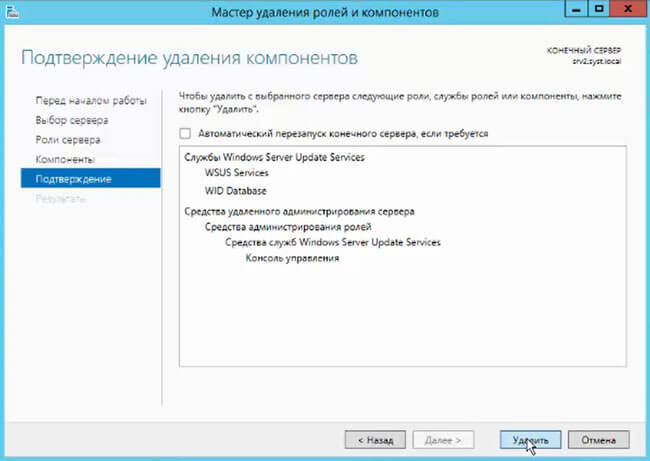
9. Данное окно ни на что уже не влияет. Можно посмотреть на текущее выполнение удаления роли или компонента. Можно просто закрыть окно, нажав кнопку "Закрыть". После удаления роли или компонента, если необходимо, перезагружаем сервер.
Читайте также:


