Настройка планировщика заданий windows server 2008 r2
Если требуется создать расписание, согласно которому архивация выполняется в разное время в разные дни, чтобы команда Wbadmin start backup (или пакетный файл) запускалась в соответствии с нужным расписанием, можно воспользоваться планировщиком заданий. (Эти задачи не отображаются в оснастке консоли управления (MMC) «Архивация данных Windows Server».) В этом случае следует убедиться, что архивы, создаваемые по специальному расписанию, не перекрываются с архивами, создаваемыми по обычному расписанию. В случае конфликта одна из операций архивации завершится с ошибкой. В следующей задаче используется синтаксис команды для ОС Windows Server 2008 R2.
В области Действия нажмите Создать задачу.
На вкладке Общие установите флажок Выполнить с наивысшими правами.
На вкладке Действия нажмите кнопку Создать и выполните следующие действия.
В раскрывающемся списке Действия выберите Запуск программы.
%windir%\System32\wbadmin.exe
start backup [-backupTarget:] [-include:<включаемые_элементы>] [-nonRecurseInclude:<включаемые_элементы> ] [-exclude:<исключаемые_элементы>] [-nonRecurseExclude:<исключаемые_элемент ы>] [-allCritical] [-systemState] [-noVerify] [-user:<имя_пользователя>] [-password:<пароль>] [-noInheritAcl] [-vssFull | -vssCopy] [-quiet]
Чтобы просмотреть справку по этой команде, в командной строке введите:
wbadmin start backup /?
Повторите шаг 4 для каждого добавляемого архива.
Остальные поля заполните в соответствии с указаниями инструкции по созданию расписания задачи в справке планировщика заданий.
Дополнительная информация
- Чтобы настроить расписание архивации, пользователь должен быть членом группы «Операторы архива» или «Администраторы», либо ему должны быть делегированы соответствующие полномочия.
Эта функция доступна только в том случае, если локальный и удаленный серверы работают под управлением одной и той же версии операционной системы Windows, т. е. либо оба сервера под управлением Windows Server 2008, либо оба сервера под управлением Windows Server 2008 R2. Следует отметить, что данную функцию нельзя использовать для управления компьютером, работающим под управлением любой клиентской версии операционной системы Windows.
Где диспетчер задач хранит свои файлы на сервере Windows 2008?
2 ответа
Информация о задаче хранится в %WINDIR%System32Tasks (или C:WindowsSystem32Tasks ). Кажется, что они хранятся как один файл для каждой задачи в формате XML.
Затем они ссылаются на реестр в HKLMSOFTWAREMicrosoftWindows NTCurrentVersionScheduleTaskCache
Я не знаю о 2008 году, но 2003 хранит их в %WINDIR%Tasks . Если вы откроете свойства в запланированной задаче, полный путь будет указан в верхней части окна.
Как создать новую задачу в планировщике заданий Windows Server 2008 R2
Как создать новую задачу в планировщике заданий Windows Server 2008 R2
0. Задача:
Предположим, что нам надо запускать файл «С:Examplestart.bat» в течении суток каждые 20 мин. Файл start.bat будет просто записывать в текстовый файл log.txt время своего запуска. Вот его содержание:
Как создать новую задачу в планировщике заданий Windows Server 2008 R2-01
1. Добавление новой задачи
Запускаем диспетчер сервера («Пуск» — «Администрирование» — «Диспетчер сервера»). Раскрываем меню «Конфигурация» , затем «Планировщик заданий» и выделяем вкладку «Библиотека планировщика заданий» . Затем справа, в окне «Действия» , нажимаем «Создать папку…» .
Как создать новую задачу в планировщике заданий Windows Server 2008 R2-02
Вводим имя — я ввожу «Мои задачи» — и видим что рядом с заданиями Microsoft появилась папка с только что введенным именем. Выделим ее и в меню «Действия» нажмем «Создать задачу» .
Как создать новую задачу в планировщике заданий Windows Server 2008 R2-03
Запустится окно «Создание задачи» . В поле «Имя» вводим название задачи, при желании можно заполнить «Описание задачи» . Ниже необходимо указать учетную запись для запуска задачи. Обычно со временем на сервере накапливается много разных задач, и я, как правило, создаю отдельную учетную запись для их выполнения. Если вы хотите сменить пользователя для задачи нажимаем «Изменить» , затем «Дополнительно» , в появившемся окне нажимаем «Поиск» и выбираем пользователя из списка.
Как создать новую задачу в планировщике заданий Windows Server 2008 R2-04
Далее устанавливаем переключатель на «Выполнять вне зависимости от регистрации пользователя» и в меню «Настроить для» выбираем «Windows 7, Windows Server 2008 R2» .
Как создать новую задачу в планировщике заданий Windows Server 2008 R2-05
Теперь переходим на вкладку «Триггеры» и нажимаем «Создать» . Откроется окно «Создание триггера» . Здесь, в соответствии с поставленной задачей, выбираем:
- Параметры — «Ежедневно» ;
- Начинать с — устанавливаем время «11:00:00» ;
- Повторять каждые — «1 дн.» ;
- Установим флаг «Повторять задачу каждые:» и т. к. в списке нет нужного нам интервала, вручную напишем «20 мин.» в течение «Бесконечно» ;
Как создать новую задачу в планировщике заданий Windows Server 2008 R2-06
Или же можно создать 3 разных триггера с интервалом исполнения 1 час и началом действия соответственно: 11:00, 11:20 и 11:40.
Как создать новую задачу в планировщике заданий Windows Server 2008 R2-07
В обоих случаях задача будет запускаться каждые 20 минут.
Далее, на вкладке «Действия» нажимаем «Создать» и указываем путь к нашему файлу.
Как создать новую задачу в планировщике заданий Windows Server 2008 R2-08
При необходимости можно заполнить вкладки «Условия» и «Параметры» . В нашем примере этого не требуется. После сохранения задачи, она должна появиться в списке задач. (При определении нескольких триггеров, время следующего запуска задачи показывается в таблице не правильно — по первому триггеру. Несмотря на это задача запускается как положено.)
Как создать новую задачу в планировщике заданий Windows Server 2008 R2-09
Все, на этом создание новой задачи закончено. По прошествии часа файл log.txt должен содержать записи:
Как создать новую задачу в планировщике заданий Windows Server 2008 R2-10
На этой странице хочу рассказать, как создать назначенное задание в Windows 2008 и Windows 2008 R2.
Назначенные задания служат для выполнения какой-либо задачи по расписанию. Автоматический запуск программы по расписанию настраивается в планировщике заданий, основной задачей которого является запуск программы в зависимости от определенных условий:
- наступление определенного времени;
- смена состояния системы (выключение, ждущий режим и т.д.);
- ручной запуск через интерфейс планировщика заданий.
Процесс создания назначенного задания в Windows 2008 и в Windows 2008 R2 абсолютно ничем не отличаются. Для Windows XP и Windows 2003 аналогичный процесс описан здесь Создать назначенное задание в Windows XP и Windows 2003.
Итак, создание назначенного задания в Windows 2008:
1. Нажимаем кнопку «Пуск» и выбираем пункт «Панель управления»:

2. В появившемся окне выбираем «Администрирование»:

3. Далее выбираем «Планировщик заданий»:

4. В планировщике заданий создаем простую задачу:

5. Вписываем имя нашей задачи и ее описание. Жмем «Далее»:

6. Выбираем периодичность запуска. Жмем «Далее»:

7. Указываем время запуска. Жмем «Далее»:

8. Выбираем действие «Запустить программу». Жмем «Далее»:

9. Жмем кнопку «Обзор» и выбираем наш исполняемый файл, запуск которого мы хотим осуществить. Жмем «Далее»:

10. Указываем галочку дополнительных настроек. Жмем «Готово»:

11. По умолчанию назначенное задание запускается от имени того, кто его создал. Если необходимо изменить пользователя, нажмите кнопку «Изменить» и выберите нового пользователя. Поставьте отметку «Выполнить с наивысшими правами» и нажмите «ОК»:
На этой странице хочу рассказать, как создать назначенное задание в Windows 2008 и Windows 2008 R2.
Назначенные задания служат для выполнения какой-либо задачи по расписанию. Автоматический запуск программы по расписанию настраивается в планировщике заданий, основной задачей которого является запуск программы в зависимости от определенных условий:
- наступление определенного времени;
- смена состояния системы (выключение, ждущий режим и т.д.);
- ручной запуск через интерфейс планировщика заданий.
Процесс создания назначенного задания в Windows 2008 и в Windows 2008 R2 абсолютно ничем не отличаются. Для Windows XP и Windows 2003 аналогичный процесс описан здесь Создать назначенное задание в Windows XP и Windows 2003.
Итак, создание назначенного задания в Windows 2008:
1. Нажимаем кнопку «Пуск» и выбираем пункт «Панель управления»:

2. В появившемся окне выбираем «Администрирование»:

3. Далее выбираем «Планировщик заданий»:

4. В планировщике заданий создаем простую задачу:

5. Вписываем имя нашей задачи и ее описание. Жмем «Далее»:

6. Выбираем периодичность запуска. Жмем «Далее»:

7. Указываем время запуска. Жмем «Далее»:

8. Выбираем действие «Запустить программу». Жмем «Далее»:

9. Жмем кнопку «Обзор» и выбираем наш исполняемый файл, запуск которого мы хотим осуществить. Жмем «Далее»:

10. Указываем галочку дополнительных настроек. Жмем «Готово»:

11. По умолчанию назначенное задание запускается от имени того, кто его создал. Если необходимо изменить пользователя, нажмите кнопку «Изменить» и выберите нового пользователя. Поставьте отметку «Выполнить с наивысшими правами» и нажмите «ОК»:

Здесь я расскажу как создать простую задачу в планировщике задач в Windows Server 2008.
1. Постановка задачи

2. Добавление новой задачи
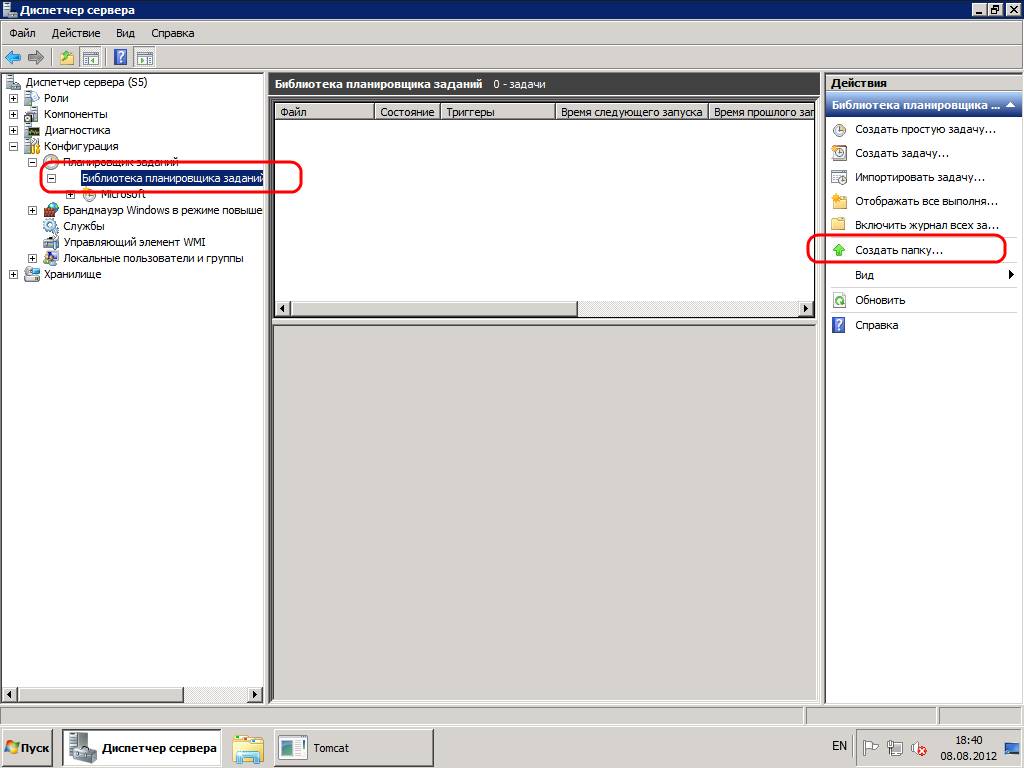
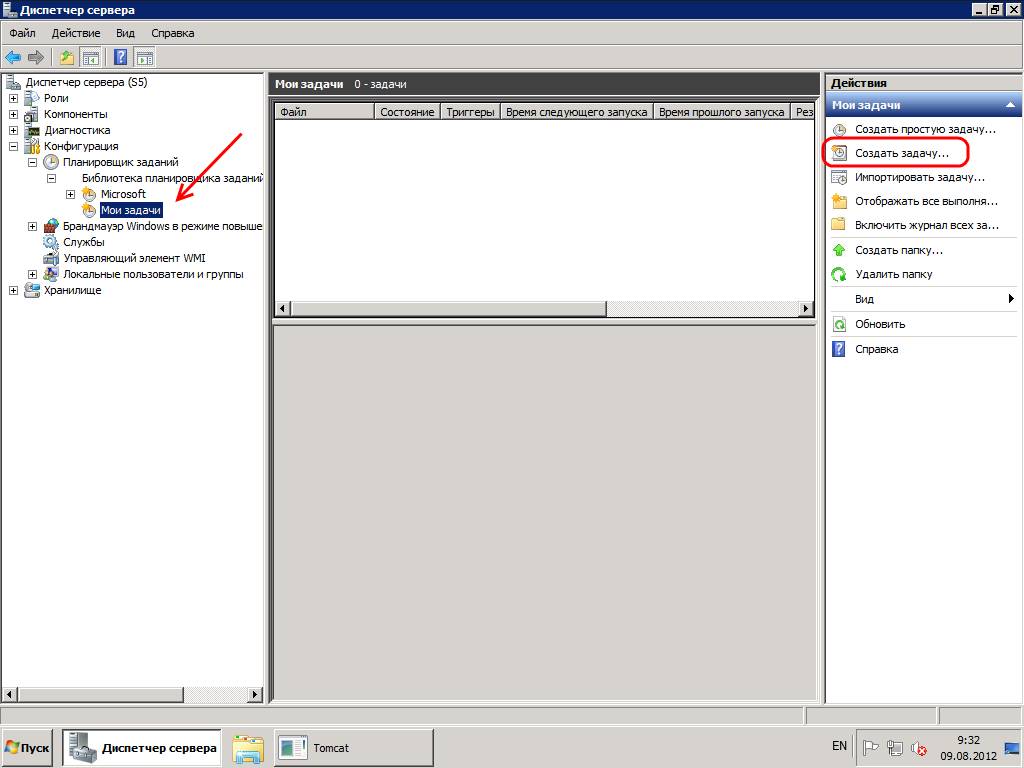
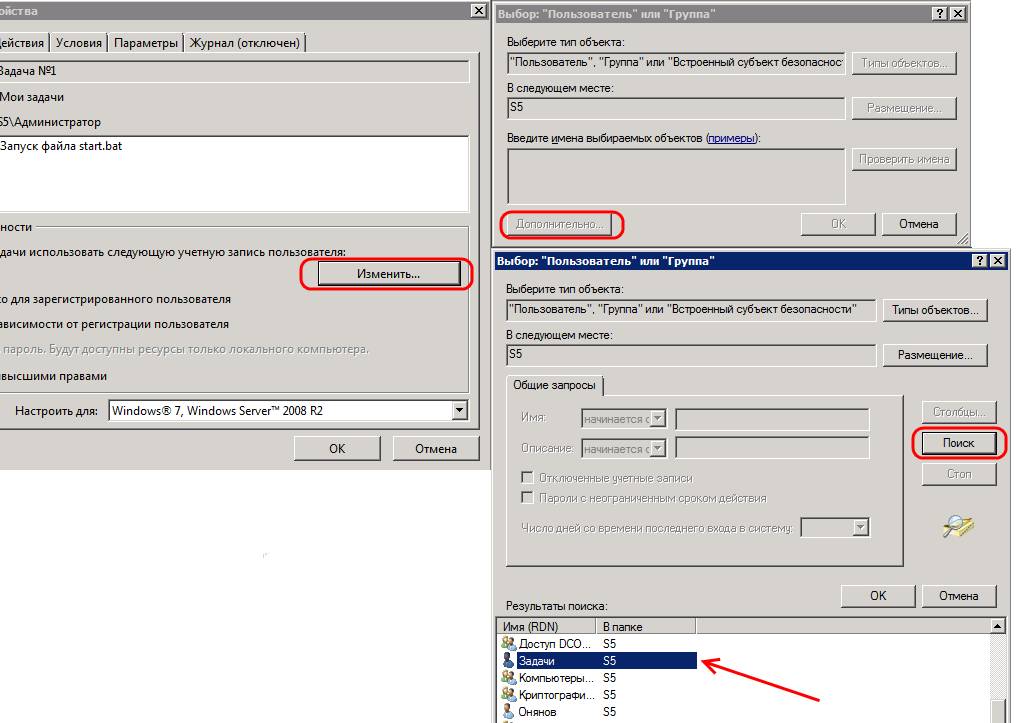

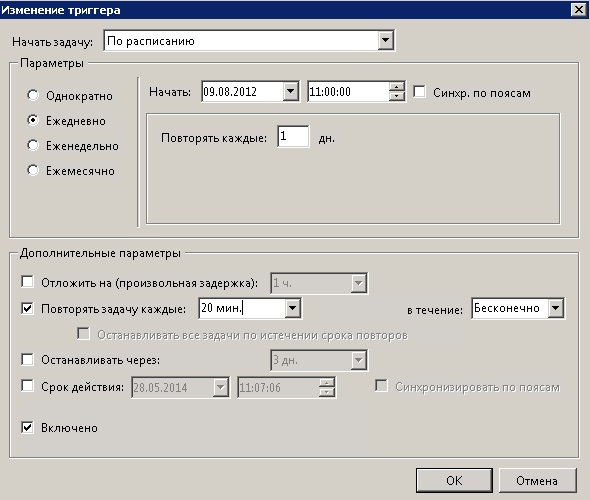
Или же можно создать 3 разных триггера с интервалом исполнения 1 час и началом действия соответственно: 11:00, 11:20 и 11:40.
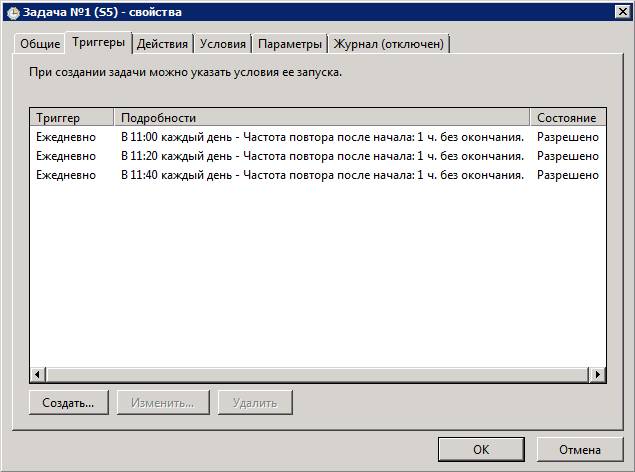
В обоих случаях задача будет запускаться каждые 20 минут.

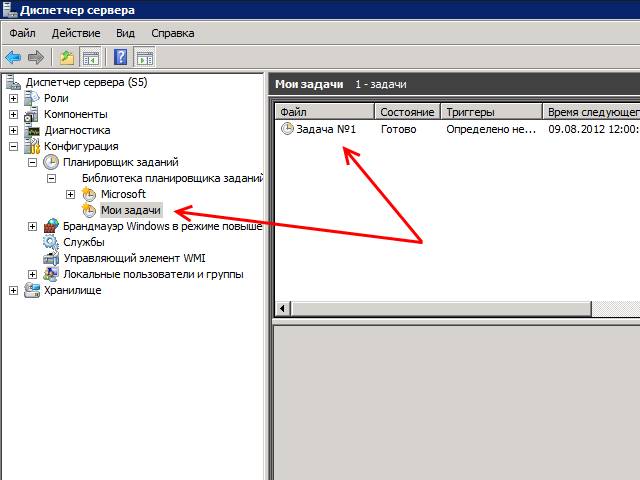
Все, на этом создание новой задачи закончено. По прошествии часа файл log.txt должен содержать записи:

Смотрите также:
Здесь будет рассказано как изменить политику паролей в Windows Server 2008. По умолчанию все пароли в Windows должны отвечать политике безопасности, а именно: Не содержать имени учетной записи пользователя…
Ниже будет рассказано о том, как добавить новое правило в Брандмауэр Windows Server 2008 R2. А конкретнее, будем добавлять разрешающее правило для порта 1433, который использует Microsoft SQL Server 2008 R2 или, как…
Иногда, при установке или запуске некоторых (часто устаревших) программ в Windows Server 2008 (справедливо и для Windows 7), можно наткнуться на ошибку вида: "Версия этого файла несовместима с используемой версией…
Читайте также:


