Windows named pipe error не удается найти указанный файл
В этой статье описаны методы поиска и устранения неполадок, при которых не удается подключиться к экземпляру ядра СУБД SQL Server на отдельном сервере.
Для других сценариев см. такие материалы:
Эти инструкции не входят в процедуры решения наиболее вероятных проблем, так как, скорее всего, вы уже пробовали выполнить эти процедуры. Сначала указываются шаги по устранению базовых ошибок, а затем рассматриваются более сложные вопросы. При выполнении этих действий предполагается, что вы подключаетесь к экземпляру SQL Server с другого компьютера по протоколу TCP/IP, так как этот вариант является наиболее распространенным.
A network-related or instance-specific error occurred while establishing a connection to SQL Server. The server was not found or was not accessible. Verify that the instance name is correct and that SQL Server is configured to allow remote connections.
(provider: Named Pipes Provider, error: 40 - Could not open a connection to SQL Server) (Microsoft SQL Server, Error: 53)
(provider: TCP Provider, error: 0 - No such host is known.) (Microsoft SQL Server, Error: 11001)
Эта ошибка обычно означает, что клиенту не удается найти экземпляр SQL Server. Обычно это происходит при наличии хотя бы одной из следующих проблем:
- Имя компьютера, на котором размещен SQL Server
- экземпляр не может правильно разрешить IP-адрес;
- номер TCP-порта указан неправильно.
Интерактивную страницу по устранению неполадок можно найти на сайте службы технической поддержки Microsoft на странице Solving Connectivity errors to SQL Server (Устранение ошибок подключения к SQL Server).
Ошибки, не описанные в статье
Получение имени экземпляра из диспетчера конфигурации
На сервере, на котором размещен экземпляр SQL Server, проверьте имя экземпляра. Используйте диспетчер конфигурации SQL Server.
Диспетчер конфигурации автоматически устанавливается на компьютер при установке SQL Server. Инструкции по запуску диспетчера конфигурации могут незначительно отличаться в зависимости от версии SQL Server и Windows. Подробные сведения об определенных версиях см. в статье Диспетчер конфигурации SQL Server.
Войдите на компьютер, на котором размещен экземпляр SQL Server.
Запустите диспетчер конфигурации SQL Server.
На левой панели выберите Службы SQL Server.
На правой панели проверьте имя экземпляра ядра СУБД.
- SQL SERVER (MSSQLSERVER) — это экземпляр SQL Server по умолчанию. <computer name> — имя экземпляра по умолчанию.
- SQL SERVER (<instance name>) — это именованный экземпляр SQL Server. <computer name>\<instance name> — имя именованного экземпляра.
Проверка выполнения экземпляра
Проверить, выполняется ли экземпляр, позволяет значок около экземпляра SQL Server в диспетчере конфигурации.
- Если экземпляр выполняется, отображается зеленая стрелка.
- Красный квадрат означает, что экземпляр остановлен.
Если экземпляр остановлен, щелкните его правой кнопкой мыши и выберите команду Запустить. Экземпляр будет запущен, и красный квадрат поменяется на зеленую стрелку.
Убедитесь, что служба обозревателя SQL Server запущена
Чтобы подключиться к именованному экземпляру, нужно запустить службу обозревателя SQL Server. В диспетчере конфигурации найдите службу Обозреватель SQL Server и проверьте, запущена ли она. Если она не работает, запустите ее. Служба обозревателя SQL Server не требуется для экземпляров по умолчанию.
Экземпляр SQL Server по умолчанию не требует службы "Обозреватель SQL Server".
Тестирование локального подключения
Перед устранением неполадки, связанной с подключением с другого компьютера, нужно проверить возможность подключения из клиентского приложения, установленного локально на компьютере, на котором запущен SQL Server. Локальное подключение позволяет избежать проблем, связанных с сетями и брандмауэрами.
В этой процедуре используется среда SQL Server Management Studio. Если среда Management Studio не установлена, см. раздел Скачивание SQL Server Management Studio (SSMS). Если установить Management Studio не получается, вы можете проверить соединение с использованием служебной программы sqlcmd.exe . sqlcmd.exe устанавливается вместе с ядром СУБД. Дополнительные сведения о sqlcmd.exe см. в разделе Программа sqlcmd.)
Войдите на компьютер, на котором установлен SQL Server, с помощью имени входа с разрешением на доступ к SQL Server. (Во время установки для SQL Server требуется задать по меньшей мере одно имя входа в качестве администратора SQL Server. Если администратор неизвестен, см. сведения в статье Подключение к SQL Server в случае, если доступ системных администраторов заблокирован.)
На начальной странице введите SQL Server Management Studio. В более старых версиях Windows в меню "Пуск" выберите Все программы, Microsoft SQL Server, а затем щелкните SQL Server Management Studio.
В диалоговом окне Соединение с сервером в списке Тип сервера выберите Ядро СУБД. В поле Проверка подлинности выберите Проверка подлинности Windows. В поле Имя сервера задайте один из следующих типов подключения:
| Подключение к | Тип | Пример |
|---|---|---|
| Экземпляр по умолчанию | <computer name> | ACCNT27 |
| Именованный экземпляр | <computer name\instance name> | ACCNT27\PAYROLL |
При подключении к SQL Server из клиентского приложения на том же компьютере используется протокол общей памяти. Общая память — это тип локального именованного канала, поэтому иногда возникают ошибки, связанные с каналами.
Если на этом этапе происходит ошибка, ее необходимо устранить перед продолжением работы. Существует целый ряд потенциальных проблем. Имя входа может не иметь разрешений для подключения. Может отсутствовать база данных по умолчанию.
Если возникает ошибка 18456 Login failed for user , дополнительные сведения о кодах ошибки см. в описании ошибки MSSQLSERVER_18456. Подробный список кодов ошибок приведен в блоке Аарона Бертрана (Aaron Bertrand) в статье Troubleshooting Error 18456 (Устранение ошибки 18456). Журнал ошибок можно просмотреть помощью среды SSMS (при наличии соединения) в разделе "Управление" обозревателя объектов. В противном случае журнал можно просмотреть с помощью программы Блокнот Windows. Расположение по умолчанию зависит от версии и может быть изменено во время установки. Расположением по умолчанию для SQL Server 2019 (15.x) является C:\Program Files\Microsoft SQL Server\MSSQL15.MSSQLSERVER\MSSQL\Log\ERRORLOG .
Если соединение устанавливается с помощью общей памяти, проверьте его с использованием TCP. Вы можете принудительно задать TCP-подключение, указав tcp: перед именем. Пример:
Если соединение устанавливается с помощью общей памяти, но не TCP, необходимо устранить проблему с TCP. Скорее всего, проблема в том, что TCP-протокол отключен. Сведения о включении TCP см. в разделе Включение протоколов выше.
Если вы хотите установить соединение с использованием учетной записи, отличной от учетной записи администратора, после соединения с правами администратора повторите попытку, используя имя входа для проверки подлинности Windows или имя входа для проверки подлинности SQL Server, которое использует клиентское приложение.
Получение IP-адреса сервера
Получите IP-адрес компьютера, на котором размещен экземпляр SQL Server.
- В меню "Пуск" щелкните Выполнить. В окне Выполнить введите cmd, а затем нажмите кнопку ОК.
- В окне командной строки введите ipconfig и нажмите клавишу ВВОД. Запишите IPv4 -адрес и IPv6 -адрес.
SQL Server может использовать для подключения IP-протокол версии 4 или версии 6. В вашей сети может быть разрешен один из них или оба. Большинство пользователей начинает устранение неполадок с IPv4 -адреса. Он короче и проще для ввода.
Получение данных о номере TCP-порта для экземпляра SQL Server
В большинстве случаев соединение с ядром СУБД SQL Server с другого компьютера устанавливается по протоколу TCP.
Вероятно, что будет указан IP address 127.0.0.1 . Он называется петлевым адресом адаптера. Использовать его для подключения могут только процессы, выполняющиеся на одном компьютере. Он может быть полезен при устранения неполадок, но не подходит для соединения с другого компьютера.
Включение протоколов
В некоторых установках SQL Server соединение с компонентом Database Engine с другого компьютера по умолчанию отключено, если администратор не включил его с помощью диспетчера конфигурации. Чтобы разрешить соединения с других компьютеров, нужно выполнить указанные ниже действия.
- Запустите диспетчер конфигурации SQL Server, как описано выше.
- В диспетчере конфигурации на левой панели разверните узел Сетевая конфигурация SQL Server, а затем выберите экземпляр SQL Server, к которому нужно подключиться. На правой панели перечислены доступные протоколы соединений. Как правило, включена общая память. Ее можно использовать только на том же компьютере, поэтому в большинстве установок общая память остается включенной. Для подключения к SQL Server с другого компьютера обычно используется протокол TCP/IP. Если TCP/IP не включен, щелкните элемент TCP/IP правой кнопкой мыши и выберите команду Включить.
- Если включенный параметр для протокола был изменен, необходимо перезапустить ядро СУБД. На левой панели выберите Службы SQL Server. На правой панели щелкните экземпляр Database Engine правой кнопкой мыши и выберите команду Перезапустить.
Тестирование подключения TCP/IP
Для подключения к SQL Server по протоколу TCP/IP требуется возможность установки соединения в Windows. Для тестирования TCP-подключения воспользуйтесь средством ping .
В меню "Пуск" щелкните Выполнить. В окне Выполнить введите cmd, а затем нажмите кнопку ОК.
В окне командной строки введите ping <ip address> и IP-адрес компьютера, на котором запущен SQL Server. Пример:
- IPv4: ping 192.168.1.101
- IPv6: ping fe80::d51d:5ab5:6f09:8f48%11
Если сеть настроена правильно, команда ping возвращает Reply from <IP address> и некоторые дополнительные сведения. Если ping возвращает Destination host unreachable или Request timed out , значит TCP/IP настроен неправильно. На этом этапе ошибка может указывать на проблему с клиентским компьютером, компьютером сервера или сетевую проблему, например ошибку маршрутизатора. Сведения об устранении неполадок сети см в статье Advanced troubleshooting for TCP/IP issues (Устранение проблем TCP/IP повышенной сложности).
Затем, в случае успешной проверки связи с использованием IP-адреса, убедитесь, что имя компьютера может быть разрешено в TCP/IP-адрес. На клиентском компьютере в окне командной строки введите ping и имя компьютера, на котором запущен SQL Server. Например, ping newofficepc .
Если команда ping для IP-адреса выполняется успешно, но ping по имени компьютера возвращает Destination host unreachable или Request timed out , причиной могут быть устаревшие сведения о разрешении имен, сохраненные в кэше клиентского компьютера. Введите ipconfig /flushdns , чтобы очистить кэш DNS. Затем проверьте связь с компьютером по имени еще раз. Клиентский компьютер с пустым кэшем DNS проверяет наличие последних сведений об IP-адресе компьютера сервера.
Открытие порта в брандмауэре
По умолчанию брандмауэр Windows включен и блокирует подключения с других компьютеров. Чтобы подключиться с использованием протокола TCP/IP с другого компьютера, на компьютере SQL Server необходимо настроить брандмауэр для разрешения подключений к TCP-порту, используемому компонентом Database Engine. Экземпляр по умолчанию прослушивает по умолчанию TCP-порт 1433. Если запущены именованные экземпляры или вы изменили значение по умолчанию, TCP-порт SQL Server может прослушивать другой порт. См. раздел Получение данных о номере TCP-порта для экземпляра SQL Server.
При подключении к именованному экземпляру или порту, отличному от TCP-порта 1433, необходимо также открыть UDP-порт 1434 для службы обозревателя SQL Server. Пошаговые инструкции по открытию портов в брандмауэре Windows см. в статье Настройка брандмауэра Windows для доступа к компоненту Database Engine.
Проверка подключения
После того как появилась возможность соединения с использованием TCP на том же компьютере, нужно проверить подключение с клиентского компьютера. Теоретически можно использовать любое клиентское приложение, но чтобы избежать дополнительных сложностей, установите средства управления SQL Server на клиентском компьютере и попытайтесь запустить среду SQL Server Management Studio.
На клиентском компьютере с помощью среды SQL Server Management Studio попробуйте подключиться, используя IP-адрес и номер TCP-порта в формате "IP-адрес, номер порта". Например, 192.168.1.101,1433 . Если этот вариант не работает, вероятно, возникла одна из таких проблем:
- Запрос ping по IP-адресу не работает, что указывает на наличие общей проблемы конфигурации TCP. Вернитесь к разделу Тестирование подключения TCP/IP.
- SQL Server не прослушивает протокол TCP. Вернитесь к разделу Включение протоколов.
- SQL Server прослушивает порт, отличный от указанного порта. Вернитесь к разделу Получение данных о номере TCP-порта для экземпляра SQL Server.
- TCP-порт SQL Server блокируется брандмауэром. Вернитесь к разделу Открытие порта в брандмауэре.
Если вы можете подключиться с помощью IP-адреса и номера порта, попробуйте подключиться, используя IP-адрес без указания номера порта. Для экземпляра по умолчанию просто используйте IP-адрес. Для именованного экземпляра используйте IP-адрес и имя экземпляра в формате "IP-адрес\имя экземпляра", например 192.168.1.101\<instance name> . Если этот вариант не работает, вероятно, возникла одна из следующих проблем:
- Если вы подключаетесь к экземпляру по умолчанию, возможно, он прослушивает порт, отличный от TCP-порта 1433, а клиент пытается подключиться к неправильному номеру порта.
- Если вы подключаетесь к именованному экземпляру, номер порта не возвращается клиенту.
Обе эти проблемы связаны со службой обозревателя SQL Server, которая предоставляет клиенту номер порта. Далее приводятся возможные решения.
- Запустите службу обозревателя SQL Server. См. инструкции по запуску обозревателя в диспетчере конфигурации SQL Server.
- Служба обозревателя SQL Server блокируется брандмауэром. Откройте UDP-порт 1434 в брандмауэре. Вернитесь к разделу Открытие порта в брандмауэре. Убедитесь, что вы открываете UDP-порт, а не TCP-порт.
- Данные о UDP-порте 1434 блокируются маршрутизатором. Соединения по протоколу UDP не предназначены для передачи через маршрутизаторы. Это исключает попадание трафика с низким приоритетом в сеть. Вы можете настроить в маршрутизаторе пересылку UDP-трафика или же всегда указывать номер порта при подключении.
- Если клиентский компьютер работает под управлением Windows 7 или Windows Server 2008 (или более поздней операционной системы), ОС может отбрасывать UDP-трафик, поскольку ответ с сервера возвращается с IP-адреса, отличного от запрошенного. Это функция безопасности, блокирующая свободное сопоставление источника. Дополнительные сведения см. в разделе Сервер с несколькими IP-адресами статьи электронной документации Устранение неполадок. Время ожидания истекло. Это статья о SQL Server 2008 R2, но ее основные тезисы можно применить также к рассматриваемому вопросу. Вы можете настроить в клиенте использование правильного IP-адреса или же всегда указывать номер порта при подключении.
Если вы можете установить соединение с помощью IP-адреса (или IP-адреса и имени экземпляра именованного экземпляра), попробуйте подключиться с помощью имени компьютера (или имени компьютера и имени экземпляра именованного экземпляра). Чтобы принудительно установить подключение TCP/IP, укажите tcp: перед именем компьютера. Например, для экземпляра по умолчанию на компьютере с именем ACCNT27 используйте tcp:ACCNT27 . Для именованного экземпляра PAYROLL на этом компьютере используйте tcp:ACCNT27\PAYROLL . Если можно подключиться с помощью IP-адреса, но не имени компьютера, то существует проблема с разрешением имени. Вернитесь к разделу Тестирование подключения TCP/IP, подраздел 4.
Если вы можете подключиться с помощью имени компьютера, активирующего TCP, попробуйте подключиться с использованием имени компьютера, но без принудительной активации TCP. Например, для экземпляра по умолчанию используйте только имя компьютера, например CCNT27 . Для именованного экземпляра используйте имя компьютера и имя экземпляра, например ACCNT27\PAYROLL . Если вы можете установить соединение с активацией TCP, но не можете без активации TCP, возможно, клиент использует другой протокол (например, именованные каналы).
Выполнение docker version возвращает следующие результаты.
Запуск диагностики дает следующее:
Я пришел к выводу, что технология Windows еще не созрела. Используйте докер Linux, пока технология не станет зрелой.1) В командном окне Windows 7 (cmd.exe) откройте cmd.exe с правами администратора и выполните следующую команду:
Вы получите следующий вывод:
Скопируйте команду ниже и выполните в cmd:
А затем выполните следующую команду для управления:
2) Для Windows 7 Powershell откройте powershell.exe с правами администратора и выполните следующую команду:
А затем выполните следующую команду для управления:
3) Если вы повторно откроете cmd или powershell, вам следует снова повторить соответствующие шаги.
Объяснение пожалуйста! Метод PowerShell - самый простой в использовании. Но почему возникает эта проблема и как ее можно решить с помощью одного лайнера? Если шаги 1 и 2 исключают друг друга, почему они пронумерованы 1 и 2? А как насчет Windows 10 (Enterprise)? Docker machine "default" does not exist. Use "docker-machine ls" to list machines. Use "docker-machine create" to add a new one.Вы можете запустить "C:\Program Files\Docker\Docker\DockerCli.exe" -SwitchDaemon Docker CLI и указать ему контейнеры Linux или Windows. Это сработало для меня.
Это сработало для меня - Win10E - Docker версии 18.03.0-ce, сборка 0520e24 (с использованием linux vm - hyper v, виртуализация включена - что не позволяет мне запускать vm в виртуальном боксе - поэтому я могу использовать докер или виртуальную машину в одной точке вовремя)Я знаю, что этот вопрос был давно, но я не нашел подходящего объяснения и решения, поэтому, надеюсь, мой ответ будет полезен :)
Предполагая , что вы установите Docker Toolbox на Windows, так docker и docker-machine команды будут доступны. Часто люди не понимают, когда использовать любой из них.
Эти docker команды используются только в пределах виртуальной машины для управления изображением . Эти docker-machine команды используются на хосте для управления виртуальными машинами Linux.
Поэтому используйте docker-machine команды на вашем компьютере с Windows. Используйте docker команду внутри вашей виртуальной машины. Чтобы использовать docker команды, например, docker ps вы можете либо открыть терминал быстрого запуска Docker, либо запустить их на своем cmd / bash / PowerShell:
docker-machine run default / предполагая, что по умолчанию ваша виртуальная машина Linux /
docker-machine ssh default
Это начнется boot2docker, и вы увидите значок докера в командной строке. Затем вы можете использовать docker команды.
Ошибка связана с этой частью:
В конфигурации демона по умолчанию в Windows для подключения докер-клиент должен быть запущен с повышенными привилегиями.
При установлении соединения с SQL Server произошла ошибка, связанная с сетью или с определенным экземпляром. Сервер не найден или недоступен. Убедитесь, что имя экземпляра указано правильно и что на SQL Server разрешены удаленные соединения. (provider: Named Pipes Provider, error: 40 - Не удалось открыть подключение к SQL Server) (Microsoft SQL Server, ошибка: 2)
Не удается найти указанный файл
Не удается подключиться к CHRONOS.
в System.Data.SqlClient.SqlInternalConnection.OnError(SqlExcep tion exception, Boolean breakConnection, Action`1 wrapCloseInAction)
в System.Data.SqlClient.TdsParser.ThrowExceptionAndWarning(Tds ParserStateObject stateObj, Boolean callerHasConnectionLock, Boolean asyncClose)
в System.Data.SqlClient.TdsParser.Connect(ServerInfo serverInfo, SqlInternalConnectionTds connHandler, Boolean ignoreSniOpenTimeout, Int64 timerExpire, Boolean encrypt, Boolean trustServerCert, Boolean integratedSecurity, Boolean withFailover)
в System.Data.SqlClient.SqlInternalConnectionTds.AttemptOneLog in(ServerInfo serverInfo, String newPassword, SecureString newSecurePassword, Boolean ignoreSniOpenTimeout, TimeoutTimer timeout, Boolean withFailover)
в System.Data.SqlClient.SqlInternalConnectionTds.LoginNoFailov er(ServerInfo serverInfo, String newPassword, SecureString newSecurePassword, Boolean redirectedUserInstance, SqlConnectionString connectionOptions, SqlCredential credential, TimeoutTimer timeout)
в System.Data.SqlClient.SqlInternalConnectionTds.OpenLoginEnli st(TimeoutTimer timeout, SqlConnectionString connectionOptions, SqlCredential credential, String newPassword, SecureString newSecurePassword, Boolean redirectedUserInstance)
в System.Data.SqlClient.SqlInternalConnectionTds..ctor(DbConne ctionPoolIdentity identity, SqlConnectionString connectionOptions, SqlCredential credential, Object providerInfo, String newPassword, SecureString newSecurePassword, Boolean redirectedUserInstance, SqlConnectionString userConnectionOptions, SessionData reconnectSessionData)
в System.Data.SqlClient.SqlConnectionFactory.CreateConnection( DbConnectionOptions options, DbConnectionPoolKey poolKey, Object poolGroupProviderInfo, DbConnectionPool pool, DbConnection owningConnection, DbConnectionOptions userOptions)
в System.Data.ProviderBase.DbConnectionFactory.CreateNonPooled Connection(DbConnection owningConnection, DbConnectionPoolGroup poolGroup, DbConnectionOptions userOptions)
в System.Data.ProviderBase.DbConnectionFactory.TryGetConnectio n(DbConnection owningConnection, TaskCompletionSource`1 retry, DbConnectionOptions userOptions, DbConnectionInternal oldConnection, DbConnectionInternal& connection)
в System.Data.ProviderBase.DbConnectionInternal.TryOpenConnect ionInternal(DbConnection outerConnection, DbConnectionFactory connectionFactory, TaskCompletionSource`1 retry, DbConnectionOptions userOptions)
в System.Data.ProviderBase.DbConnectionClosed.TryOpenConnectio n(DbConnection outerConnection, DbConnectionFactory connectionFactory, TaskCompletionSource`1 retry, DbConnectionOptions userOptions)
в System.Data.SqlClient.SqlConnection.TryOpenInner(TaskComplet ionSource`1 retry)
в System.Data.SqlClient.SqlConnection.TryOpen(TaskCompletionSo urce`1 retry)
в System.Data.SqlClient.SqlConnection.Open()
в Microsoft.SqlServer.Management.SqlStudio.Explorer.ObjectExpl orerService.ValidateConnection(UIConnectionInfo ci, IServerType server)
в Microsoft.SqlServer.Management.UI.ConnectionDlg.Connector.Co nnectionThreadUser()
Не удается найти указанный файл
при этом больше года заходил нормально и все работало, буквально месяц назад создавал linq2sql проект, все работало. Почему перестало - не знаю. Строка подключения:
В самом каталоге D:\SQL Server\MSSQL11.MSSQLSERVER\MSSQL\DATA все базы на месте, все прекрасно.
Не могу подключиться к базе
Работаю в VS 2012. Установлена последняя версия SQL Server Compact. Вот код подключения: Dim.

Не могу подключиться к базе
Я совсем недавно решил научиться работать с базами данных и нашёл проблему буквально сразу.
Когда появляется системная ошибка «Error: не удается найти указанный файл»?
Если исходить из описания и природы самого сбоя, нетрудно сделать вывод, что система по каким-то причинам не может найти файл вследствие его отсутствия на компьютере или удаленном сервере. В самом простом случае это можно пояснить на примере удаления некоторых программ, требующих для окончания деинсталляции осуществить рестарт системы. Но если попытаться запустить программу до перезагрузки, пользователь получит уведомление о том, системе Windows не удается найти указанный файл приложения.
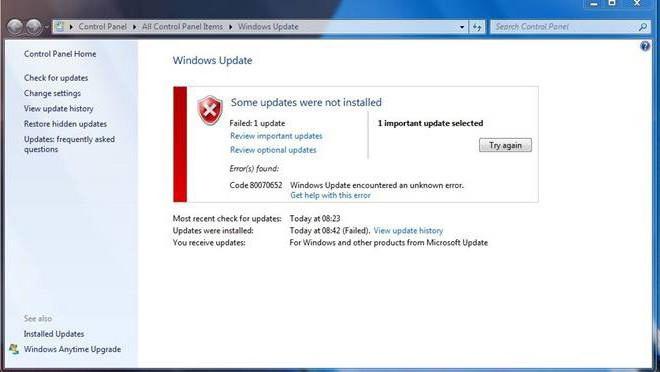
Однако наиболее распространенной проблемой является функционирование «Центра обновления» и отвечающей за его работу системной службы. Все причины рассмотреть просто невозможно, поскольку даже в описаниях, представленных корпорацией Microsoft, их можно найти более пяти тысяч. Иногда ошибка 0x80070002, указывающая на ненайденные файлы может появляться и при установке, и при создании резервной копии, и при восстановлении. Устранение этой проблемы будет рассмотрено отдельно.
Ошибка «Не удается найти указанный файл»: установка обновлений
Поскольку самой частой причиной является сбой установки апдейтов, начать нужно именно с этого. В Windows для устранения проблемы нужно использовать соответствующий раздел, который можно вызвать из «Панели управления».
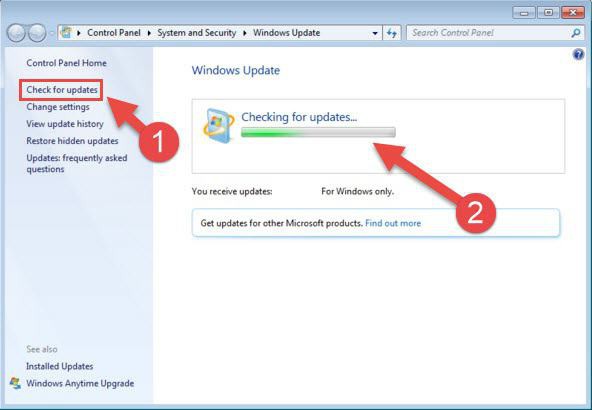
Если пользователь наблюдает ошибку именно при попытке загрузки необходимых апдейтов, нужно просто использовать активацию ручного поиска ведь система автоматически найти их не может. Если они будут найдены, останется только согласиться с их установкой. Иногда причиной может стать нарушение интернет-соединения, но по понятным причинам такие ситуации сейчас в расчет не берутся.
Корректировка настроек даты и времени
При поиске самых свежих обновлений ошибка 0x80070002 может появляться и по причине того, что системное время не соответствует реальному.
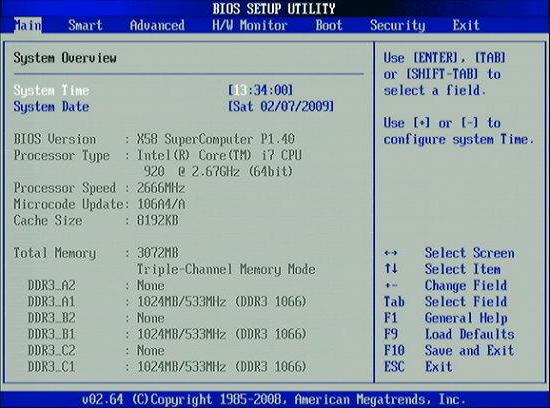
Пытаться изменить время и дату непосредственно в системе не стоит, поскольку это может и не дать должного эффекта. Оптимальным вариантом считается установка корректных параметров в BIOS при старте компьютера или ноутбука.
Перезапуск службы апдейта
Действия с «Центром обновления» могут и не привести к желаемому результату, поскольку в отвечающей за его работу службе мог произойти программный сбой (в этом случае при поиске тоже может выдаваться предупреждение о том, что системе не удается найти указанный файл апдейта). В этом случае нужно будет произвести ручной перезапуск данного системного процесса.
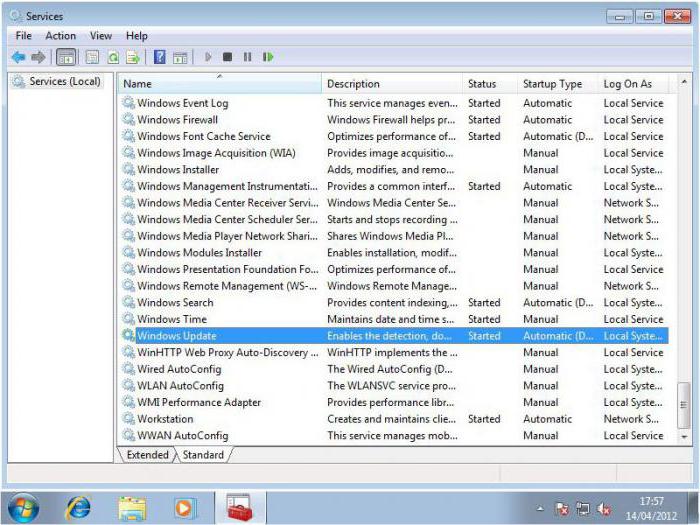
Для осуществления таких действий используется раздел служб, который можно вызвать через меню администрирования компьютера, но лучше использовать консоль «Выполнить» (Win + R), где следует прописать сочетание services.msc.
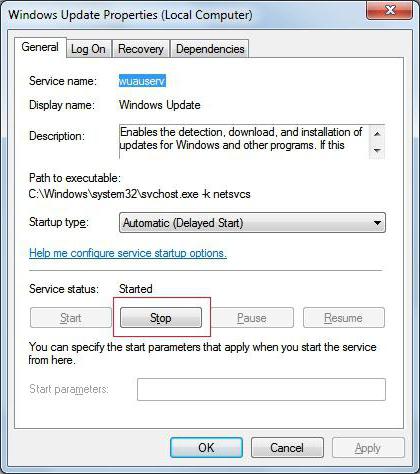
Здесь нужно найти соответствующий процесс и просто остановить его специальной кнопкой в меню редактирования параметров и настроек.
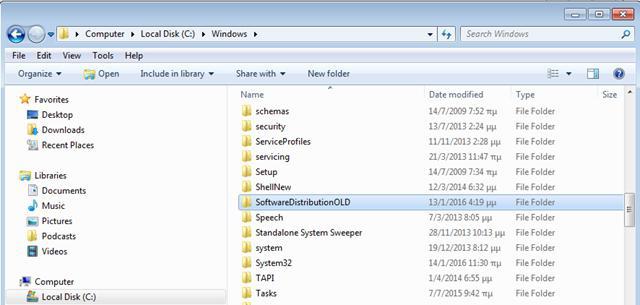
На втором этапе следует открыть «Проводник» или любой другой используемый файловый менеджер и в основной директории системы (Windows) найти подкаталог SoftwareDistibution. Здесь есть два варианта действий. Можно полностью попытаться удалить его содержимое, но это вряд ли получится. А можно просто переименовать папку, добавив к названию Old. Только после таких манипуляций можно вернуться в раздел служб и активировать остановленный процесс заново.
Проверка при восстановлении системы
Как уже говорилось, ошибка, связанная с тем, что системе не удается найти указанный файл, может возникать при создании резервных копий или при откате системы до предыдущего состояния. В первом случае можно сразу запустить командную консоль, во втором – только при загрузке со съемного носителя.

В самом простом варианте, когда есть стабильное подключение к интернету, можно использовать сначала проверку целостности системных компонентов (sfc /scannow), а затем применить непосредственно команду сканирования состояния и восстановления, как показано на изображении выше.
Утилиты для автоматического исправления ошибки
Для случаев, когда по какой-то причине системе не удается найти указанный файл (если это действительно связано с вышеописанными процессами), можно использовать и некоторые автоматизированные средства, позволяющие устранить проблему без участия пользователя.
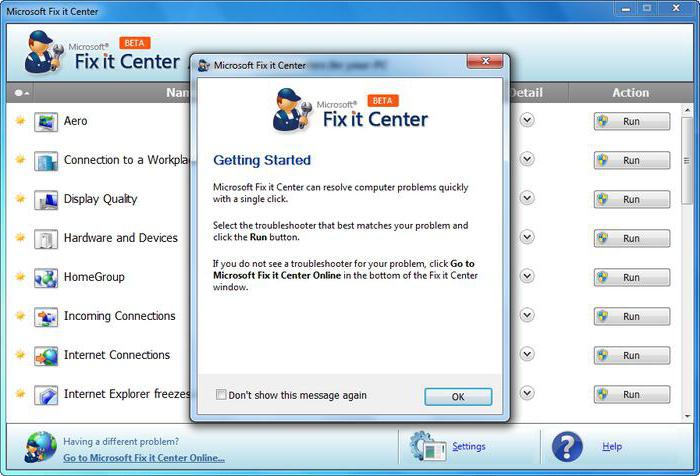
С чем еще может быть связана ошибка?
Касательно установки апдейтов, сбой может вызываться не только обновлением самой системы. Зачастую идентичные ошибки могут появляться при попытке поиска или инсталляции апдейтов для других программных продуктов Microsoft. В первую очередь, это относится к MS Office. Если пользователь видит, что апдейты для Windows устанавливаются, а для других программ не хотят, нужно просто отключить их поиск и последующую интеграцию в систему.
Остается добавить, что выбор средства устранения проблемы напрямую зависит от причины, ее вызвавшей. И средства для службы апдейта не всегда подходят для устранения неполадок при создании резервных копий или при откате до предыдущего состояния.

В этой статье доступны эффективные решения, которые помогут системе не найти файловую ошибку. Если вы столкнулись с ошибкой «Система не может найти указанный файл», не стесняйтесь читать это руководство, чтобы найти подходящее решение.
В целом, это очень распространенная ошибка для пользователей Windows, особенно для пользователей Windows 10, которая обычно отображает код ошибки 0x80070002. Некоторые распространенные причины этой ошибки перечислены ниже:
Ноябрьское обновление 2021:
Теперь вы можете предотвратить проблемы с ПК с помощью этого инструмента, например, защитить вас от потери файлов и вредоносных программ. Кроме того, это отличный способ оптимизировать ваш компьютер для достижения максимальной производительности. Программа с легкостью исправляет типичные ошибки, которые могут возникнуть в системах Windows - нет необходимости часами искать и устранять неполадки, если у вас под рукой есть идеальное решение:

- Отсутствующий водитель файл
- проблема с сетевым подключением
- Необычные ключи реестра
- Системные файлы отсутствуют или повреждены.
- Файлы, необходимые для соответствующего программного обеспечения, отсутствуют или повреждены.
- И так далее…………….
Хотя причина явно неизвестна, вы можете попробовать следующие решения для решения вашей проблемы.
Удалите драйвер и переустановите его.

В качестве альтернативы, переустановить драйвер если вы загрузите его с веб-сайта производителя и столкнетесь с этой проблемой.
- Зайдите в диспетчер устройств.
- Разверните категорию и найдите устройство, которое вы хотите удалить. (Здесь, например, мы берем
- удаление драйвера видео в качестве примера.)
- Щелкните правой кнопкой мыши на имени устройства и выберите «Удалить» из контекстного меню.
- Windows попросит вас подтвердить удаление. Установите флажок «Удалить драйвер для этого.
- устройство », затем нажмите кнопку« ОК ».
- После удаления драйвера переустановите его.
Проверьте файл системного журнала, чтобы найти файл драйвера проблемы.
Следуй этим шагам:
- Перейдите к C: / Windows / инф.
- Откройте папку inf и найдите файл «setupapi.dev» (в некоторых случаях это файл «setupapi.dev.log»).
- Дважды щелкните по нему, чтобы открыть файл.
- Одновременно нажмите клавиши Ctrl и F, чтобы открыть поле поиска. Тип не находит файл в
- поле поиска, затем начинается поиск.
- Отсутствующий файл будет найден.
- сохранить файл в винде / инф.
- Установите драйвер.
Установите обновления Windows
Если вы долгое время не обновляли Windows, ошибка «Система не может найти указанный файл» является признаком того, что пора установить все ожидающие обновления. Для этого необходимо:
CCNA, веб-разработчик, ПК для устранения неполадок
Я компьютерный энтузиаст и практикующий ИТ-специалист. У меня за плечами многолетний опыт работы в области компьютерного программирования, устранения неисправностей и ремонта оборудования. Я специализируюсь на веб-разработке и дизайне баз данных. У меня также есть сертификат CCNA для проектирования сетей и устранения неполадок.
Читайте также:


