Локальная учетная запись windows 10 что это
Во время первоначальной установки Windows на новый компьютер Microsoft сделает все возможное, чтобы вы смогли начать работу с онлайн-учетной записью. Хотя большинство пользователей следуют инструкциям на экране и в любом случае продолжают это делать, это не то, что все предпочитают или требуют.
Достаточно много людей хотели бы насладиться конфиденциальностью, которую обеспечивает локальная учетная запись пользователя, и отделиться от ненужных онлайн-сервисов, предлагаемых Microsoft. Если вы пытаетесь прекратить использовать свою учетную запись онлайн-администратора, ознакомьтесь с четырьмя способами создания новой учетной записи локального пользователя в Windows 10.
Что такое учетная запись локального пользователя?
Хотя использование учетной записи Microsoft имеет свои преимущества, такие как синхронизация настроек на устройствах с Windows 10, облачное хранилище OneDrive, Microsoft Store и т. Д., Локальная учетная запись пользователя может быть удобна, если вы делитесь своим компьютером с членом семьи, соседом по комнате или в значительной степени. кто-нибудь еще. Всегда хорошо иметь дополнительную учетную запись для вещей, которые вы хотите сохранить конфиденциальными, и локальная учетная запись пользователя позволяет вам это делать.
Прежде чем продолжить, обратите внимание, что все эти методы требуют, чтобы вы вошли в систему с учетной записью администратора. Вы просто не можете создать новую учетную запись пользователя в Windows без прав администратора.
1. Создайте локальную учетную запись пользователя в Windows 10 из настроек
Возможно, вы уже знакомы с приложением «Настройки» в Windows 10. Следовательно, в идеале это был бы наиболее простой способ создать новую учетную запись локального пользователя на вашем компьютере.
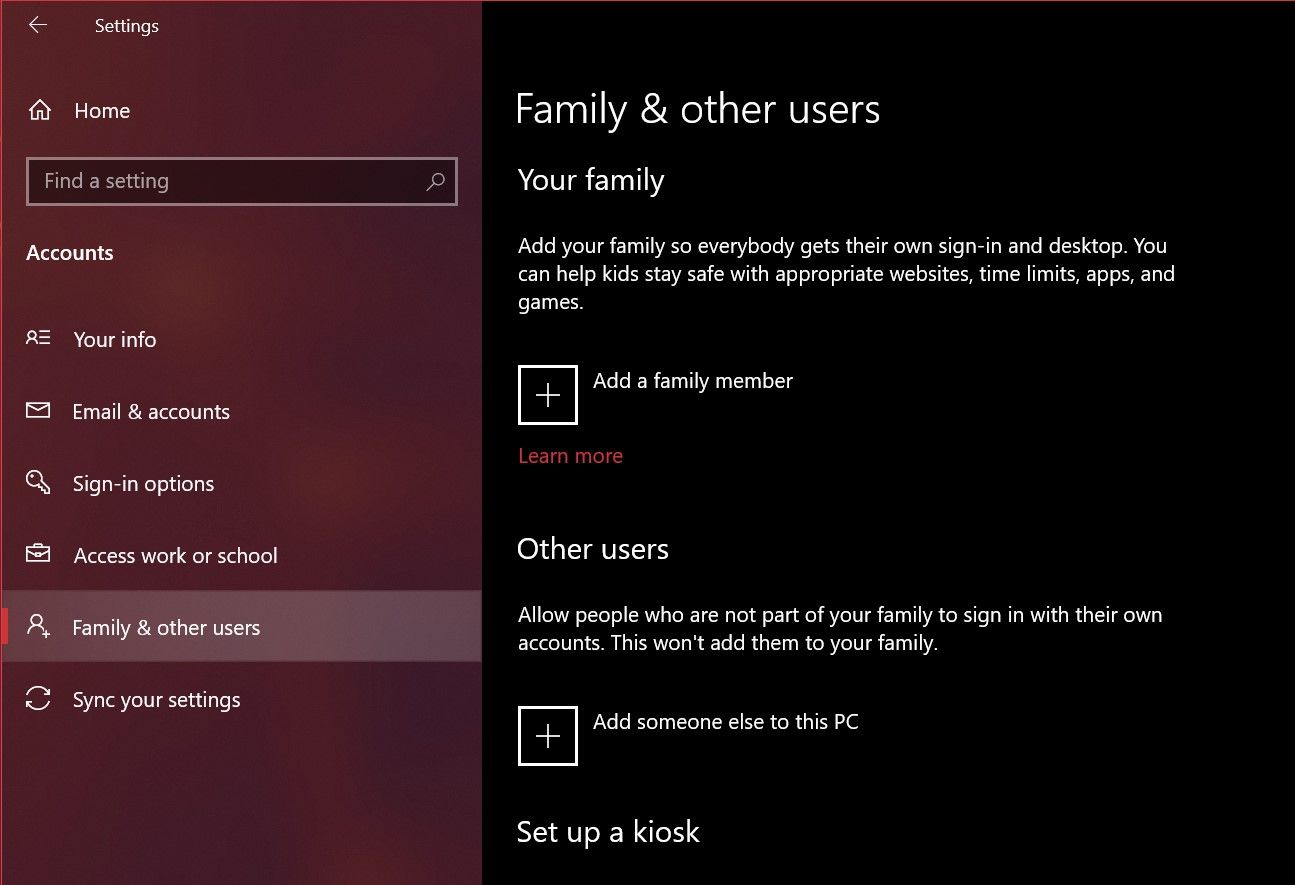
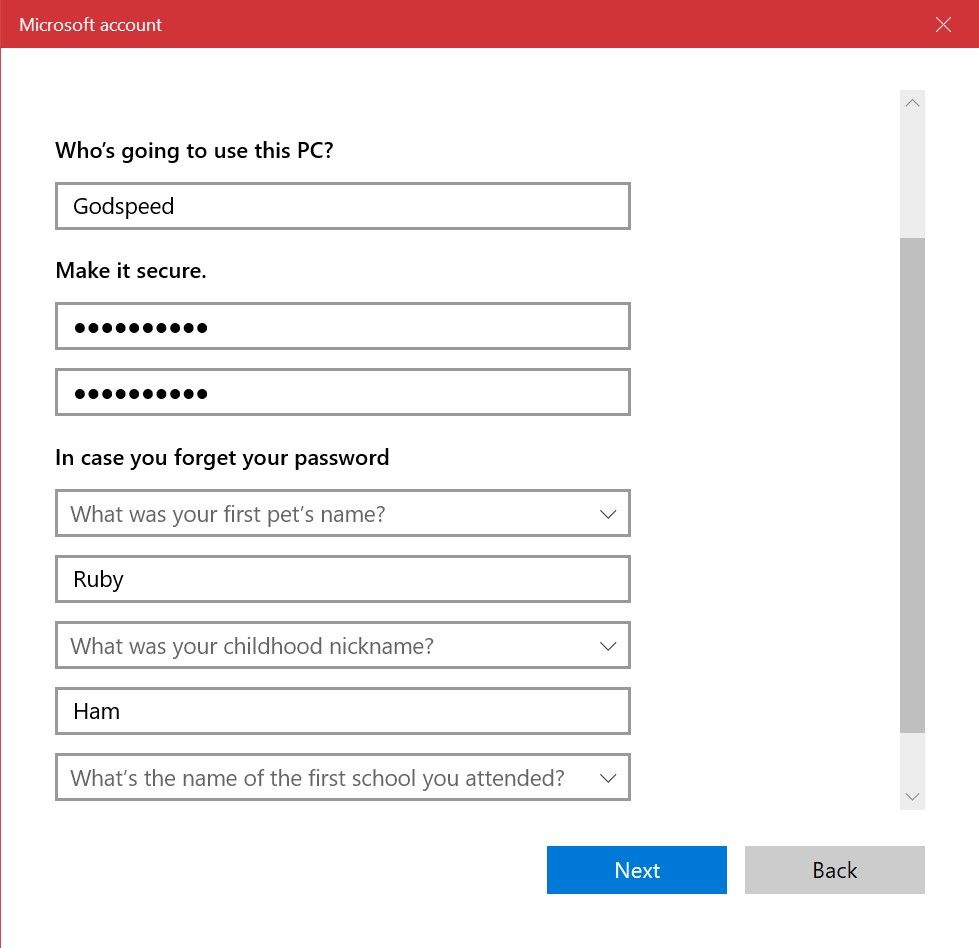
На этом этапе вы успешно создали локальную учетную запись. Если вы вернетесь в раздел «Семья и другие пользователи» в меню «Настройки учетной записи», вы найдете эту новую учетную запись в разделе «Другие пользователи». Это единственный метод в этом списке, который требует добавления контрольных вопросов. Если вы когда-нибудь забудете свой пароль, это может оказаться вам спасением.
2. Настройте локальную учетную запись пользователя в Windows 10 с помощью Netplwiz.
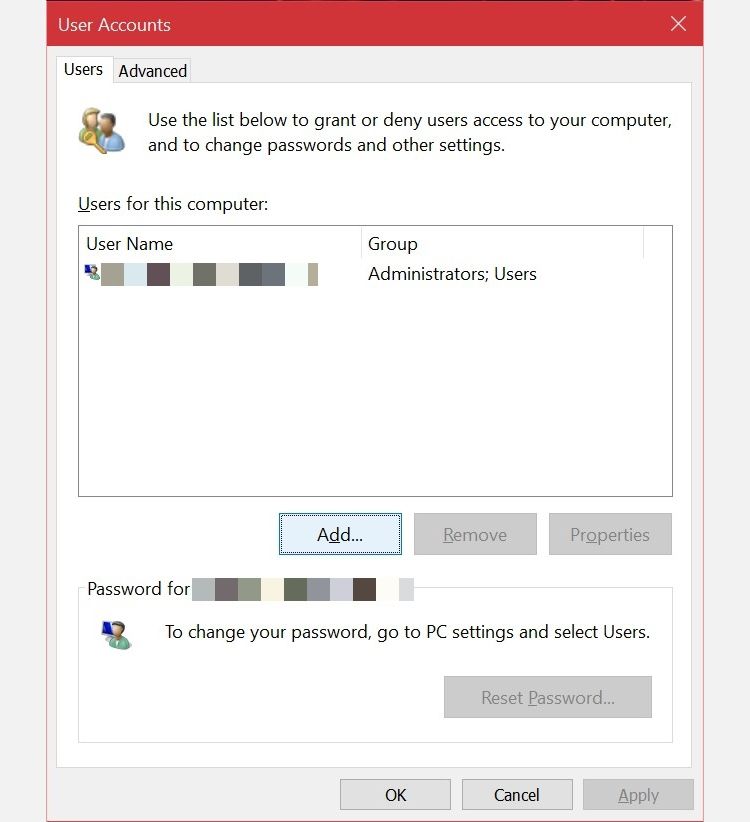
В этом методе вместо контрольных вопросов вас просят ввести подсказку для пароля. Это будет единственная помощь, которую вы получите, если когда-нибудь забудете свои данные для входа в систему.
3. Создайте локальную учетную запись пользователя в Windows 10 с помощью управления компьютером.
Если у вас Windows 10 Pro вместо обычной домашней версии, вы можете использовать ее для настройки новой локальной учетной записи пользователя в два простых шага:
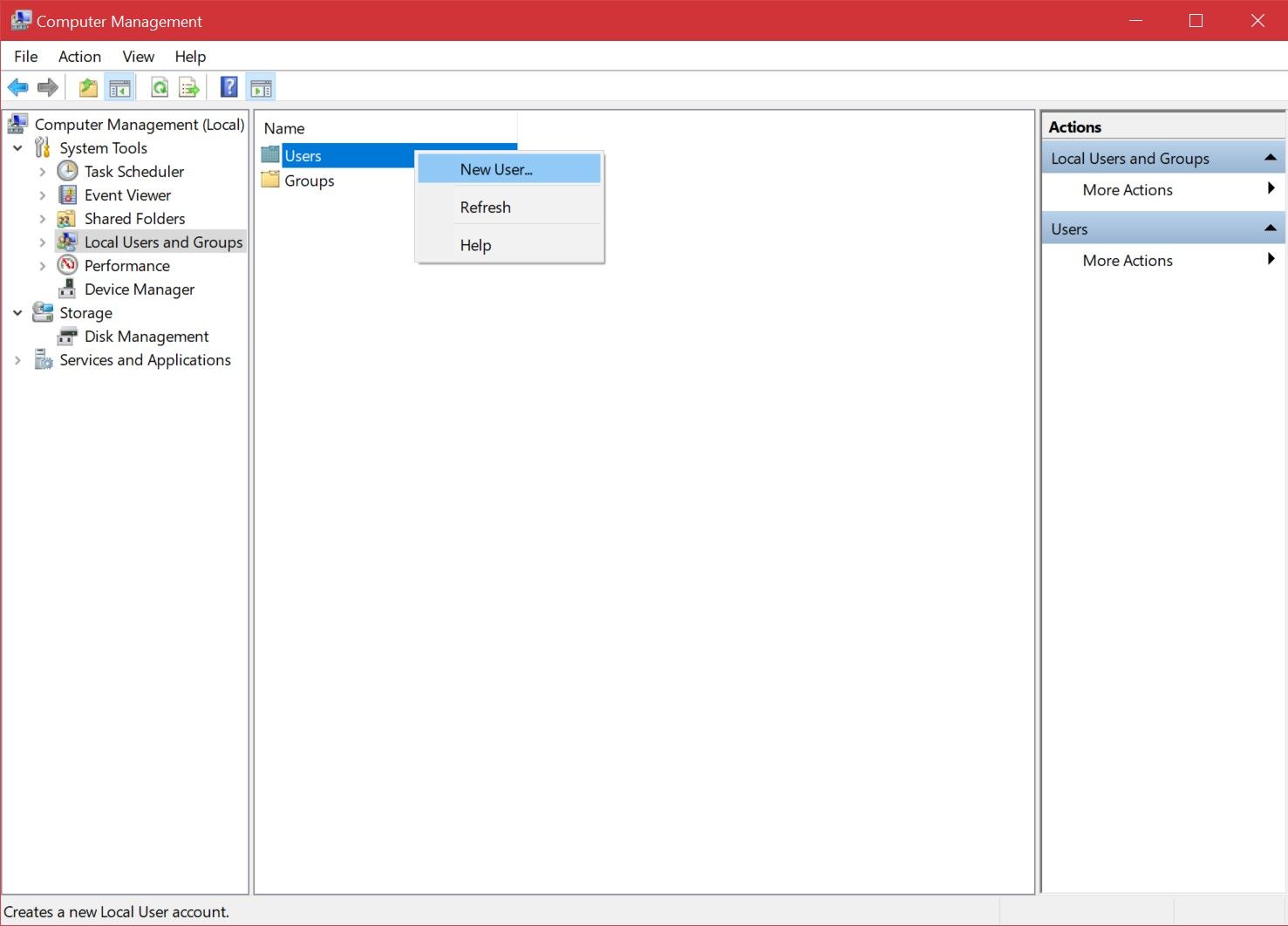
Будьте осторожны с выбранным паролем, потому что здесь нет возможности даже ввести подсказку для пароля. Если вы его забудете, вы ничего не сможете сделать, кроме как удалить его с помощью учетной записи администратора.
4. Используйте командную строку для создания учетной записи локального пользователя.
Последним в списке у нас есть метод командной строки.
Теперь введите следующую строку кода, заменив имя пользователя и пароль в командной строке в соответствии с требованиями вашей учетной записи. Нажмите клавишу Enter. net user имя пользователя пароль / добавить
Если вы получили ответ «Команда успешно выполнена», это означает, что учетная запись создана. Вы можете выйти из системы и сразу же переключиться на эту новую учетную запись. Поскольку вам не предлагается повторно ввести пароль для проверки, вам нужно быть особенно осторожным, чтобы не допустить опечаток.
Связанный: Как изменить пароль Windows через командную строку с сетевым пользователем
Преобразовать в учетную запись администратора
По умолчанию эти учетные записи, которые вы создаете, будут стандартными пользователями Windows, независимо от того, какой метод вы используете. Поэтому, если вы хотите, чтобы у них были права администратора, вам нужно будет выполнить еще пару шагов, чтобы изменить тип учетной записи. Это можно сделать через приложение «Настройки».
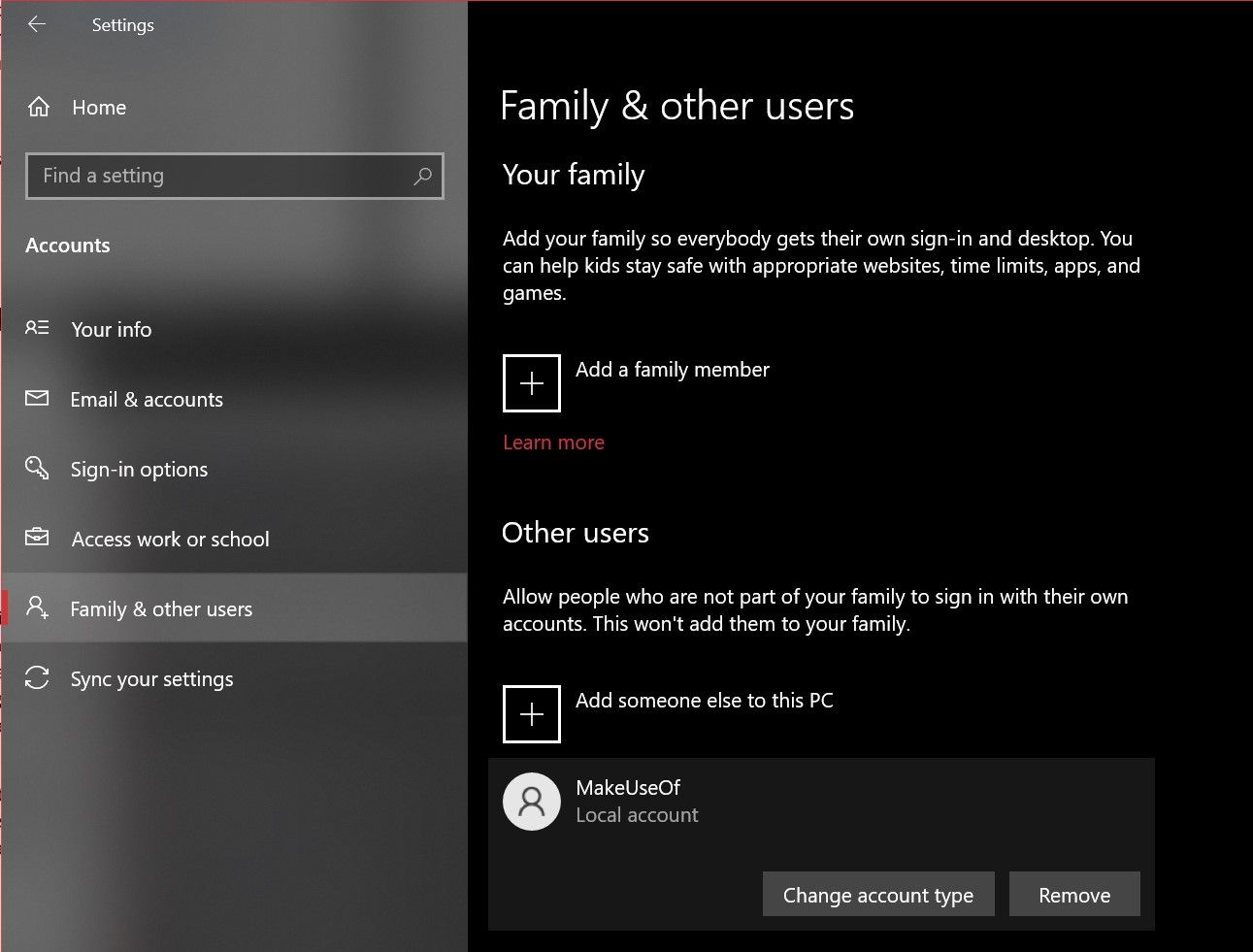
Теперь все готово. Вам не нужно этого делать, если вы собираетесь поделиться своим компьютером с кем-то еще, поскольку права администратора предоставят им полный доступ к вашему компьютеру.
Простое создание учетных записей локальных пользователей
Теперь, когда рассмотрены все возможные методы, пришло время выяснить, какой из них вам больше нравится. У каждого из этих методов есть свои плюсы и минусы. Например, методы «Настройки» и «Netplwiz» требуют, чтобы вы выполнили несколько инструкций на экране, но дают возможность восстановить свою учетную запись, если вы забудете пароль. Другие более быстрые варианты терпят неудачу в этом отделе.
В следующий раз, когда вы установите или переустановите Windows 10 на свой компьютер, убедитесь, что вы не подключены к Интернету, чтобы вы могли создать автономную учетную запись напрямую, не беспокоясь о подсказках Microsoft.

Начиная с Windows 8 и во всех последующих операционных системах Microsoft позволяет использовать учетную запись пользователя Microsoft или локальную учетную запись в качестве аккаунта пользователя компьютера. Выбор должен быть сделан в конце фазы установки операционной системы.
Давайте попробуем понять, в чём разница между локальной учетной записью и учетной записью Microsoft.
Что такое локальная учетная запись Windows
Локальная учетная запись используется для входа в Windows. Это учетная запись установлена на вашем компьютере, и состоит из имени пользователя и пароля доступа (→ как создать безопасный пароль).
Информация локальной учетной записи связана с отдельным компьютером или устройством. Если мы используем разные компьютеры, необходимо создать учетную запись на каждом компьютере.
Что такое учетная запись Microsoft
Учетная запись Microsoft может использоваться вместо локальной учетной записи для входа в Windows. Это позволяет получить доступ к различным сервисам и приложениям, используя единое имя пользователя и пароль.

Информация, относящаяся к учетной записи Microsoft, не связана с компьютером или устройством, она хранится на серверах Microsoft. Если мы используем разные компьютеры, нет необходимости создавать учетную запись на каждом компьютере.
В 2012 году учетная запись Microsoft заменила все учетные записи Windows Live ID.
В чём различия
Основное различие между локальной учетной записью и учетной записью Microsoft заключается в том, что учетная запись Microsoft не связана с одним компьютером.
Ваша учетная запись Microsoft даёт вам доступ к личным файлам, документам, фотографиям и контактам с любого устройства. Она также использует адрес электронной почты в качестве имени пользователя. Таким образом, вы можете использовать его не только для входа в Windows, но и для доступа ко всем службам Microsoft, которым требуется адрес электронной почты.
Когда мы используем Windows с учетной записью Microsoft, доступ к OneDrive, Outlook, Skype, Microsoft Store, почтовым приложениям или календарю будет осуществляться автоматически. Все выбранные настройки будут сохранены в случае переустановки операционной системы или если мы войдём в систему с той же учетной записью Microsoft на другом компьютере. В таком случае, запуская Windows, мы окажемся с тем же рабочим столом и той же используемой темой, теми же настройками, такими как параметры мыши и принтера, параметры уведомлений.
Как узнать, какая учетная запись используется
После объяснения, в чем разница между локальной учетной записью и учетной записью Microsoft, давайте посмотрим, как узнать, какую учетную запись мы используем.
- Нажмите на клавиатуре компьютера клавиши Win (это клавиша с логотипом Windows) и I одновременно. Откроется окно настроек Windows.
- Нажмите Учетные записи.
- Если на закладке Ваши данные вы видите ссылку Управление учетной записью Microsoft, это означает, что вы используете учетную запись пользователя сервисов Microsoft.
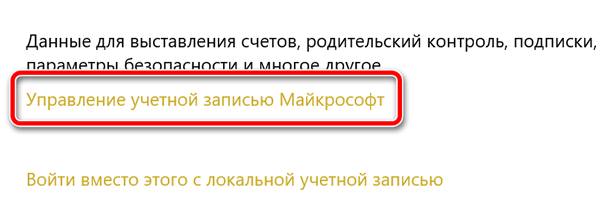
Если в окне Ваши данные вы видите Войти под учетной записью Microsoft. Это означает, что вы используете локальную учетную запись.

Если вы используете Windows 8 или 8.1, вероятно, вы уже достаточно хорошо знакомы с новым механизмом аутентификации пользователей. То есть кроме локальной учетной записи эти версии операционной системы поддерживают авторизацию через учетную запись Microsoft. И хотя использования последней можно избежать, некоторые функции и современные приложения все же требуют, чтобы вход в систему был произведен с помощью нее – иначе вы просто не сможете их использовать. Это не только создало разрыв между двумя типами учеток, но и привело к недовольству среди пользователей. К счастью, иногда Microsoft прислушивается к просьбам и ожиданиям своих клиентов, а потому в версии 10 компания смягчила свою политику относительно пользовательских профилей.
Давайте попробуем понять, каковы различия между этими двумя типами аккаунтов в новой версии операционной системы и что изменилось по сравнению с Windows 8.1.
Что такое локальная учетная запись?
Говоря максимально простыми словами, это ресурсы системы с настройками и программами конкретного пользователя, для доступа к которым используется сочетание имени пользователя и пароля (хотя защиту паролем использовать вовсе необязательно). Если ваша версия ОС была выпущена перед Windows 8, тогда вы непременно являетесь пользователем локального профиля.
Как предполагает название, локальная учетная запись создается только для одной системы, так что если у вас более одного компьютера, то на каждом из них вы используете разные учетки, обратите внимание, что вы в любой момент можете поменять имя компьютера Windows.
В Windows 10 локальная учетная запись позволяет устанавливать настольные приложения, настраивать параметры и использовать операционную систему по старинке. Можно даже просматривать Windows Store, но нельзя скачивать и устанавливать приложения – для этого, как и для включения синхронизации параметров между устройствами пользователя обязательно нужен второй тип учетной записи.
Что такое учетная запись Майкрософт?

Это ряд онлайн-аккаунтов для продуктов компании, которые были просто объединены под одним названием. Таким образом, если вы когда-либо использовали Hotmail, Windows Live и Outlook или устройства, такие как Xbox или Windows Phone, тогда такая учетная запись у вас уже есть. Путем ребрендинга и объединения этих профилей компания обеспечила полную интеграцию всех своих сервисов в одну учетную запись. Это означает, что вы можете использовать ее для доступа ко всему, что связано с экосистемой Microsoft.
Этот тип входа не позволяет отключить защиту паролем, однако вы можете настроить систему так, чтобы при каждом входе она вводила его автоматически (см. здесь). Кроме того, учетная запись Microsoft обладает двухшаговой системой идентификации личности пользователя, которая при входе в свой аккаунт с устройства, не числящегося в списке доверенных, требует ввести защитный код безопасности.
Почему вы должны использовать учетную запись Microsoft?
Использование такой учетной записи позволяет частично избежать хлопот с конфигурацией всех ваших компьютеров «под себя», поскольку часть настроек системы может быть синхронизирована между ними автоматически. Другими словами, определенные изменения, сделанные на одном компьютере с «десяткой», будут автоматически воспроизводиться на других компьютерах с тем же профилем Майкрософт.
Система позволяет синхронизировать тему, параметры веб-браузера (в 10-ке стандартным браузером является Microsoft Edge, поэтому синхронизация закладок, логинов и т. д. применима именно к нему), пароли для сайтов, приложений и сетей.
Вам может быть интересно: Как убрать надпись пробная версия
Другое преимущество от использования учетной записи Майкрософт связанно с возможностью загрузки, установки и восстановления приложений из Windows Store. С локальным профилем магазин приложений будет доступен только в режиме просмотра.
Будучи владельцем смартфона с Windows 10 Mobile или другого устройства на базе Windows 10, онлайн учетная запись обеспечит вам доступ к универсальным приложениям и играм. Эта концепция, которая изначально была введена для Windows 8.1 и Windows Phone 8.1, подразумевает, что купленное однажды приложение становится доступным на всех устройствах с платформой Microsoft. То есть, купив приложение с любого устройства под управлением Window 10, оно станет доступно на остальных ваших устройствах. Это исключает необходимость покупать одно и то же приложение для каждого компьютера, смартфона или планшета и помогает тем самым сэкономить немало денег.

Также учетная запись Майкрософт поможет вам с использованием OneDrive, ибо с ней вы сможете удобно синхронизировать любые типы файлов – опять же, между всеми устройствами.
Еще одна особенность Windows 10, которая доступна только с учетной записью от Microsoft, но все еще не поддерживает русский язык, называется Cortana. Это приложение, которое выступает в качестве цифровой помощницы. Функция тесно связана с Microsoft account и нуждается в доступе к календарю, электронной почте, контактам и даже истории веб-серфинга, чтобы быть в состоянии отвечать на потребности пользователя. Так что если вы хотите, чтобы Cortana могла планировать ваши встречи, напоминать вам о чем-то важном или даже находить хорошие рестораны, вам придется войти в свой профиль Майкрософт.
Наконец, используя учетную запись Microsoft в Windows 10, вы сможете связать аккаунт ребенка с Вашей семьей. Это расширенная версия Семейной безопасности, содержащая все параметры, которые помогут вам управлять всем, что связано с онлайн-жизнью ваших детей. Функция позволяет управлять настройками отдельно для каждого устройства, блокировать сайты для взрослых, контролировать деятельность, время, проведенное ребенком за компьютером и позволить ему скачивать только те приложения и игры, которые подходят под его возрастную категорию.
Почему вы должны использовать локальную учетную запись?
В Windows 8.x локальная учетная запись имеет крайне ограниченные возможности и не дает доступа ко многим функциям операционной системы. В 10-ке эти ограничения были ослаблены, и статус локальной учетной записи был повышен практически до уровня Windows 7.
Например, в предыдущей версии операционной системы использование приложений «Календарь», «Почта» и «Люди» невозможно без учетной записи MS. В Windows 10 вы можете работать с любым из этих инструментов без каких-либо ограничений, используя обычную, локальную учетку. Даже родной почтовый клиент позволит вам выбрать любую учетную запись (Outlook, Gmail и др.) и не заставит вас использовать аккаунт Microsoft просто для того, чтобы запустить приложение. Это изменение, вероятно, придется по душе владельцам только одного компьютера, для которых функция синхронизации параметров совершенно бесполезна, а также тем, кому неинтересны приложения из Store.

В общем, политика компании относительно локальных учетных записей изменилась в достаточно позитивном ключе; с Windows 10 корпорация попыталась найти баланс между двумя типами аккаунтов, а заодно сделала еще одну попытку преподнести новую операционную систему в более выгодном свете.
Если же вы допустили ошибку при создании учетной записи Майкрософт, её всегда можно удалить!
Нередко источником проблем в операционной системе «Windows 10» могут выступать неполадки с пользовательским профилем. И при наличии такой неисправности пользователям доступна возможность воспользоваться простыми, представленными в данном руководстве, упорядоченными шагами для последовательного исправления потенциальной проблемы с локальной учетной записью.
Введение
Для исполнения большинства видов современных процессов используются в обязательном порядке персональные компьютерные устройства, основными и массово задействованными образцами которых, максимально полно представленными во многих областях деятельности пользователей, безусловно являются стационарные персональные компьютеры и ноутбуки различных форм и конфигураций конечного исполнения. И поддержка их должного технического состояния, для бесперебойного и безошибочного функционирования на высочайших скоростных показателях при обработке и последующем вводе/выводе информации, востребована и очень важна.
Процедура обеспечения должного состояния целостности и работоспособности подразумевает не только задействование полностью исправного периферийного оборудования и внутренних аппаратных комплектующих, но и включает обязательное использование сверхскоростного, с высокими характеристиками надежности и устойчивости к развитию нежелательных непредвиденных ошибок, продвинутого программного обеспечения.
Среди многообразия, в достаточном количестве представленных на рынке программных продуктов современных инструментов контроля за деятельностью и управления заложенными возможностями компьютерных устройств, особо выделяется прикладное решение от корпорации «Microsoft» , именуемое операционной системой «Windows» .
Реализованная, на сегодняшний день, в своей новейшей десятой версии, «Windows» заслуженно применяется пользователями на подавляющем количестве разнообразных видов компьютеров в мире. Во многом, стремительному росту своей популярности, операционная система обязана умению исполнять множество затратных и трудоемких процессов мгновенно и без сбоев, способности поддерживать установку и применение разнообразных приложений сторонних разработчиков, и визуальному оформлению в привлекательном приятном и дружественном интерфейсе, оснащенном индивидуальной персонализированной настройкой.
Однако, как бы ни была надежна и отлажена операционная система, она не застрахована от развития ошибок или системных неполадок. И даже если пользователи ограничат себя в системных изменениях и сократят количество установленных приложений до минимума, это абсолютно не означает, что никогда в дальнейшем проблемы с «Windows 10» не возникнут. В какой-то момент на компьютерных устройствах пользователей могут произойти отдельные неисправности системы, такие как непредвиденные ошибки при попытке загрузить подготовленные обновления, отказ в доступе к приложениям (например, «Microsoft Store» ) и службам, а также таким функциям, как «Центр поддержки Windows» , главное пользовательское меню «Пуск» и панель «Поиск» , которые вследствие случайных разнообразных неполадок могут перестать корректно и исправно работать.
Хотя существует множество действенных алгоритмов по устранению различных неполадок, которые пользователи могут применить в каждой конкретной ситуации, в том числе, как часть единого процесса исправления работоспособности операционной системы, пользователи также могут использовать и вариант с локальной учетной записью администратора, чтобы определить, связана ли существующая проблема с текущей настройкой учетной записи «Microsoft» или нет. И довольно часто, переход на новую учетную запись помогает решить насущную проблему.
В данном руководстве по представлению возможностей операционной системы «Windows 10» мы расскажем о шагах по созданию локальной учетной записи администратора для устранения проблем на пользовательском устройстве и покажем, как перейти к новой учетной записи, когда не удается решить проблему.
Как создать локальную учетную запись администратора в «Windows 10» ?
Для исполнения процедуры создания локальной пользовательской учетной записи, обладающей привилегированными правами администратора, пользователям предстоит выполнить следующий простой упорядоченный алгоритм пошаговых действий.
Все основные настройки в операционной системе «Windows 10» , относящиеся к пользовательскому представлению интерфейса, оптимизации и управлению разнообразными ответственными процессами, связанными с конфиденциальностью, работой приложений, свойствами сети и многими другими характеристиками, в том числе и операцией по созданию локальной учетной записи администратора, осуществляются из системного приложения «Параметры» , совокупно предоставляющего прямой и непосредственный доступ к востребованным инструментам. Открыть востребованное приложение можно разными способами. Например, нажмите в нижнем левом углу рабочего стола на «Панели задач» на кнопку «Пуск» и откройте главное пользовательское меню «Windows» . Из представленного в главной панели меню перечня установленных на компьютере упорядоченных по алфавиту системных приложений и сторонних программ, используя для перемещения по представленному содержимому колесо вращения компьютерной мыши или ползунок полосы прокрутки, отыщите и выберите раздел «Параметры» . Или щелкните соответствующий значок «Параметры» , представленный в виде схематического изображения «сложной шестеренки» , расположенный в дополнительном закрепленном боковом меню, и требуемое одноименное приложение будет незамедлительно открыто.
Читайте также:


