Как сделать linux плавнее
Эти советы по ускорению Ubuntu охватывают некоторые очевидные шаги, такие как установка большего объема оперативной памяти, а также более неясные, такие как изменение размера области подкачки вашего компьютера.
- Перезагрузите компьютер. …
- Держите Ubuntu в актуальном состоянии. …
- Используйте легкие альтернативы настольному компьютеру. …
- Используйте SSD. …
- Обновите свою оперативную память. …
- Следите за запускаемыми приложениями. …
- Увеличьте пространство подкачки. …
- Установите Preload.
Почему Ubuntu 18.04 такой медленный?
Операционная система Ubuntu основана на ядре Linux. … Однако со временем установка Ubuntu 18.04 может стать более медленной. Это может происходить из-за небольшого количества свободного дискового пространства или возможной нехватки виртуальной памяти из-за количества загруженных вами программ.
Как я могу сделать Ubuntu 18.04 быстрее?
Советы по ускорению работы Ubuntu:
- Уменьшите время загрузки grub по умолчанию:…
- Управление запускаемыми приложениями:…
- Установите предварительную загрузку, чтобы ускорить загрузку приложения:…
- Выберите лучшее зеркало для обновлений программного обеспечения:…
- Для быстрого обновления используйте apt-fast вместо apt-get:…
- Удалить связанный с языком ign из обновления apt-get:…
- Уменьшить перегрев:
Почему Ubuntu 20.04 такой медленный?
Если у вас есть процессор Intel, и вы используете обычную Ubuntu (Gnome) и хотите, чтобы был удобный способ проверки скорости процессора и ее настройки, и даже если он настроен на автоматическое масштабирование в зависимости от подключения к батарее, попробуйте CPU Power Manager. Если вы используете KDE, попробуйте Intel P-state и CPUFreq Manager.
Как мне очистить Ubuntu?
10 самых простых способов сохранить систему Ubuntu в чистоте
- Удалите ненужные приложения. …
- Удалите ненужные пакеты и зависимости. …
- Очистить кэш миниатюр. …
- Удалите старые ядра. …
- Удалите ненужные файлы и папки. …
- Чистый кэш Apt. …
- Менеджер пакетов Synaptic. …
- GtkOrphan (осиротевшие пакеты)
Почему моя виртуальная машина Ubuntu такая медленная?
Ubuntu или другие дистрибутивы Linux могут работать медленно, когда вы запускаете их в VirtualBox. Часто причина заключается в том, что виртуальной машине не выделено достаточное количество оперативной памяти, что замедляет ее работу и делает ее невосприимчивой. … Затем вы открываете настройки своего виртуального Ubuntu и выбираете «Display». Теперь отметьте «Включить 3D-ускорение».
Нужен ли Ubuntu антивирус?
Короткий ответ: нет, серьезной угрозы для системы Ubuntu со стороны вирусов нет. Бывают случаи, когда вы можете захотеть запустить его на настольном компьютере или сервере, но для большинства пользователей вам не нужен антивирус в Ubuntu.
Будет ли Ubuntu работать быстрее, чем Windows 10?
В Ubuntu просмотр выполняется быстрее, чем в Windows 10. Обновления в Ubuntu очень просты, в то время как в Windows 10 обновление выполняется каждый раз, когда вам нужно установить Java. Ubuntu - лучший выбор всех разработчиков и тестировщиков из-за их нескольких функций, в то время как они не предпочитают окна.
Может ли Ubuntu работать с 2 ГБ ОЗУ?
Абсолютно да, Ubuntu - очень легкая ОС, и она будет отлично работать. Но вы должны знать, что 2 ГБ - это очень мало памяти для компьютера в наше время, поэтому я предлагаю вам использовать систему с 4 ГБ для более высокой производительности. … Ubuntu - довольно легкая операционная система, и для ее бесперебойной работы будет достаточно 2 ГБ.
Ubuntu безопаснее Windows?
Хотя операционные системы на основе Linux, такие как Ubuntu, не защищены от вредоносных программ - ничто не может быть защищено на 100 процентов - природа операционной системы предотвращает заражение. … Хотя Windows 10, возможно, безопаснее, чем предыдущие версии, в этом отношении она все еще не касается Ubuntu.
Что такое Ubuntu Bionic Beaver?
Bionic Beaver - это кодовое имя Ubuntu для версии 18.04 операционной системы на основе Ubuntu Linux. … 10) и служит выпуском с долгосрочной поддержкой (LTS) для Ubuntu, который будет поддерживаться в течение пяти лет, в отличие от девяти месяцев для версий, отличных от LTS.
Что я могу делать в Ubuntu?
40 вещей, которые нужно сделать после установки Ubuntu
- Загрузите и установите последние обновления. Ну, это первое, что я всегда делаю, когда устанавливаю новую операционную систему на любое устройство. …
- Дополнительные репозитории. …
- Установите отсутствующие драйверы. …
- Установите GNOME Tweak Tool. …
- Включите брандмауэр. …
- Установите ваш любимый веб-браузер. …
- Установите Synaptic Package Manager. …
- Удалите Apport.
Как мне обновить Ubuntu?
- Запустите средство обновления программного обеспечения. В версиях Ubuntu до 18.04 нажмите суперклавишу (клавишу Windows), чтобы запустить Dash, и найдите диспетчер обновлений. …
- Проверить обновления. Диспетчер обновлений откроет окно, чтобы проинформировать вас, что на вашем компьютере установлена последняя версия. …
- Установите обновление.
Как мне перейти на более раннюю версию Ubuntu?
Нет, ты не можешь. Хотя обновление до более новой версии простое, возможности для перехода на более раннюю версию отсутствуют. Если вы хотите вернуться к Ubuntu 18.04, вам придется снова установить Ubuntu 18.04.
Что такое служба ожидания в Плимуте?
Плимут отвечает за заставку при загрузке. Пожалуйста, прочтите Плимут. Он загружает логотип загрузки в начале процесса загрузки, а затем ожидает завершения процесса загрузки и выгружает заставку.
Никак не могу полноценно перейти на Линукс. Вот сейчас очередная проблема - скроллинг в браузерах. Мне дико нравится Хромиум. Поэтому сижу на нем из под Венды и из под Линукса. Но вот проблема в том, что в Линуксе я не могу никак добиться такого плавного скроллинга, как в Венде 7. И расширения ставил типа Chromium Wheel Smooth Scroller и прочие SmoothScrollingи и всё равно либо чуть подергивается, либо быстро скроллится либо медленно. Может у кого-нить есть костыль или настройки нормальные? Был бы очень благодарен.


Последнее исправление: t184256 16.01.19 23:14:53 (всего исправлений: 2)

вертикальные чернобелые полосы

Если у него тиринг, он на нём увидит разрывы.
Всё нормально. Разве что глазам неприятно. Проверил и на 7 и на Линуксе только что. Совершенно одинаково показывает. Видимо тиринга нет. Проблема точно в скроллинге. Насколько мне известно, в Линуксе по дефолту скроллинг 3 строки, а на Венде 6. Вот мне нужно сделать точь в точь как на Венде. чтобы было так плавно и лампово. Мучаюсь уже больше недели, очень режет глаз такой скроллинг если честно. На Манжаро так вообще дикий ужас был.
В FF about:config general.smoothScroll;false В Хроме chrome:flags есть аналогичная настройка.
/thread
Thread открыл. Не помогает в Хромиуме. Включаю там Enable и разницы не вижу. Других вариантов со scroll в flags нет.

Скролль с клавиатуры и не страдай со всяким ненужно, виндузятничек :P

по дефолту скроллинг 3 строки, а на Венде 6
Медленно, что ли? Так а плавность тут при чём? Ты куда-то не туда копаешь, у тебя, поди аппаратное ускорение не работает или ещё какая-то бяка, вот прокрутка и лагает, потому что браузер перегружен.
Вполне возможно. Как это можно проверить на работоспособность аппаратное ускорение? Не гуглится ничего интересного на эту тему. Но оно точно включено, я проверял. Ну а в браузере только Ublock расширение. Так что не знаю чем он может быть перегружен.

Ну если даже это является проблемой, так сказать проблем. Видимо не нужно оно Вам.
Да ето так. Ну в целом всё что я прошу от Линукса это работы браузера и проигрывания видео любого качества. По сути он мне больше ни для чего не нужен. И если хотя бы что-то одно из этих базовых 2х вещей идет с дефектом, то это проблема, которую хочется решить.
Наоборот надо сделать Disable и отвыкать от плавной прокрутки. Я сам был такой, поверь без плавной прокрутки можно жить, надо только привыкнуть, побороть ломку.
А это ты от анонима троллишь?
Линукс проповедует политику отказов. Сначала ты отказываешь себе в играх. Потом соскучившись по ним ты их ставишь и на этот раз отказываешь от плавных фпс. Потом смотришь качественное видео, но чувствуешь, что оно тормозит иногда. Потом до тебя наконец-то доходит, что даже в банальном серфинге интернета ты отказываешь себе в плавности и приятной прокрутке. Это Линукс, детка, тут нужно быть либо терпилой в открытую либо терпилой в закрытую. Последний вариант это когда ты создаёшь себе манямирок, в котором посредством ежедневного аутотренинга ты внушаешь себе что Линукс>винды и что ты сделал правильный выбор. Без этого никак.
Линукс проповедует политику отказов.
Последний вариант это когда ты создаёшь себе манямирок, в котором посредством ежедневного аутотренинга ты внушаешь себе что (винда>линукс || линукс>винда) и что ты сделал правильный выбор.
Opera (допиленный хром) +SmoothScroll +ScrollAnywhere
на дефолтных настройках скрол как в винде, можно настроить под себя( страницу обновить для применения настроек не забыть)
добиться такого плавного скроллинга
То дерьмо, которое сразу отключаю в любых браузерах. Так же, как и сразу включаю показ везде только своего шрифта.
Плавная прокрутка, это такое же ненужное дерьмо, как и прозрачность, и любые другие свистелки-перделки. Тебе шашечки, или ехать?
Определись уже, кто ты. 7 винда? Ну так и пердолься с билли дальше.
Только представь, какое количество ненужного кода ты заставляешь выполнять свой проц, что бы просто получить какое-то воображаемое тобой удобство. А потом люди удивляются, почему у них всё тормозит, когда они включают мигание курсором в ВСкоде, который отжирал 20% cpu,
Да, линукс это дорога ограничений. Но эта дорога всегда была неизбежной для любого развития.
Не хочешь самоограничений, бухай дальше, играй в игрульки и прожигай бесполезно и беспонтово свою жизнь. Любые настоящие достижения, как в духе, так и в материи достигаются засчёт ограничений (но только осознанных, а не навязываемых, поэтому твоя задача сейчас оставаться на винде и не рыпаться, линукс не для тебя). Когда дорастёшь, плавность прокрутки тебя вообще не будет интересовать.

Возможно, вы столкнулись с тем, что после некоторого времени использования Ubuntu, система начинает работать медленно. В этой статье мы увидим несколько подсказок и советов, которые помогут ускорить работу Ubuntu.
Прежде чем мы рассмотрим, как улучшить общую производительность системы в Ubuntu, давайте сначала подумаем, почему система становится медленнее с течением времени. Для этого может быть несколько причин. У вас может быть скромный компьютер с базовой конфигурацией. Возможно, вы установили несколько приложений, которые потребляют ресурсы во время загрузки. Фактически, может быть бесконечно много факторов, влияющих на скорость работы.
Здесь я перечислил несколько небольших изменений, которые помогут вам немного ускорить Ubuntu. Существуют также некоторые передовые методы, которые вы можете использовать для обеспечения более плавной и эффективной работы системы. Вы можете выбрать, следовать за всем или за некоторыми из них. Все они немного плавности и скорости в работе с Ubuntu.
Я использовал эти настройки со старой версией Ubuntu, но я считаю, что то же самое можно использовать и в других версиях Ubuntu, а также в других дистрибутивах Linux, которые основаны на Ubuntu, таких как Linux Mint, Elementary OS Luna и т.д.
1. Уменьшите стандартное время загрузкки grub:
Утилита grub даст вам 10 секунд на переключение между операционными системами с двойной загрузкой или на восстановление и т.д. Для меня это слишком много. Это также означает, что вам придется сидеть рядом с компьютером и нажать клавишу enter для загрузки в Ubuntu как можно скорее. Немного времени, не так ли? Первый фокус в том, чтобы изменить время загрузки. Если вам удобнее пользоваться графическим интерфейсом пользователя, прочитайте эту статью, чтобы изменить время перезагрузки и порядок загрузки с помощью Grub Customizer.
Для остальных, вы можете просто воспользоваться следующей командой, чтобы открыть конфигурацию grub:
И измените значение GRUB_TIMEOUT=10 на GRUB_TIMEOUT=2. При этом время загрузки изменится на 2 секунды. Не ставьте здесь 0, так как вы потеряете право на изменение между ОС и опциями восстановления. После изменения конфигурации grub воспользуйтесь следующей командой для применения изменений:
2. Настройте приложения автозагрузки:
Некоторые из приложений запускаются при каждом запуске и, конечно же, ресурсы будут заняты запуском этих приложений. Как результат: медленная загрузка системы при каждом включении компьютера. Зайдите в Unity Dash и найдите Startup Applications:

Посмотрите, какие приложения загружаются при запуске. Теперь подумайте, есть ли приложения, которые вам не нужно запускать каждый раз при загрузке в Ubuntu. Не стесняйтесь, удаляйте их:

Но что делать, если вы не хотите удалять приложения из автозагрузки? Например, если вы установили один из лучших индикаторов для Ubuntu, вы захотите, чтобы они запускались автоматически при каждой загрузке.
Что вы можете сделать здесь, так это отложить некоторые запуски некоторых программ. Таким образом, вы освободите ресурс во время загрузки и через некоторое время ваши приложения будут запущены автоматически. На предыдущем рисунке нажмите кнопку Изменить и измените команду запуска с опцией перехода в спящий режим.
Например, если вы хотите отложить запуск индикатора Dropbox, скажем, на 20 секунд, вам просто нужно добавить команду, например:
Таким образом, команда 'dropbox start -i' меняется на 'sleep 20; dropbox start -i'. Что означает, что теперь Dropbox будет запускаться с задержкой в 20 секунд. Аналогичным образом можно изменить время запуска других запускаемых приложений.

3. Установите preload для ускорения загрузки приложений:
preload - это агент, который работает в фоновом режиме и анализирует поведение пользователя и с определенной частотой запускает приложения. Откройте терминал и воспользуйтесь следующей командой для установки preload:
После установки перезагрузите компьютер и забудьте об этом. Он будет работать в фоновом режиме.
4. Выберите лучшее зеркало для обновлений приложений:
Хорошо бы убедиться, что вы используете лучшее зеркало для обновления программного обеспечения. Репозиторий программного обеспечения Ubuntu использует глобальные зеркала, и вполне желательно использовать то, которое находится рядом с вами. Это приведет к более быстрому обновлению системы, так как сократит время на получение пакетов с сервера.
На вкладке Software & Updates->Ubuntu Software->Download From выберите Other и затем нажмите Select Best Server:

Утилита проведет тест и скажет вам, какое зеркало является лучшим для вас. Обычно лучшее зеркало уже настроено, но, как я уже сказал, нет ничего плохого в его проверке. Также это может привести к некоторой задержке в получении обновлений, если не часто обновляется ближайшее зеркало, на котором хранится кэш репозитория. Это полезно для людей с относительно медленным подключением к Интернету. Вы также можете воспользоваться этими советами, чтобы ускорить скорость Wi-Fi в Ubuntu.
5. Используйте apt-fast вместе с apt-get для более быстрых обновлений:
apt-fast - это обертка командного сценария для "apt-get", которая улучшает скорость обновления и загрузки пакетов, загружая пакеты из нескольких соединений одновременно. Если вы часто используете терминал и apt-get для установки и обновления пакетов, вы можете попробовать apt-fast. Установите apt-fast через официальный PPA с помощью следующих команд:
6. Удалите языковые зависимости ign из apt-get update:
Вы когда-нибудь обращали внимание на вывод sudo apt-get update? В нем есть три блока: hit, ign и get. Вы можете прочитать их значение здесь. Если вы посмотрите на строки IGN, вы увидите, что большинство из них связаны с языковым переводом. Если вы используете все приложения на английском языке, то нет абсолютно никакой необходимости в переводе базы данных пакетов с английского языка на английский.
Если вы подавите связанные с этим языком обновления из apt-get, это немного увеличит скорость обновления apt-get. Для этого откройте следующий файл:
И добавьте следующую строку в конец файла:

7. Уменьшите перегрев:
Перегрев является распространенной проблемой в компьютерах в наши дни. Перегретый компьютер работает довольно медленно. Потребуются годы, чтобы открыть программу, когда ваш кулер процессора работает как Usain Bolt. Есть два инструмента, которые можно использовать для снижения перегрева и, таким образом, повышения производительности системы в Ubuntu, TLP и CPUFREQ.
Для установки и использования TLP используйте следующие команды в терминале:
Вам не нужно ничего делать после установки TLP - работает в фоновом режиме.
Для установки индикатора CPUFREQ используйте следующую команду:
Перезагрузите компьютер и используйте режим энергосбережения Powersave:

8. Настройте LibreOffice, чтобы сделать его быстрее:
Если вы частый пользователь офисного пакета, то вам может понадобиться немного изменить стандартную настройку LibreOffice, чтобы сделать его быстрее. Здесь вы будете настраивать память. Откройте LibreOffice и перейдите в меню Tools->Options. В левой боковой панели выберите Память и включите функцию Systray Quickstarter, а также увеличьте выделение памяти.

9. Если возможно, используйте легковесное окружение рабочего стола
Если вы решили установить окружение рабочего стола GNOME по умолчанию, вы можете выбрать облегченную среду рабочего стола, такую как Xfce или LXDE.
Эти окружения потребляют меньше оперативной памяти и процессорного времени. Они также поставляются с собственным набором легких приложений, которые помогают быстрее запускать Ubuntu.
Конечно, рабочий стол может выглядеть не так современно, как Unity или GNOME. Это компромисс, на который вы должны пойти.
10. Используйте более легкие альтернативы для некоторых приложений
Некоторые из стандартных или популярных приложений являются ресурсоемкими и могут не подходить для компьютеров низкого класса. Что вы можете сделать, так это использовать несколько альтернатив этим приложениям. Например, используйте AppGrid вместо Ubuntu Software Center. Используйте Gdebi для установки пакетов. Используйте AbiWord вместо LibreOffice Writer и т.д.
На этом сборник советов по ускорению Ubuntu 18.04, 16.04 и других версий завершается. Я уверен, что они обеспечат в целом лучшую производительность системы.
У тебя есть какие-то трюки в рукавах, чтобы ускорить Убунту? Эти советы тебе тоже помогли? Делитесь своими взглядами. Вопросы, предложения всегда приветствуются. Не стесняйтесь заглянуть в раздел комментариев.
Тиринг NVIDIA
Сразу обращу ваше внимание, что это не единственное решение для NVIDIA, и, конечно, найдутся десятки ситуаций, в которых этот метод не поможет, но это один из наиболее часто спасающих вариантов, и он не полагается на графическую утилиту NVIDIA, которая иногда ломает конфигурацию среды рабочего стола.
Linux? Что такое Linux? Я Котиков искал в яндексе, а тут ЭТО ВОТ ВСЁ 33 ( 6.72 % ) Нет, нафиг о Linux статьи писать, итак весь интернет ими усеян 4 ( 0.81 % )Для начала вам нужно включить настройку модуля NVIDIA DRM (modsetting). Начните с создания файла конфигурации в каталоге modprobe:
Затем правим его в любом удобном вам текстовом редакторе, и добавляем там следующую строку:
Затем чтобы ядро получило информацию о наших манипуляциях делаем в терминале:
Тиринг Intel
После чего сохраните и перезагрузитесь.
Тиринг AMD
xfce тиринг
<шутка>XFCE славится своим замечательным тирингом</шутка>. Это всегда было проблемой данного рабочего окружения, благодаря своему композитному менеджеру. Поэтому для решения этой проблемы заменим дефолтный композитор на Compton.
Или пройдём в настройки XFCE, в настройки менеджера окон, и снимем чекбокс с Enable display compositing, как на изображении ниже.

далее установим Compton, независимый композитор, который очень хорошо работает с легковесными окружениями рабочего стола. Дам команды для двух веток Linux, но думаю что ни для кого ни составит труда установить пакет в свой дистрибутив.
Debian и производные
Arch linux и производные
Вернёмся к настройкам XFCE. На этот раз нажмите “Сеанс и запуск.” (Session and Startup) Добавить Compton в автозапуск, для этого добавим в атвозапуск комптон со следующим ключем:

После чего перезагружаемся и проверяем работает ли Compton:
Если всё норм, проверяем работает ли тиринг =)
Если тиринг в XFCE не пропал, то пробуем отредактировать файл
/.config/compton.conf, в моём случае он такой:
По идее разрывы должны пропасть, если не пропали, значит что-то пошло не так. Ищите дальше, ведь это Линукс, за всё нужно платить=)
kde тиринг
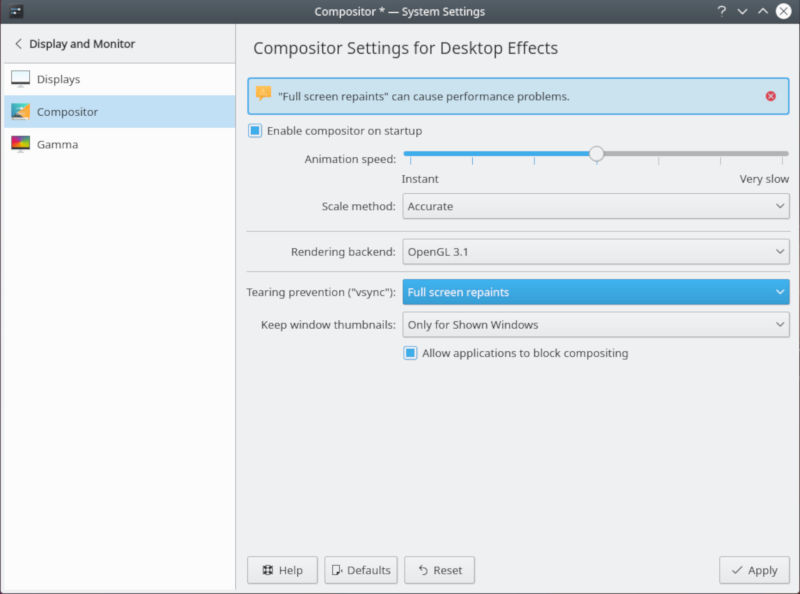
Нередко Kwin, оконный менджер KDE, тоже становится причиной тиринга. Если не после предыдущих манипуляци разры картинки не пропал, то создалим файл /etc/profile.d/kwin.sh следующего содержания:
export KWIN_TRIPLE_BUFFER=1
Перелогиньтесь и всё должно стать гладко.
Firefox тиринг
Удостоверьтесь, что тиринг у вас присутствует только в браузере Firefox, с помощью данного видео выполните проверку на тиринг просмотрев в 1080p60:
если при просмотре видео, изображение будет рваться то переходите к следующим манипуляциям:
1) Откройте about:config в Firefox
2) Найдите layers.acceleration.force-enabled
3) Измените значение(Value) на true.
4) Перезагрузите браузер
3 thoughts on “ Избавляемся от тиринга в Linux ”
Спасибо за руководства. Избавился от тиринга в фаерфокс. Как поменять настройки для AMD не понял. Не хватает информации.
Думал, что дело именно в firefox но менять настройки в about:config ничем успешным не закончились, решил попробовать compton и вся система стала супер плавно скролиться. Автору огромное спасибо!
Читайте также:


