Ubuntu удалить chrome remote desktop
Если вы работаете из дома или слишком далеко от своего компьютера с Ubuntu, настройка удаленного подключения кажется разумной.
Ubuntu имеет встроенный инструмент удаленного рабочего стола. Это дает вам полный контроль над вашим рабочим столом с любого другого компьютера или мобильного устройства. Вы увидите, что на этом экране и сможете двигать мышь и даже печатать!
Функция удаленного рабочего стола поддерживает RDP и VNC и по умолчанию встроена в Ubuntu. Вот как использовать программное обеспечение удаленного рабочего стола с Ubuntu.
3 способа удаленного управления Ubuntu
Вообще говоря, у вас есть три варианта удаленного управления ПК с Ubuntu:
- SSH: защищенная оболочка
- VNC: виртуальные сетевые вычисления
- RDP: протокол удаленного рабочего стола
В то время как многие пользователи Linux видят SSH как свое удаленное соединение
инструмент выбора, ему не хватает графического интерфейса пользователя (GUI).
Обычно эти три варианта являются отдельными. Однако благодаря встроенному инструменту удаленного рабочего стола Ubuntu вы можете использовать SSH, VNC и RDP в одном приложении. ПК с Linux, Mac и Windows могут использовать инструменты удаленного рабочего стола для управления Ubuntu, как и Android и iOS.
Включение удаленного рабочего стола Ubuntu
Включение удаленного рабочего стола Ubuntu не может быть проще. Вам не нужно ничего устанавливать: в Ubuntu встроена поддержка VNC. Тем не менее, вам нужно перейти на Ubuntu PC, чтобы настроить его в первый раз.

Убедитесь, что Разрешить подключения для управления экраном включен. В целях безопасности вы также должны установить пароль здесь.
Пульт дистанционного управления Ubuntu с VNC
Управлять Ubuntu PC через VNC просто с другого устройства. Просто убедитесь, что у вас установлено клиентское приложение VNC или приложение Viewer. Вот как использовать VNC с другого настольного компьютера.
Удаленный рабочий стол Ubuntu с другого устройства Linux
Ubuntu (и многие другие дистрибутивы Linux) поставляются с предустановленным средством просмотра удаленных рабочих столов. Это означает, что когда ваш Ubuntu ПК настроен для удаленного подключения, вы можете подключиться к нему из любого дистрибутива Linux, который вы используете.
- щелчок Поиск и введите дистанционный пульт,
- Выберите первый результат, Remmina,

- Выбрать VNC в раскрывающемся меню слева.
- Введите адрес VNC (или IP-адрес), который вы указали ранее для Ubuntu PC.
- Нажмите Войти начать соединение.
- При появлении запроса введите пароль.
Когда вы добавляете устройства, они будут сохраняться в списке, чтобы вы могли быстро получить к ним доступ в будущем.
Используйте этот инструмент для подключения к другим настольным компьютерам Ubuntu в сети, и вы будете управлять этим компьютером удаленно. Этот инструмент также можно использовать для управления любым компьютером с установленным клиентом VNC.
Удаленное подключение к Ubuntu из Windows
Хотите управлять своим компьютером Ubuntu с компьютера с Windows? Используя тот же VNC-адрес (или IP-адрес вашего компьютера с Ubuntu), вы можете.
Однако сначала вам понадобится VNC-клиент, такой как VNC Viewer (из VNC Connect), установленный на вашем компьютере с Windows. Затем вы можете подключиться к вашему компьютеру с Ubuntu, введя VNC или IP-адрес.
Посмотрите наше руководство по установке подключения удаленного рабочего стола к Ubuntu из Windows.
для полной информации.
Установите удаленный рабочий стол Ubuntu с Mac
Пользователи Mac, желающие подключиться к своим компьютерам с Ubuntu, должны использовать встроенный инструмент VNC Viewer.
Опять же, для подключения к вашему компьютеру с Ubuntu достаточно просто ввести свой IP-адрес или предоставленный адрес VNC. Хотите получить более подробную информацию об использовании VNC на Mac?
Посмотрите наш учебник, чтобы облегчить поддержку удаленного рабочего стола на Mac
Как насчет RDP на Ubuntu?
Также возможно подключение к ПК с Ubuntu через RDP.
Протокол удаленного рабочего стола является частной системой, разработанной Microsoft. Он оказался настолько успешным, что серверные и клиентские приложения RDP доступны на большинстве программных платформ.
Система аутентификации RDP основана на имени пользователя и пароле вашего компьютера, и ее можно быстро и легко настроить.
Настройте Ubuntu RDP
Обязательно обратите внимание на inet addr значение, соответствующее типу соединения. Например, если компьютер Ubuntu подключен к сети Ethernet, используйте этот IP-адрес.
Далее вам нужно установить xrdp. Это сервер RDP для Ubuntu (и других устройств Linux), который требуется перед удаленным подключением.
После установки запустите сервер с
С запущенным xrdp вы готовы использовать RDP.
Настройка RDP-подключения к удаленному рабочему столу с помощью Ubuntu
Как уже отмечалось, клиенты RDP доступны для большинства платформ. Например, вы можете использовать функцию RDP Remmina, если вы используете компьютер Linux для удаленного управления Ubuntu. Точно так же RDP встроен в Windows.
Если вы используете стандартный рабочий стол, выполните следующие действия, чтобы использовать RDP для подключения к Ubuntu.
- Ubuntu / Linux: Запуск Remmina и выберите RDP в раскрывающемся списке. Введите IP-адрес удаленного ПК и нажмите Войти,
- Windows: Нажмите Начните и введите RDP, Найдите приложение Remote Desktop Connection и нажмите открыто, Введите IP-адрес вашего компьютера с Ubuntu и нажмите Connect,

- макинтош: Начать с установки Microsoft Remote Desktop 10 программное обеспечение из App Store. Запустите программное обеспечение, нажмите Добавить рабочий стол, добавьте IP-адрес в Имя ПК, затем Сохранить, Просто дважды щелкните значок подключения в окне приложения, чтобы начать сеанс удаленного рабочего стола.
Наше руководство по использованию RDP на Mac
поможет здесь. Он предназначен для удаленного управления ПК с Windows, но настройка для Linux такая же.
Обратите внимание, что RDP запросит учетные данные вашей учетной записи на ПК Ubuntu при первом установлении соединения.
Используйте удаленный рабочий стол Chrome с Ubuntu
Если вы не можете установить доступ к удаленному рабочему столу с помощью Ubuntu, вы можете попробовать почти универсальную альтернативу: Chrome Remote Desktop.
Это кроссплатформенный загружаемый инструмент для Linux, Windows, macOS и Chrome OS, который позволяет вам получить удаленный доступ к вашему ПК. Вы также можете использовать мобильное приложение Android или iOS для удаленного доступа.
С помощью Chrome Remote Desktop удаленный доступ управляется через вашу учетную запись Google. Все, что вам нужно, это код доступа к удаленному ПК. После запуска сеанса удаленного рабочего стола с Ubuntu вы можете управлять своим компьютером, как и любым другим удаленным инструментом.
Для получения дополнительной информации см. Наше руководство по Chrome Remote Desktop.
Можете ли вы дистанционно управлять Ubuntu вдали от дома?
Хотите подключиться к машине с Ubuntu во время путешествия? Это немного сложнее, но не совсем невозможно. Вам понадобится статический IP-адрес или динамический адрес от такой службы, как DynDNS.
Это в основном перенаправляет веб-адрес на устройство с запущенным DynDNS в вашей сети. Прочтите наше руководство по использованию DynDNS для подключения к вашему компьютеру из любой точки мира.
для деталей и примеров.
Установите подключение к удаленному рабочему столу с помощью Ubuntu
Независимо от требований к удаленному рабочему столу, Ubuntu не считает себя ограниченными. Он имеет встроенные инструменты для обеспечения возможности SSH, VNC и RDP на ПК с Ubuntu.
А если встроенное приложение удаленного управления слишком сложное, вы можете использовать более простой вариант Chrome Remote Desktop.
Есть разные удаленные требования? Вот как можно удаленно управлять Ubuntu из Windows
, Использовать Mac? Узнайте, как использовать удаленный рабочий стол Apple
Столкнулся с тем, что перестала работать программка удаленный рабочий стол через браузер Chrome Windows 10. При попытке переустановить выскакивало окошко:

Якобы, чтоб удалиться из системы ему нужен не просто файл инсталятор, а именно файл определенной запрашиваемой им версии. Но видимо при обновлении сам же Хром эту версию и потер. Найти и скачать нужную версию не удалось.
Решение подсмотрел на страничке поддержки Google в комментариях
Нужно прибегнуть к помощи средства устранения неполадок при установке и удалении программ Windows, которое вы можете получить от Microsoft здесь:
скачиваем прогу по кнопке

Запускаем, первый диалог жмем далее, и на втором


Выбираем наш злосчастный Chrome Remote Desktop Host и радуемся удаленному файлу.
Ставим свежую версию.
На русском языке решение проблемы не находил, вдруг кому поможет
(для поиска chromeremotedesktophost how delete)
Спасибо автору, долго не мог найти решение проблемы, искал хорошо, даже подобное находил но всё немного сложней там было, а тут всё чётка кратко и по делу, спасибо! Заработала.
Не помню точно, но по моему, я искал в реестре этот путь из первого скриншота, и что то с ним делал. Удалял, кажись, весь ключ целиком.
В общем проблему решал через реестр.
Такие ситуации не редкость и через реестр устранять вернее получается.
В windows 10 есть шикарная ПОшка встроенная - Удалённый помощник (Quick Assist).
И, собственно, сам RDP.
Зачем что-то левое ставить?
А что мешает СНАЧАЛА поставить его заново, а уже потом выпилить последнюю версию?
Альтернативы продуктам Adobe в Open source
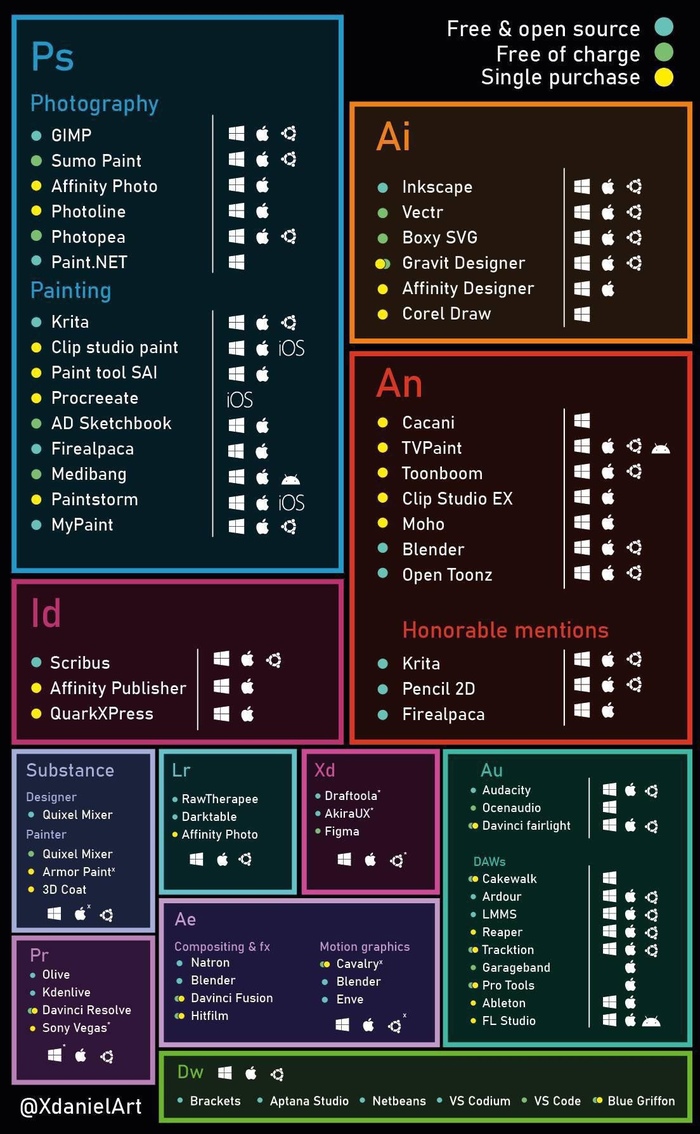

Все потому, что кто-то много ест.
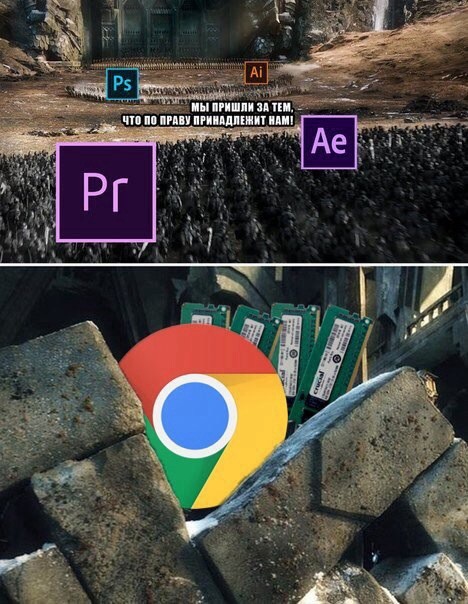
Удаление новостей из стартовой страницы Хрома.

Установите Chrome Remote Desktop на Ubuntu 20.04 LTS Focal Fossa
Шаг 1. Во-первых, убедитесь, что все ваши системные пакеты обновлены, выполнив следующие apt команды в терминале.
Шаг 2. Установка Google Chrome.
Выполните следующую команду, чтобы загрузить последний пакет Google Chrome : . deb
После загрузки выполните следующую команду, чтобы установить пакет Chrome .deb в вашей системе:
Шаг 3. Установка удаленного рабочего стола Chrome на Ubuntu 20.04.
Теперь мы берем исходный код из Github для установки Chrome Remote Desktop:
После завершения установки перезагрузите компьютер:
Шаг 4. Настройте Удаленный рабочий стол Chrome.
Выберите «Включить» в разделе «Настройка удаленного доступа», как показано на снимке экрана ниже:

Далее введите имя вашего компьютера:

После этого введите пин-код из 6 (или более) цифр, который нужно будет ввести для доступа к вашему компьютеру:

Шаг 5. Доступ к удаленному рабочему столу Chrome в Ubuntu.
Поздравляю! Вы успешно установили Удаленный рабочий стол Chrome. Благодарим за использование этого руководства по установке удаленного рабочего стола Chrome в системе Ubuntu 20.04 LTS Focal Fossa. Для получения дополнительной помощи или полезной информации мы рекомендуем вам посетить официальный сайт Chrome .
Удаленный рабочий стол позволяет подключиться к вашему компьютеру через интернет с помощью другого компьютера или даже смартфона. Вам может достаточно часто понадобится сделать что-то на другом компьютере, даже если вы не рядом с ним. Такая возможность есть и у Ubuntu.
В этой статье мы рассмотрим как настроить удаленный рабочий стол в Ubuntu 20.04, а также как подключиться к нему с помощью различных устройств. В качестве протокола удаленного доступа мы будем использовать VNC, он медленный и уже устаревший, но зато везде поддерживается. В Ubuntu почти все программное обеспечение уже установлено по умолчанию, вам остается только изменить несколько настроек.
Удаленный рабочий стол VNC в Ubuntu
Как я уже сказал, в качестве протокола удаленного доступа мы будем применять VNC. А в качестве сервера - стандартный VNC сервер Ubuntu. Надо только немного его настроить.
Откройте главное меню, а затем запустите утилиту Параметры системы. Здесь откройте раздел Общий доступ:
Здесь кликните по пункту Общий доступ к экрану, чтобы открыть окно настроек:
Здесь надо включить переключатель вверху окна, затем напротив поля "Требовать пароль" введите пароль, который будет использоваться для подключения:

Настройки можно закрыть, удаленный рабочий стол Ubuntu настроен. И уже сейчас вы можете пытаться подключиться к вашему компьютеру с помощью другого дистрибутива Linux. Но есть еще один момент. Вы не сможете подключиться из Windows. По умолчанию включено обязательное шифрование. А это поддерживается не всеми клиентами. Чтобы отключить принудительное шифрование нужно установить dconf-editor:
sudo apt install dconf-editor
Затем откройте программу и перейдите по пути org.gnome.desktop.remote-access там сделайте этот пункт Disabled:
Теперь вы готовы тестировать подключение к удаленному рабочему столу Ubuntu. Откройте главное меню и найдите клиент удаленного подключения Remmina.
В строке подключения выберите протокол VNC, затем введите адрес, поскольку мы собрались проверять на локальной машине, то введите localhost, в других же случаях вам придется использовать IP адрес компьютера. Дальше нажмите "Подключиться":
Сразу же программа спросит у вас пароль чтобы получить удаленный доступ к компьютеру:
После этого вы увидите ваш рабочий стол. В случае с локальной машиной получится такая рекурсия:
Теперь самое время подключаться из другого компьютера. Вы можете использовать любой VNC клиент для Linux, Windows или Android и подключиться к своему компьютеру если он находится в локальной сети. Кроме того, вы можете получить к нему доступ даже из Интернет создав частную локальную сеть, например, с помощью hamachi или OpenVPN.
Удалённый рабочий стол RDP в Ubuntu
Если вам надо часто подключаться удалённо к Ubuntu из Windows, то лучше использовать протокол разработанный для Windows - RDP. Он тоже уже достаточно старый, но почти везде поддерживается. Для установки RDP сервера выполните:
sudo apt install xrdp
После установки убедитесь, что сервис запущен:
sudo systemctl status rdp
Затем вы можете подключатся к настроенному серверу из Windows стандартными средствами системы или из Linux с помощью утилиты Reminna как в предыдущем варианте, только протокол надо будет выбрать RDP вместо VNC.
В Windows откройте поиск и найдите там подключение к удалённому рабочему столу:

Введите IP адрес сервера, на котором запущен RDP клиент и к которому вы хотите подключится:

Затем нажмите кнопку Подключится и введите логин и пароль от пользователя в системе, к которой вы подключаетесь:

Теперь вы можете использовать RDP подключение.
Выводы
В этой статье мы рассмотрели как выполняется настройка удаленного рабочего стола Ubuntu 20.04, а также как получить к нему доступ с помощью других устройств. Все очень просто, даже проще, чем с тем же x11vnc, для которого нужно создать несколько конфигурационных файлов. Если у вас остались вопросы, спрашивайте в комментариях!

На этом сайте вы можете найти несколько популярных средств для удаленного управления компьютером с Windows или Mac OS (см. Лучшие программы для удаленного доступа и управления компьютером), одно из них, выделяющееся среди прочих — Удаленный рабочий стол Chrome (Chrome Remote Desktop), также позволяющее выполнять подключение к удаленным компьютерам с другого компьютера (на разных ОС), ноутбука, с телефона (Android, iPhone) или планшета.
В этой инструкции — подробно о том, как скачать удаленный рабочий стол Chrome для ПК и мобильных устройств и использовать это средство для управления компьютером — своим или другого пользователя. А также о том, как удалить приложение при необходимости.
Как скачать и установить удаленный рабочий стол Chrome на компьютер
Прежде чем переходить к установке удаленного рабочего стола Chrome на компьютер, учитывайте следующий важный момент: для возможности полноценной работы с ним следует войти в свою учетную запись Google в браузере: без неё можно использовать лишь функцию удаленной поддержки, о которой далее в статье.
Расширение «Удаленный рабочий стол Chrome» представлено в официальном магазине приложений Google Chrome, но для установки и настройки (на том компьютере, к которому будет осуществляться доступ) удобнее будет использовать следующие шаги:
Требования для устройств, с которых выполняется подключения к вашему компьютеру:
Как подключиться и использовать удаленный рабочий стол Chrome
Удаленный рабочий стол Chrome предлагает два режима работы:
- Удаленный доступ — удаленное управление вашими компьютерами с других устройств с вашим аккаунтом Google.
- Удаленная поддержка — режим работы, при котором вы можете получить поддержку от другого человека или сами предоставить её.
Подключение в первом случае состоит из следующих шагов:
Подключение в режиме «Удаленная поддержка» тоже не представляет сложностей:
Далее работа проходит в обычном режиме удаленного доступа к компьютеру.
Дальнейшее использование удаленного доступа не должно оказаться сложным: вы управляете удаленным компьютером с помощью клавиатуры и мыши, как обычно, но в окне браузера Google Chrome или в мобильном приложении.

Справа находится меню с настройками и возможностью включить полноэкранный режим, изменить режим работы с несколькими мониторами, передать системные сочетания клавиш, а также включить использование общего буфера обмена (передавать файлы с его помощью не получится, только текстовые и графические данные).
В целом, несмотря на некоторую ограниченность по сравнению с аналогичными коммерческими продуктами, удаленный рабочий стол Chrome — отличный вариант, работающий без сбоев (при условии, что нет проблем с сетью), безопасный, простой в настройке и использовании. Потому, если вам требуется лишь доступ к удаленному рабочему столу без дополнительных функций передачи файлов, записи экрана, скрытного использования — могу смело рекомендовать.
Кстати, если вы являетесь пользователем Windows 10, вы могли не знать, что в системе присутствует встроенное приложение «Быстрая помощь», позволяющее оперативно и без установки дополнительных компонентов подключиться к удаленному компьютеру другого человека в режиме удаленной поддержки. А для полноценного доступа можно использовать Удаленный рабочий стол Microsoft (Microsoft Remote Desktop).
Видео инструкция
Как удалить Chrome Remote Desktop
Если вам потребовалось удалить удаленный рабочий стол Chrome с компьютера Windows (на мобильных устройствах он удаляется также, как и любое другое приложение), выполните следующие простые шаги:
- В браузере Google Chrome перейдите на страницу «Сервисы» — chrome://apps/
- Нажмите правой кнопкой мыши по значку «Удаленный рабочий стол Chrome» и выберите пункт «Удалить из Chrome». Также можно просто нажать правой кнопкой мыши по значку расширения справа от адресной строки и удалить его.
- Зайдите в панель управления (в Windows 10 для входа в панель управления можете использовать поиск в панели задач) — программы и компоненты и удалите «Chrome Remote Desktop Host».
Читайте также:


