Windows media player не открывает mov
Note: Перед началом да Windows 10 не будет воспроизводить файлы MOVУбедитесь, что файл .mov, который вы пытаетесь воспроизвести, не является проблемой. Проверьте, не поврежден ли файл MOV, и прочитайте руководство по восстановлению файлов mov.
Как я вижу файлы MOV, если Windows Не играют?
- Установите последние необходимые драйверы
- Обновите графические драйверы вручную
- Проверьте проблемные приложения
- Поменяй свой медиаплеер
1. Установите последние необходимые драйверы
- На главном экране вашего Windows 10, вы должны переместить курсор мыши в верхнюю правую часть экрана.
- Перед вами должна быть панель Charms.
- Щелкните левой кнопкой мыши или коснитесь Конфигурации характеристика.
- Когда вы находитесь в меню настроек, щелкните левой кнопкой мыши или нажмите Изменить настройки ПК,
- Щелкните левой кнопкой мыши или коснитесь Обновление и восстановление характеристика.
- Щелкните левой кнопкой мыши или коснитесь Windows обновления характеристика.
- Теперь вы должны выбрать Выберите, как устанавливаются обновления вариант.
- У вас будет тема с надписью Важные обновления, и в этой теме щелкните левой кнопкой мыши или коснитесь Установите обновления автоматически (рекомендуется),
- После перезапуска Windows 10, это изменение должно вступить в силу и установить необходимые драйверы, которые могут вам понадобиться.
2. Обновите графические драйверы вручную
Если вышеуказанные шаги не сработали, мы обновим графический драйвер вручную.
- Переместите курсор мыши в верхнюю правую часть экрана.
- Щелкните левой кнопкой мыши или коснитесь Поиск характеристика.
- В поле поиска вы должны ввести следующее: Администратор устройства,
- По завершении поиска щелкните левой кнопкой мыши или коснитесь значка диспетчера устройств.
- В левой части окна диспетчера устройств необходимо дважды щелкнуть Видеоадаптеры категорию и расширить ее.
- Теперь вам нужно будет дважды щелкнуть по названию видеокарты, установленной в вашем Windows устройство.
- Щелкните левой кнопкой мыши или коснитесь вкладки Драйвер.
- Щелкните левой кнопкой мыши или коснитесь Обновить драйвер кнопка.
- Отсюда вы должны следовать инструкциям, размещенным на экране.
Note: Если вы не можете установить драйверы отсюда, вам придется перейти на сайт производителя и загрузить последнюю версию драйвера видеокарты, совместимую с Windows 10 и установите его в своей системе.
3. Проверьте проблемные приложения
В этом методе мы сделаем чистую загрузку и посмотрим, есть ли другое приложение, которое работает Windows 10 мешает вашему видео плееру работать должным образом.
- Переместите курсор мыши в верхнюю правую часть экрана.
- Щелкните левой кнопкой мыши или коснитесь Поиск характеристика.
- В поле поиска введите следующее: MSCONFIG ,
- После завершения поиска, вы должны щелкнуть левой кнопкой мыши или нажмите MSCONFIG значок.
- В окне «Системные настройки» перед вами щелкните левой кнопкой мыши или нажмите Сервисы Вкладка расположена в верхней части окна.
- На вкладке «Службы» установите флажок рядом с Скрыть все службы Microsoft
- Щелкните левой кнопкой мыши или коснитесь Отключить все кнопка.
- Щелкните левой кнопкой мыши или коснитесь Запускать вкладка, расположенная в верхней части окна системных настроек.
- Щелкните левой кнопкой мыши или коснитесь Диспетчер задач открыт характеристика.
- Вам нужно будет щелкнуть левой кнопкой мыши или коснуться Запускать вкладка в окне диспетчера задач.
- Щелкните левой кнопкой мыши или нажмите на все приложения, которые у вас есть, и снова щелкните левой кнопкой мыши на Отключить кнопка, чтобы предотвратить их запуск, когда Windows 10 устройств запущены.
- Закройте окно диспетчера задач.
- Щелкните левой кнопкой мыши на Хорошо кнопка в окне системных настроек.
- Перезагрузите свой Windows 10 устройство.
- Теперь, после перезапуска операционной системы, вы должны попытаться воспроизвести фильм.
Note: Если вы можете успешно открыть и воспроизвести файл фильма, это означает, что одно из приложений, которое вы запускали до чистой загрузки, мешало работе с видео-приложением.
4. Измените свой медиаплеер
В наши дни воспроизведение мультимедиа вполне совместимо с последней версией Windows, Однако некоторые специальные типы файлов требуют более Windows может предложить. Проверьте список лучших медиаплееров для Windows 10 и выберите один из списка. Они должны иметь возможность проигрывать файл .mov без проблем. В качестве дополнительного преимущества новый медиа-плеер поставляется с множеством полезных функций, которые могут сделать вашу жизнь проще.
Там у вас есть, у вас есть более чем несколько способов сделать Windows 10 воспроизведите нужные файлы .mov. Вы также можете написать нам в разделе комментариев на этой странице, если у вас есть другие вопросы по этой теме.
Часто задаваемые вопросы: узнайте больше о проблемах воспроизведения видео .mov
- Это MOV совместимо с Windows?
Хотя формат файла был разработан Apple.mov совместим с Windows и Mac тоже. Его можно открыть с помощью программного обеспечения, такого как VLC.
- Почему мой файл .mov не воспроизводится?
Это может быть потому, что ваша система не имеет правильных кодеков или файл поврежден. Используйте поврежденное программное обеспечение для файлов mov или используйте VLC для воспроизведения файла.
Это расширение видеофайла QuickTime и короткая версия слова MOVie.
редактор Note: Этот пост был первоначально опубликован в ноябре 2014 года и с тех пор был обновлен и обновлен в мае 2020 года для его свежести, точности и полноты.

Формат MOV разработан компанией Apple и является основным для видео, предназначенного для запуска на устройствах «яблочной» корпорации. На Windows ролики в формате MOV можно воспроизводить с помощью множества разнообразных проигрывателей.
Способ 1: Apple QuickTime Player
Основной системный проигрыватель с Mac OS X давно обладает версией для Виндовс, и в силу особенностей формата MOV лучше всего подходит для запуска такого видео на ОС от Microsoft.
- Откройте программу и воспользуйтесь пунктом меню «Файл», в котором выберите «Открыть файл…».



Квик Тайм Плеер отличается несколькими неприятными особенностями вроде повышенного расхода ресурсов компьютера и большими ограничениями бесплатной версии, однако данный проигрыватель наиболее корректно воспроизводит MOV-файлы.
Способ 2: Windows Media Player
-
Первым делом воспользуйтесь «Проводником», чтобы открыть каталог с MOV-роликом.



Windows Media Player печально известен проблемами с поддержкой ряда кодеков, из-за чего некоторые MOV-файлы могут не работать в этом проигрывателе.
Заключение
Подводя итоги, хотим отметить следующее. Список проигрывателей, способных запускать MOV-ролики, не ограничивается двумя описанными выше: запускать такие файлы может большинство современных плееров мультимедиа.
Также для удобства можно конвертировать файлы MOV в более популярный и распространённый формат MP4, который поддерживают практически все системы и устройства с мультимедийными возможностями.

Отблагодарите автора, поделитесь статьей в социальных сетях.



Часть 1: Как воспроизводить MOV в проигрывателе Windows Media
Microsoft обновила проигрыватель Windows Media, и последняя версия уже поддерживает воспроизведение MOV. Выполните следующие действия, чтобы проверить свой WMP и воспроизвести MOV в проигрывателе Windows Media без дополнительного программного обеспечения.
Перейдите в Start в нижнем левом углу введите Windows Media Player в поле поиска и откройте его в результате.
Когда откроется Windows Media Player, нажмите Alt + H клавиши на клавиатуре и выберите О проигрывателе Windows Media. Здесь вы можете проверить версию во всплывающем диалоговом окне. Если ваша версия 12, переходите к следующему шагу. Если нет, вам нужно попробовать другой метод или обновить плеер.
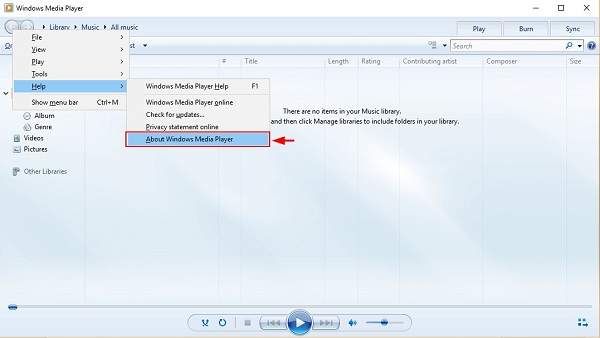
По умолчанию проигрыватель Windows Media обнаруживает все видеофайлы на жестком диске. Перейти к видео на вкладке слева и найдите файл MOV. Щелкните видео правой кнопкой мыши и выберите Играть , чтобы начать воспроизведение MOV в Windows Media Player 12.
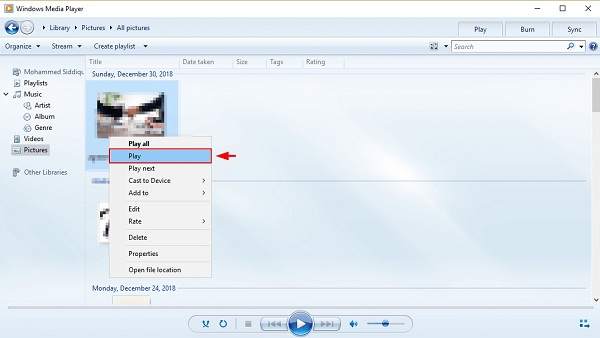
Внимание: Если вы не можете найти видео на панели «Видео», откройте окно «Обзор» и найдите файл MOV. Щелкните видео правой кнопкой мыши, перейдите в Открыть с помощью и выберите Windows Media Player. Для старых версий WMP вы также можете установить кодек MOV, чтобы получить то, что вам нужно.
Часть 2: Альтернативные способы воспроизведения файлов MOV в Windows 10
Метод 1: самый простой способ воспроизвести файлы MOV в Windows 10
Многим не нравится Windows Media Player, отчасти потому, что он поддерживает только ограниченные форматы видео. Альтернативным решением для воспроизведения MOV в Windows 10 является Blu-ray Master Бесплатный проигрыватель Blu-ray. Он может воспроизводить любые видеофайлы на вашем жестком диске, внешнем диске, диске Blu-ray и DVD.
Основные характеристики лучшего проигрывателя MOV для Windows 10
- 1. Поддержка практически всех видеоформатов, включая MOV.
- 2. Используйте аппаратное ускорение, чтобы повысить производительность.
- 3. Оптимизируйте качество видео и звука автоматически или вручную.
Короче говоря, это лучшая альтернатива проигрывателю Windows Media для воспроизведения файлов MOV в Windows 10.
Как воспроизводить файлы MOV в Windows 10
Откройте файл MOV
Запустите лучший проигрыватель MOV после того, как загрузите и установите его на свой компьютер. Это совершенно бесплатно без ограничений. Затем у вас есть два способа открыть файл MOV в Windows 10. Во-первых, щелкните значок Открыть файл в домашнем интерфейсе, найдите и откройте файл MOV во всплывающем диалоговом окне. Или перейдите к Файл меню и откройте целевое видео. Чтобы воспроизвести видео на оптическом диске, нажмите Открыть диск кнопка вместо.

Управление воспроизведением MOV
Как только файл MOV загружен, он начнет воспроизводиться. Теперь вы получите несколько элементов управления внизу, которые помогут вам быстро сделать паузу, перемотать вперед или назад. Значок камеры используется для создания снимков во время игры в MOV в Windows 10. Если вы хотите изучить дополнительные параметры, вы можете найти их в верхней строке меню.

Метод 2: как играть в MOV с QuickTime в Windows 10
Еще один способ воспроизведения файлов MOV в Windows - QuickTime для ПК. Однако имейте в виду, что с 2016 года Apple больше не поддерживает QuickTime для Windows. Другими словами, вы можете использовать только устаревшие версии QuickTime в Windows.
Загрузите QuickTime для Windows с официального сайта Apple. Последняя версия - QuickTime 7.7.9. Дважды щелкните файл установщика и установите его на свой компьютер.
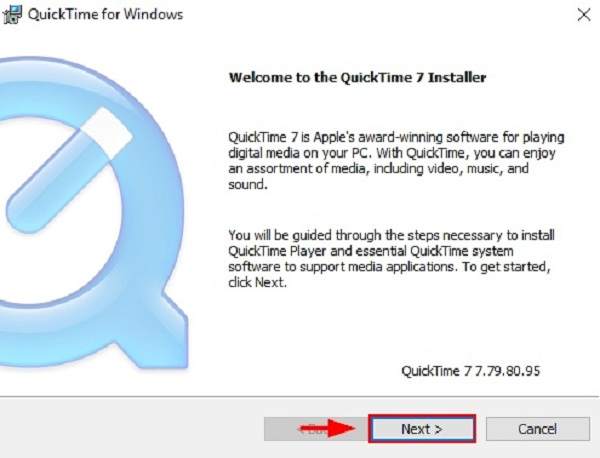
Найдите на жестком диске MOV-файл, который вы хотите воспроизвести, щелкните его правой кнопкой мыши, щелкните Открыть с помощью и выберите QuickTime Player. Или откройте QuickTime, щелкните значок Файл меню и выберите Открыть файл для импорта файла MOV.
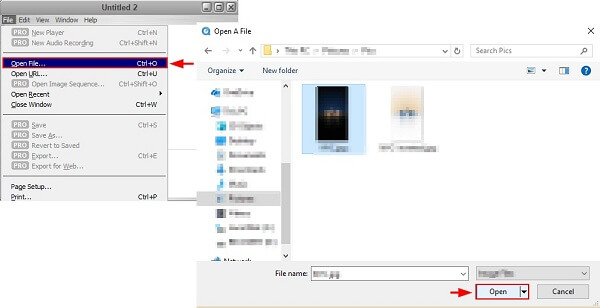
Внимание: Поскольку Apple больше не поддерживает QuickTime для Windows, вам необходимо запустить старую версию, которая уязвима для проблем безопасности. Если вы беспокоитесь о безопасности своих данных, не используйте QuickTime для Windows и попробуйте напрямую другие проигрыватели MOV. Или вы можете выбрать конвертировать MOV в MP4 формат, совместимый с Windows 10.
Часть 3: Часто задаваемые вопросы о воспроизведении MOV в Windows 10
Почему файлы MOV не воспроизводятся на моей Windows 10?
Существует несколько причин, по которым Windows 10 не воспроизводит файлы MOV, и наиболее распространенные факторы включают:
- 1. Ваш медиаплеер не имеет кодека MOV, поэтому он не может декодировать ваши файлы MOV.
- 2. Ваши файлы MOV сломаны или повреждены, и программное обеспечение медиаплеера не может их открыть.
- 3. MOV-файл слишком велик, и на вашем компьютере недостаточно места для его загрузки.
Может ли Windows 10 конвертировать MOV в MP4?
По умолчанию Windows 10 не поддерживает преобразование видеофайлов, например MOV, в MP4. Если вы хотите перекодировать MOV в другие видеоформаты, вам понадобится дополнительная программа-конвертер видео, например HandBrake.
MOV - лучший видеоформат для вывода?
Существует множество видеоформатов, разработанных для разных целей. Является ли MOV лучшим форматом вывода видео, зависит от вашей ситуации. Если вы хотите посмотреть результат видео на Mac или iPhone, MOV - хороший вариант.
Заключение
Что вы думаете об этом посте.
Рейтинг: 4.9 / 5 (97 голосов)
Если вы не можете открыть видео в проигрывателе Windows Media из-за проблем с совместимостью, это руководство может помочь вам найти и использовать пакет кодеков медиаплеера для WMP.
У вас возникла проблема, когда проигрыватель Windows Media не работает в Windows 10? Здесь мы делаем вывод о 6 возможных рабочих способах решения проблемы с неработающим проигрывателем Windows Media в Windows.
Как захватить неподвижные изображения из видео в проигрывателе Windows Media? Прочтите этот пост и узнайте, как делать снимки видео в проигрывателе Windows Media.
Это ваше лучшее решение для исправления Windows 10 не воспроизводит DVD, а также другие операционные системы Windows и Mac. На самом деле, вы можете бесплатно воспроизводить DVD на Windows 10 с помощью простых шагов здесь.
Часто бывает так, что у вас не получается воспроизвести свой любимый фильм на компьютере, потому что он не совместим с проигрывателем Windows Media. Обычно это происходит, когда видео в формате .mov. WMP не поддерживает формат .mov, поэтому у вас могут возникнуть сложности с воспроизведением. К счастью, есть практические решения этой проблемы. В этой статье мы дадим вам эффективные советы и рекомендации по воспроизведению файлов MOV в системе Windows (независимо от используемой версии).
Прежде чем перейти к обсуждению способов воспроизведения, мы должны понять, что такое формат MOV. MOV - это тип медиа-файлов, который используется для хранения видео и аудио. Этот формат был создан под руководством Apple, но он совместим с Windows и Mac. Обычно фильмы сжимают в формат MOV, чтобы уменьшить их размер, и пользователям было проще их загружать.
Часть 1. Как воспроизводить файлы формата MOV с помощью Windows Media Player
Windows Media Player не поддерживает формат MOV, за исключением случаев, когда вы используете последнюю версию WMP 12.0. Это означает, что если вы используете последнюю версию, вам не нужно устанавливать какой-либо сторонний инструмент для просмотра ваших любимых фильмов и телепередач.
Вот как проверить версию программного обеспечения и воспроизвести файл MOV с помощью проигрывателя Windows Media.
Шаг 1 - Откройте Окно поиска Cortana и введите Windows Media Player . Нажмите на него, чтобы открыть WMP в вашей системе.
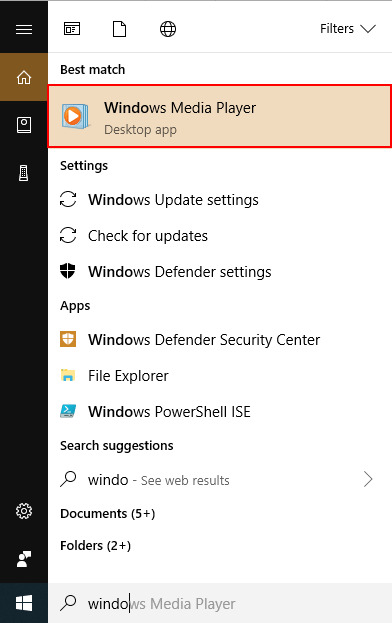
Шаг 2 - Теперь нажмите Alt+H и выберите О проигрывателе Windows Media .
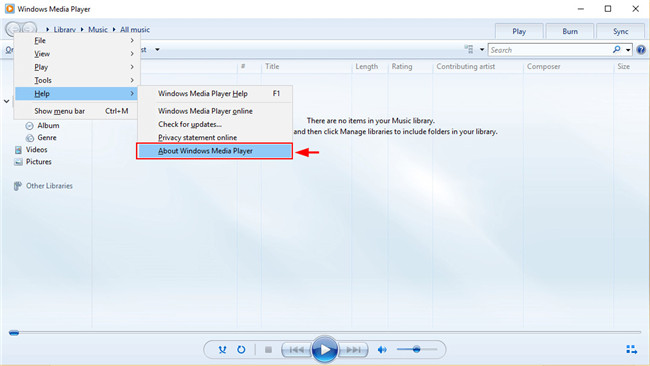
Шаг 3 - Если вы видите 12.0 или более новую версию, то вам не нужно устанавливать какой-либо кодек или сторонний инструмент для воспроизведения файлов MOV. Если версия WMP ниже 12.0, то ищите решение в нашем списке ниже.
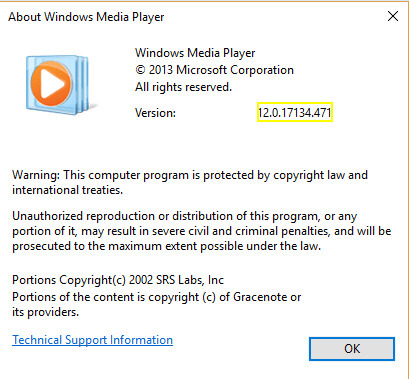
Шаг 4 - Теперь просто щелкните правой кнопкой мыши на видео, которое хотите воспроизвести, и выберите Открыть с помощью . Здесь выберите Windows Media Player, и программа автоматически начнет воспроизведение видео на вашем экране.

Часть 2. Лучший MOV-Player: как решить проблему с воспроизведением файла MOV на Windows Media Player
Вы не можете открыть файл QuickTime MOV в проигрывателе Windows Media или поделиться им с друзьями, чьи компьютеры работают в операционной системе Windows? Чтобы решить эту проблему, вам необходимо конвертировать файлы MOV в поддерживаемые проигрывателем Windows Media кодеки и форматы, такие как .avi, .asf, .mpeg, .mpg и .wmv. Вы можете попробовать сделать это с помощью профессионального и простого в использовании инструмента - Wondershare UniConverter (изначально Wondershare Video Converter Ultimate). Он имеет простой интерфейс и выполняет конвертацию файлов в 30 раз быстрее, что позволяет конвертировать файлы MOV в проигрыватель Windows Media с дальнейшим воспроизведением.
Wondershare UniConverter - Лучший конвертер MOV для Windows и Mac

- Воспроизводит видео MOV на Windows 10, 8, 7 / Mac.
- Поддерживает 1000+ видео форматов для воспроизведения и конвертации.
- Конвертирует файлы MOV в совместимый с Windows Media Player формат, такой как WMV, MP4, AVI и другие.
- Редактирует файлы MOV с помощью обрезки, добавления водяных знаков, эффектов, субтитров и т. д.
- Сжимает размер файла MOV, изменяя разрешение видео, битрейт, формат и другие параметры.
- Записывает видео MOV на воспроизводимый DVD с бесплатными шаблонами меню DVD.
- Поддерживает пакетную обработку для конвертации нескольких файлов MOV одновременно.
- Панель инструментов с дополнительными функциями, такими как запись экрана, создание GIF, исправление медиа-метаданных и т. д.
- Поддерживаемые ОС: Windows 10/8/7/2003 / Vista / XP, Mac OS 10.15 (Catalina), 10.14, 10.13, 10.12, 10.11, 10.10, 10.9, 10.8, 10.7, 10.6.
Действия по конвертации MOV в форматы, совместимые с проигрывателем Windows Media, с помощью Wondershare UniConverter
1. Импортируйте MOV-видео в конвертер.
2. Воспроизведите и отредактируйте видео MOV. (По желанию)
3. Выберите WMV (или другой, совместимый с Windows Media Player) в качестве выходного формата.
4. Начните конвертацию MOV в WMV.
Шаг 1 Добавьте файлы QuickTime MOV
Установите и запустите видеоконвертер, перетащите файлы QuickTime MOV в окно программы или перейдите в строку меню и выберите Конвертировать > Конвертирование > Добавить файлы , чтобы найти необходимые файлы MOV.
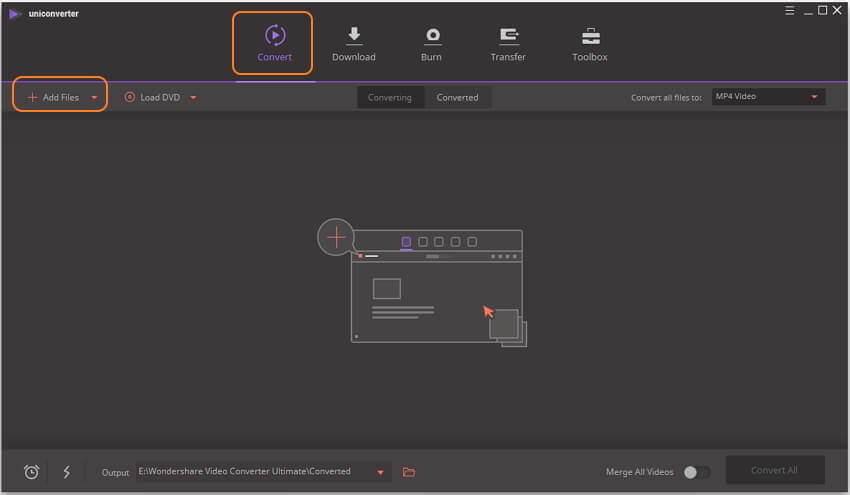
Примечание: этот конвертер позволяет конвертировать несколько файлов одновременно, чтобы сэкономить ваше время.
Легко воспроизводить и редактировать видео
Все добавленные файлы будут отображаться в виде миниатюры видео на интерфейсе. Наведите указатель мыши на видео, которое хотите воспроизвести, и щелкните на значок воспроизведения, чтобы начать воспроизведение видео MOV, которое проигрыватель Windows Media не может воспроизвести. Если вы собираетесь обрезать, поворачивать или вносить другие изменения в видео, нажмите на значок редактирования, чтобы открыть новое окно настроек.
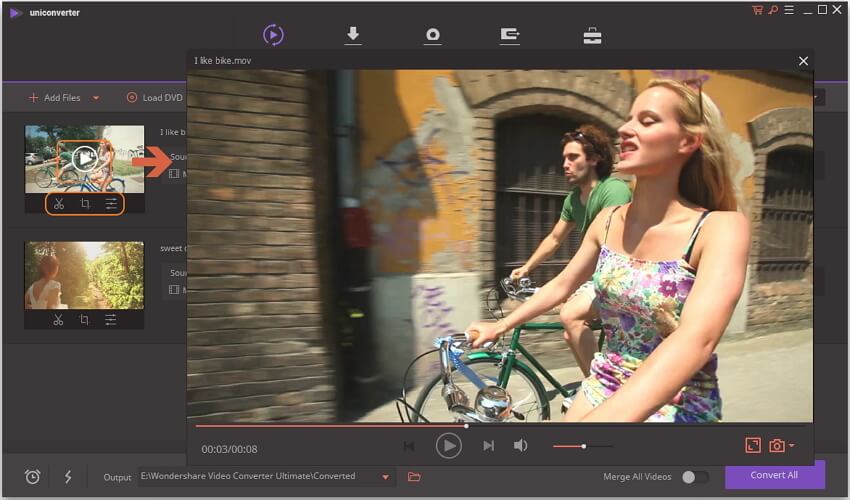
Шаг 2 Выберите WMV в качестве выходного формата
Нажмите на раскрывающийся список рядом с кнопкой Конвертировать все файлы в: , и выберите WMV (поддерживаемый формат Windows Media Player) на вкладке Видео , а также выберите разрешение видео.
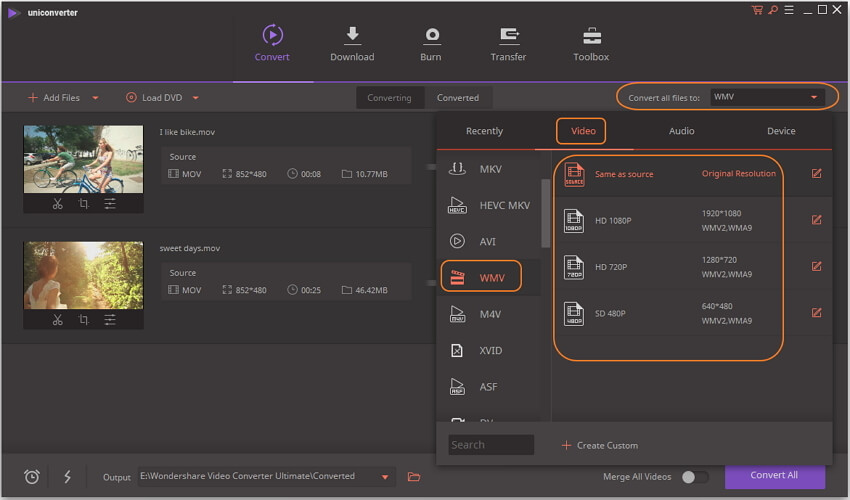

Вы можете нажать кнопку + Создать пользовательский в окне Формат, чтобы установить определенный формат с дополнительными параметрами для аудио- и видеофайлов, включая разрешение, частоту кадров, кодировщик, битрейт и т. д.
Перед конвертацией вы можете просматривать видео в реальном времени на панели предварительного просмотра и сжимать размер файла MOV без потери качества, щелкнув значок сжатия на вкладке Цель.
Шаг 3 Конвертация (QuickTime) MOV файлов в проигрыватель Windows Media
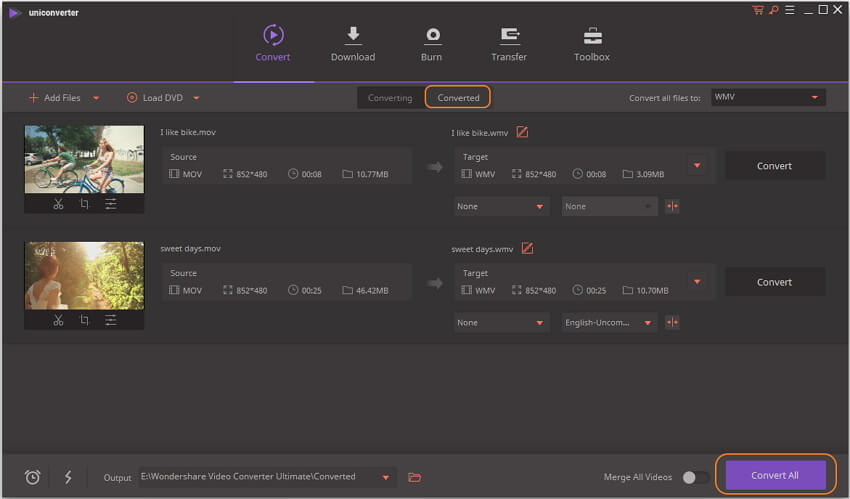
Примечание: Вы можете конвертировать файлы QuickTime MOV в MP4, M4V и т. д. и просматривать их на различных устройствах. Вы также можете просматривать их в формате 3D или HD.
Смотрите видео о том, как легко воспроизводить и конвертировать файлы MOV в Windows 10
Часть 3. Как воспроизводить файлы MOV с помощью Quicktime Player для Windows
Если вы используете старую версию Windows Media Player и не хотите конвертировать MOV-файлы, единственный способ воспроизвести MOV-файлы - использовать сторонний медиаплеер. Одним из таких является QuickTime Player, медиаплеер, разработанный Apple, который поддерживает MOV и несколько других форматов файлов. Так что если вы ищете легкое программное обеспечение, то QuickTime Player отлично вам подойдет.
Единственный недостаток использования QuickTime Player - это то, что Apple больше не выпускает обновления безопасности для версии Windows. Это означает, что вы будете использовать более старую версию программного обеспечения без новых функций и, что более важно, без новых обновлений безопасности.
Вот необходимые шаги для установки и использования QuickTime Player на вашем ПК с Windows.
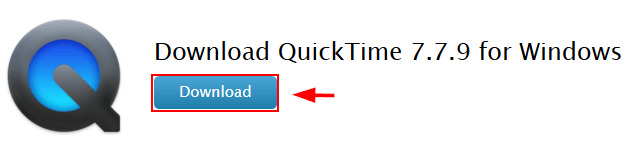
Шаг 2 - Нажмите Сохранить файл и выберите папку назначения. Установщик будет загружен в выбранное место в течение нескольких минут.
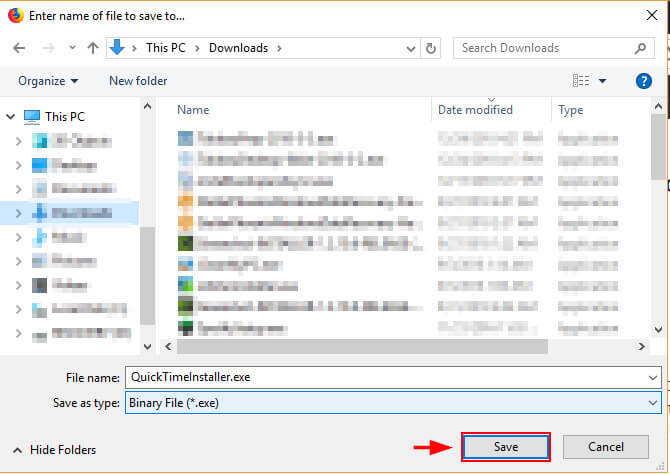
Шаг 3 - После завершения процесса загрузки дважды нажмите на файл, чтобы запустить программу установки.
Шаг 4 - Нажмите Далее и просто следуйте инструкциям на экране, чтобы установить проигрыватель QuickTime на вашу систему Windows.

Шаг 5 - После установки программного обеспечения щелкните правой кнопкой мыши на файл MOV, который вы хотите воспроизвести, и выберите Открыть с помощью . Выберите QuickMedia Player из списка.

Теперь вы знаете, как использовать QuickMedia Player на ПК с Windows для воспроизведения файлов MOV.
Часть 4. Как воспроизводить MOV-видео в VLC Media Player
VLC - один из самых популярных медиаплееров среди пользователей Windows и Mac. Он доступен бесплатно и поддерживает большинство форматов файлов, включая MOV, AVI, MP4 и т. д. В отличие от Apple QuickTime Player, VLC регулярно обновляется.
Поэтому, если вы ищете более безопасный способ воспроизведения файлов MOV на ПК с Windows, мы рекомендуем использовать VLC. Давайте обсудим пошаговый процесс использования медиаплеера VLC для воспроизведения файлов MOV на вашем ПК.
Шаг 1 - Загрузите установщик VLC с официального сайта.
Шаг 2 - Запустите установщик и следуйте инструкциям на экране для установки медиаплеера VLC в вашей системе.
Шаг 3 - Откройте VLC и перейдите в Файлы .
Шаг 4 - Теперь выберите Открыть файлы и откройте файл MOV, который вы хотите воспроизвести.
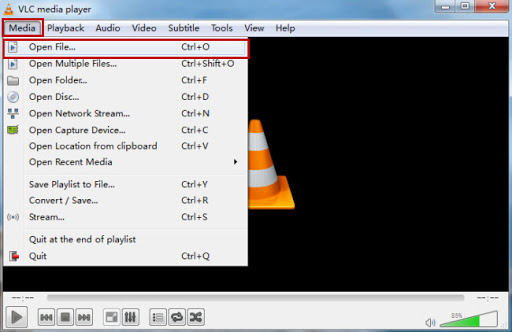
Шаг 5 - Вы также можете воспроизвести файл, щелкнув на него правой кнопкой мыши и выбрав VLC в качестве медиаплеера по умолчанию.
Еще одним потенциальным преимуществом использования VLC является то, что он позволяет конвертировать файлы. Так что, если вы хотите, вы также можете использовать медиа-проигрыватель VLC, чтобы изменить файл MOV на другой формат и воспроизводить его с помощью любого медиа-плеера.
Часть 5. Почему файлы MOV не воспроизводятся в проигрывателе Windows Media
Существует множество проблем, с которыми обычно сталкиваются пользователи при попытке воспроизведения файлов MOV в проигрывателе Windows Media. Ниже перечислены некоторые распространенные причины, по которым файлы MOV невозможно воспроизвести.
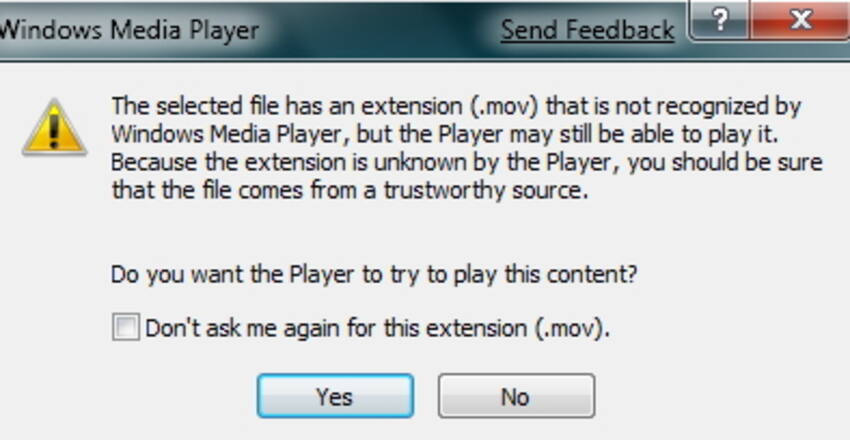
Причины, по которым проигрывателю Windows Media не удается воспроизвести файлы .mov
1. MOV-файлы повреждены и потеряны некоторые части, необходимые для воспроизведения.
2. Кодеки, необходимые для воспроизведения файлов в проигрывателе Windows Media, установлены неправильно.
3. Недоступность плагинов, необходимых для воспроизведения файлов.
4. Проигрыватель Windows Media установлен не полностью или источник программного обеспечения поврежден.
5. Упомянутые выше шаги для воспроизведения файлов MOV не соблюдаются должным образом, особенно в случае использования компакт-дисков.
Если у вас возникли проблемы с воспризведением видео, обязательно следуйте приведенным выше советам. И даже если вы используете старую версию WMP, вы все равно можете воспроизводить файлы с помощью сторонних медиаплееров, таких как QuickTime Player и VLC. Скачайте бесплатно Wondershare UniConverter, который поможет вам быстро и без усилий решать проблемы с воспроизведением и конвертацией видео.
Читайте также:


