Gpt или mbr при установке windows 10 на ssd
Устанавливая операционную систему (ОС) от Microsoft версий 7, 8 или 10 можно встретится с проблемой не правильных таблиц раздела жесткого диска. При этом процесс останавливается и продолжить его не представляется возможным. Что же делать в таком случае?
Если жесткий диск или SSD чистый, либо хранимая на нем информация не представляет для вас ценности, то проделываем следующие действия.
Не выходя с окна установки Windows нажимаем одновременно клавиши Shift и F10 .
После этого должна запуститься командная строка, где набираем следующее (без кавычек):
Будьте внимательны! Все файлы удалятся, даже если находятся в другом разделе одного накопителя.
- «diskpart» - запускается утилита работы с жесткими дисками
- «list disk» - эта команда отобразит все подключенные диски к ПК
- «select disk № » - выбираем, с каким диском №( где № указывается цифрой, из list disk ) продолжаем работать
- «clean» - очищаем накопитель от информации
- «convert gpt» - конвертируем в GPT
- «exit» - выходим из утилиты (возможно, понадобится ввести её последовательно два раза)
Результат конвертации - это неразмеченная область жесткого диска или SSD, но с правильной таблицей GPT. Остальные действия продолжаем в окне установки Windows: форматируем и создаем новый раздел . А дальше, как обычно.
MBR в GPT без потери данных
Для конвертации диска MBR в GPT существуют специальные программы «Acronis True Image», «AOMEI Backupper Standart» и прочие. Но я ими не пользуюсь, так как нет гарантии, что оставшиеся данные, после обработки, останутся в корректном формате.
Гораздо безопаснее перенести все имеющиеся ценные файлы на другой носитель или в облако.
Обойти запрос GPT от Windows, реально ли?
Не гарантирую, что на вашем ПК получится обойти запрос разметки GPT от установщика Windows, но попробовать стоит. Для этого перезагрузите систему и зайдите в BIOS. Замечали ли вы, что в нем есть два места, где можно выбирать метод запуска(BOOT) ?
Например. В одном, флешка показывается только как «UEFI: JetFlashTranscend 8GB 8.07», а в другом, дополнительно можно увидеть «JetFlashTranscend 8GB 8.07».
Два вида загрузки информации с одного и того же накопителя Два вида загрузки информации с одного и того же накопителяВыбираем нашу загрузочную флешку без надписи «UEFI» (если первый раз был выбран с «UEFI») и пробуем установить ОС. Обычно, при таком методе никаких проблем не возникает.
Если вам понравилась статья, то ставьте "палец вверх", делитесь в соц-сетях или ПОДПИСЫВАЙТЕСЬ - это лучший способ отблагодарить авторов. Спасибо :)
Привет, друзья. В этой статье разберём такую тему как: установка Windows 10 на SSD GPT. Т.е. как установить актуальную операционную систему от Microsoft на жёсткий диск, в данном случае на твердотельный накопитель SSD, со стилем разметки GPT. Тип носителя информации и процесс установки Windows 10 в этом деле играют далеко не ключевые роли. Процесс установки системы что для HDD, что SSD, что для GPT-дисков, что для дисков MBR одинаков и не содержит совершенно никаких отличий. Ключевую роль в процессе играют настройки BIOS – активен ли в ней режим UEFI, ведь только при таковом на компьютере возможна работа GPT-дисков, и запущена ли установочная флешка операционной системы в режиме UEFI. Давайте рассмотрим нюансы установки Windows 10 на GPT-диск. И также поговорим о преобразовании в GPT накопителя, у которого изначально стиль разметки MBR.
↑ Как установить Windows 10 на SSD GPT

↑ Стиль разметки GPT
Итак, стиль разделов диска GPT, он же таблица разделов диска GUID. SSD GPT – это то же самое, что обычный жёсткий диск HDD со стилем разметки GPT. Стиль разметки не имеет отношения к физическому типу устройства информации, это аспект их логической структуры. Что в стиле GPT, что в стиле MBR можно инициализировать HDD, SSD, SD-карты и флешки. GPT – это современный стиль разметки, и он предпочтительнее MBR. Так, GPT поддерживает более 2,2 Тб дискового пространства, он лучше в плане восстановления данных, более производительный и более устойчив к логическим ошибкам носителей информации.

Для использования этого стиля разметки материнка ПК или ноутбук должны быть оснащены BIOS UEFI. Что такое BIOS UEFI, и что такое GPT-диски, друзья, можете почитать в статье сайта «БИОС UEFI». Здесь же отмечу лишь, что с UEFI материнки ПК и ноутбуки начали поставляться на рынок начиная с 2012 года. Т.е. сегодня это уже не новшество какое-то. Если у вас не совсем уж древний какой-то компьютер, у вас наверняка есть BIOS UEFI, и вы можете использовать жёсткие диски с GPT-разметкой. Более того, друзья, GPT – не просто актуальный и предпочтительный стиль разметки, в скором будущем он может стать единственным для новых компьютеров, поскольку производители железа уже давно подумывают об отправлении на свалку истории BIOS старого формата Legacy, в режиме которой могут работать диски со стилем MBR. Сегодня в Legacy и MBR совершенно нет никакой необходимости: под UEFI адаптированы все Windows начиная с Vista, с UEFI могут работать практически все LiveDisk’и. Если вы не работаете с DOS-софтом, вам Legacy не нужен никак.
Ну и давайте рассмотрим поэтапно, как происходит установка Windows 10 на SSD GPT.
↑ Установочный носитель UEFI с Windows 10
Первое, о чём нужно позаботиться, устанавливая Windows 10 на SSD со стилем разметки GPT – об установочном UEFI-совместимом носителе операционной системы, т.е. об установочной флешке UEFI. Такую флешку умеют создавать сегодня если не все, то как минимум многие программы, записывающие дистрибутив на внешние носители. Приоритетной такой программой является утилита Media Creation Tool от Microsoft, она и установочный образ с серверов компании качает, и записывает UEFI/Legacy-совместимую установочную флешку. Также вы можете отдельно скачать установочный образ Windows 10, возможно, не чистый, а кастомный. И записать его на флешку UEFI программами Rufus, WinUSB или прочими.
Что, друзья, важно знать о UEFI в контексте подготовки установочного носителя тем из вас, кто хочет установить 32-битную Windows 10? Если у вас слабый ноутбук или ПК с оперативной памятью до 4 Гб (не включительно) оперативной памяти, очень хорошая идея установить на такой 32-битную, а не 64-битную Windows 10. 32-битная система будет работать шустрее. Но у материнки ПК или ноутбука может быть только 64-битная реализация ПО EFI, и, соответственно, на таких устройствах в режиме UEFI можно загружать только 64-битные Windows. Если вам неизвестно, есть ли у вашего UEFI поддержка 32-битного ПО, можно сделать вот что. При создании установочной флешки с помощью Media Creation Tool от Microsoft или при отдельном скачивании дистрибутива выберите два образа Windows 10 – и 32-, и 64-битный. Попробуйте сначала установить 32-битный образ, и если операционная система не сможет загрузиться, тогда переустанавливайте её из 64-битного образа. Ну либо устанавливайте 32-битную систему, но только в режиме BIOS Legacy.
↑ Настройки BIOS
После создания установочного носителя с Windows 10 заходим в BIOS компьютера и настраиваем режим работы UEFI. Совершенно по-разному, друзья, обустроен BIOS UEFI на разных материнках и ноутбуках, но обычно в названии настроек, отвечающих за работу UEFI, будет фигурировать значение, соответственно, «UEFI». Обычно настройка, отвечающая за режим UEFI – это настройка загрузки в UEFI. Для всех устройств загрузки компьютера или как минимум для жёстких дисков и флешек необходимо выставить режим UEFI. Есть, например, такая реализация активации UEFI.

Вот такая.

Такая.


Или вот такая в упрощённой BIOS на ноутбуках.

В контексте настройки BIOS в режиме UEFI стоит упомянуть о важной настройке в рамках работы этого режима – протокола безопасной загрузки Secure Boot. Для установки Windows 10 его отключать не нужно, более того, на некоторых ноутбуках режим UEFI и Secure Boot неразрывно связаны и включаются/отключаются одной настройкой. Но если у вас настройки UEFI и Secure Boot разные, отключайте последний только при необходимости – т.е. когда вам потребуется загрузить компьютер с LiveDisk’а, который не пройдёт контроль Secure Boot, а таких много. Более подробно о Secure Boot, о его отключении смотрите в статье сайта «Как отключить Secure Boot».
↑ Загрузка с установочной флешки UEFI
Чтобы установка Windows 10 на SSD GPT была возможна, нам нужно загрузить компьютер с установочной флешки непременно в режиме UEFI. После того, как мы активировали UEFI в BIOS, далее выставляем его загрузку с флешки. В числе устройств загрузки компьютера флешка будет значиться дважды: просто по своему названию и названию с допиской «UEFI». Так вот если мы хотим загрузиться с флешки в режиме UEFI, нам надо выставить её приоритетным устройством загрузки тем значением, где она фигурирует с допиской «UEFI». После чего сохраняем проделанные настройки и перезагружаем компьютер.

Но, друзья, в приоритете загрузки BIOS можно ничего не менять, пусть там приоритетным устройством значится SSD, на который мы будет ставить Windows 10. Можем просто активировать UEFI, сохраниться и перезагрузиться. А в момент запуска компьютера вызвать Boot-меню компьютера. Клавиша его вызова будет отображаться первые секунды на экране при запуске компьютера, либо эту клавишу можно узнать в инструкции материнки ПК или ноутбука. Boot-меню примечательно тем, что реализует запуск с конкретного устройства только один раз, и нам потом не нужно возвращаться снова в BIOS и менять приоритетное устройство загрузки с флешки на SSD. Чтобы флешка запустилась в режиме UEFI, в Boot-меню её также нужно выбирать с допиской «UEFI».

↑ Установка Windows 10
Как упоминалось выше, друзья, непосредственно процесс установки Windows 10 не имеет никаких особенностей в зависимости от стиля разметки диска GPT или MBR. Как происходит этот процесс, в деталях описано в статье сайта «Как установить Windows 10». Здесь отмечу лишь, что если вы правильно настроили работу BIOS в режиме UEFI, если запустились с установочной флешки в режиме UEFI, и если ваш SSD имеет стиль GPT, либо же он чистый, например, новый, без инициализации и разметки, то вы без проблем установите Windows 10 на него. Но если ваш компьютер и флешка в режиме UEFI, а SSD имеет стиль разметки MBR, то на этапе выбора места установки Windows 10 вы получите ошибку с указанием, что на диске находится таблица MBR-разделов.

Что делать в таком случае? Проще всего, если данные на несистемных пользовательских разделах накопителя вам не нужны, либо таких разделов как таковых вовсе нет. В таком случае на этапе выбора места установки Windows 10 вы просто удаляете все разделы на накопителе.

Устанавливаете Windows 10 на незанятое пространство и затем при необходимости уже в установленной операционной системе создаёте пользовательские разделы.

Если на пользовательских разделах SSD есть какие-то важные данные, дабы их сохранить, необходимо конвертировать стиль разметки MBR в GPT. Для этого нужно воспользоваться функционалом LiveDisk’а, например, WinPE 10-8 Sergei Strelec. Качаем образ этого WinPE, записываем на флешку. Флешка также должна быть UEFI. На эту же флешку помещаем установочный ISO-образ Windows 10. Загружаем компьютер с неё в режиме UEFI. В среде WinPE запускаем любой менеджер дисков из имеющихся, который умеет конвертировать стили разметки дисков, например, AOMEI Partition Assistant.

Конвертируем SSD в стиль GPT.

Далее устанавливаем Windows 10 прямо в среде WinPE 10-8 Sergei Strelec. Подключаем для отображения установочный ISO.

Заходим в подключённый образ, запускаем файл setup.exe.

И устанавливаем Windows 10 точно так же, как устанавливали бы её обычно.

Друзья, если у вас ПК со старой материнкой, выпущенной в эпоху только продвижения на рынок UEFI, в некоторых случаях может быть так, что в BIOS есть поддержка режима UEFI, и компьютер может работать с жёсткими дисками со стилем разметки GPT, но он не поддерживает загрузку с флешек UEFI. В таком случае установка Windows 10 на SSD GPT с флешки будет невозможна. Если у вас нет оптического привода, просто записывайте обычную Legacy-флешку с WinPE 10-8 Sergei Strelec. Конвертируйте накопитель в GPT. Если он у вас чистый, сделайте ему разметку UEFI/GPT вот этим способом. И установите Windows 10 с помощью присутствующей на WinPE утилиты WinNTSetup.
при установке Windows на пк на основе UEFI с помощью программа установки Windows стиль разделов жесткого диска должен поддерживать либо режим UEFI, либо устаревший режим совместимости с BIOS.
Перезагрузите компьютер в устаревшем режиме совместимости с BIOS. Этот параметр позволяет использовать существующий стиль раздела. Дополнительные сведения см. в разделе Загрузка в режим UEFI или устаревший режим BIOS.
Настройте диск для UEFI с помощью стиля разделов GPT. Этот параметр позволяет использовать функции встроенного по UEFI компьютера.
Вы можете сохранить данные и преобразовать диск с помощью средства MBR2GPT. также можно изменить формат диска, выполнив приведенные ниже инструкции. При переформатировании будут стерты все данные на диске.
Почему необходимо преобразовать диск
Многие компьютеры теперь включают возможность использования версии UEFI BIOS, которая может ускорить загрузку и завершение работы, а также обеспечивает дополнительные преимущества безопасности. Для загрузки компьютера в режиме UEFI необходимо использовать диск, отформатированный с использованием формата GPT.
Многие ПК готовы использовать UEFI, но включают модуль поддержки совместимости (CSM), настроенный на использование устаревшей версии BIOS. Эта версия BIOS была разработана в 1970-х и обеспечивает совместимость с множеством старых конфигураций оборудования и сети, а также требует наличия диска, использующего формат MBR.
Однако базовый формат диска MBR не поддерживает диски через 4 ТБ. Также сложно настроить более четырех секций. Формат диска GPT позволяет настроить диски размером более 4 терабайт (ТБ) и позволяет легко настроить столько разделов, сколько требуется.
Переформатирование диска с использованием другого стиля разделов
очистка и преобразование диска с помощью программы установки Windows
выключите компьютер и вставьте Windowsный USB-ключ или DVD-диск.
Загрузите компьютер с помощью USB-ключа или DVD-диска в режиме UEFI. Дополнительные сведения см. в разделе Загрузка в режим UEFI или устаревший режим BIOS.
при выборе типа установки в Windows установки выберите пользовательский.
на экране где вы хотите установить Windows? выберите каждую из разделов на диске, на котором выполняется установка Windows, и нажмите кнопку удалить. На диске будет отображаться одна область нераспределенного пространства.
Если компьютер имеет несколько дисков, убедитесь, что вы удаляете разделы на нужном диске.
Выберите нераспределенное пространство и нажмите кнопку " Далее". Windows обнаружит, что компьютер был загружен в режим UEFI, а также отформатирует диск с помощью формата GPT и начнет установку.
Очистка диска вручную и преобразование его в GPT
выключите компьютер и вставьте Windows установочный DVD-диск или USB-ключ.
Загрузите ПК на DVD-или USB-ключ в режиме UEFI. Дополнительные сведения см. в разделе Загрузка в режим UEFI или устаревший режим BIOS.
в программа установки Windows нажмите клавиши Shift + F10 , чтобы открыть окно командной строки.
Откройте средство DiskPart.
Найдите диск для переформатирования:
Выберите диск и переформатируйте его:
Закройте окно командной строки.
продолжить установку программа установки Windows.
При выборе типа установки выберите Пользовательский. Диск будет отображаться в виде отдельной области нераспределенного пространства.
Выберите нераспределенное пространство и нажмите кнопку " Далее". Windows начинает установку.
убедитесь, что программа установки Windows загружается в нужный режим микропрограммы.
чтобы автоматизировать этот процесс, необходимо запустить программа установки Windows из Windows PE и использовать сценарий для определения режима, в котором вы находитесь перед установкой Windows. Дополнительные сведения см. в статье WinPE: Boot в UEFI или устаревший режим BIOS.

Если вы когда-нибудь устанавливаете новую копию Windows на жесткий диск, вас могут попросить выбрать, какой стандарт разделения диска вы хотите использовать.
Обычно выбирается между основной загрузочной записью (MBR) и таблицей разделов GUID (GPT).
Большинство пользователей, вероятно, не знают разницы между этими двумя вариантами, и, поскольку вы здесь, мы подозреваем, что вы тоже.
Пристегните ремни, потому что ответ требует очень небольшого урока истории и некоторой предыстории технологии жестких дисков, которую вы не ожидали узнать сегодня.
MBR против GPT
Впервые он был представлен в начале 80-х вместе с PC DOS 2.0 и IBM PC XT.
С тех пор он стал стандартным решением для таблиц разделов, а также способом управления несколькими загрузочными разделами.

GPT является официальной заменой MBR и был введен вместе с новым стандартом микропрограмм для компьютеров UEFI, который заменил традиционный BIOS.
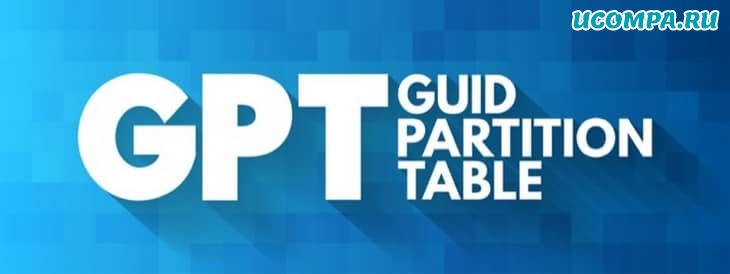
Эти два типа таблиц разделов различаются по-разному, но самое важное, что вам нужно знать, это то, что GPT является более новым стандартом и, как правило, превосходит MBR.
Но это не значит, что MBR мертв!
Многие компьютеры по-прежнему используют традиционный BIOS без UEFI, а новые компьютеры вполне могут использовать диски MBR.
Что такое разделы и зачем их использовать?
Основное влияние, которое оказывает этот выбор, влияет на характер разделов вашего диска.
Например, вы можете разделить диск емкостью 2 ТБ на загрузочный раздел размером 1 ТБ и раздел размером 1 ТБ для хранения данных.
Зачем вам это делать?
В этом сценарии это будет означать, что вы можете отформатировать системный раздел и переустановить операционную систему, не касаясь чего-либо на другом разделе.
При разбиении на разделы можно создать несколько загрузочных разделов с разными операционными системами.
Обычно пользователи, которым необходимо использовать как Linux, так и Windows, создают разделы для каждого из них, а затем выбирают ОС по своему выбору при загрузке.
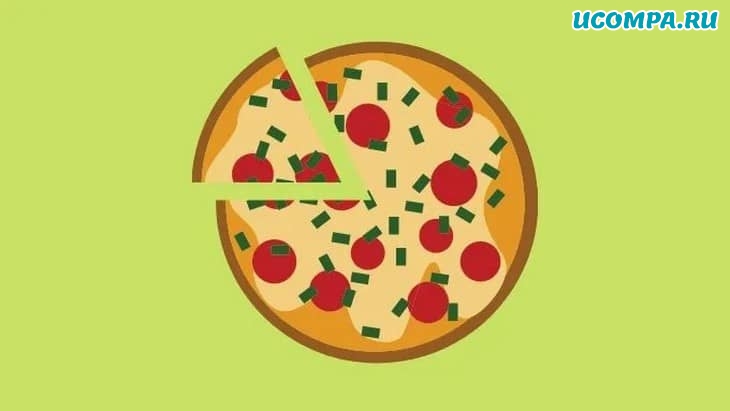
Разделы также используются для восстановления.
Например, у большинства ноутбуков есть защищенный раздел на главном системном диске, который содержит программное обеспечение и данные, которые могут вернуть машину к заводским настройкам по умолчанию.
Кроме этого, есть еще несколько применений для разделов, но эти самые важные.
Обратной стороной использования разделов по сравнению с использованием нескольких физических дисков является снижение производительности.
Поскольку разделы существуют на одном физическом диске, возможна конкуренция за доступ.
Однако на современных SSD эта проблема в значительной степени решена.
Это может предложить потрясающие преимущества в производительности и избыточности.
Взгляните на HDD Raid Vs SSD Raid: основные различия, которые вы должны знать, для получения дополнительной информации.
Почему твердотельные накопители особенные?
Почему люди задают вопрос о MBR и GPT именно в отношении SSD?
Твердотельные накопители становятся стандартной технологией компьютерных накопителей.
Они намного надежнее механических приводов и намного быстрее.
Слишком много раз записывая данные на SSD-накопитель, и он переключается в режим только для чтения и подходит к концу своего срока службы.
Чтобы продлить срок службы твердотельных накопителей и добиться от них максимальной производительности, важно отформатировать их с использованием стандарта, оптимизированного для хранения на твердотельных накопителях.
Вам также следует использовать современную операционную систему, которая поддерживает SSD и умеет правильно с ними обращаться.

Учитывая все ужасные предупреждения об использовании неправильных форматов или программного обеспечения с твердотельными накопителями, понятно, что люди задаются вопросом, лучше ли MBR или GPT для SSD.
Длинный ответ зависит от нескольких факторов, которые могут повлиять на выбор в вашей конкретной ситуации.
Все дело в загрузке
MBR может иметь только четыре загрузочных «основных» раздела на диске.
У вас может быть больше разделов, но это «логические» разделы, существующие внутри специального расширенного типа раздела.
Честно говоря, для большинства людей это больше загрузочных разделов, чем вам нужно.

Это не единственное различие между двумя стандартами таблиц разделов, связанное с загрузкой.
Если вы используете компьютер с традиционным BIOS, а не с новой реализацией UEFI, вы не сможете загрузиться с диска, использующего GPT.
Такой диск все еще может быть прочитан компьютером на базе BIOS, он просто не сможет с него загрузиться.
Так что вам не нужно беспокоиться о внешних дисках.
Совместимость с операционной системой
GPT несовместим с операционными системами Windows, предшествующими Windows 7.
Поэтому, если вы хотите использовать эти старые операционные системы, у вас не будет другого выбора, кроме как использовать MBR.
Если вы используете эту ОС на компьютере на базе BIOS, это, конечно, довольно спорный вопрос, как мы только что объяснили выше.
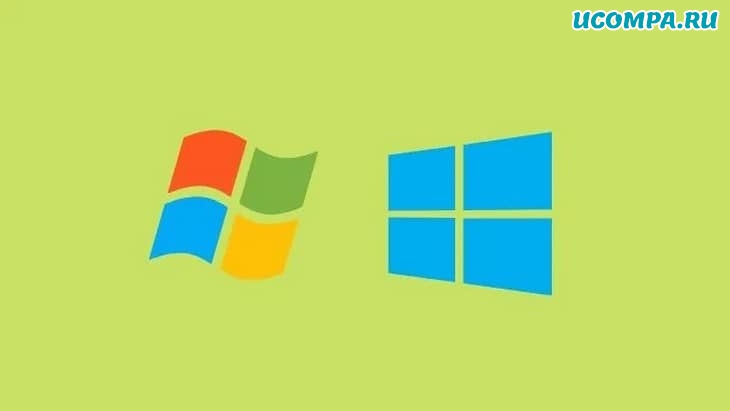
Если у вас есть конкретная причина, по которой вы хотите запустить старую операционную систему в конфигурации с несколькими загрузками на современном компьютере, рассмотрите возможность запуска ее на виртуальной машине.
Преобразование из MBR в GPT: стоит ли?
Преобразование из MBR в GPT возможно, но обычно при этом удаляются все данные на диске.
Точно так же существуют методы для выполнения преобразования на месте, но вам нужно сделать резервную копию всех данных, чтобы быть в безопасности, поэтому в этом нет особого смысла.
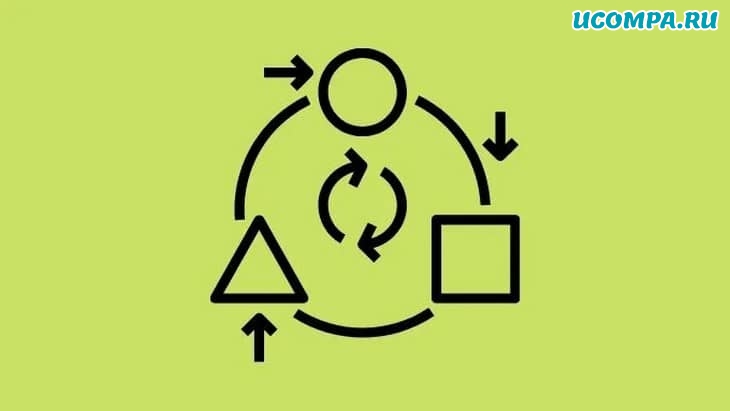
Преобразование существующего диска из MBR в GPT стоит делать только в том случае, если MBR каким-то образом вас ограничивает.
Мы не рекомендуем делать это без какой-либо конкретной причины.
Если вы действительно хотите, вам следует дождаться следующего форматирования диска, чтобы внести изменения.
Имеет ли значение MBR и GPT для SSD?
Нет прямой связи между использованием SSD и выбором MBR или GPT.
При этом вам лучше использовать GPT в качестве нового стандарта на любом компьютере на базе UEFI.
Поскольку твердотельные накопители, как правило, намного меньше по емкости, ограничение емкости MBR в 2 ТБ практически никогда не применяется.
Кроме того, небольшой средний размер SSD делает маловероятным, что вам понадобится много загрузочных разделов на нем.
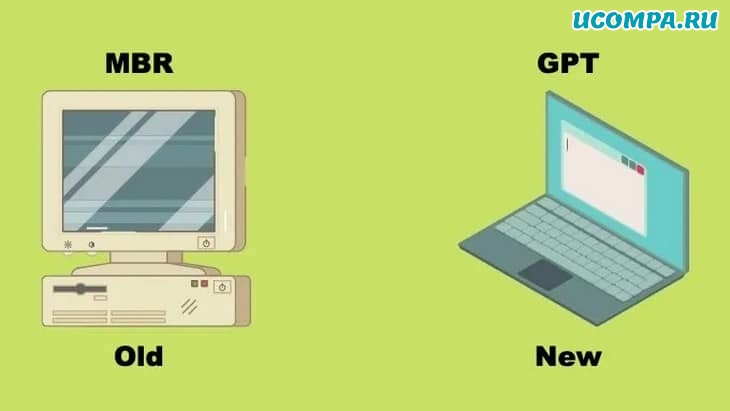
Важно то, что GPT предлагает быструю, стабильную и надежную загрузку.
Поскольку GPT распространяет важную информацию о таблице разделов по диску, в отличие от MBR, он может восстанавливаться после повреждения диска, которое затрагивает только один раздел.
Так что потерянные данные загрузочной записи могут быть восстановлены.
Это не самый главный выбор, но когда вас спрашивают и конкретный компьютер может использовать более новый стандарт, GPT почти всегда является правильным решением.

Вы попали на страничку с еще одной информационной статьей, которая полностью расставит точки над «й» в вопросе, что лучше MBR или GPT? Ниже будут рассмотрены все важные моменты, среди которых преобразование одного типа файловой таблицы в другую, определение типа текущей системы и так далее. Давайте подробно в виде пошаговой инструкции поговорим обо всем этим. В чем же разница? Давайте разбираться.
Что такое MBR и GPT?
Что же из себя представляют 2 данных типа файловой таблицы и чем они отличаются? MBR – это Master Boot Record (главная загрузочная запись). В свою очередь, GPT (GUID Partition Table) – это то же самое, но работающее немножко по-другому.
| MBR | GPT | |
| Максимальный объем раздела: | 2 TB | 9.4 ZB |
| Максимальное количество разделов: | 4 | 128 |
| Поддержка прошивки: | BIOS | UEFI |
| Поддержка операционных систем: | Windows 7 и более ранние ОС | Windows 10 |
Простыми словами – MBR и GPT являются специальными разметками, при помощи которых определяется хранение данных на накопителе компьютера.
Как узнать тип разделов в Windows
Теперь, немножко поговорив о теории, мы переходим к делу и для начала научимся определять тип раздела, который используется на том или ином накопителе. Варианты, предложенные ниже, работают по принципу от простого к сложному. Поэтому, для того чтобы получить нужную информацию, сначала воспользуйтесь первым способом, а если данных, предоставленных им, будет недостаточно, двигайтесь дальше.
Утилита «Выполнить»
Проще всего узнать, какой тип диска используется на ПК или ноутбуке при помощи диспетчера устройств. Давайте в виде пошаговой инструкции разберемся, как это делается:
- Сначала, воспользовавшись сочетанием горячих клавиш «Win» + «R», мы запускаем утилиту под названием «Выполнить». Дальше прописываем команду «devmgmt.msc» и жмем обозначенную двойкой кнопку.

- В результате запустится диспетчер устройств. В списке оборудования находим дисковые устройства и разворачиваем ветку, нажав на птичку. В результате мы увидим список всех установленных в системе накопителей. Делаем правый клик по тому диску, тип файловой системы которого хотим определить. Из контекстного меню выбираем пункт «Свойства».

- Откроется еще одно окно, в котором нам нужно перейти на вкладку «Тома». Дальше считываем всю необходимую информацию, нажав на кнопку, обозначенную цифрой «2». В результате в области, обозначенной красной рамкой, отобразится тип используемой файловой таблицы. В данном случае это MBR.

- Давайте сделаем ту же манипуляцию с другим накопителем. Как только кнопка «Заполнить» будет нажата, мы увидим совершенно другой тип раздела. Это GPT или как его еще называют GUID.

Давайте рассмотрим еще один вариант, который позволяет определить, какой тип файловой таблицы используется на накопителе нашего компьютера.
Работаем с Power Shell
Узнать, MBR или GPT используется на диске, можно при помощи утилиты, которая называется Power Shell. Делается это примерно так:
- В первую очередь мы делаем правый клик мышью по кнопке меню «Пуск». Из появившегося списка выбираем обозначенной на скриншоте ниже элемент.

- Откроется Windows Power Shell с полномочиями администратора. Копируем команду «Get-Disk | ft -Auto» и при помощи правого клика мыши вставляем ее в окно. Нажимаем «Enter» и видим список всех установленных накопителей. В области, обозначенной красной рамкой, отображается тип файловой таблицы. В данном случае один накопитель использует MBR, а второй GPT.

Существует еще один вариант, позволяющий определить тип используемой разметки. Рассмотрим и его.
Управление дисками
Как и в предыдущем случае, для запуска утилиты с названием «Управление дисками» необходимо сделать правый клик по кнопке меню «Пуск» Windows 10. Откроется список, в котором нам нужен обозначенный красной линией пункт.

- Откроется еще одно окно, в котором отобразятся все установленные в компьютере накопители. Делаем правый клик мышью по интересующему нас объекту и из открывшегося списка выбираем пункт «Свойства».

- Дальше переходим на вкладку «Тома» и смотрим стиль раздела. В этом случае используется GPT.

Для самых любопытных и для того, чтобы наша инструкция была максимально полной, рассмотрим еще один вариант.
Используем командную строку
Определить тип используемых разделов можно и при помощи командной строки. Давайте разберемся, как это правильно делается:
- Сначала мы запускаем поиск Windows 10 и прописываем там сочетание букв «CMD». Когда результат отобразится в поисковой выдаче, делаем по нему правый клик мышью и в маленьком списке нажимаем «Запуск от имени администратора».

- Откроется окно командной строки. Сначала прописываем команду «diskpart» и жмем «Enter». Далее вводим «listdisk» и снова подтверждаем ввод. В результате отобразится список всех установленных в системе накопителей. Если для их работы используется тип раздела MBR, вы не увидите снежинку. Для тех накопителей, которые работают по технологии GPT, напротив каждого из наименований присутствует соответствующий значок.

- Для того чтобы закончить работать с утилитой diskpart вводим команду «exit».
Преимущества и недостатки
Кратко поговорим о преимуществах MBR и GPT. Что же лучше? Для того чтобы то понять, вы можете воспользоваться прикрепленной ниже таблицей.
| Показатель | MBR | GPT |
| Количество разделов: | До 4 основных разделов. На таблицу разделов отведено 64 байта (по 16 байт на раздел). Если надо больше, системный администратор должен конвертировать основной раздел в дополнительный. Только после этого можно создавать подразделы (логические диски). При этом максимальное количество последних 128. | Технология практически не ограничивает. Здесь все упирается в возможности самой операционной системы. Например, в случае с Windows, это 128 разделов. |
| Максимальный размер раздела: | 2 терабайта. На информацию размере раздела отведена 4 байта (32 бита). | На данные о размере раздела дано 8 байт. В теории максимальный раздел сектора равен примерно 9 зеттабайт. Однако, в реальной жизни, все упирается в возможности ОС. |
| Избыточность: | MBR хранит данные для загрузки операционной системы и информацию о разделе. Если начало такой записи повредить, операционная система уже не сможет загрузиться. | Именно этот момент является главным достоинством GPT. Данные хранятся сразу в нескольких местах, таким образом дублируя себя. В итоге, если одна из записей повреждается, операционная система может спокойно загрузиться из ее резервной копии. |
Как преобразовать MBR в GPT и наоборот
Продолжая свою статью, мы переходим к еще одному очень интересному моменту. При помощи одного из приведенных ниже вариантов вы сможете конвертировать тип файловой таблицы MBR в GPT и в обратном порядке.
Используем LiveCD
Сделать это очень просто. Однако, весь смысл заключается в конвертировании без потери данных. В таких случаях на выручку приходит так называемый Live DVD. Мы записываем образ на флешку, а потом загружаемся с него и при помощи одной из имеющихся утилит редактируем стиль раздела.

Существует огромное количество подобного рода образов. Какой из них выбрать, решать только вам. Главное, что нужно понимать – пользователю придется создать загрузочную флешку, а уже с ее помощью продолжать работать с накопителями компьютера.
Специальное ПО

Данное приложение позволяет регулировать размер тома, конвертировать тип накопителя, также выполнять ряд других операций. Однако пользоваться инструментом следует очень аккуратно. В случае неосторожного обращения вы можете потерять важные данные. В качестве альтернативы подойдет и Acronis Disk Director.
Также тип раздела с MBR на GPT можно изменить при установке Windows 10 на SSD или жесткий диск.
В командной строке
Если нужно перевести схему размера, однако данные, которые на нем находятся, не важны, можно воспользоваться командной строкой. Для этого поступаем следующим образом:
- Сначала запускаем саму командную строку. Для этого открываем поиск Windows 10 и прописываем там «CMD». Дальше кликаем правой кнопкой мыши по появившемуся результату и из маленького списка выбираем запуск от имени администратора.

- Откроется командная строка и тут мы сможем переделать формат файловой системы. Сначала нужно прописать «diskpart», а потом нажать «Enter». Запустится нужная нам утилита. Дальше вводим команду «listdisk». Снова жмем кнопку ввода. В результате отобразится список всех установленных в системе накопителей. Запоминаем цифру того раздела, тип файловой таблицы которого хотим изменить. Дальше вводим команду «selectdisk» и указываем номер выбранного накопителя. После этого пишем «clean» и подтверждаем ввод. Диск выбран и теперь мы осуществляем саму конвертацию. Для этого необходимо прописать команду «convertgpt».

Раздел тотчас же будет преобразован, о чем в соответствующем поле отобразится информация.
Внимание: очень внимательно выбирайте накопитель, с которым работаете. При конвертации все файлы с диска безвозвратно удаляются!
Что лучше?
Теперь переходим к подведению итогов и поиску отличий. Что же лучше: GPT или MBR? Ответ очень прост – если вы используете Windows 7, 8 или более ранние операционные системы от Microsoft, вам хватит MBR. Если это Windows10, тип файловой таблицы накопителя будет автоматически переведен в режим GPT. Последний однозначно лучше.
Видеоинструкция
Для того чтобы инструкция была максимально полной мы также прикрепили обучающее видео по теме.
Вопросы и ответы
Теперь, когда у вас есть вся нужная информация, наша инструкция может быть завершена. Напоминаем: если появятся какие-то вопросы по теме, задавайте их непосредственно нам, перейдя немного ниже и оставив комментарий с помощью формы обратной связи.
Читайте также:


